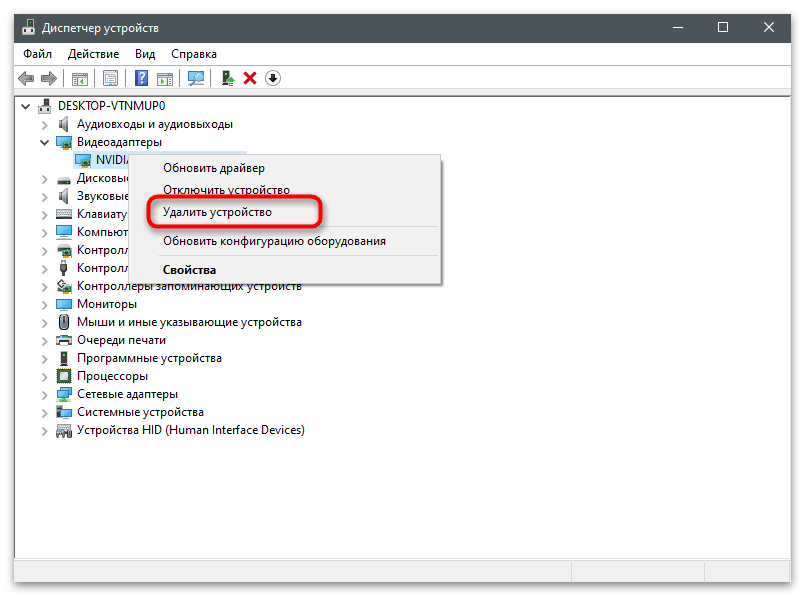Съдържание:
Преди да започнете, трябва да споменете, че технологията ShadowPlay на NVIDIA отдавна е преминала от отделен софтуер в съставна част на вътрешния оверлей, достъпен при използване на GeForce Experience. Съответно, за да активирате тази функция, ще ви е необходимо споменатото приложение. Ако то все още не е инсталирано, кликнете на следния линк, за да изтеглите и инсталирате този компонент на вашия компютър.
Стъпка 1: Включване на технологията
Разработчиците са определили редица експериментални функции, поддържани от драйверите и помощните програми. По подразбиране те са деактивирани, така че вътрешният оверлей заедно с ShadowPlay не е достъпен без предварителна промяна на настройките в GeForce Experience. Ще трябва да активирате една от опциите, което става по следния начин:
- Отворете менюто "Старт", потърсете GeForce Experience и стартирайте това приложение.
- При първото стартиране извършете авторизация в акаунта си чрез Google, ако това не е направено по-рано, след което преминете в настройките, като кликнете на иконата с формата на зъбно колело.
- Поставете отметка до опцията "Включете експерименталните функции". Ако след това се появи известие за необходимост от актуализация на софтуера, направете това, рестартирайте софтуера и отново отворете същото меню, за да проверите състоянието на параметъра.
- Можете веднага да се уверите, че свързаните с ShadowPlay функции се поддържат от използваната видеокарта.За целта разширете блока с функция "GAMESTREAM" и се уверете, че срещу всички характеристики стоят отметки.
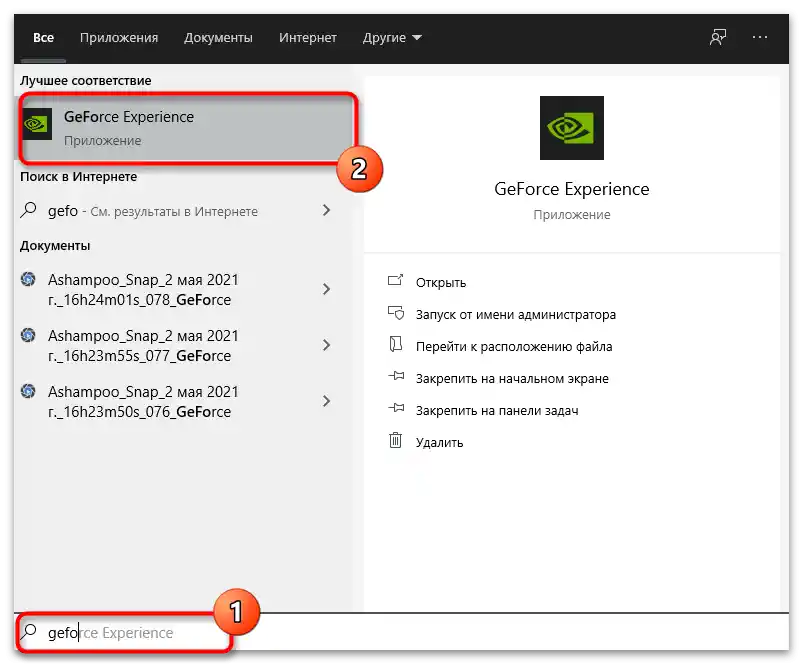
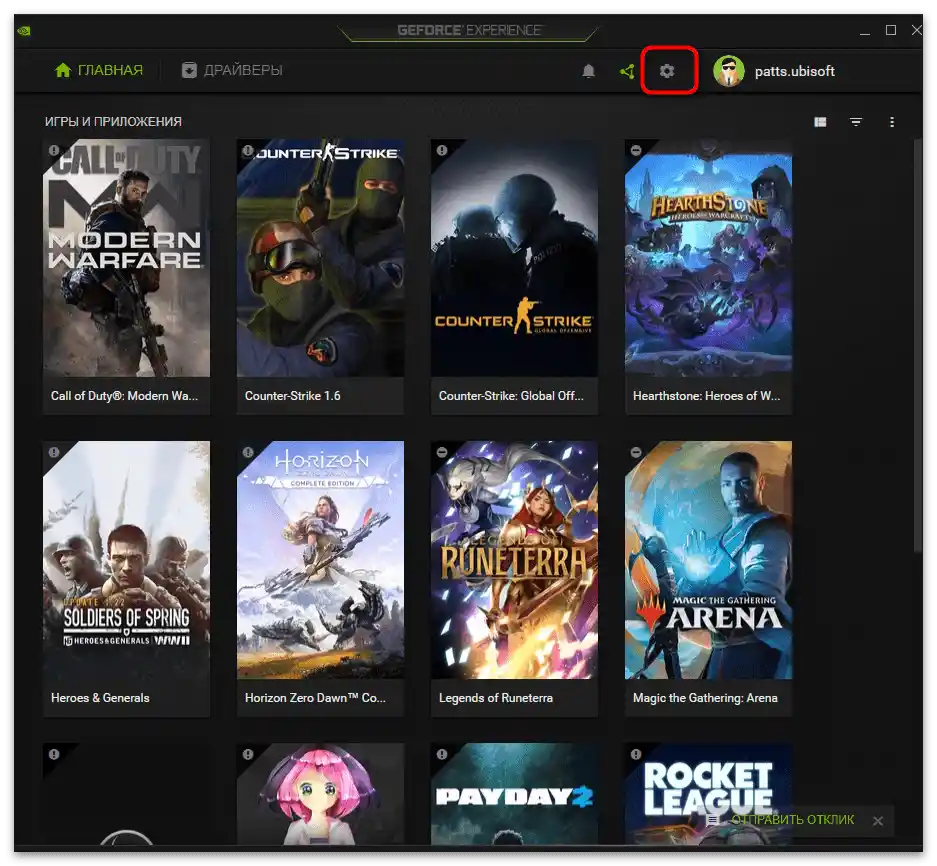
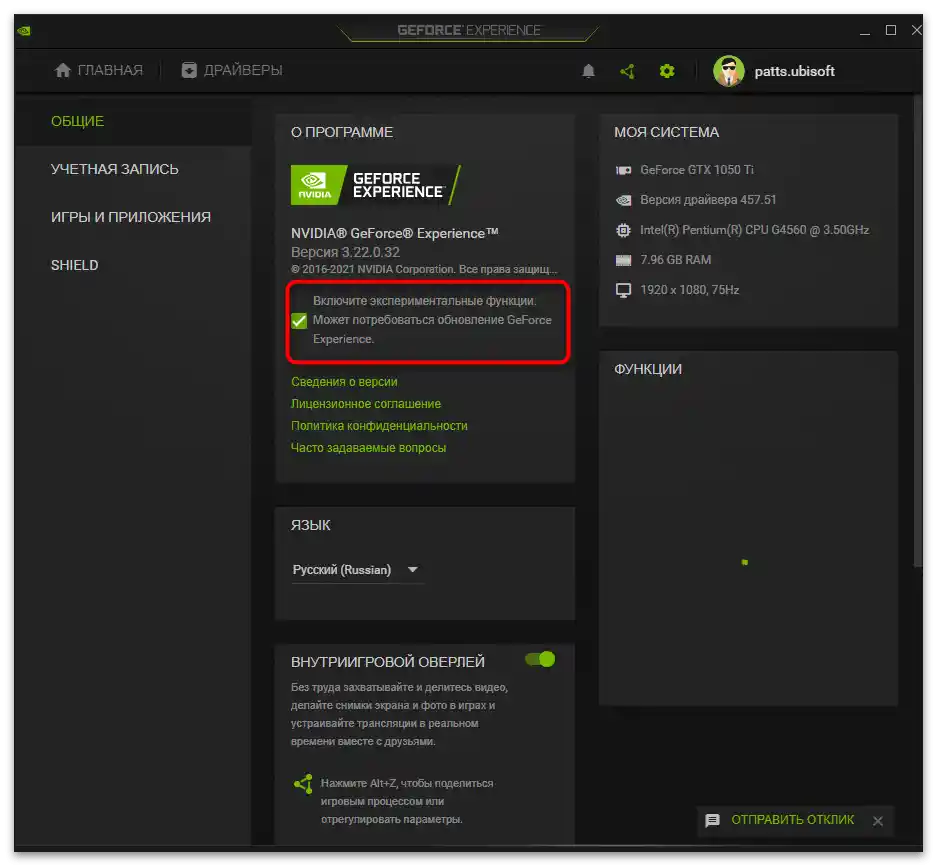
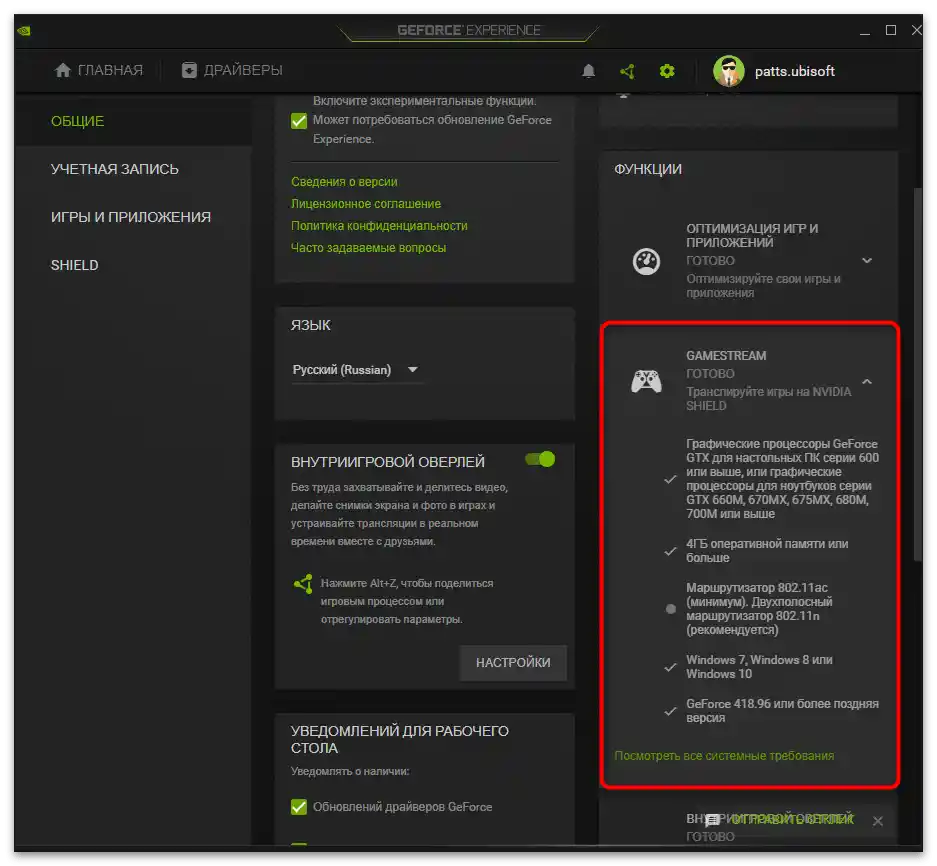
Стъпка 2: Включване и настройка на вградения оверлей
Започването на запис или директно предаване с помощта на ShadowPlay се осъществява чрез вградения оверлей, където присъстват съответните настройки и бутони за стартиране на захващането на екрана или прозореца с приложението. Преди да започнете създаването на записи, те трябва да бъдат редактирани.
- В същото прозорче с настройки променете състоянието на превключвателя "Вграден оверлей" на активно.
- След това натиснете бутона "Настройки", за да покажете списъка с наличните опции на вградения оверлей. Можете да направите това и в неговия интерфейс, използвайки зададената комбинация от клавиши Alt + Z.
- Ако сте натиснали комбинацията от клавиши, в дясната лента кликнете върху иконата с формата на зъбно колело, за да преминете в настройките.
- Изберете варианта за запис, който ви устройва. GeForce Experience поддържа както създаването на обикновен запис на екрана, така и директно предаване или изрязване на най-добрите моменти.
- В прозореца с параметрите на избрания режим променете ги в съответствие с личните си нужди. Задайте продължителността на моменталния повтор, качеството на записа, резолюцията, честотата на кадрите и скоростта на предаване.
- Запазете настройките и се върнете в предишното прозорче. В него можете да управлявате състоянието на уеб камерата и микрофона. Ако нещо от това не трябва да работи по време на записа, изключете захващането на устройството, натискайки специално отредения за това бутон.
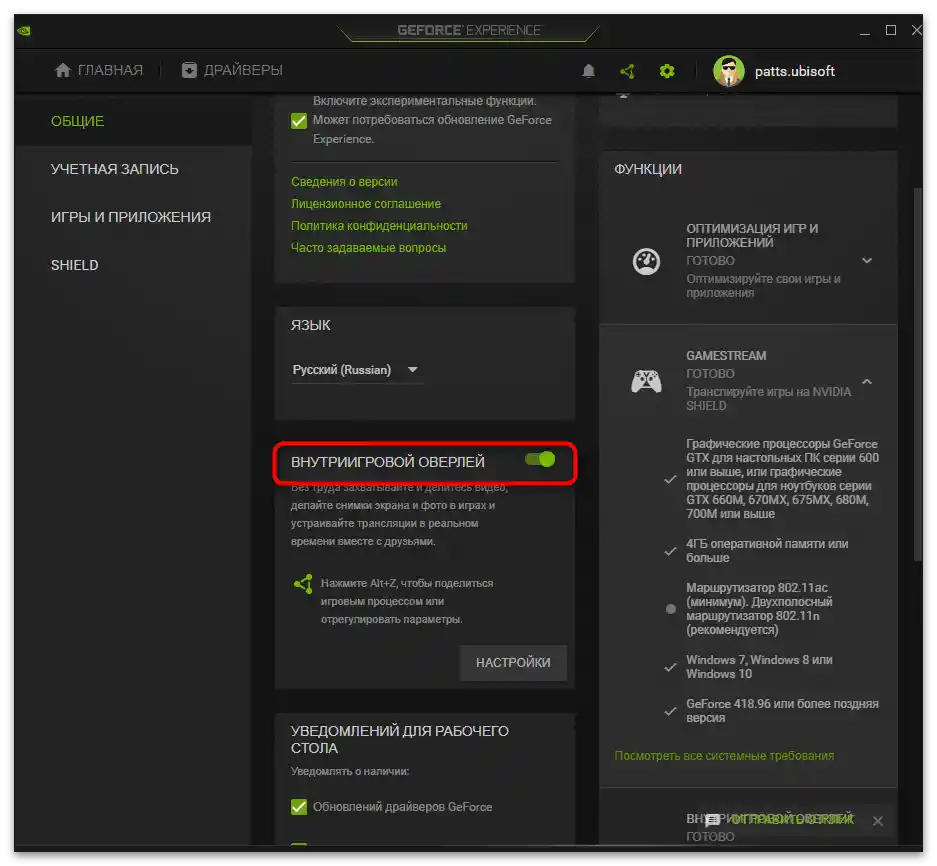
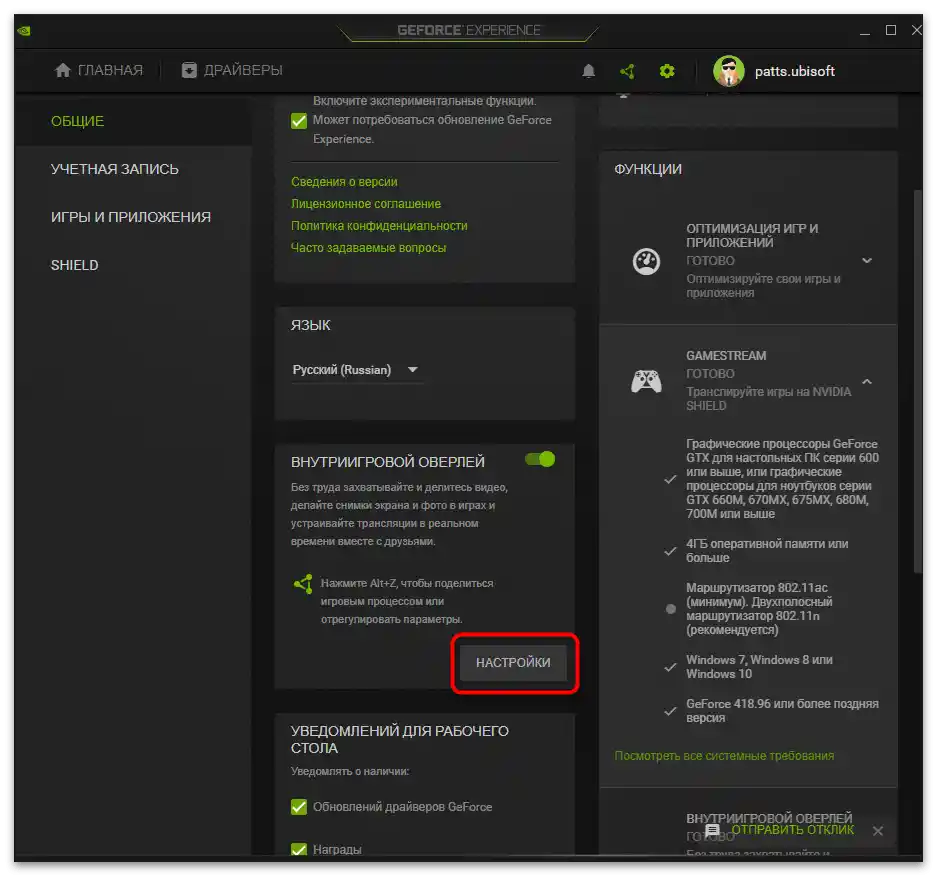

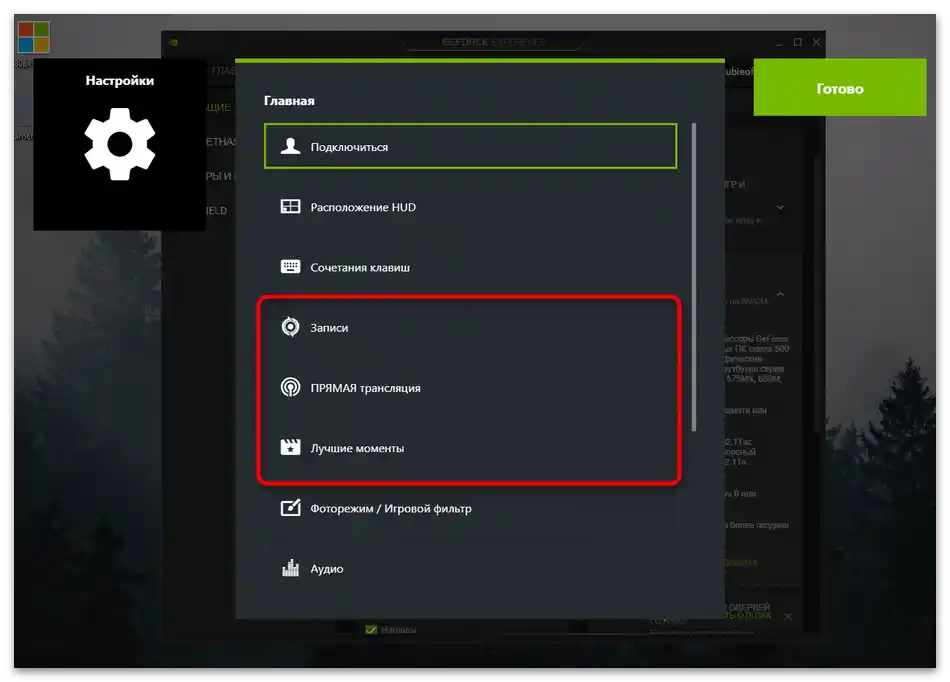
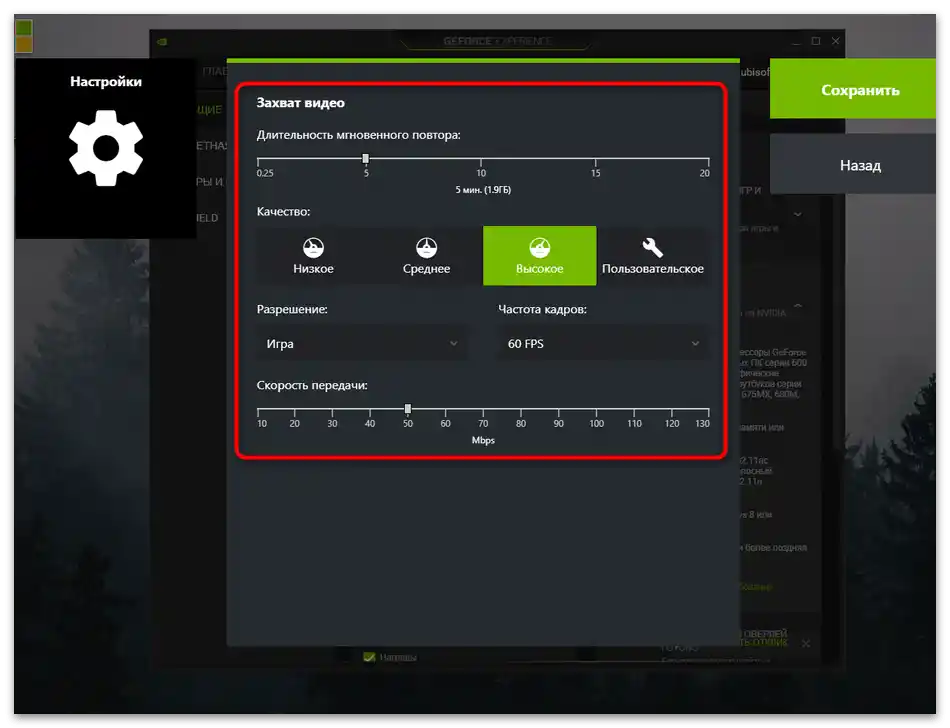
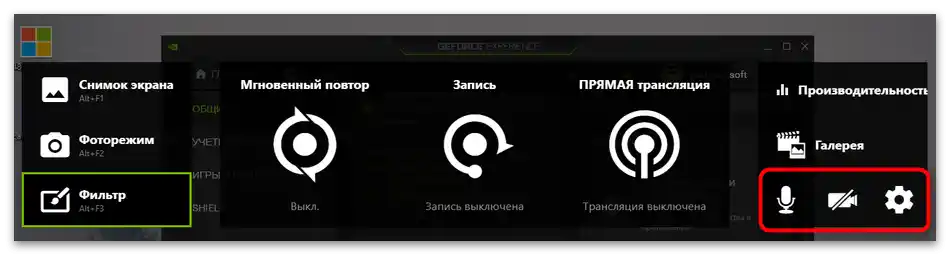
Стъпка 3: Започване на записа
Ако записвате видео за по-нататъшно разпространение в мрежата или провеждате директно предаване, първо е желателно да направите пробен запис, за да се уверите в коректното функциониране на технологията.Да, такава проверка е лесна и не изисква нищо освен оверлея и стартиране на поддържаното приложение GeForce Experience.
- След като преминете в игровия оверлей при стартирано приложение (това се прави с комбинацията от клавиши Alt + Z), изберете подходящия вариант за създаване на съдържание: мигновено повторение, запис или пряко предаване.
- Ще се появи списък с действия, от който трябва да изберете "Старт". За това е приложима и горещата клавиша Alt + F9.
- В горния десен ъгъл на екрана ще се появи известие, че записът е успешно стартиран, което означава, че можете да се върнете към играта.
- Ако е необходимо да спрете записа и да го запазите, използвайте комбинацията от клавиши Alt + F9 или изберете опцията "Спри и запази" в оверлея.
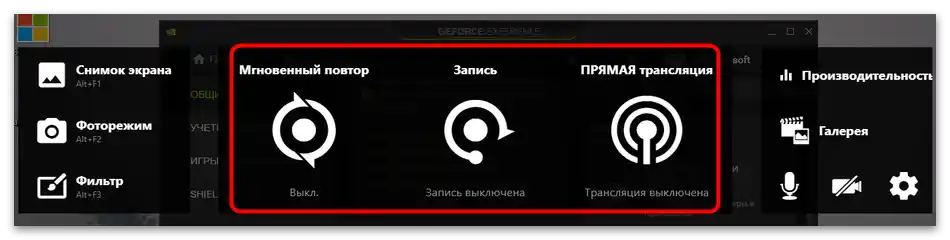
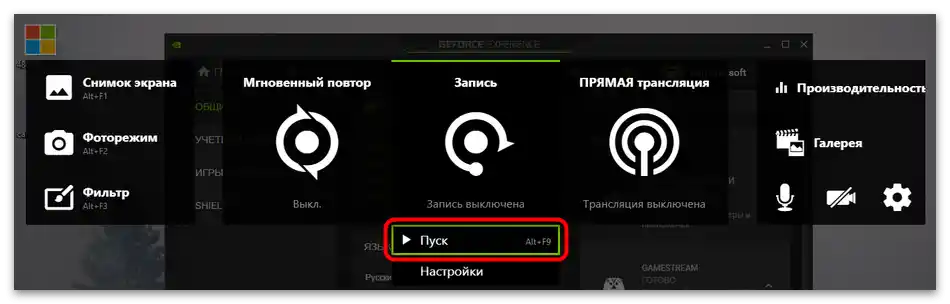

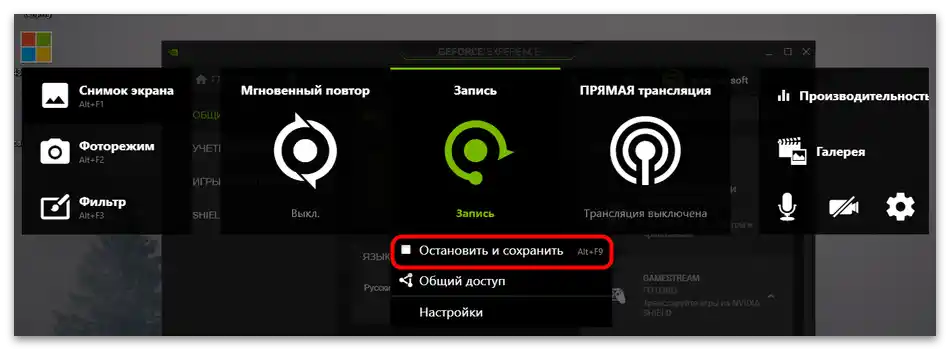
Чрез този оверлей можете да преминете в "Галерия", за да се запознаете с резултатите от записа. Ако видеото е такова, каквото искате, започнете да създавате клипове и да ги обработвате.
Решаване на чести проблеми
Някои потребители срещат проблеми при опит за активиране на ShadowPlay. Най-често проблемите възникват на етапа на стартиране на записа, видеото просто не се запазва или не започва неговото улавяне. Има няколко различни начина, които позволяват да се намери причината за грешката и да се поправи.
Метод 1: Рестартиране на услугата NVIDIA
За работата на оверлея от NVIDIA в операционната система отговаря услуга, която се стартира автоматично. Ако по някаква причина тя е спряна или е възникнал срив, съществува вероятност за проблеми с активирането на ShadowPlay. За да проверите услугата, трябва да я рестартирате, което се прави по следния начин:
- Отворете "Старт", чрез търсене намерете "Услуги" и преминете в това приложение.
- В списъка ви интересува параметър "NVIDIA Display Container LS", върху който трябва да кликнете с десния бутон на мишката.
- От появилото се контекстно меню изберете опцията "Рестартиране".
- Ще се появи прозорец за управление на услугата, в който е показан процесът на рестартиране.Изчакайте затварянето му и запишете видеото отново.
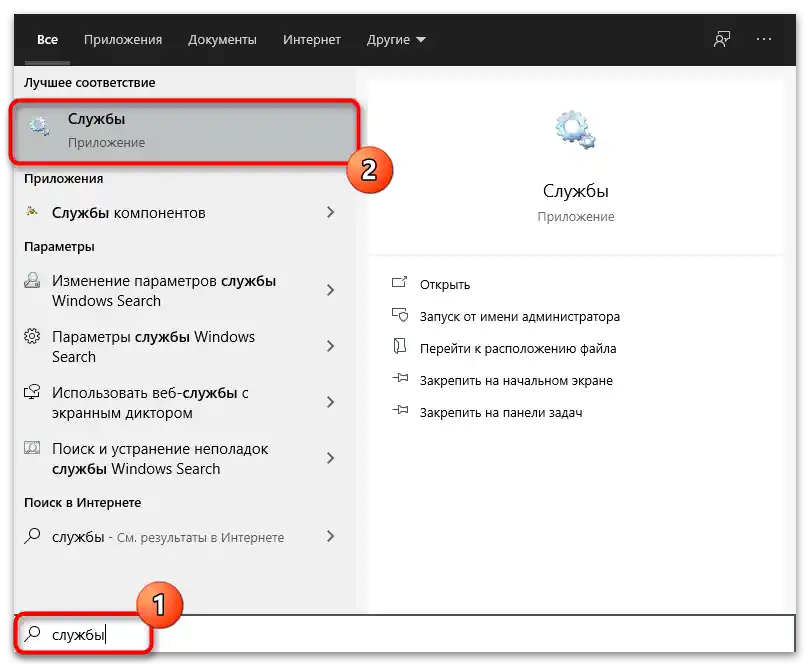
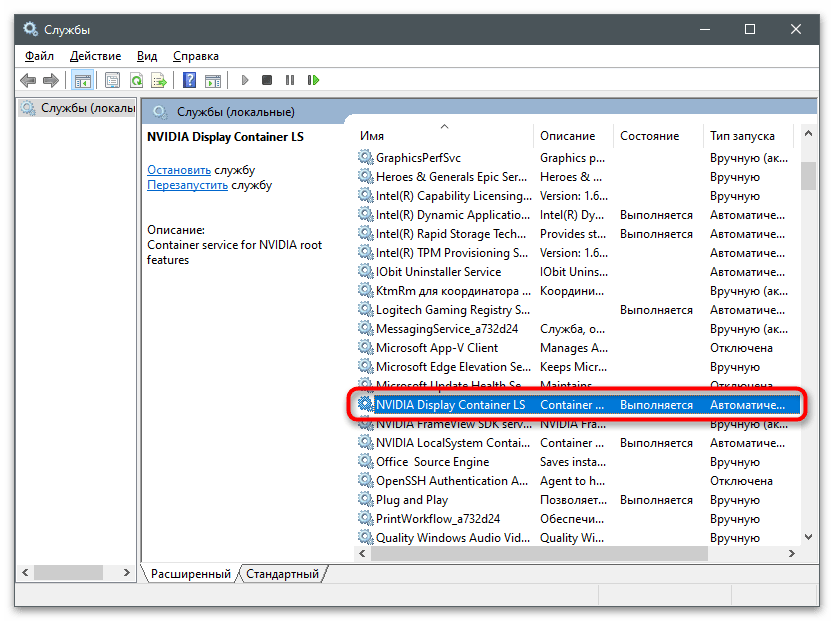
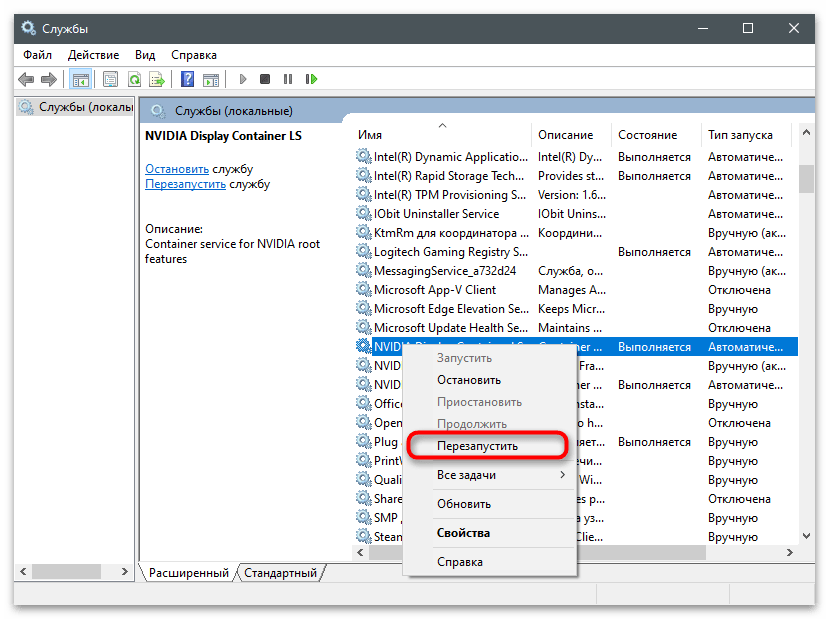
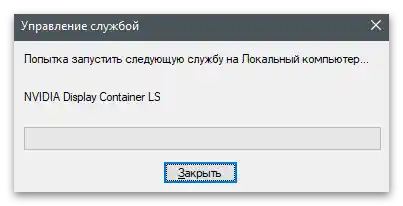
Метод 2: Инсталиране на актуализации за Windows Media Player
Неочевиден метод за решаване на възникналия проблем е инсталирането на актуализации за Windows Media Player в Windows 10. Факт е, че с новата версия на плейъра се изтеглят и свързани компоненти, включително кодеци, които позволяват възпроизвеждането на видео и аудио в различни формати на компютъра. Липсата на тези кодеци понякога води до проблеми с началото на записа или неговото преглеждане в GeForce Experience.
- Преминете по горната връзка и разширете списъка с версии на актуализациите.
- Посочете най-новата.
- Натиснете на "Потвърдете" за показване на бутоните за изтегляне на компонента.
- Изберете версия за вашата архитектура на операционната система.
- След запазването стартирайте получения MSU файл.
- Ще започне търсене на актуализации и тяхната инсталация, ако е необходимо.
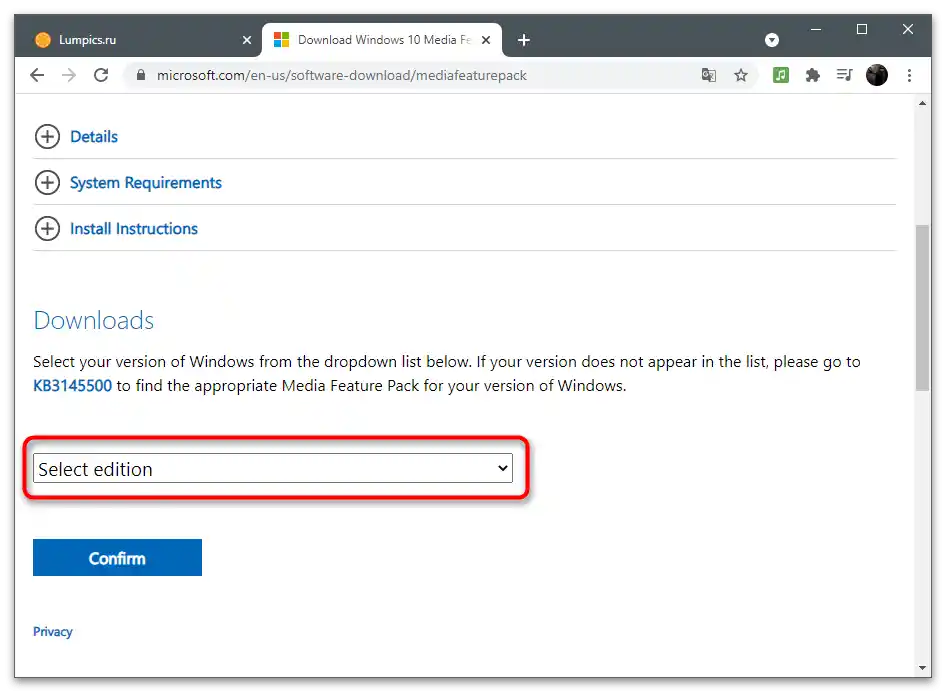
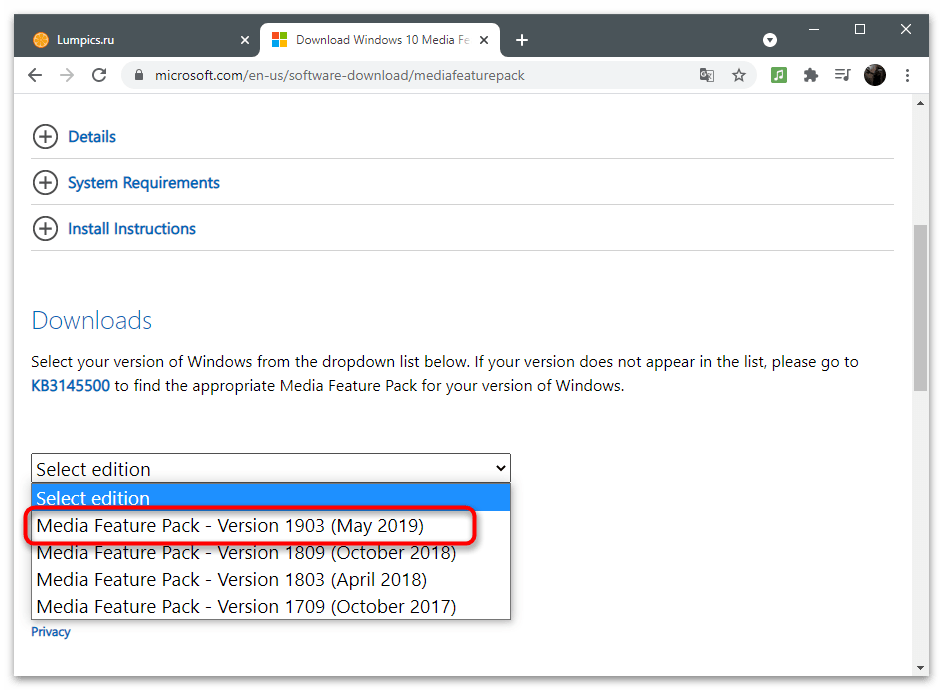
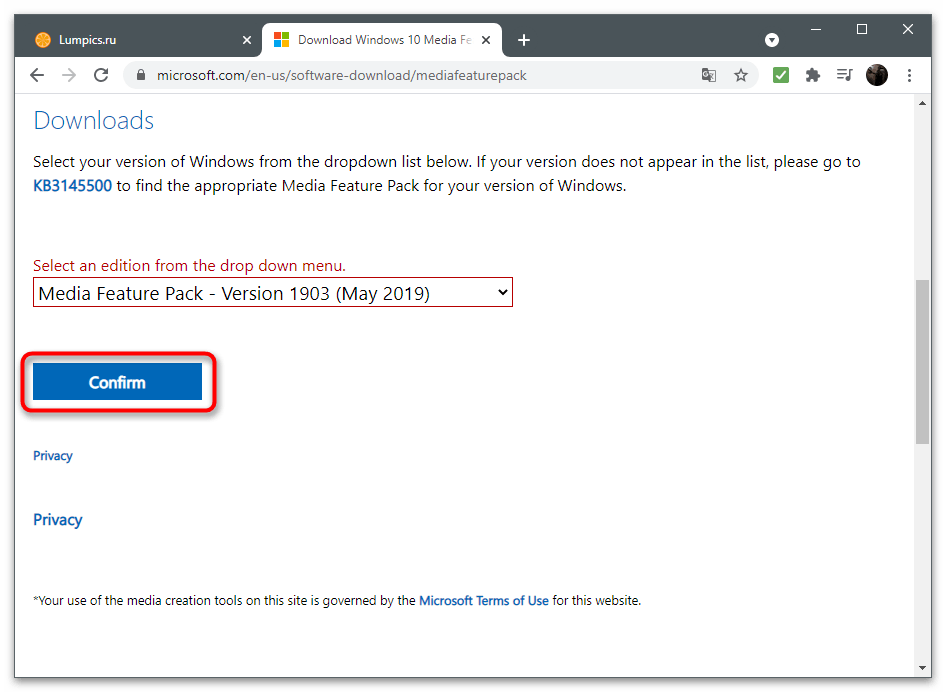
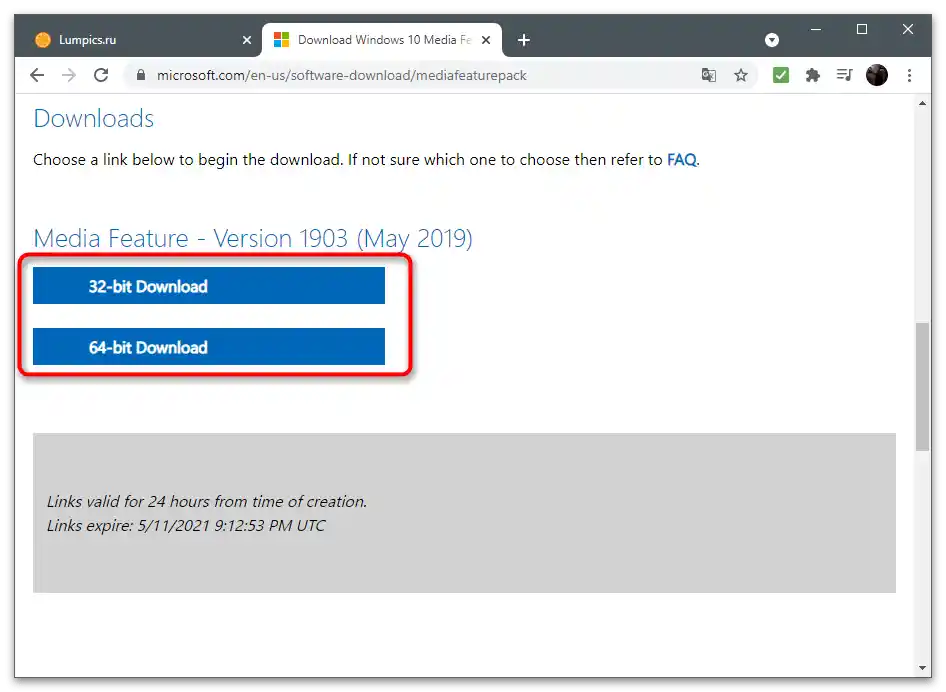
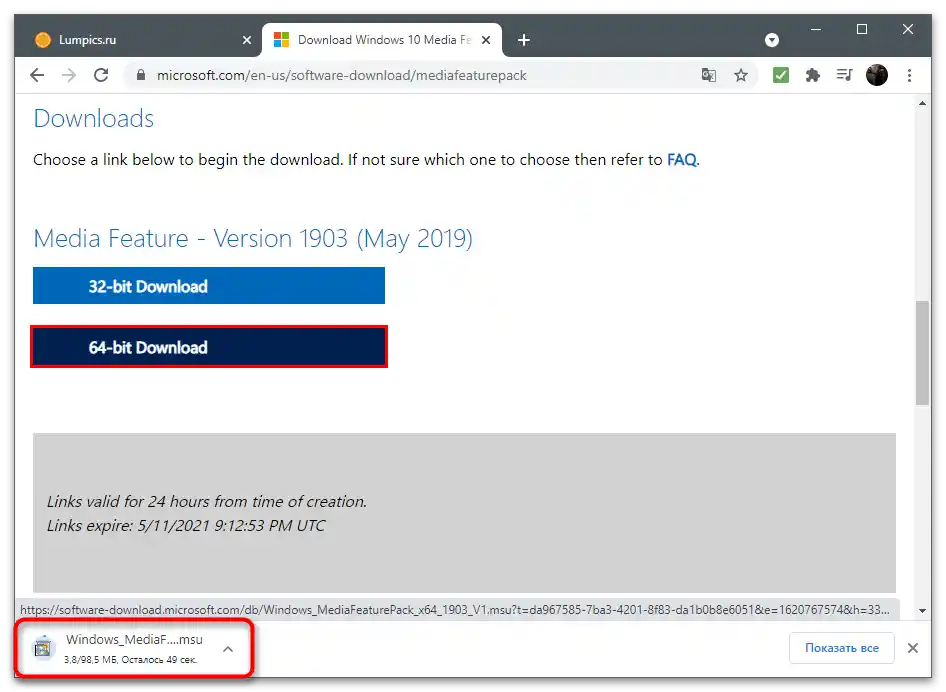
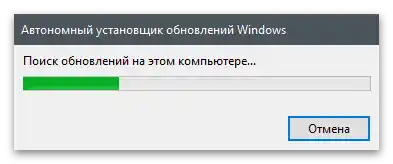
Метод 3: Проверка на актуализации в GeForce Experience
GeForce Experience е предназначена не само за взаимодействие с игри — програмата следи актуализациите за драйвера на видеокартата и предлага да ги инсталира автоматично. Препоръчваме да проверите наличието на нова версия, тъй като точно след инсталацията ѝ проблемът може да изчезне сам по себе си.
- За целта стартирайте приложението и преминете в раздела "Драйвери".
- Натиснете бутона "Проверка за актуализации".
- След търсенето на драйвери натиснете на "Изтеглете", ако са намерени актуализации.
- Изтеглянето ще отнеме няколко минути, а докато чакате, можете да се занимавате с други неща, минимизирайки приложението.
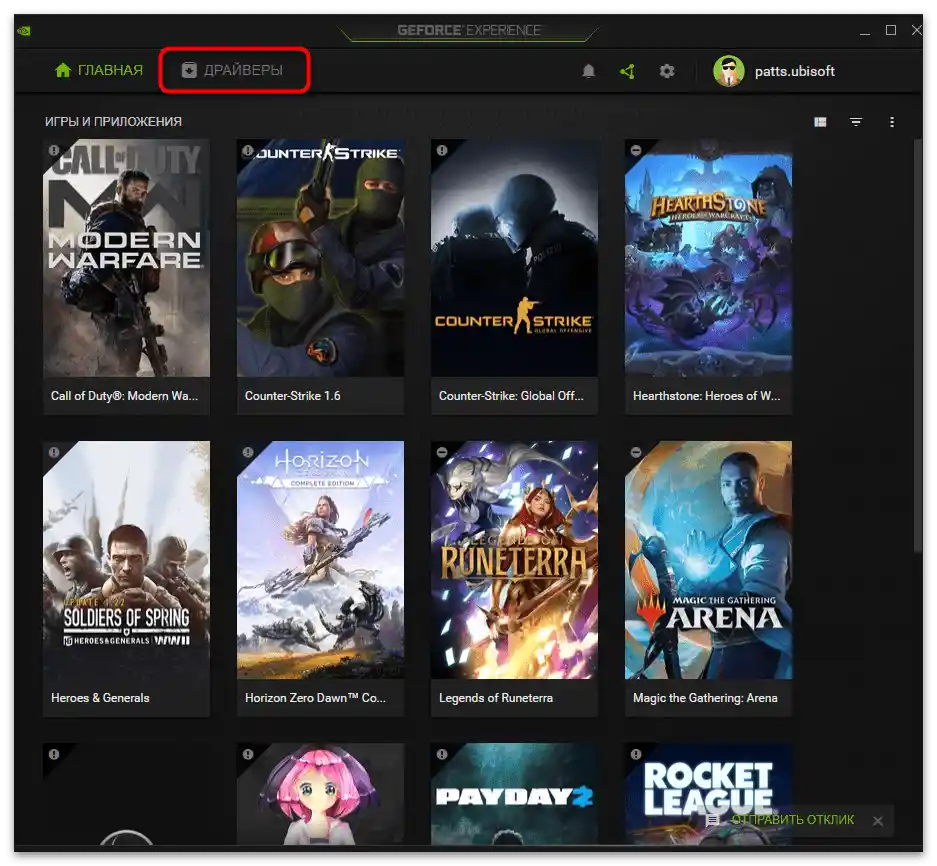
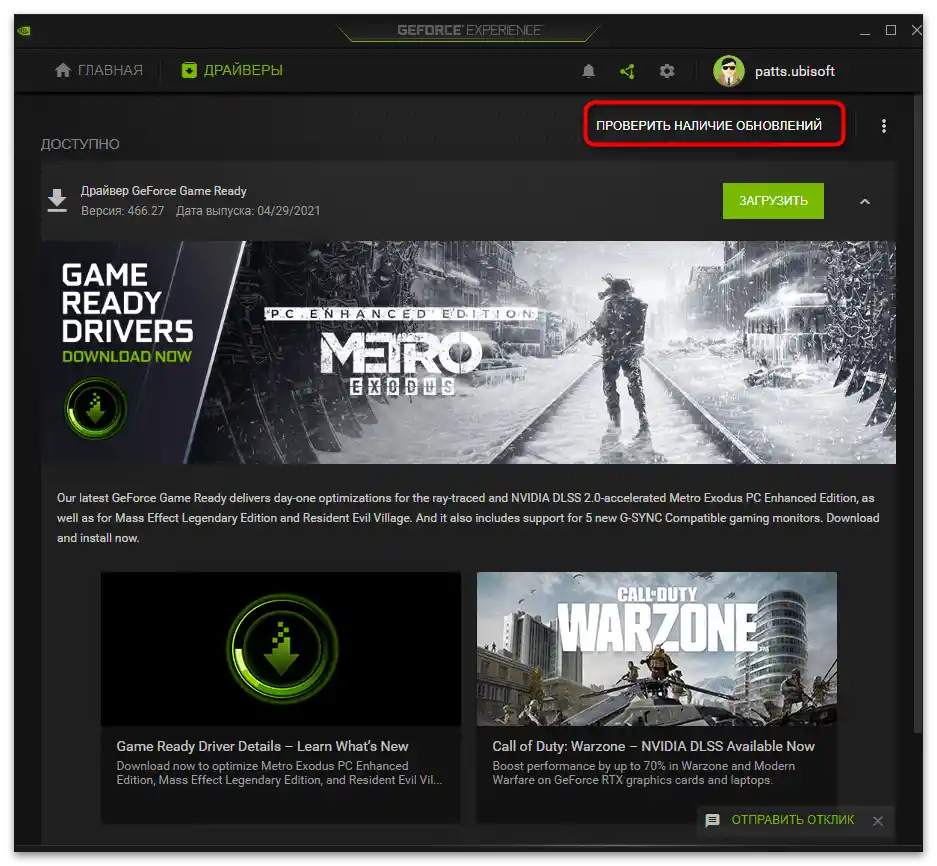
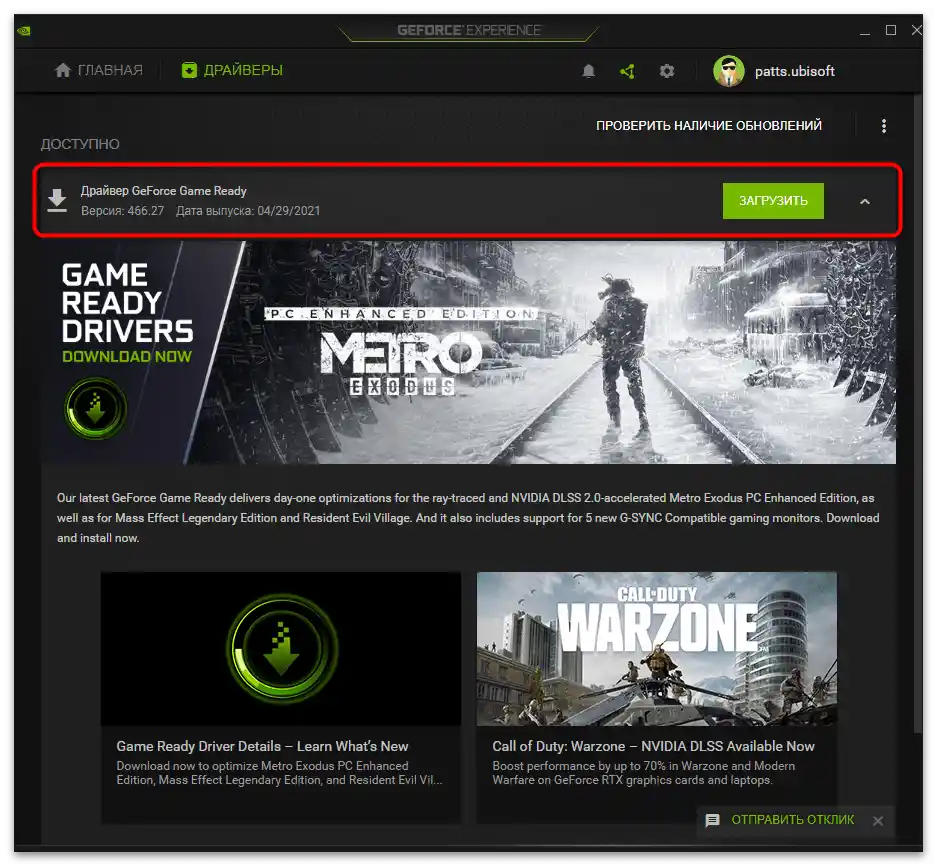
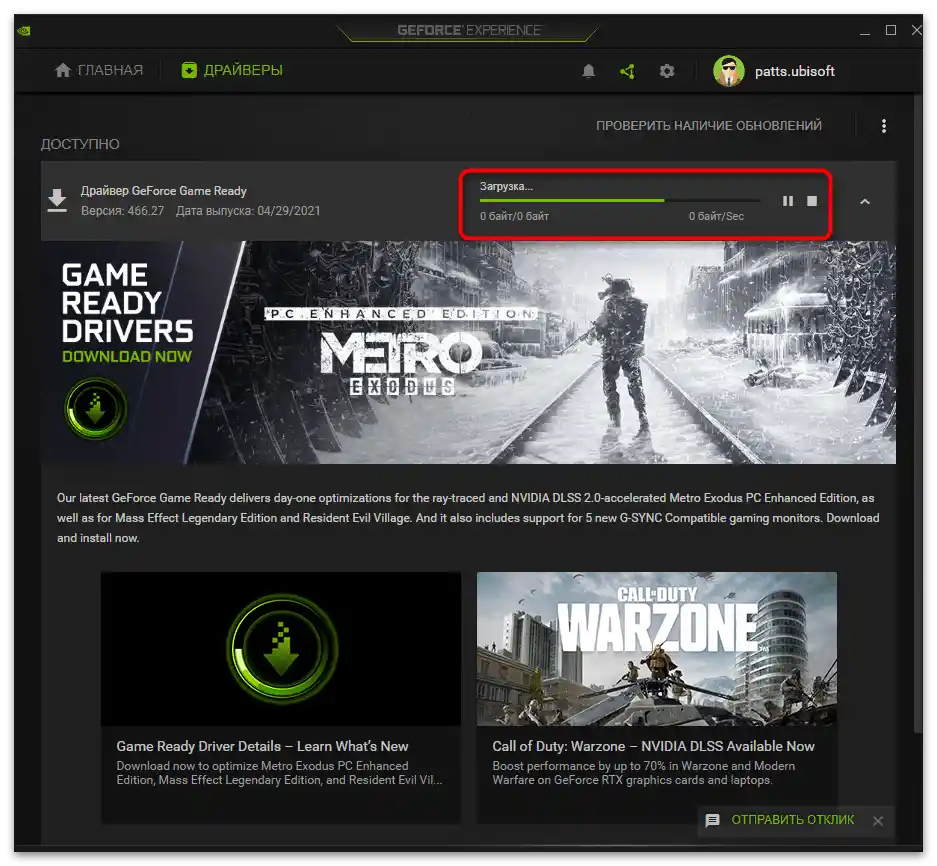
Метод 4: Проверка на актуализации за видеокартата
Още един метод, свързан с актуализациите на драйвера за видеокартата, е търсенето им по други начини.Най-добре е да използвате инструмента за автоматично обновление, като посетите официалния сайт.
- Кликнете върху бутона по-горе и след изтеглянето изтеглете инструмента за автоматично обновление на драйвера.
- Стартирайте получения изпълним файл.
- Очаквайте появата на уведомление за намерени обновления. Ако те липсват, затворете прозореца и преминете към следния метод.
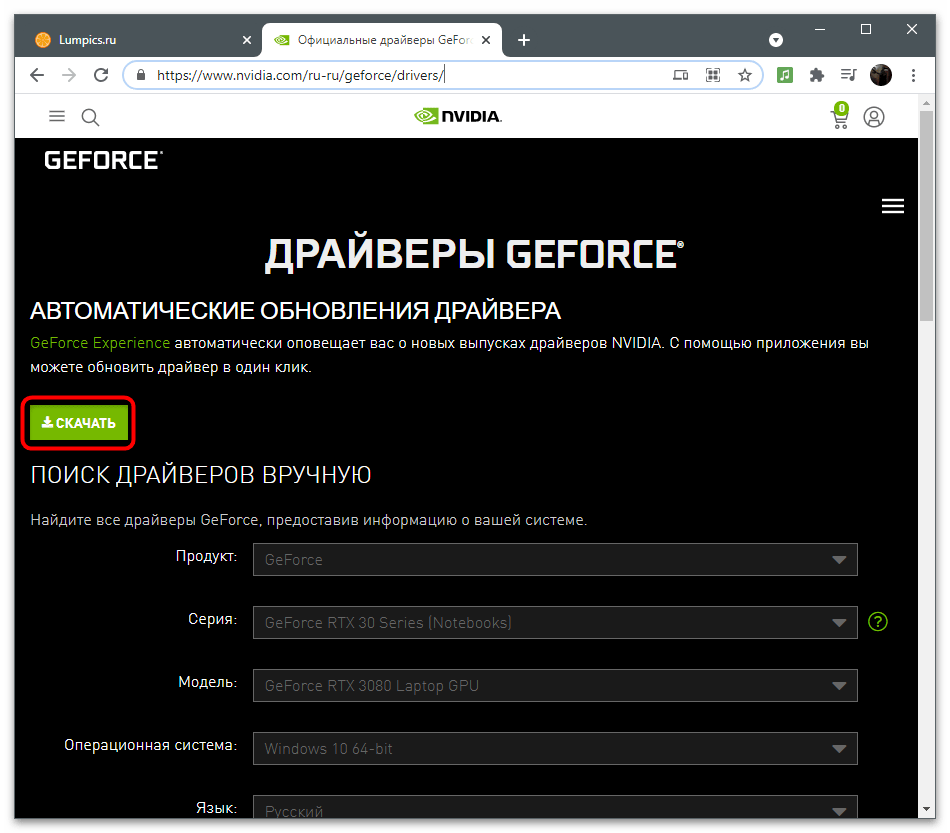
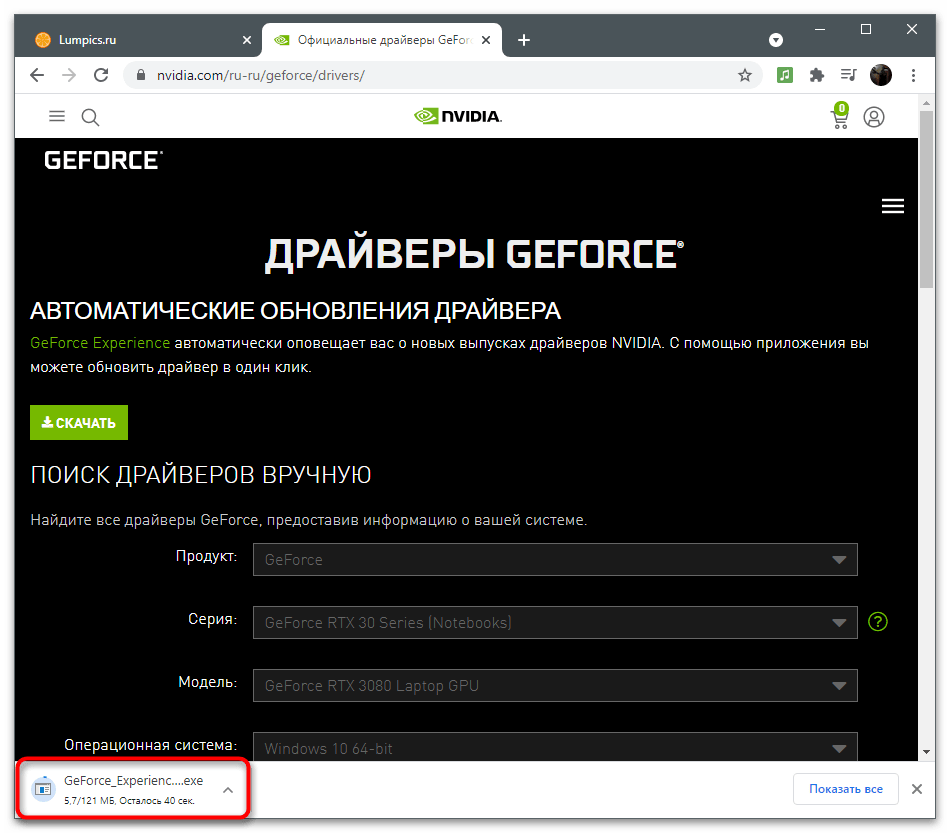
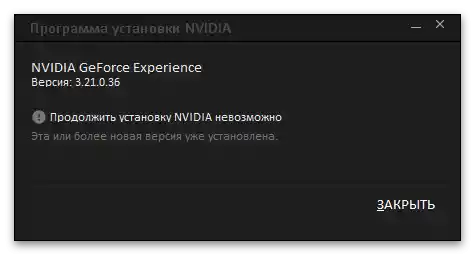
Има и други методи, които позволяват да се намерят обновления на драйвера за графичния адаптер. Те включват взаимодействие с вградените средства на операционната система или с външни програми. Запознайте се с тях в друга статия по линка по-долу, ако разглежданият вариант не ви подхожда.
Повече информация: Обновяване на драйверите на видеокартите NVIDIA
Метод 5: Преинсталиране на драйвера
Последният метод е най-радикален, тъй като включва пълно преинсталиране на драйвера на графичния адаптер. За това са подходящи както стандартните функции на Windows, така и решения от други разработчици. Изберете оптималния метод, преинсталирайте драйвера и проверете извършените действия, стартирайки запис на видео чрез GeForce Experience.
Повече информация: Преинсталиране на драйверите на видеокартите NVIDIA