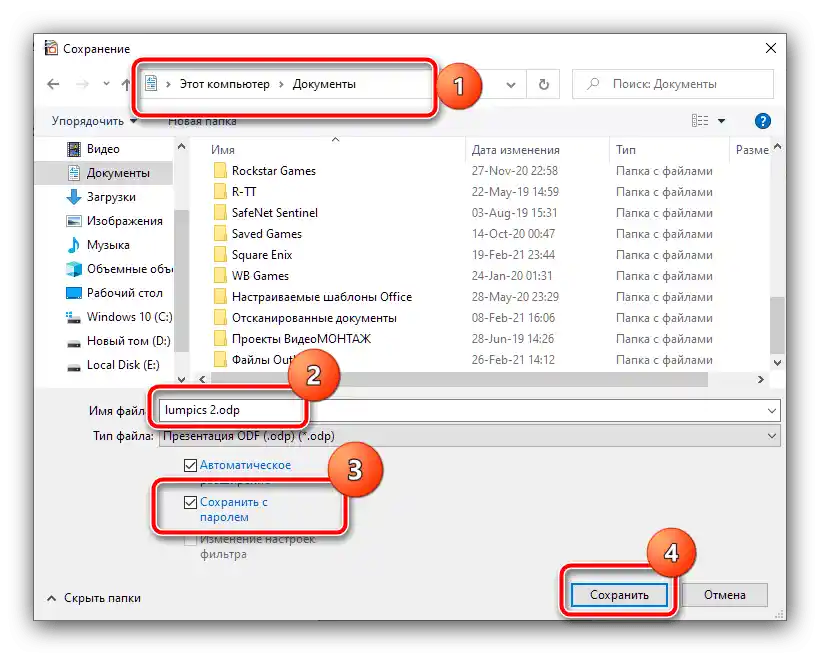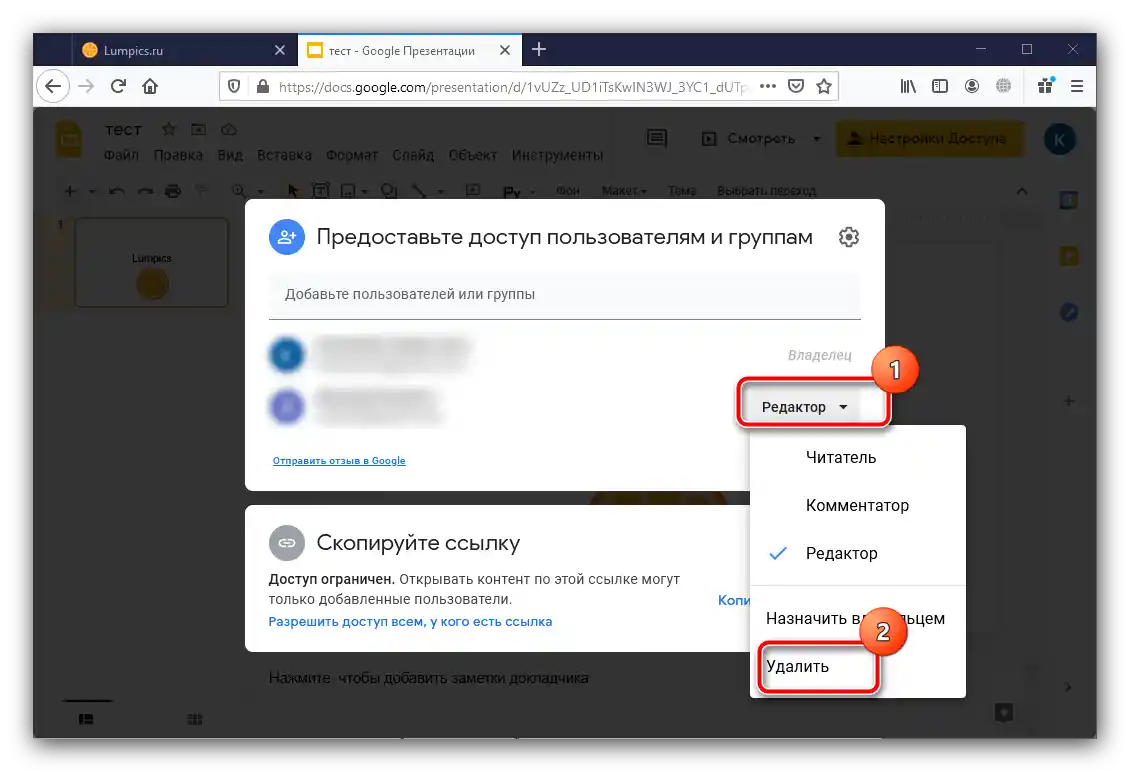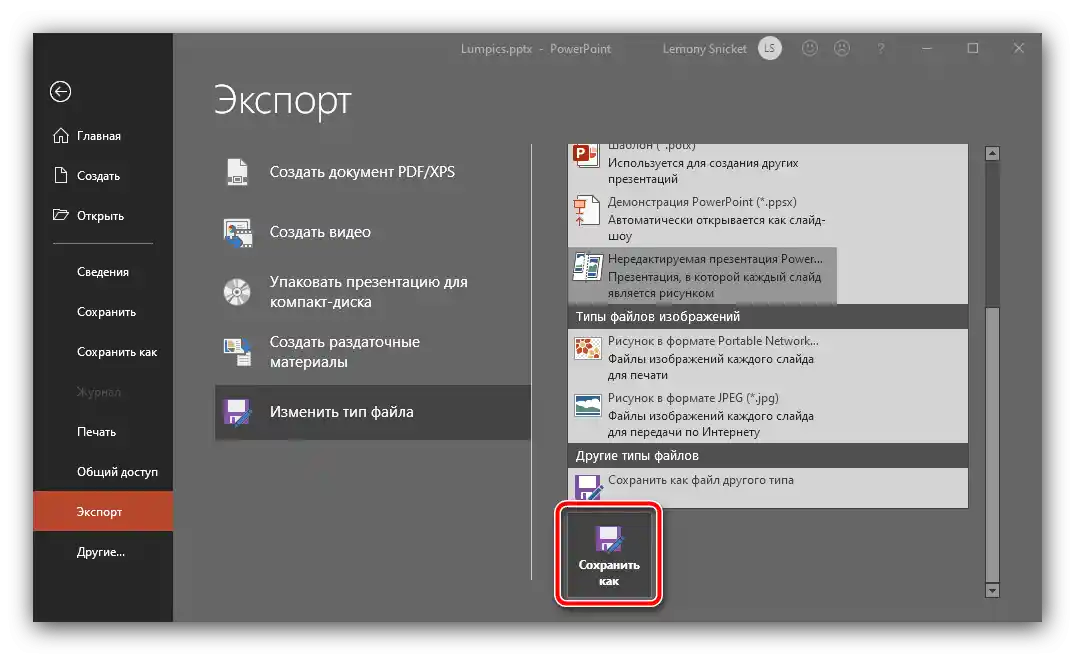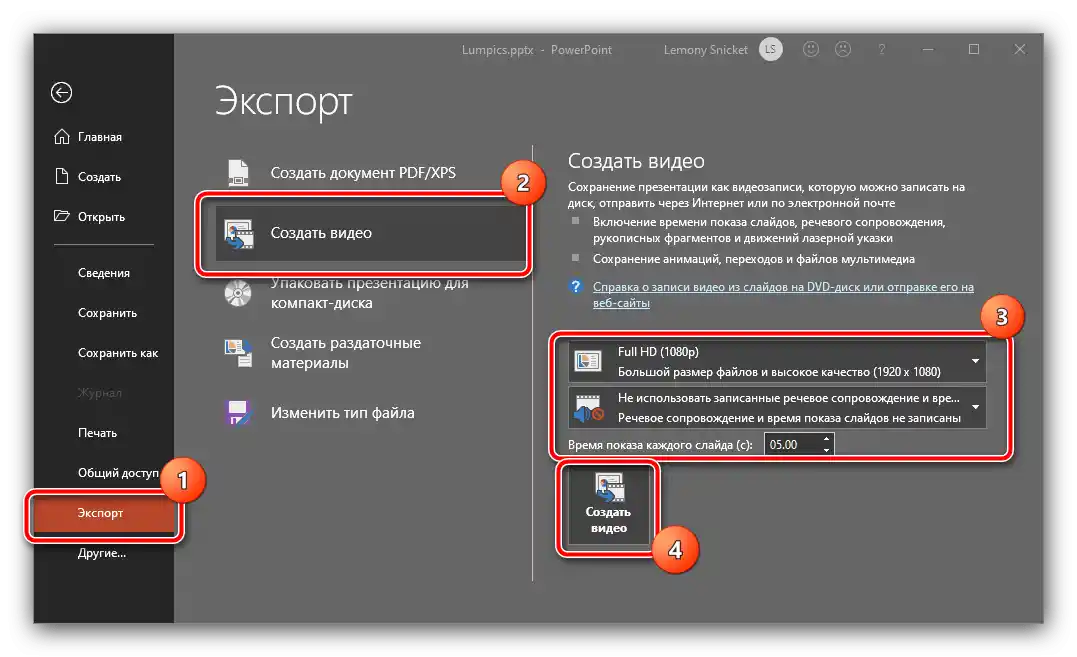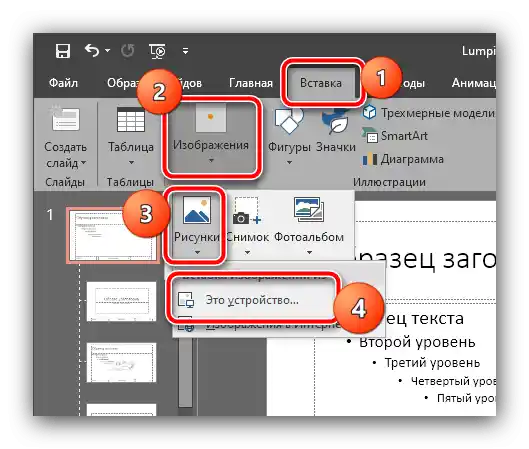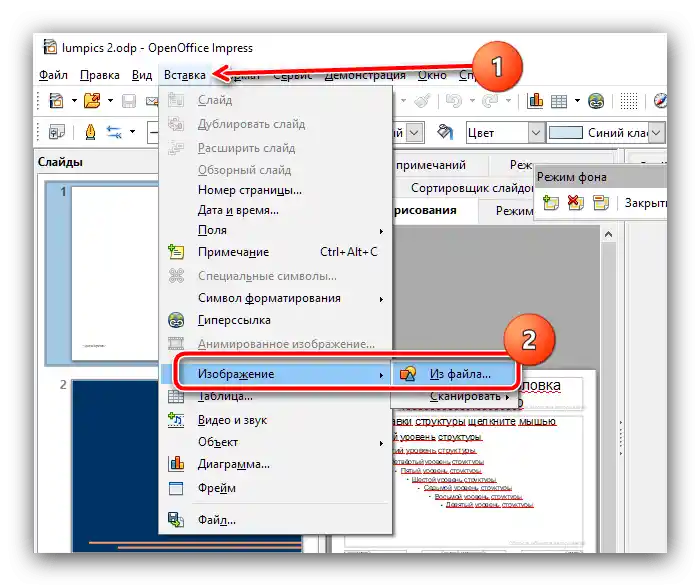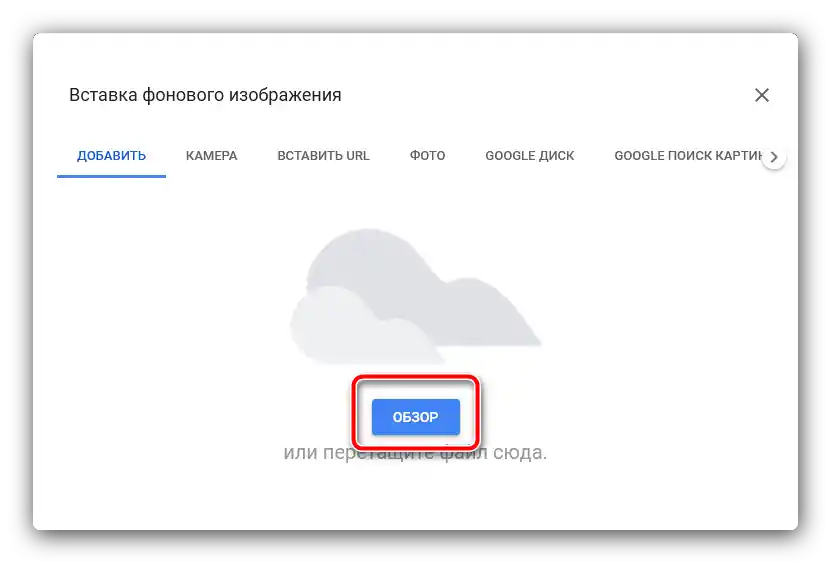Съдържание:
Метод 1: Настройка на парола
Много офис пакети поддържат защита на документи с парола от преглед и/или редактиране.Нека разгледаме как да зададем кодова фраза на примера на Microsoft PowerPoint и Apache OpenOffice.
Microsoft PowerPoint
- Отворете целевия документ и направете всички необходими корекции, след което използвайте опцията "Файл".
- Тук преминете на таба "Информация", изберете опцията "Защита на презентацията" и активирайте опцията "Шифриране с парола".
- Ще се появи отделен прозорец, в който два пъти въведете произволна кодова фраза.
Внимание! Обязательно запишете паролата и я съхранете на сигурно място, тъй като без нея няма да можете да редактирате файла при необходимост!
- След задаването на паролата, се върнете в менюто "Файл" и натиснете "Запази".
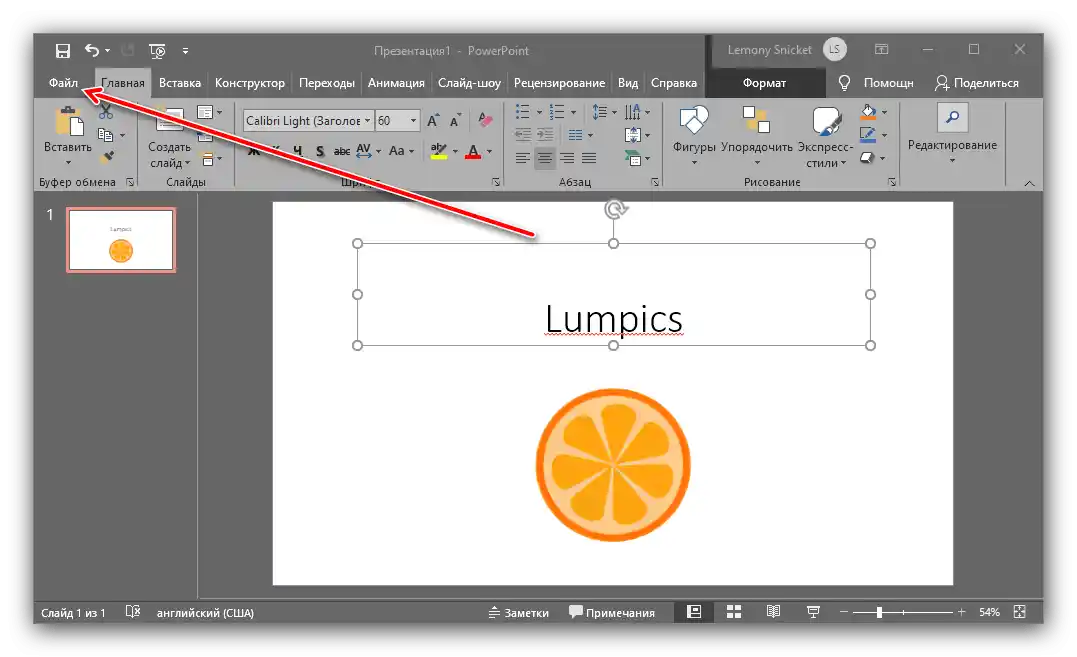
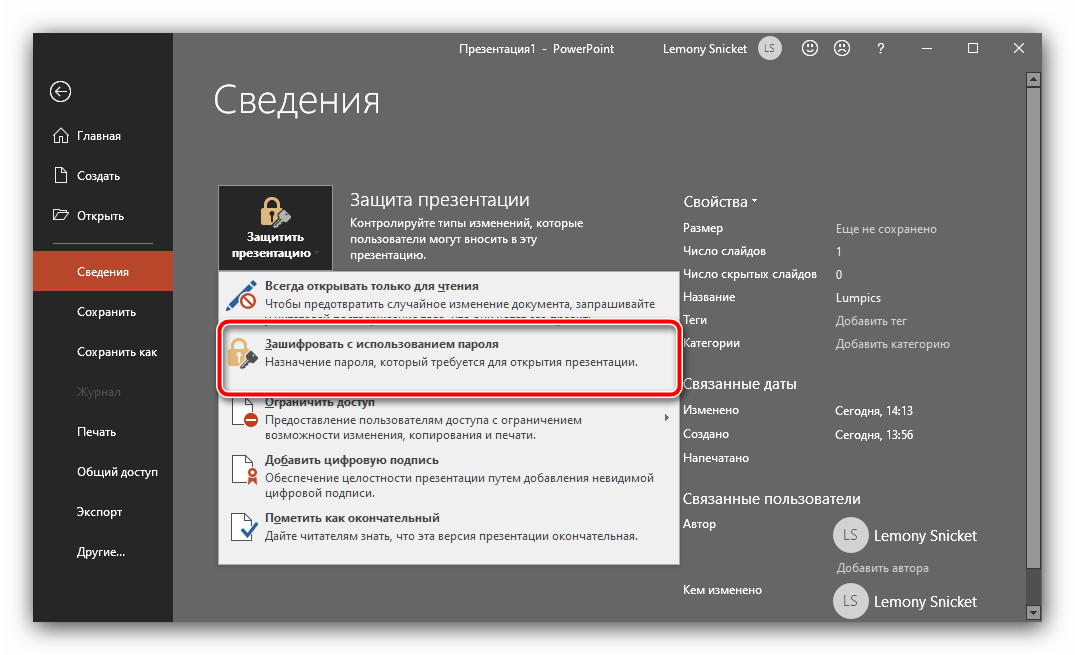
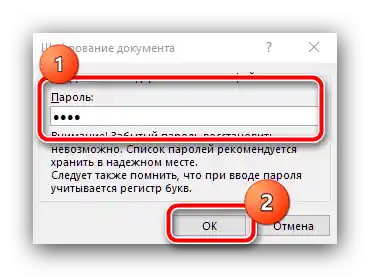
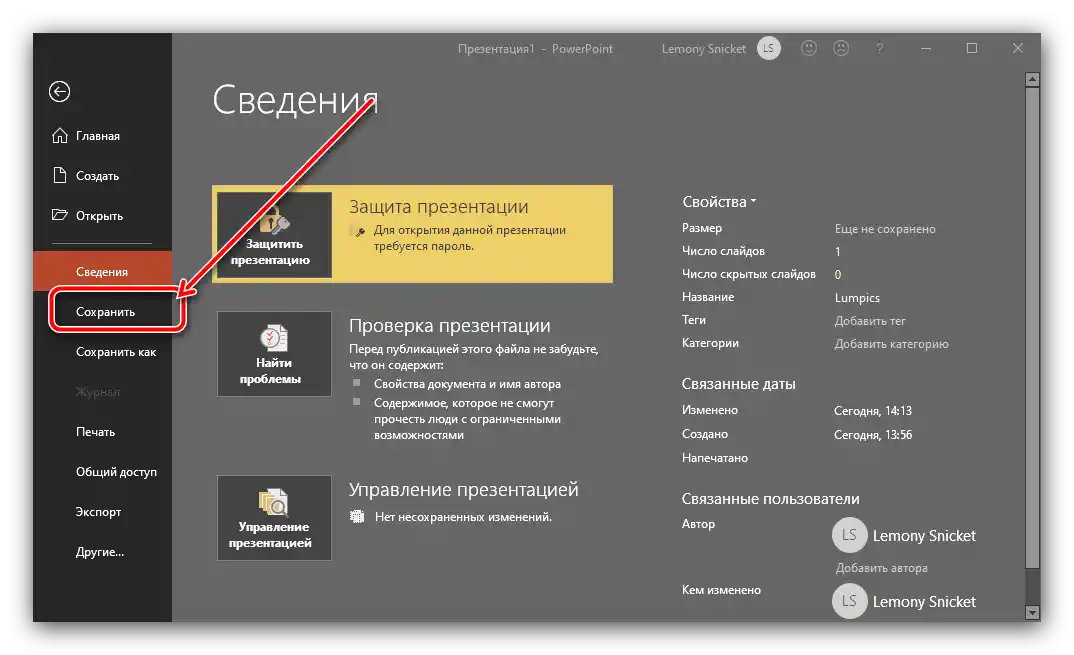
Apache OpenOffice
- В средата на OpenOffice защитата с парола се реализира при запазване на документа, затова използвайте опцията "Файл" – "Запази като".
- В прозореца "Файлов мениджър" изберете желаното местоположение, задайте име на документа и отметнете опцията "Запази с парола".
![Запазване на документа за защита на презентацията от редактиране в Apache OpenOffice]()
В специалния прозорец въведете последователността.
- Сега при опит за отваряне на презентацията ще е необходимо да въведете зададената парола.
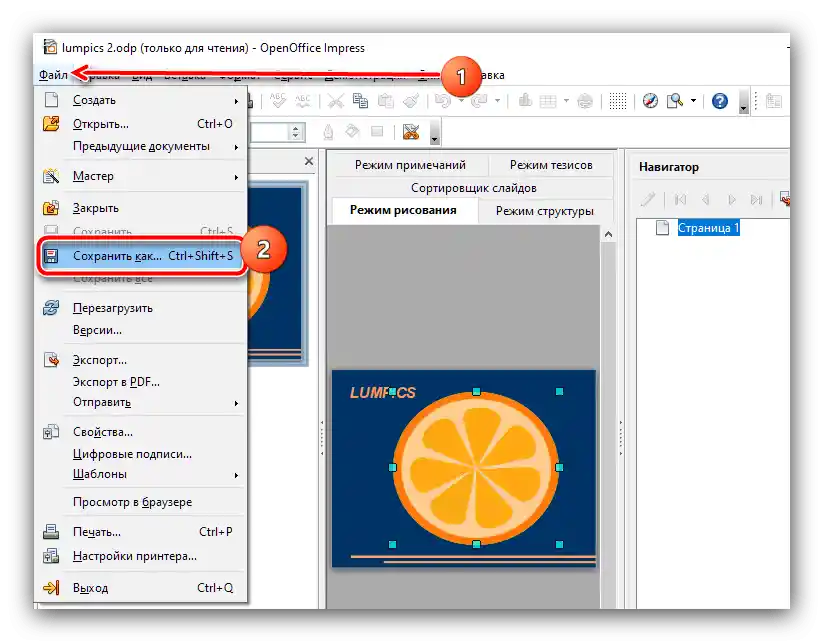
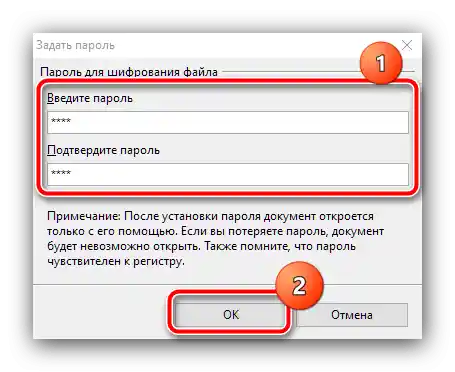
Използването на парола представлява най-сигурния от наличните варианти за защита, но е неудобно, ако презентацията е предназначена само за преглед, тъй като при всяко отваряне ще е необходимо да се въведе кодовата фраза.
Метод 2: Задаване на документа само за четене
Алтернатива на предишния вариант е задаването на презентацията като предназначена само за четене.Тази възможност, освен PowerPoint и OpenOffice, поддържа и Google Slides, така че допълнително ще разгледаме и това решение.
Microsoft PowerPoint
Повторете стъпките 1-2 за настройка на паролата, но този път активирайте опцията "Маркирай като окончателен".
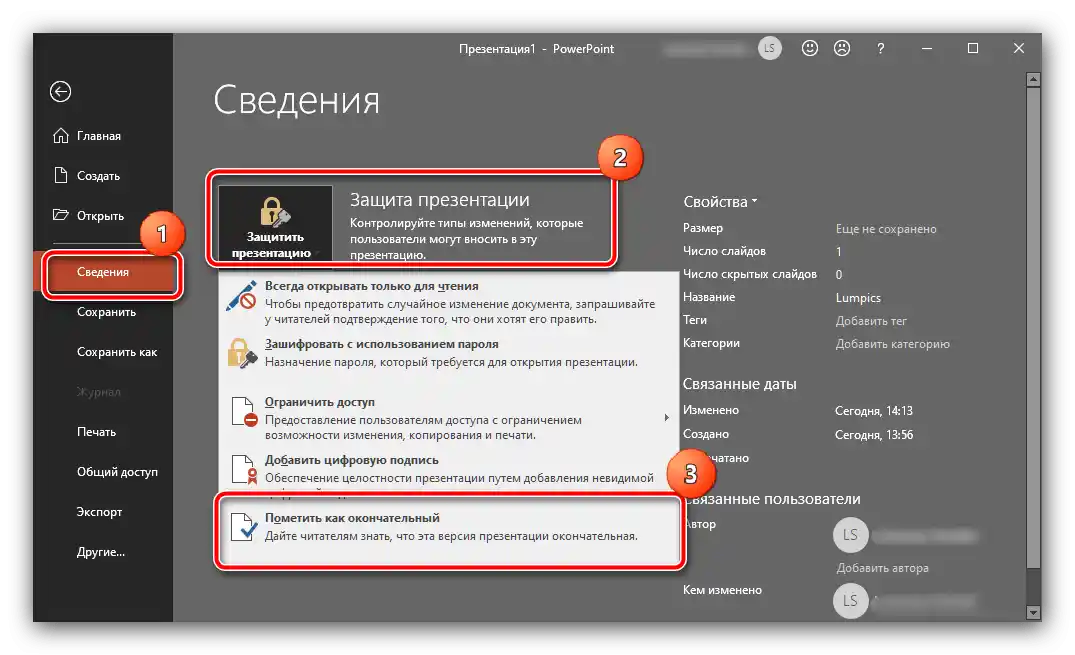
За да приложите промените, запазете документа.
Apache OpenOffice
Отворете в приложението документа, който искате да защитите, направете необходимите корекции, след това използвайте пунктовете "Файл" – "Свойства".
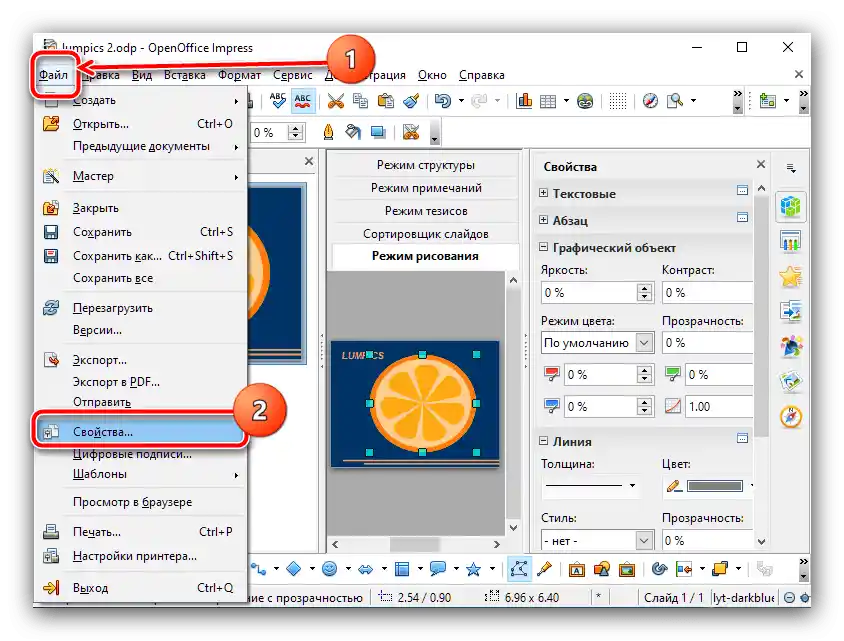
Сега преминете на таба "Сигурност", поставете отметка до опцията "Отваряй само за четене" и натиснете "ОК".
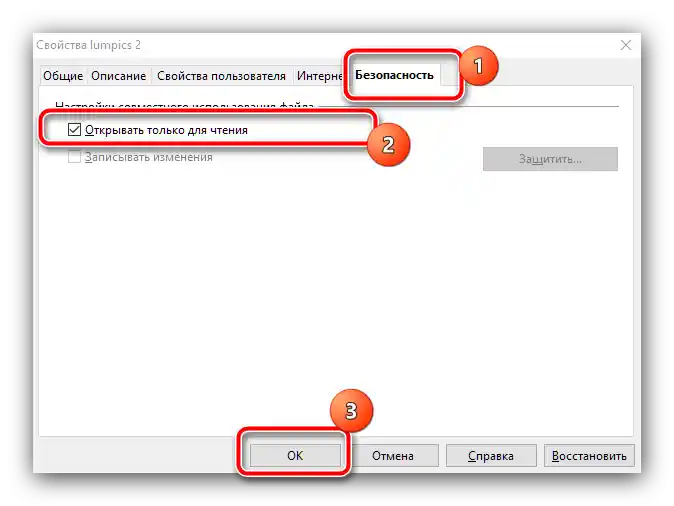
Google Презентации
Безплатното онлайн решение от "корпорацията на доброто" се отличава от специализираните приложения с това, че по подразбиране достъп до редактиране на документите в него има само създателят – останалите потребители на услугата могат само да преглеждат съдържанието на слайдовете. Ако забележите, че те се променят без ваше знание, проверете дали случайно не сте предоставили достъп на някой от вашите контакти.
- Отворете целевия файл и използвайте бутона "Настройки на достъпа".
- Ще се появи прозорец за достъп до документа.При нормални условия там трябва да присъства само един акаунт – вашият, със статус "Собственик".
- Ако видите няколко, премахнете нежеланите – кликнете върху падащото меню със статуси и изберете опцията "Изтрий".
![Премахнете излишните потребители, за да защитите презентацията от редактиране в Google Презентации]()
Запазете промените, като натиснете бутона с едноименното наименование.
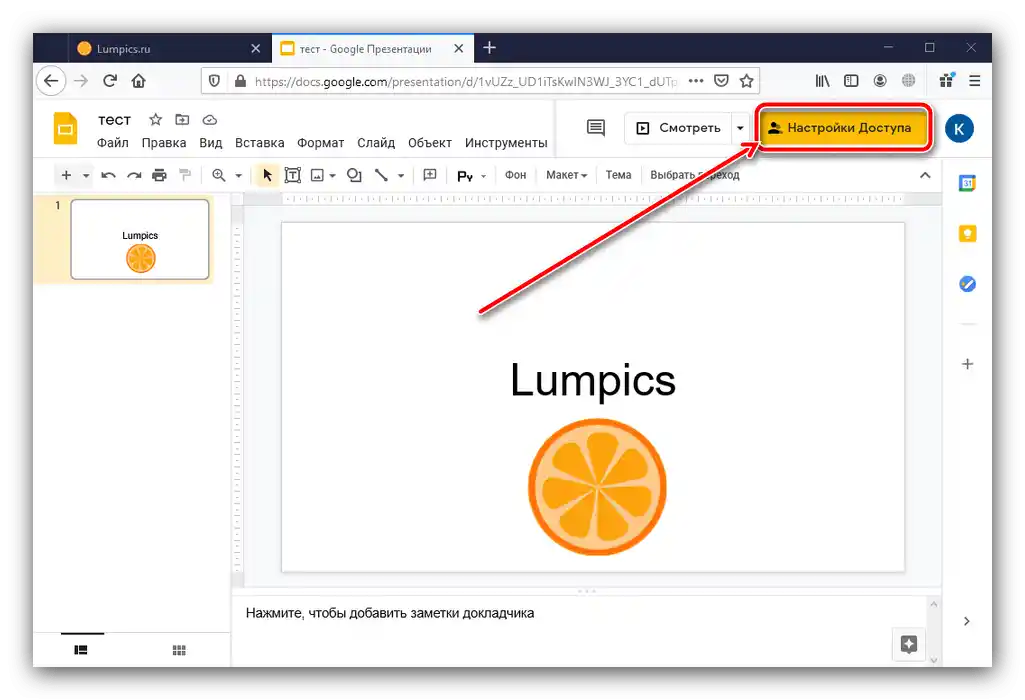
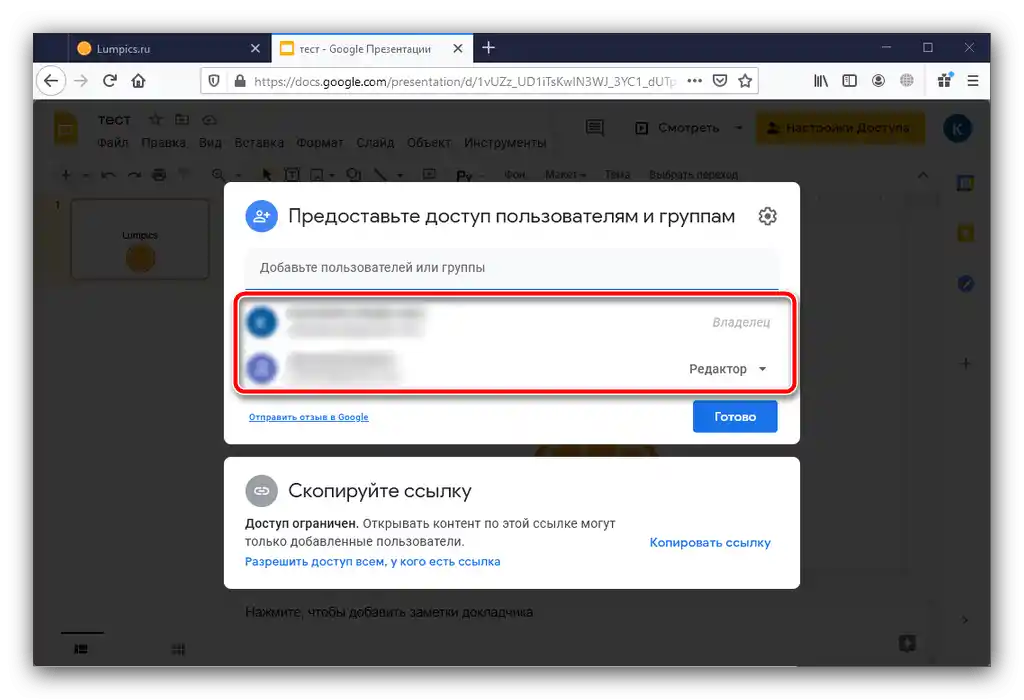
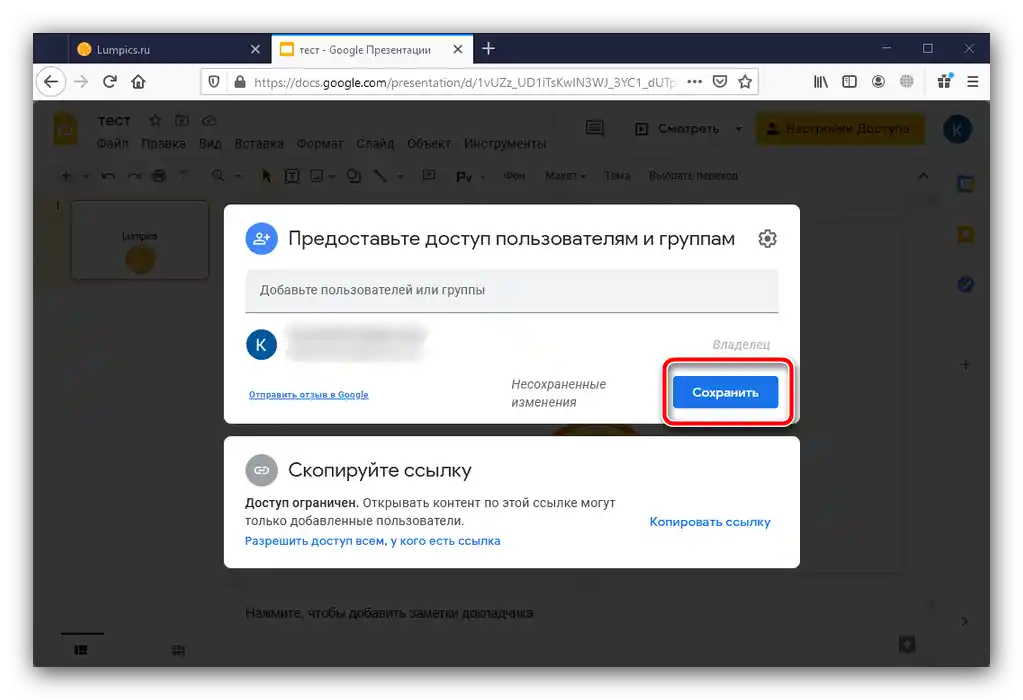
След извършване на тази операция излишните акаунти трябва да изчезнат, и вашият файл по този начин ще бъде защитен от редактиране.
Метод 3: Експорт в нередактиран формат (PowerPoint)
В актуалните версии на PowerPoint (от 2013 г. насам) има възможност да запазите презентацията като нередактирана копия в формат PPTX, като всички елементи на слайдовете ще бъдат обединени и конвертирани в графично изображение.
- Отворете менюто "Файл" и изберете опцията "Експорт".
- В списъка "Промяна на типа файл" изберете позицията "Нередактирана презентация PowerPoint".
- Превъртете страницата надолу и използвайте бутона "Запази като".
![Започнете запазването на документа в нередактиран формат, за да защитите презентацията от редактиране в Microsoft PowerPoint]()
Посочете желаното местоположение на документа.
- Също така, можете да го конвертирате в видео формат MP4 – за целта използвайте пунктовете "Файл" – "Експорт" – "Създай видео". В дясната част изберете параметрите, които искате да използвате, след което натиснете бутона "Създай видео" в долната част.
![Запазете презентацията като видео, за да защитите презентацията от редактиране в Microsoft PowerPoint]()
Задайте местоположението, след което изчакайте, докато видеото бъде създадено.
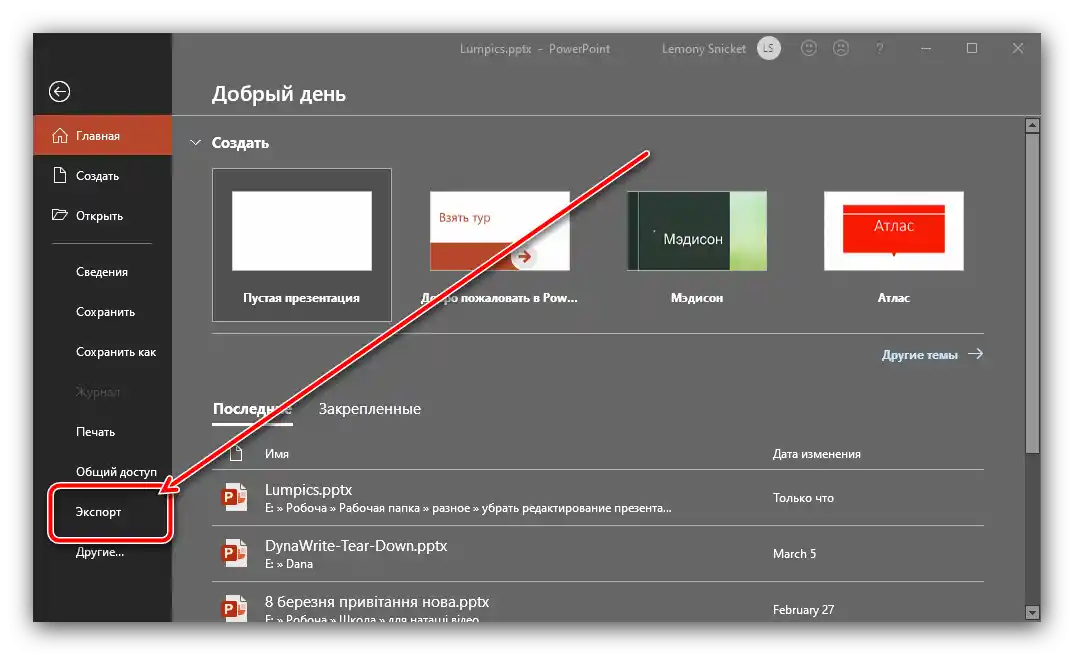
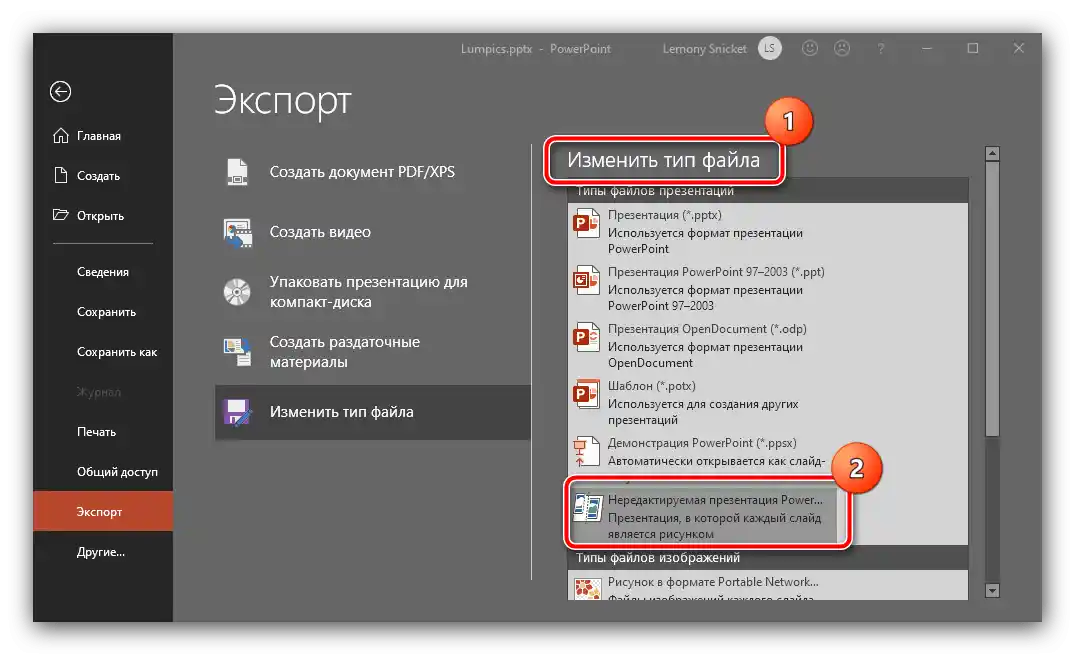
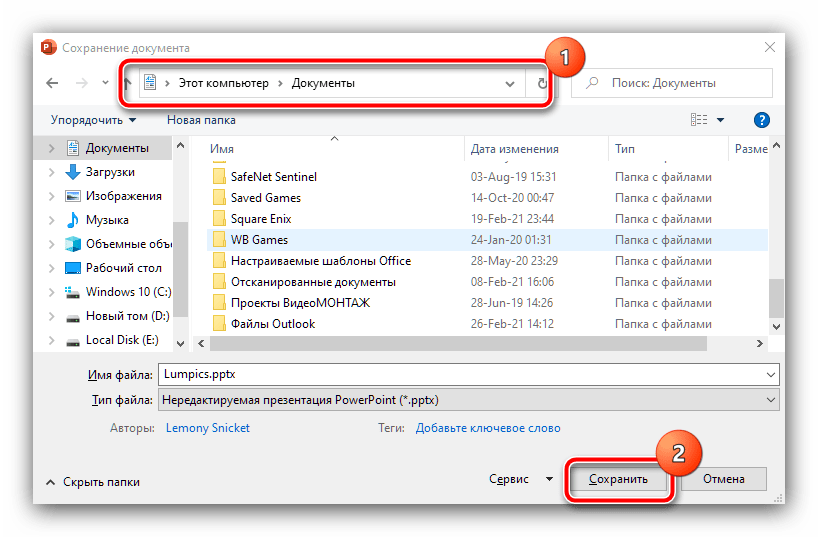
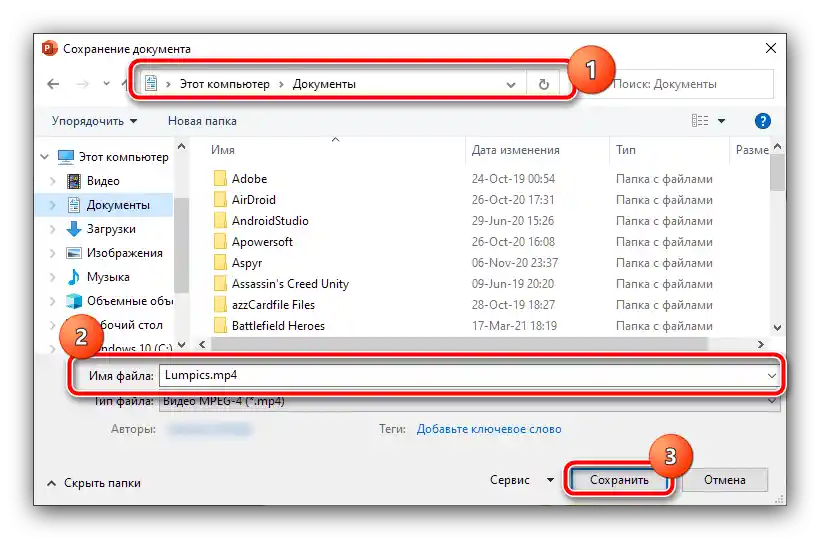
Тази функция също е ефективна за решаване на поставената задача, но е подходяща само за потребители на офис пакета на Майкрософт.
Метод 4: Налагане на воден знак
За защита на презентацията от нелегално копиране можете да наложите воден знак, който да бъде трудно премахнат от файла, и повечето нечестни потребители няма да се занимават с това.Разбира се, първо водният знак трябва да бъде създаден – по следната връзка ще намерите инструкция за редактора Adobe Photoshop. Единственото забележка – получената картинка трябва да бъде в формат PNG
Повече информация: Как да създадете воден знак в Photoshop и да го запазите в PNG
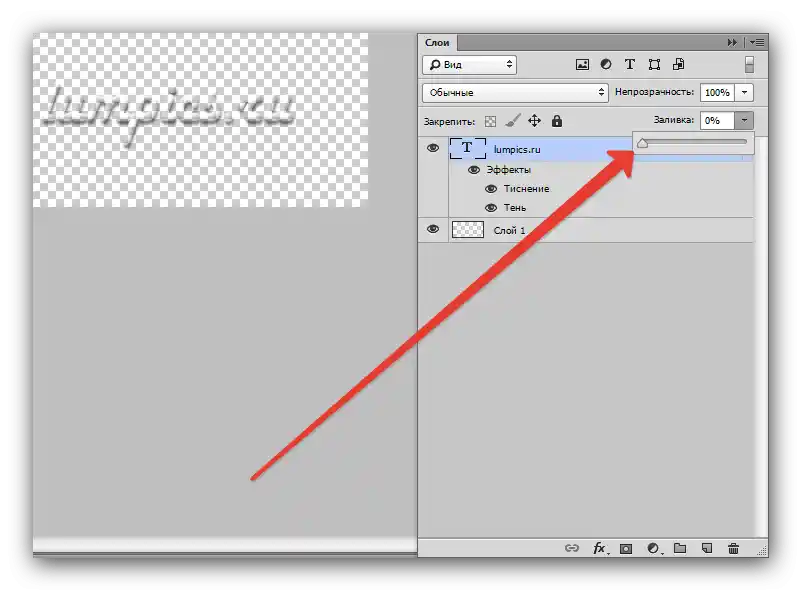
След получаване на готовото изображение, използвайте ръководствата по-долу.
Microsoft PowerPoint
- Отворете необходимата презентация, след това натиснете "Вид" – "Шаблон на слайдове".
- Последователно преминете през пунктовете "Вмъкване" – "Изображение" – "Рисунки" – "Това устройство".
![Начало на вмъкването на воден знак за защита на презентацията от копиране в Microsoft PowerPoint]()
С помощта на диалоговия прозорец "Файл" намерете и изберете файла с вашия воден знак.
- Настройте размера и местоположението на знака (обикновено ги поставят в някой от незаетите ъгли) и проверете останалите слайдове на шаблона, за да се уверите, че подписът присъства навсякъде.
- Готово – сега вашата презентация е защитена с воден знак.
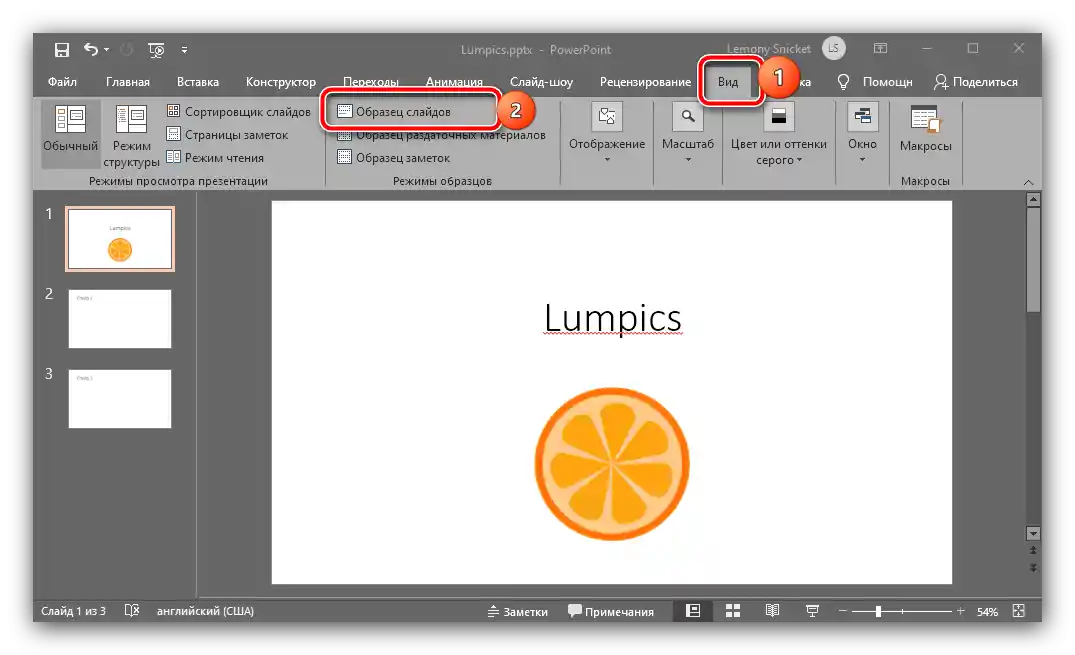
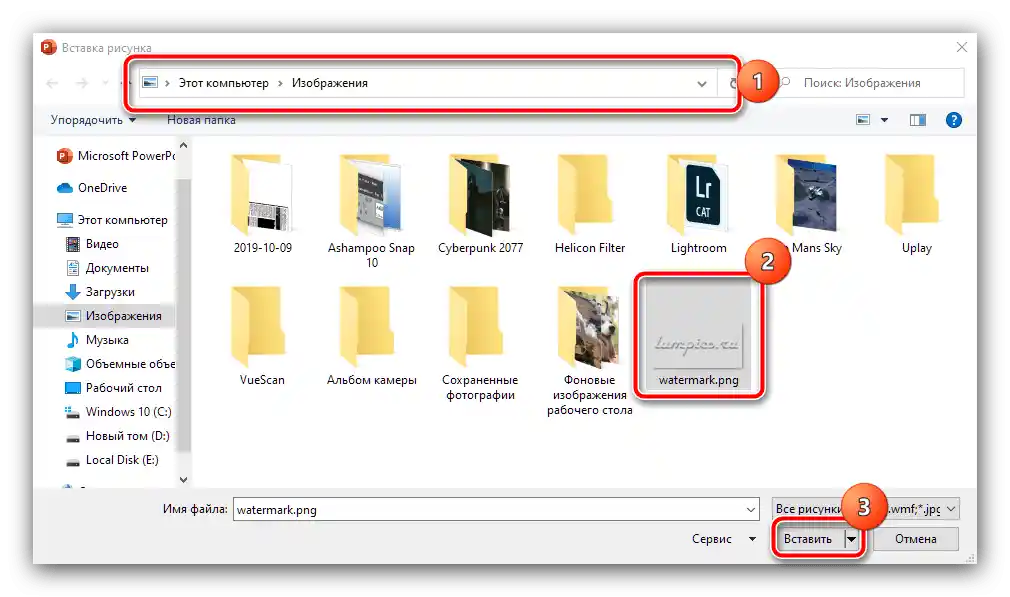
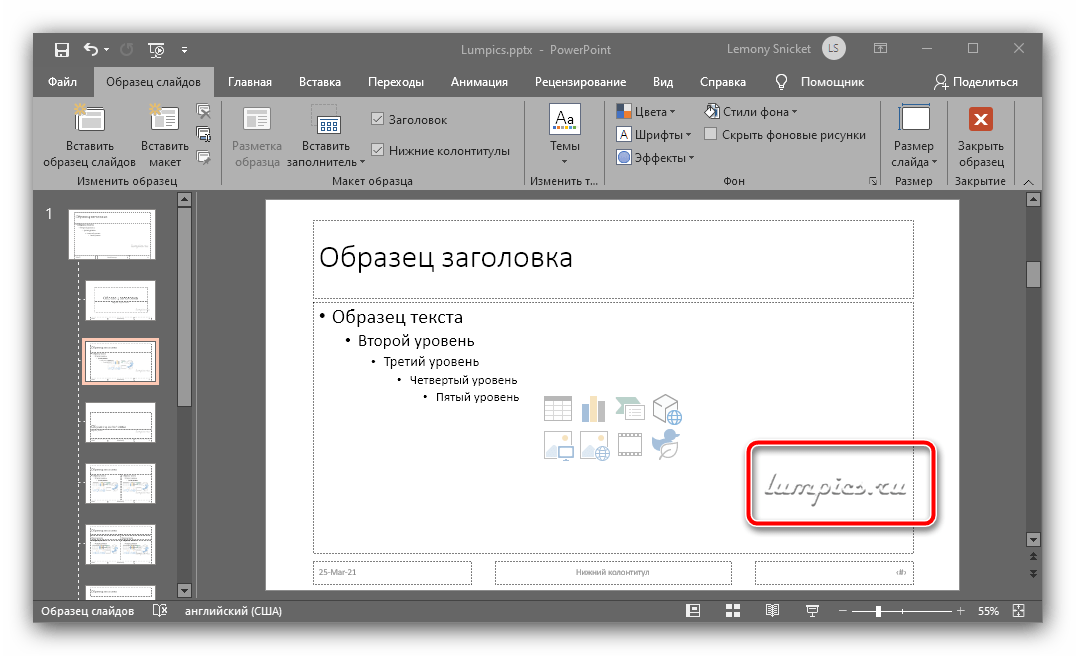
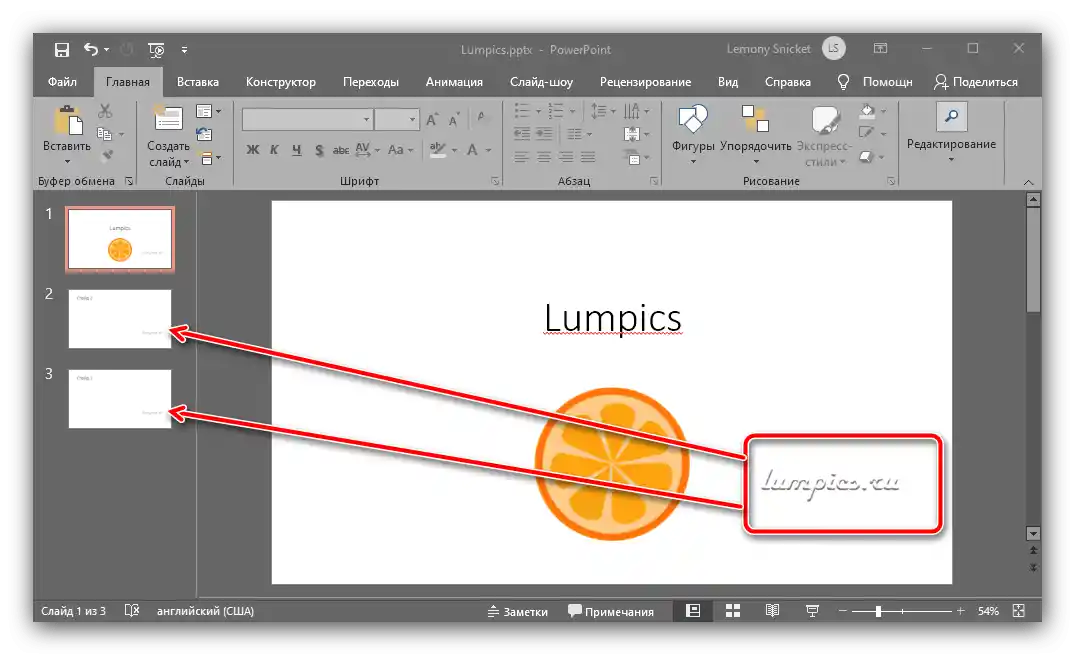
Apache OpenOffice
- След отваряне на необходимия документ, използвайте пунктовете "Вид" – "Фон" – "Майстор на слайдове…".
- След това активирайте опциите "Вмъкване" – "Изображение" – "От файл…".
![Започнете да вмъквате воден знак за защита на презентацията от редактиране в Apache OpenOffice]()
Чрез "Файл" изберете графичния файл с вашия воден знак.
- Настройте размера и положението на елемента, а след извършване на всички необходими корекции натиснете "Затвори режим на фон".
- Сега на всички слайдове на презентацията ще присъства добавеното изображение.
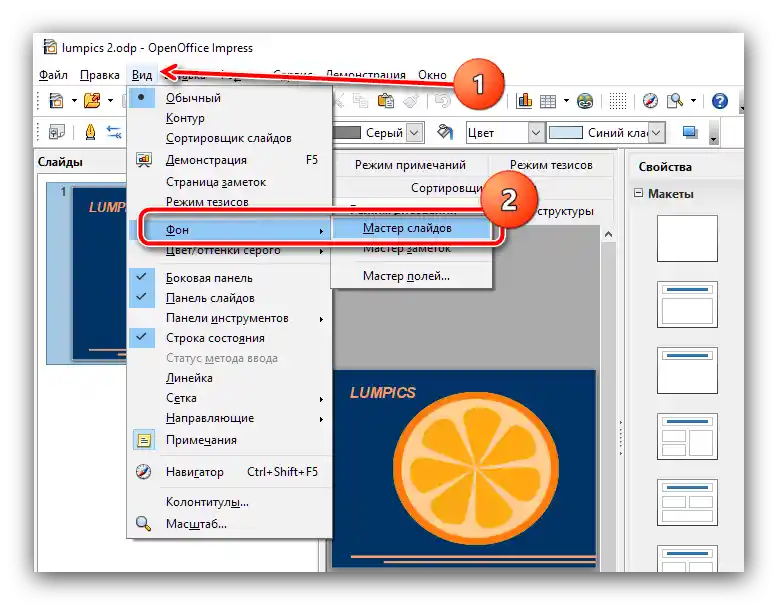
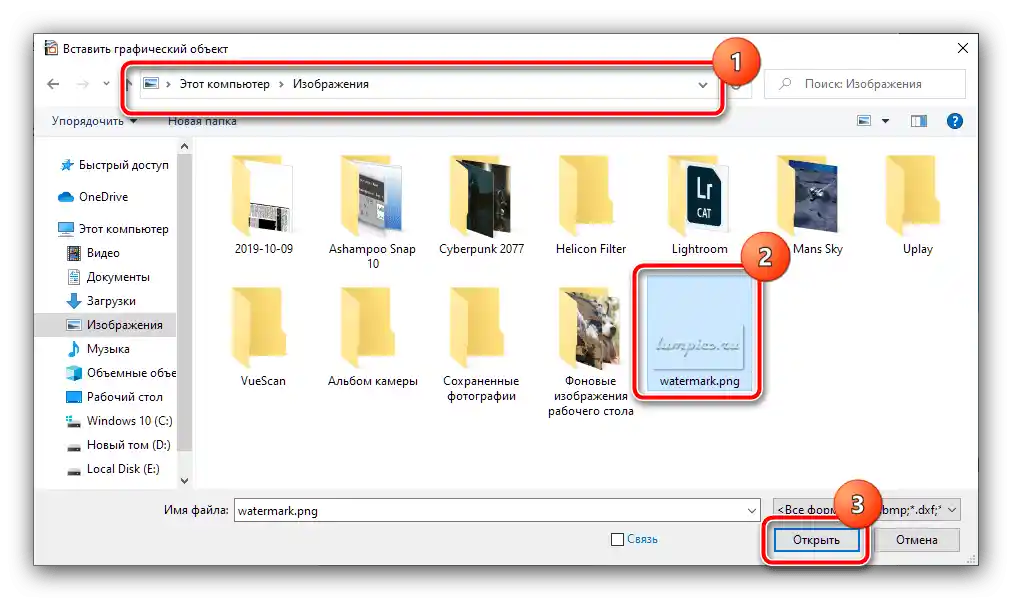
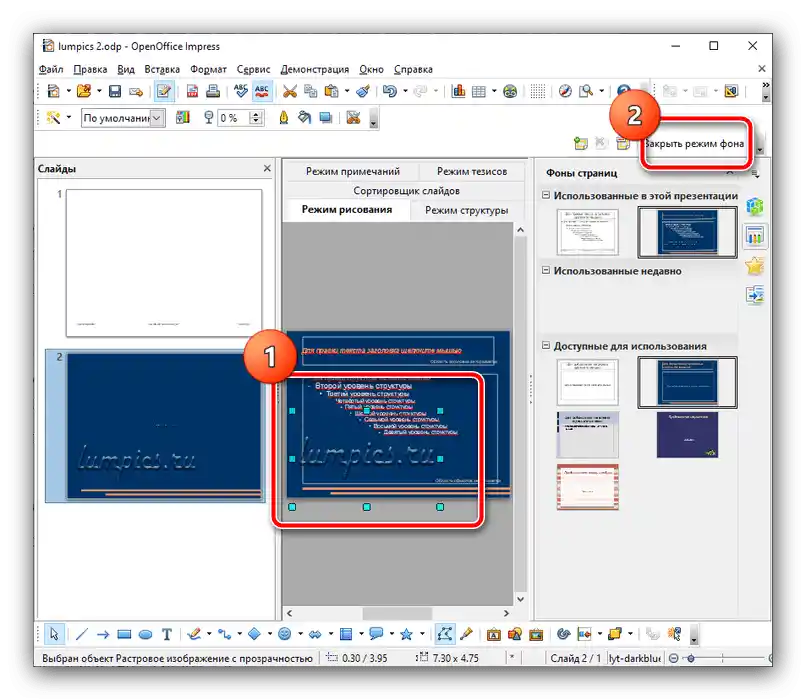
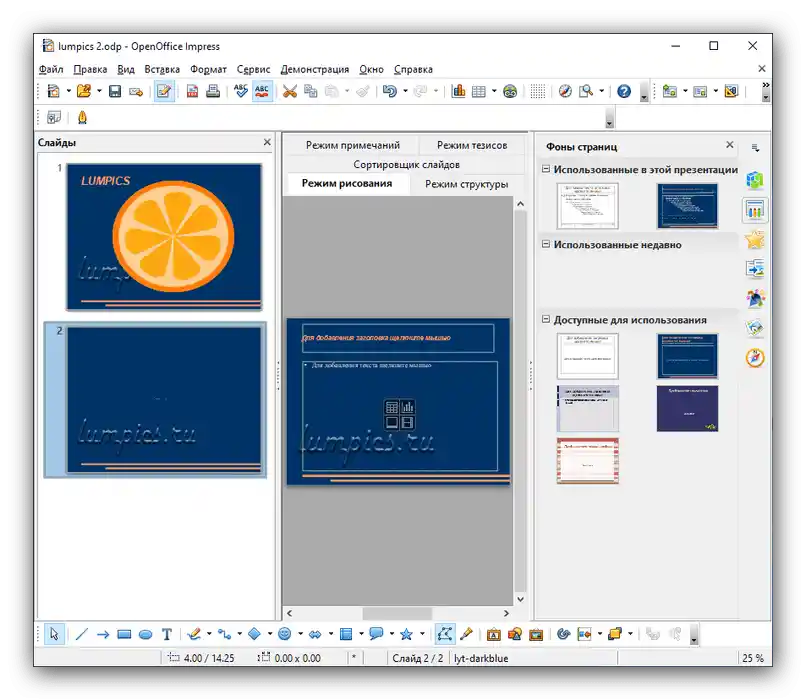
Google Презентации
Пряка поддръжка на водни знаци в това приложение няма, но те могат да бъдат добавяни като фонови изображения.Това се прави по следния начин:
- Стартирайте Google Slides, отворете необходимия файл и използвайте пунктовете "Слайд" – "Промяна на фона".
- В изскачащия прозорец натиснете "Избор на изображение".
- След това кликнете на "Преглед".
![Да започнем с добавянето на изображение с воден знак за защита на презентацията от редактиране в Google Презентации]()
С помощта на файловия мениджър на Windows изберете картинка с вашия воден знак.
- След завръщането в прозореца за добавяне натиснете бутона "Приложи към всички" и "Готово". Водният знак ще бъде добавен на всички слайдове.
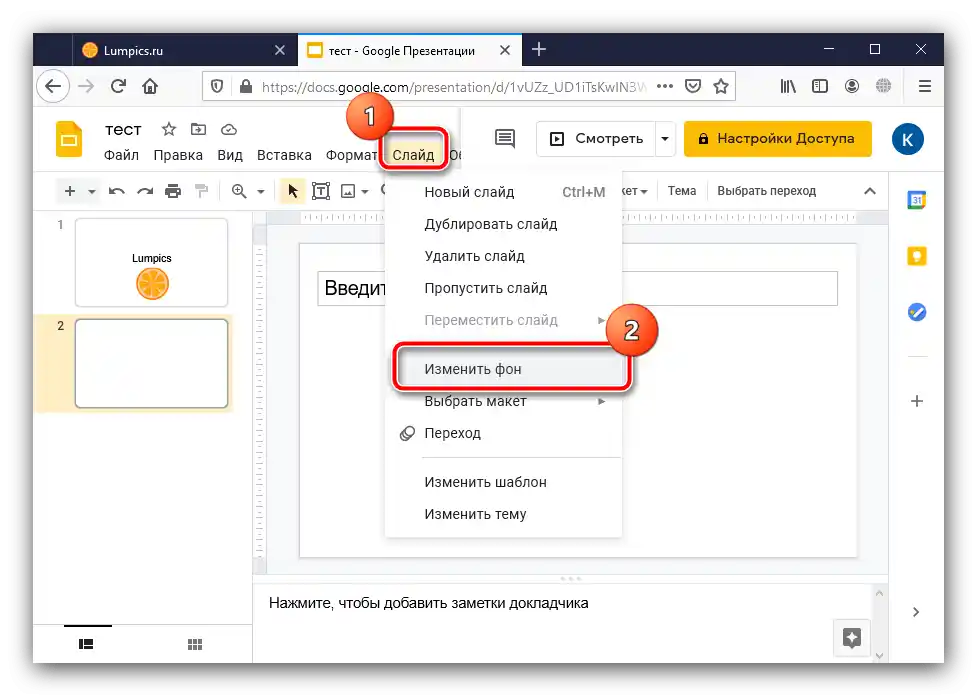
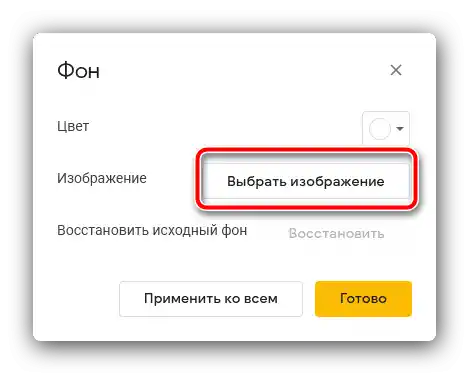
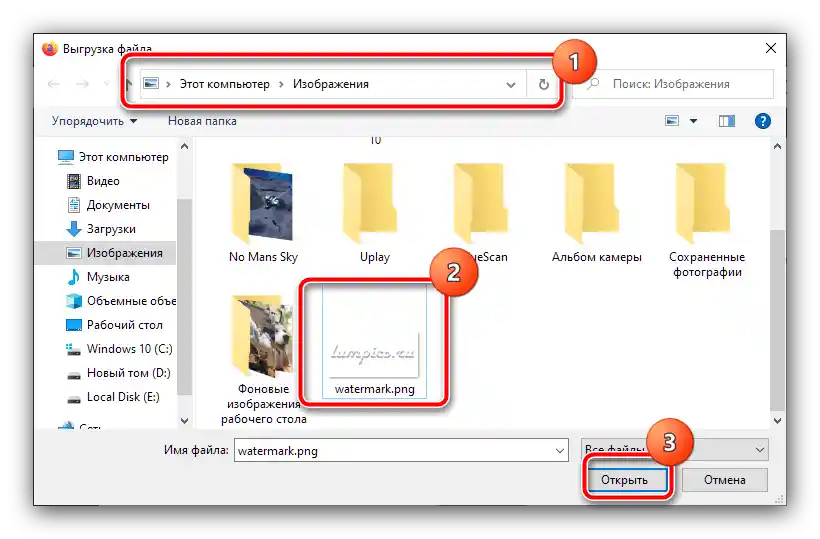
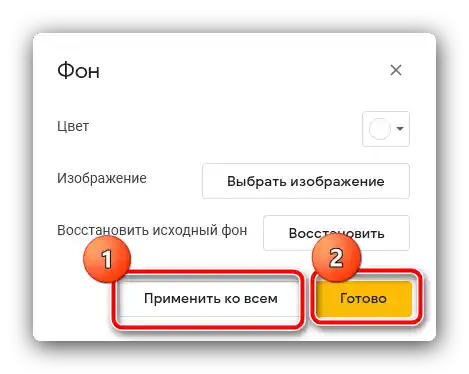
За съжаление, в Google Презентации не е възможно да се настрои размерът и местоположението на този елемент.