Отстраняване на проблеми с напукана клавиатура на лаптопа на ASUS
Сега сред компаниите-разработчици на лаптопи е общо да се добави подсветка на клавиатурата за техните продукти. ASUS вече пусна голям брой модели с такова оборудване. Някои потребители обаче са изправени пред факта, че фоновото осветление не работи и този проблем може да се появи веднага след закупуването на устройство или извършването на определени действия. Днес ние разглеждаме всички налични методи за решаване на този проблем.
съдържание
Поправяме проблема със счупената подсветка клавиатура на лаптопа на ASUS
Ако се сблъскате с въпросния проблем, съветваме ви да се запознаете с нашите три начина, по които да го разрешите. Започваме с най-простите, завършвайки с радикала. Продължете, за да отстраните проблема възможно най-бързо и ефективно.
Метод 1: Включете подсветката на клавиатурата
Някои потребители, особено за начинаещи и тези, които са запознати с технологията от ASUS за първи път, не знаят, че фоновото осветление е включено и регулирано с помощта на функционалните клавиши на клавиатурата. Може би не се наблюдава неизправност, просто е необходимо да активирате светещата светлина със специална комбинация. Подробни указания по тази тема можете да намерите в друга статия на нашия автор на връзката по-долу.

Повече подробности: Включване на фоновото осветление на лаптопа на ASUS
Метод 2: Инсталирайте ATK драйвера
Специфичен водач е отговорен за настройването и активирането на фоновото осветление на клавиатурата. Това е необходимо за нормалната работа на функционалните клавиши. Собствениците на лаптопи от ASUS, за да намират и инсталират необходимия софтуер, трябва да изпълнят следните стъпки:
Отидете на официалната страница на ASUS
- Отворете официалната страница на ASUS.
- Кликнете с левия бутон на мишката върху "Инструменти" и отидете в категорията "Поддръжка" .
- В полето за търсене въведете името на модела на вашия лаптоп и отидете на страницата му, като кликнете върху показания резултат.
- Превъртете до секцията "Драйвери и помощни програми" .
- Уверете се, че сте посочили версията на операционната система и обърнете внимание на нейната битова дълбочина.
- Сега ще се отвори списък с всички налични файлове. Между тях намерете "ATK" и изтеглете последната версия, като кликнете върху "Изтегляне" .
- Отворете изтеглената директория чрез всеки удобен архиватор и стартирайте инсталационния процес, като стартирате файла с име Setup.exe .
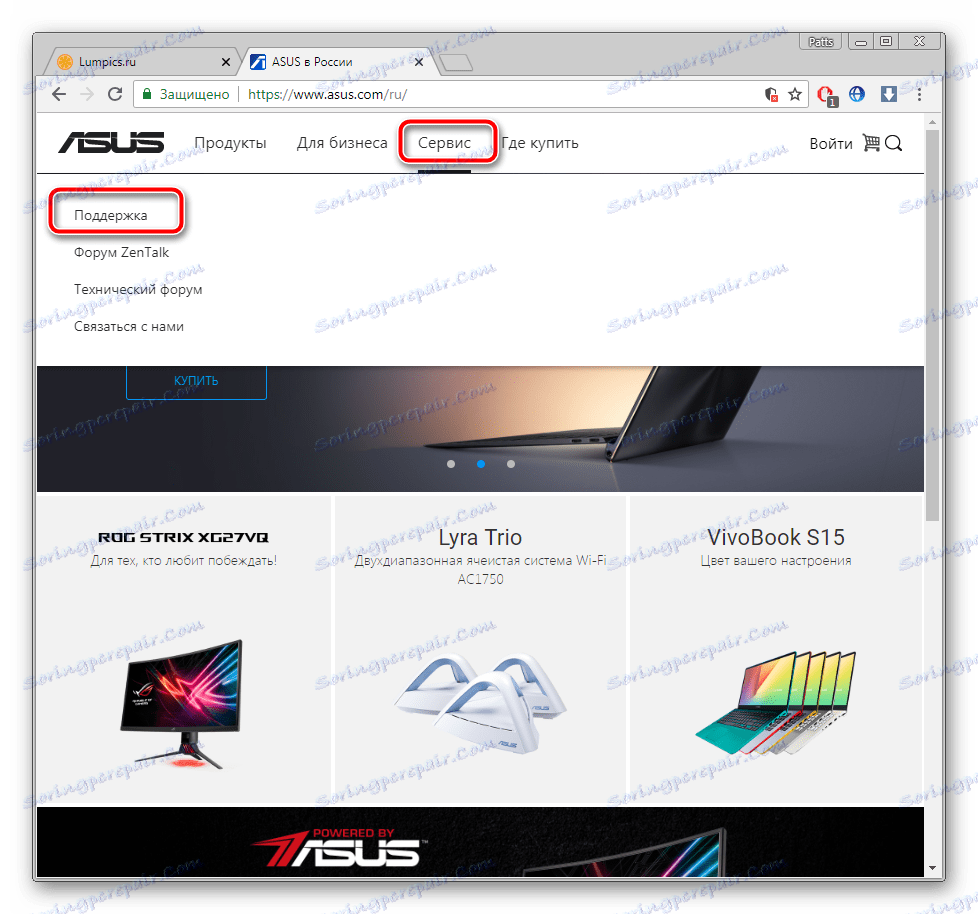
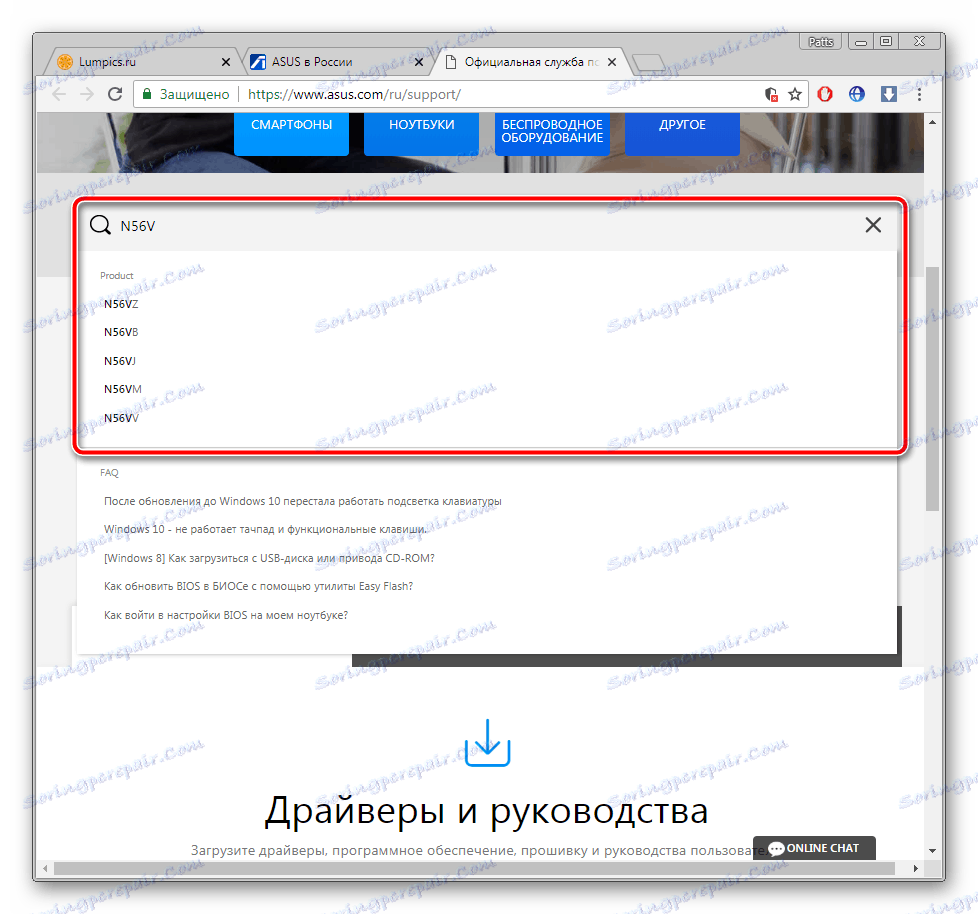
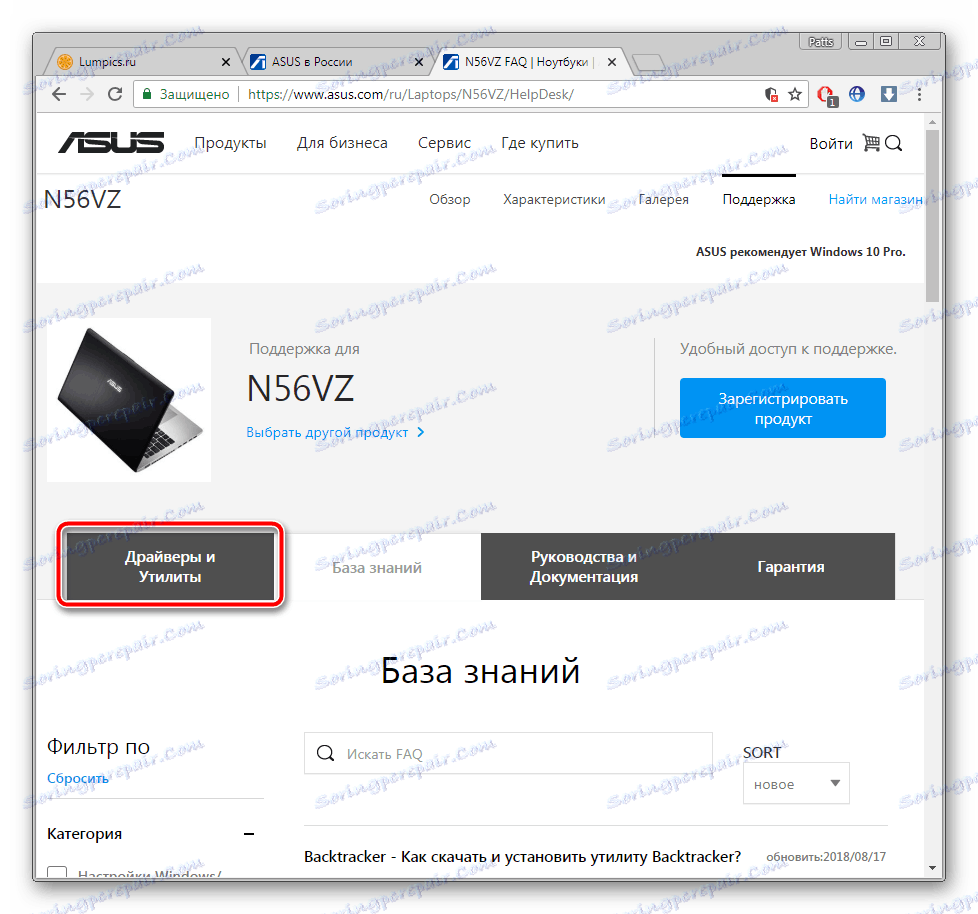
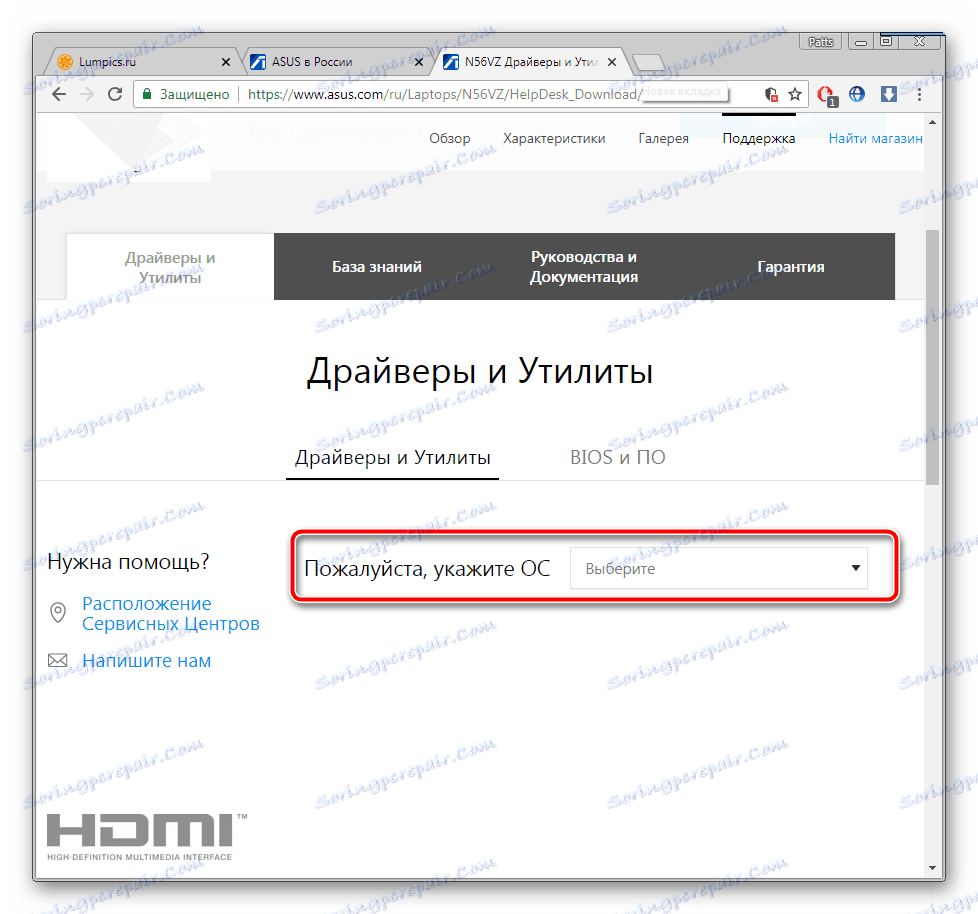
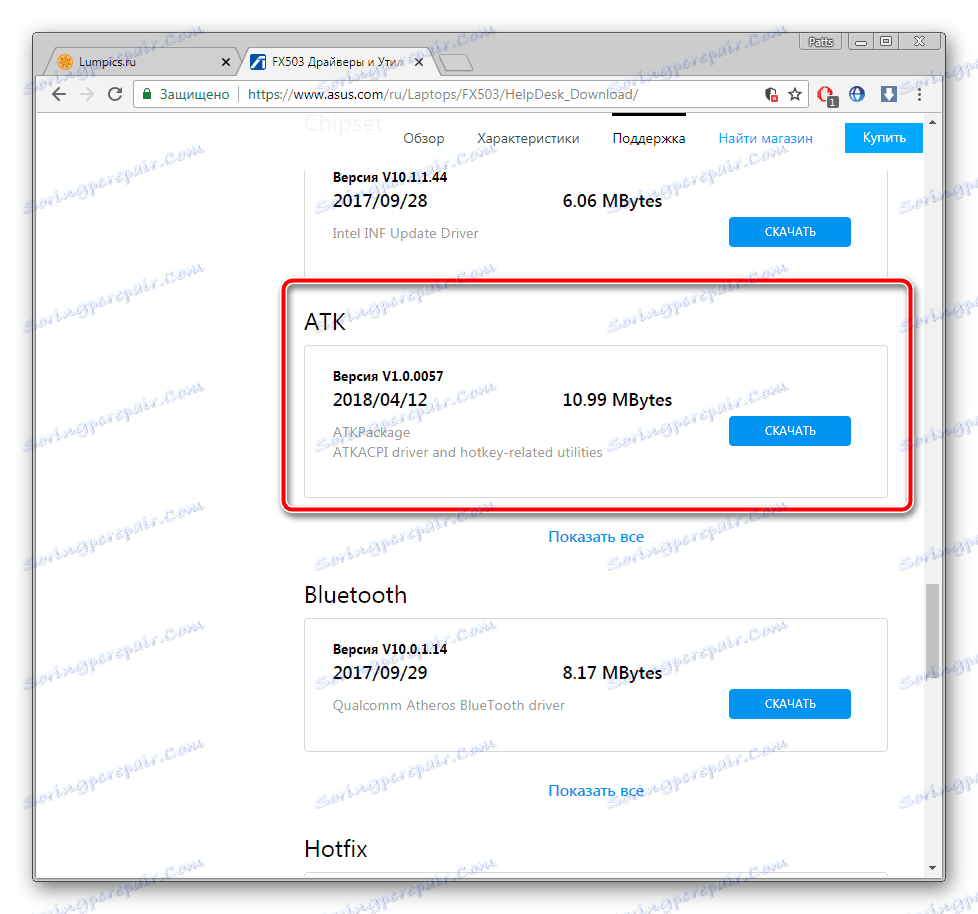
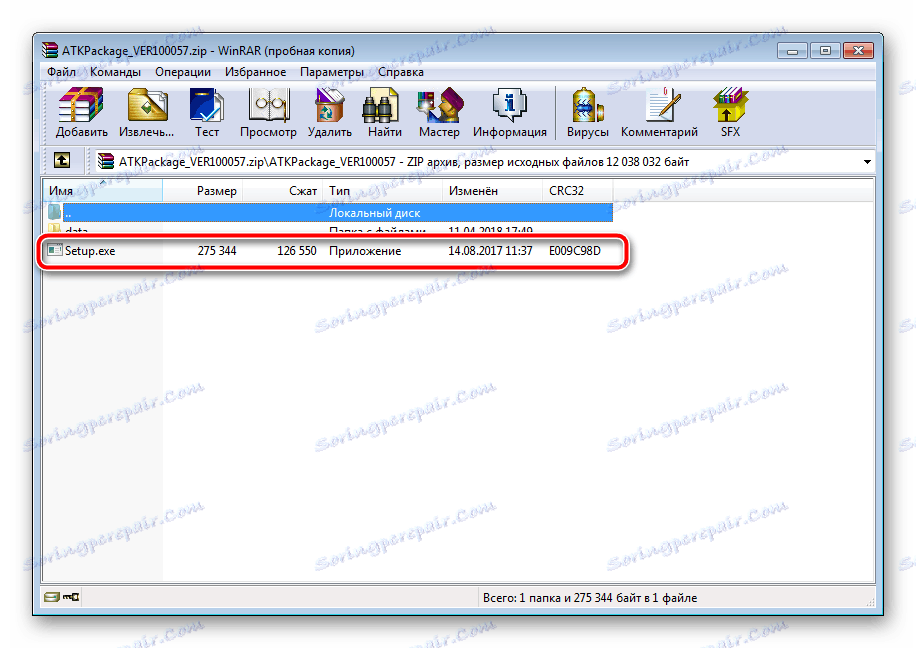
Вижте също: Архиватори за Windows
Когато инсталацията приключи, рестартирайте лаптопа и опитайте да включите отново фоновото осветление. Ако нищо не се случи, на една и съща страница намерете старата версия на драйвера и го инсталирайте, след като премахнете текущия софтуер чрез "Device Manager" или специален софтуер.
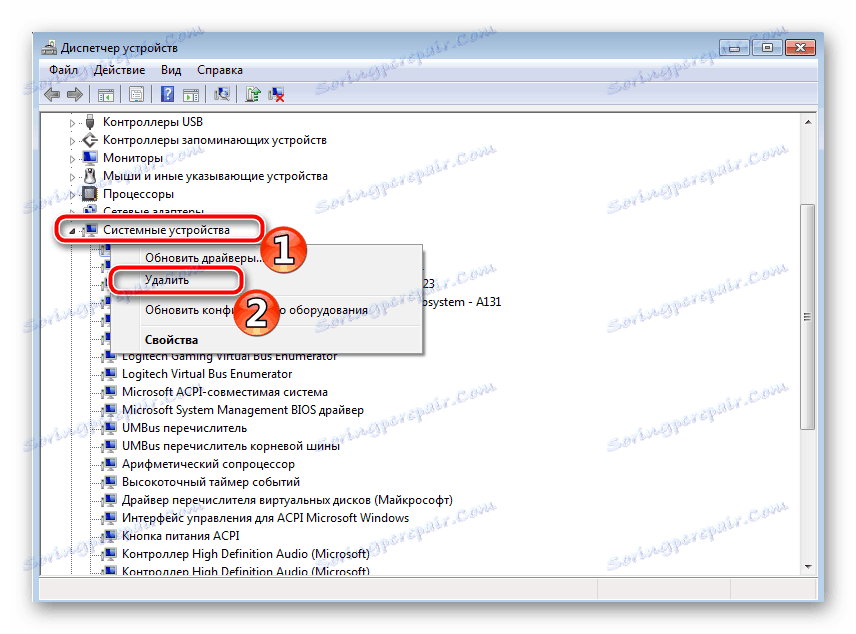
Вижте също: Софтуер за премахване на драйвери
Освен това можем да препоръчаме да използвате допълнителна програма, за да инсталирате подходящия драйвер. Тя ще сканира самия хардуер и ще изтегли всички файлове през интернет. Със списък на най-добрите представители на такъв софтуер, вижте статията в линка по-долу.
Повече подробности:
Най-добър софтуер за инсталиране на драйвери
Как да актуализирате драйверите на вашия компютър с помощта на DriverPack Solution
Метод 3: Подмяна на клавиатурата
Клавиатурата е свързана към дънната платка на лаптопа чрез контур. При някои модели те са ненадеждни или повредени с течение на времето. Връзката е нарушена и при опит за разглобяване на лаптопа. Следователно, ако двете предишни опции за включване на задното осветление не помогнаха, ви съветваме да се свържете със сервизния център, за да диагностицирате проблема или да подмените ръчно клавиатурата, ако сте сигурни, че някои от контактите са били повредени. Подробни указания за това как да го подмените на устройства от ASUS, прочетени в другия ни материал.
Повече подробности: Правилна подмяна на клавиатурата на лаптопа ASUS
На тази статия нашата статия завършва. Опитахме се да максимизираме и ясно да опишем всички налични методи за отстраняване на проблема със счупеното фоново осветление на клавиатурата на лаптопа на ASUS. Надяваме се, че тези инструкции са помогнали и сте успели да разрешите проблема.
