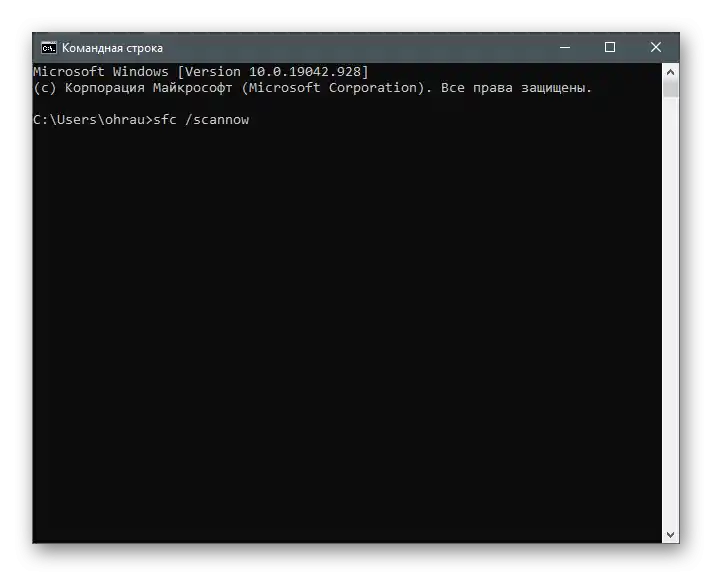Съдържание:
- Причини за появата на грешка с код 0x80131500 в Microsoft Store
- Метод 1: Проверка на настройките за време и дата
- Метод 2: Използване на инструмента за отстраняване на проблеми
- Метод 3: Нулиране на кеша на магазина
- Метод 4: Изключване на бързото стартиране на Windows
- Метод 5: Нулиране на мрежовите настройки
- Метод 6: Изключване на прокси сървъра
- Метод 7: Ръчна настройка на DNS
- Метод 8: Включване на TLS 1.2
- Метод 9: Създаване на нов акаунт
- Метод 10: Повторна регистрация на Microsoft Store
- Метод 11: Проверка на целостта на системните файлове
- Въпроси и отговори: 2
Причини за появата на грешка с код 0x80131500 в Microsoft Store
За да разберем наличието на толкова много методи за отстраняване на грешки в статията, е необходимо да се запознаем с причините за появата им. Съществуват четири основни причини:
- проблеми в работата на Microsoft Store;
- неправилни настройки на дата и час;
- проблеми с интернет връзката;
- грешки в DNS сървъра.
Появата на поне една от тези проблеми може да доведе до появата на уведомление с код 0x80131500 при стартиране или използване на Microsoft Store. Методите по-долу не са разделени по групи, свързани с причините, а са представени последователно: от най-простите и ефективни до по-специфични. Затова е добре да започнете с първия, преминавайки към следващите, ако грешката не бъде отстранена.
Метод 1: Проверка на настройките за време и дата
Неправилните или сбъркани настройки на време и дата често водят до проблеми в работата на определени програми, тъй като те не могат да синхронизират данни през интернет. Това важи и за Microsoft Store, затова препоръчваме да отворите и проверите текущите параметри.Ако времето се окаже неправилно, променете го в съответствие с инструкциите от нашата отделна статия.
Повече информация: Промяна на времето в ОС Windows 10
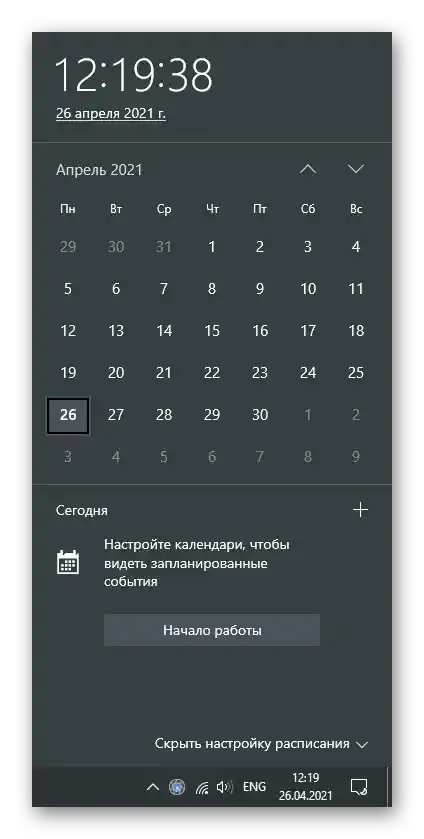
При постоянно нулиране на времето до определена стойност е необходимо да се проверят няколко причини за възникването на подобен проблем. Често виновна е изтощената батерия на дънната платка, но понякога датата се нулира поради действия на активатори на операционната система или избран часови пояс.
Четете също: Решаване на проблема с нулирането на времето на компютъра
Метод 2: Използване на инструмента за отстраняване на проблеми
Вграденото в операционната система средство за проверка на проблеми е подходящо за сканиране на проблеми в различни области, включително и работата на приложения от магазина. Анализът протича автоматично, така че методът е изключително прост за изпълнение и не отнема много време.
- Отворете "Старт" и преминете в "Настройки".
- В списъка с блокове изберете последния — "Актуализация и сигурност".
- През панела отляво преминете в раздела "Отстраняване на проблеми".
- Щракнете върху реда "Допълнителни средства за отстраняване на проблеми".
- Сред списъка с налични опции за отстраняване на проблеми намерете "Приложения от Магазина на Windows".
- След щракване върху плочката ще се появи бутон "Стартиране на инструмента за отстраняване на проблеми", който трябва да използвате.
- Изчакайте да завърши търсенето на проблеми, следейки активността на инструмента в показаното на екрана прозорче.
- Запознайте се с препоръките и ги повторете, след което стартирайте Microsoft Store и извършете стандартните действия за проверка на работоспособността на магазина.
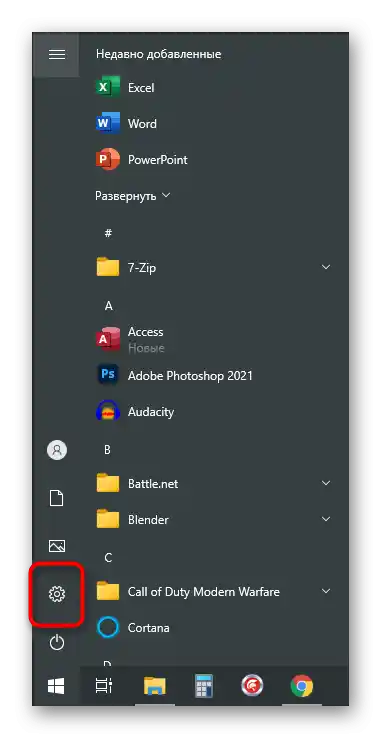
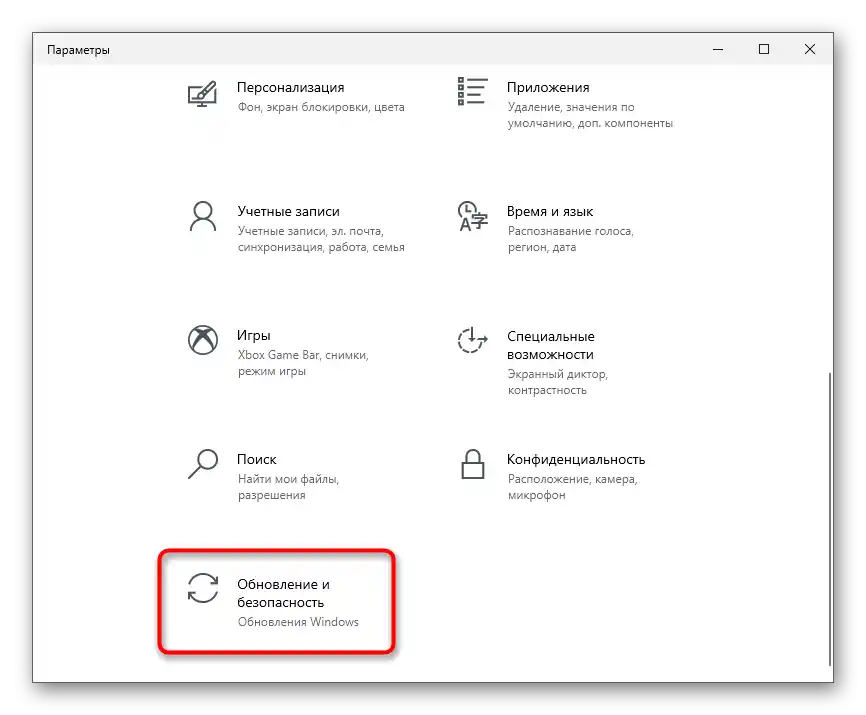
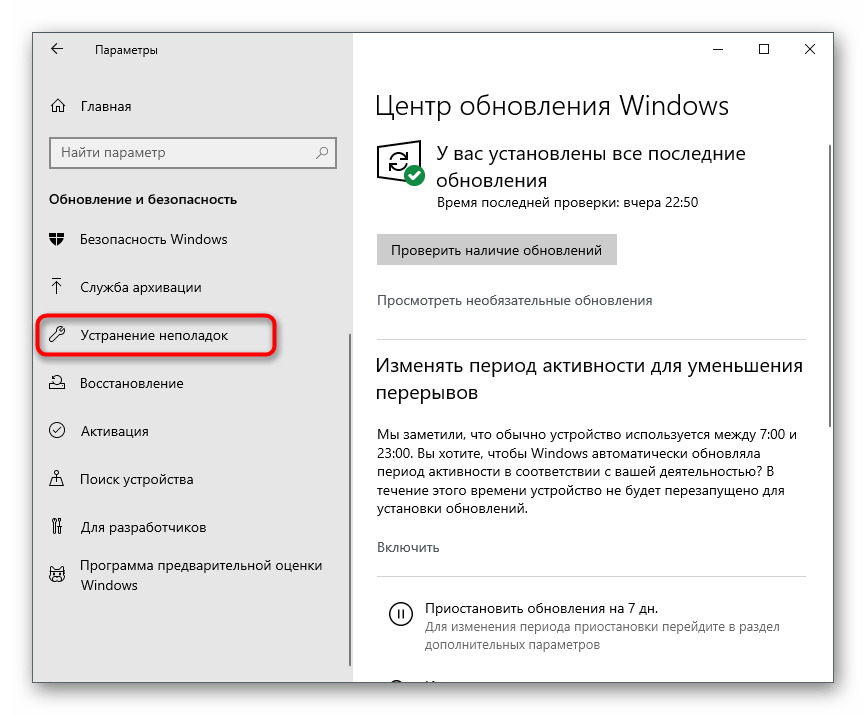
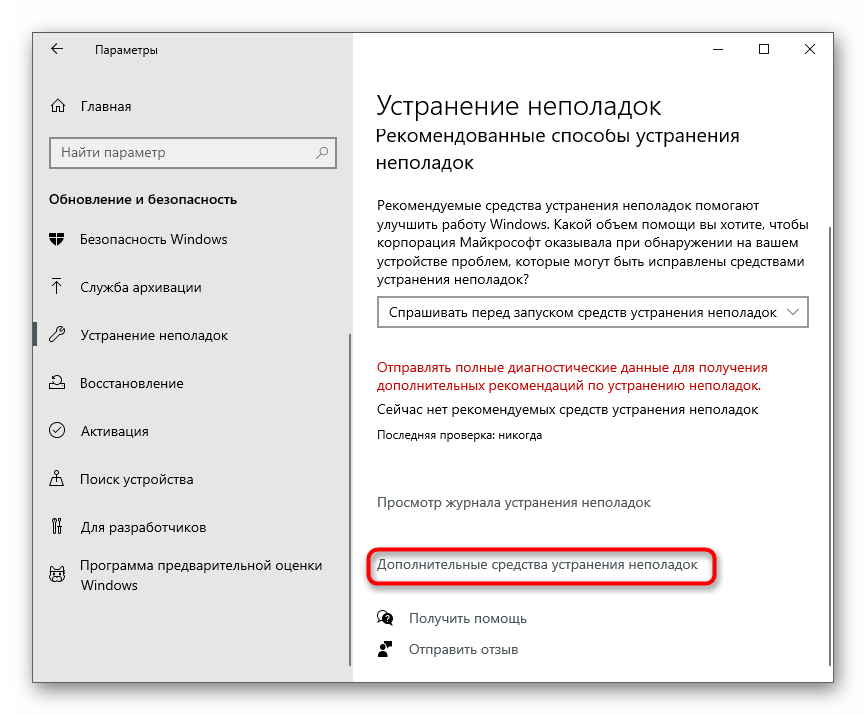
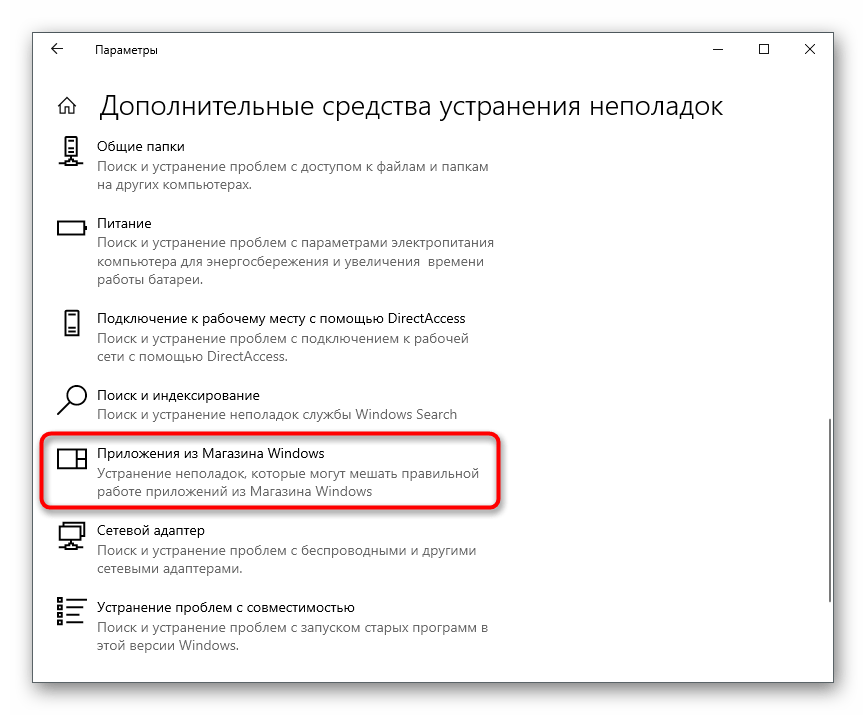
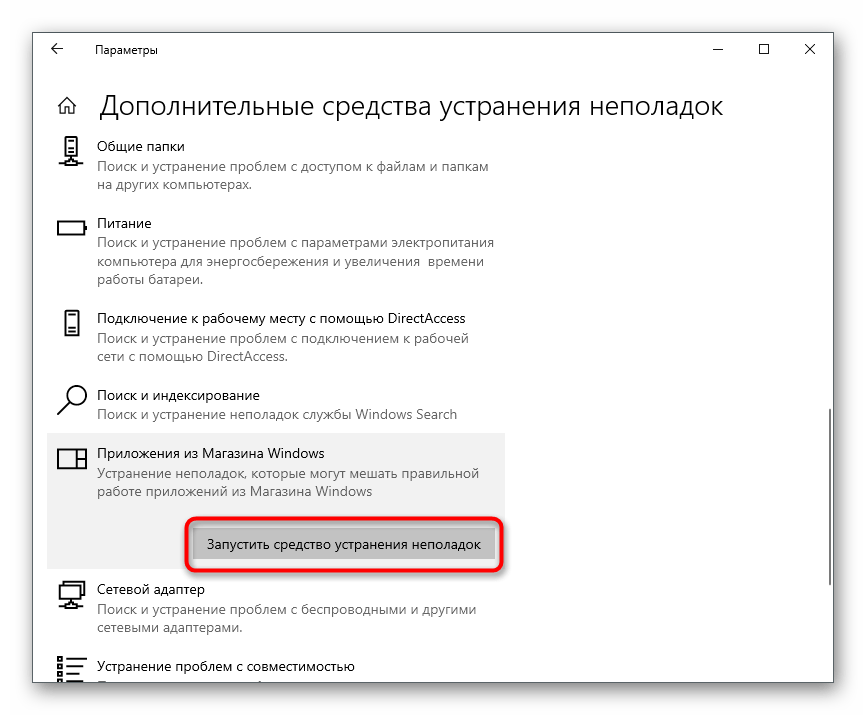
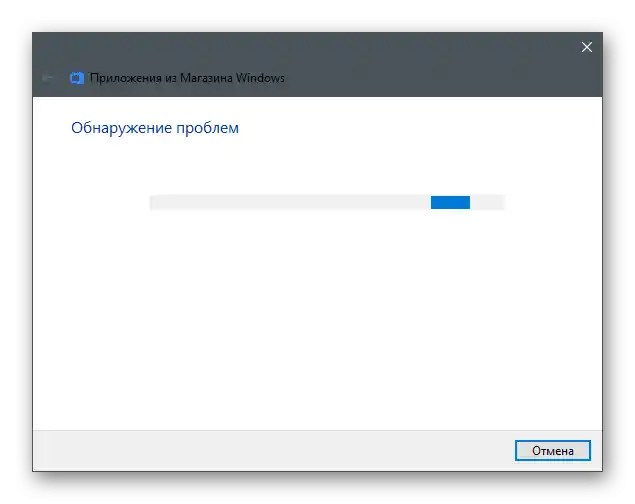
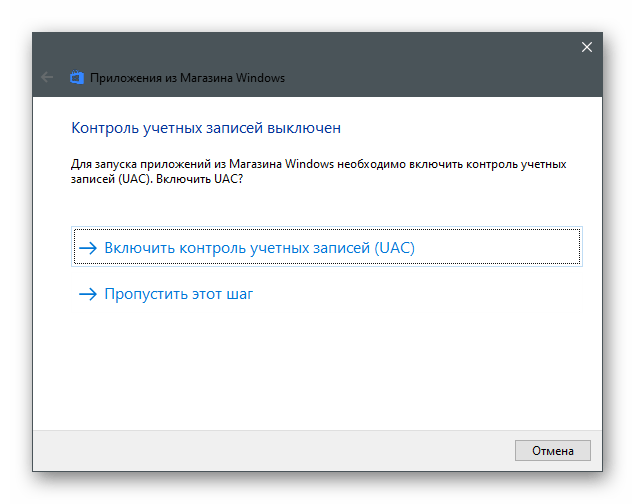
Метод 3: Нулиране на кеша на магазина
Вътрешните бъгове на приложението са една от най-честите причини за появата на грешка с код 0x80131500. Повечето от тях се решават чрез нулиране на кеша, когато се изтриват временни файлове и друг боклук, водещи до различни неизправности.В Windows има вградена функция, която автоматично извършва нулиране, така че просто трябва да я стартирате.
- За целта отворете утилитата "Изпълни", като задържите комбинацията от клавиши Win + R, въведете в полето
wsreset.exeи натиснете Enter за изпълнение на командата. - Ще се появи прозорец "Команден ред", който не трябва да затваряте, тъй като това е процес на нулиране на кеша.
- След известно време ще се появи прозорец на магазина, което означава успешно завършване на операцията.
- Ако вдясно се е появила икона с налични актуализации, изтеглете новата версия на Microsoft Store и продължете с обичайното взаимодействие с него.
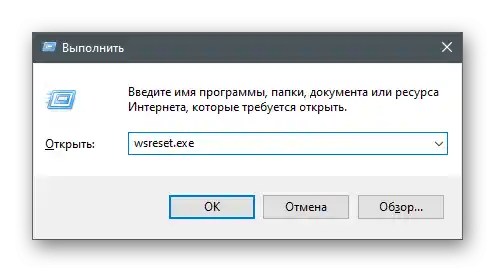
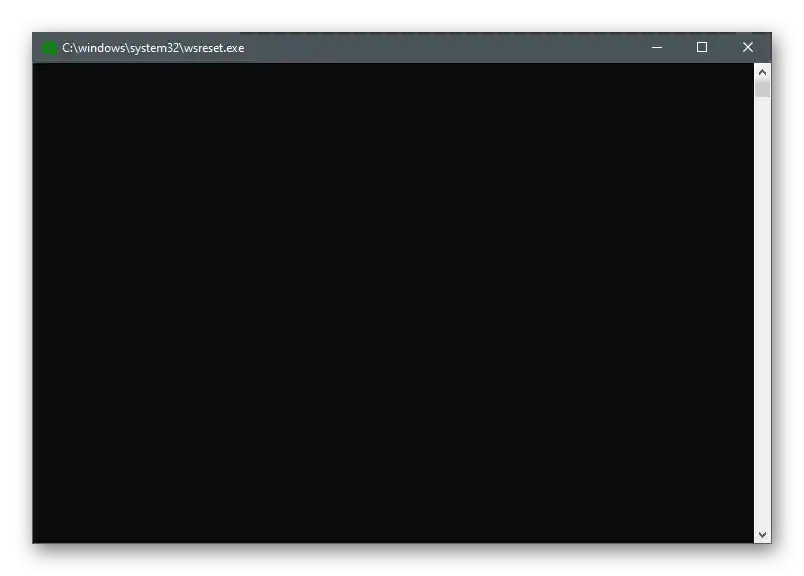
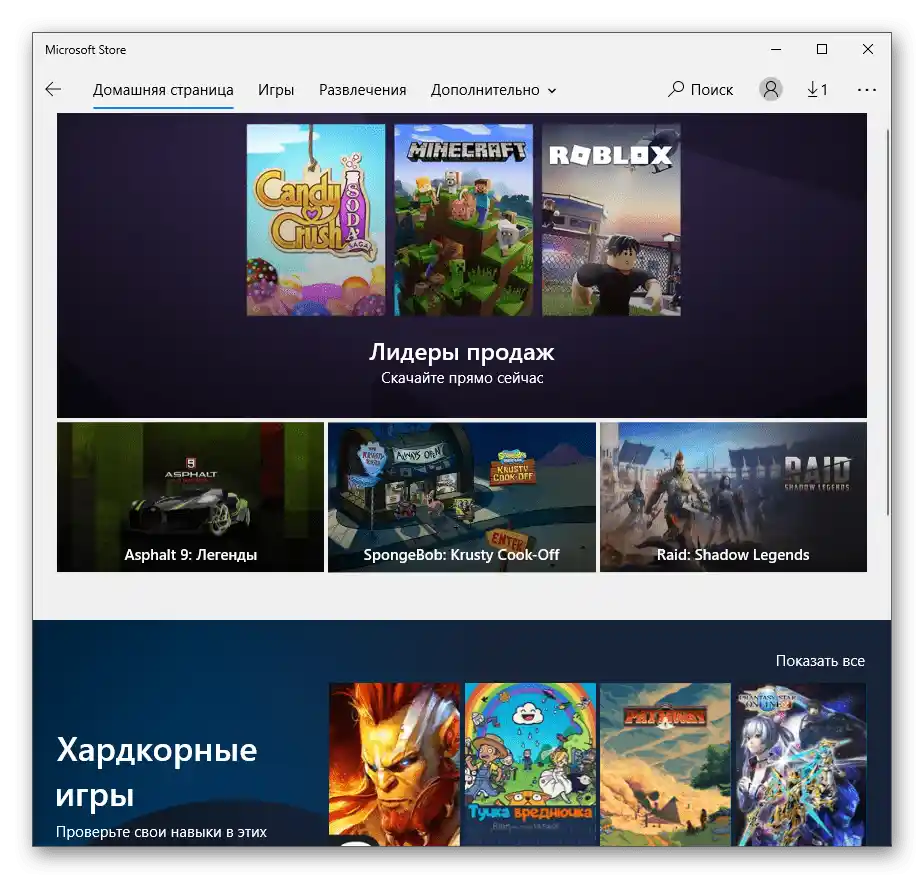
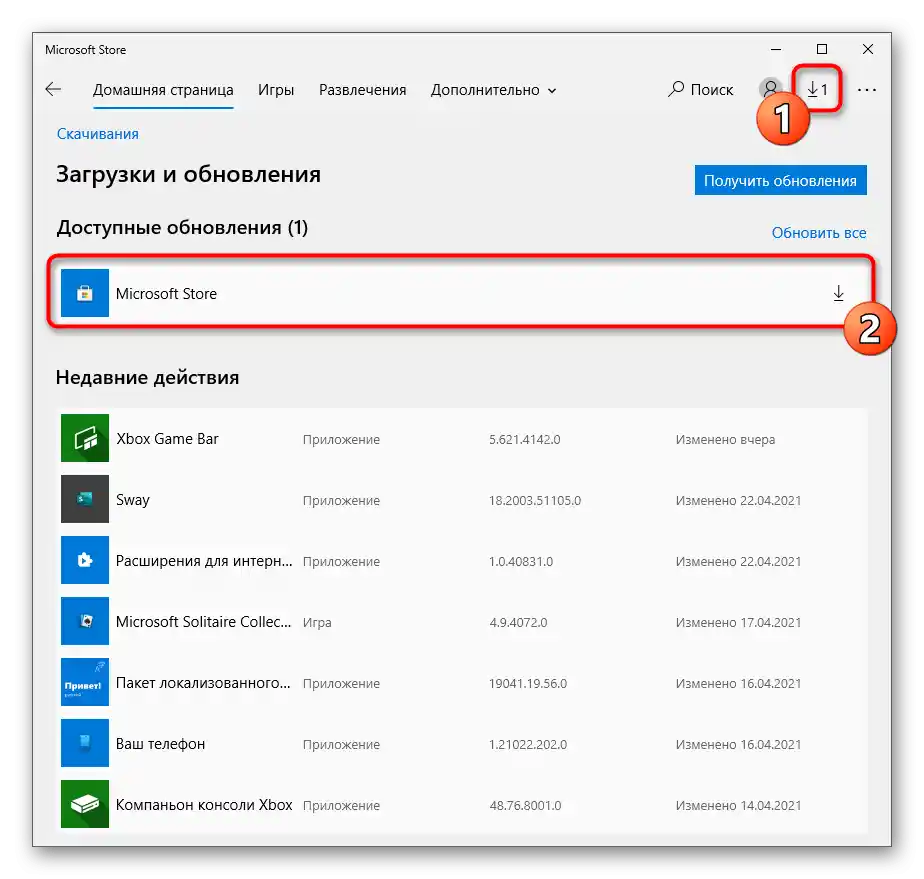
Метод 4: Изключване на бързото стартиране на Windows
Временното изключване на бързото стартиране на Windows нулира оперативната памет, което автоматично освобождава потребителя от всички възможни грешки, свързани с бъгове или неправилна работа на определени компоненти на ОС. Това може да помогне и при разглежданата неизправност, затова препоръчваме да изпълните следните действия.
- В приложението "Настройки" изберете плочката "Система".
- Преминете в раздела "Захранване и сън".
- В блока "Свързани настройки" кликнете върху надписа "Допълнителни настройки на захранването".
- При появата на прозореца преминете в "Действия на бутоните за захранване".
- Активирайте режима "Промяна на настройките, които в момента не са налични".
- Снемете отметката от пункта "Включи бързото стартиране" и приложете промените.
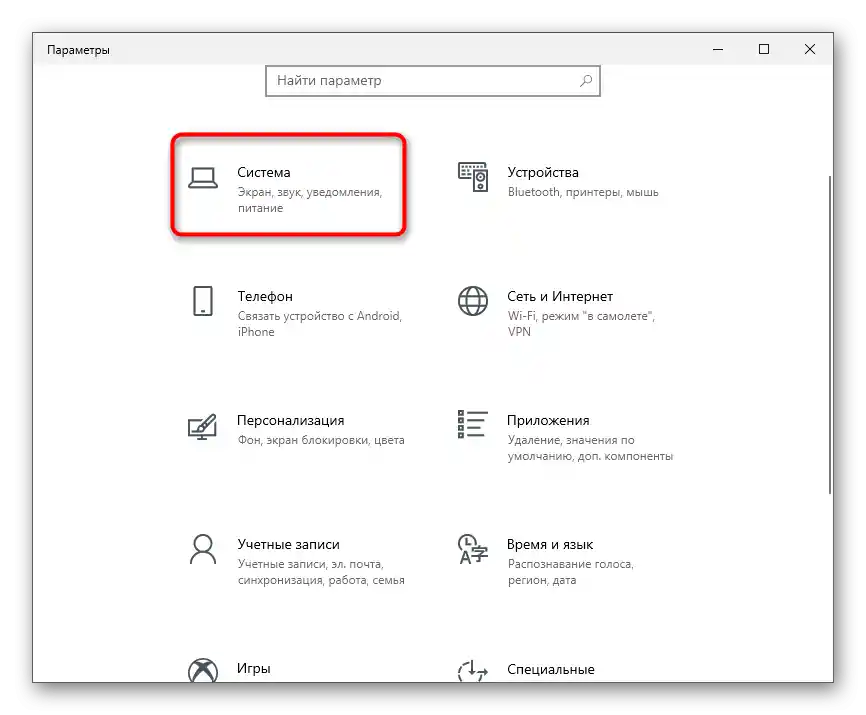
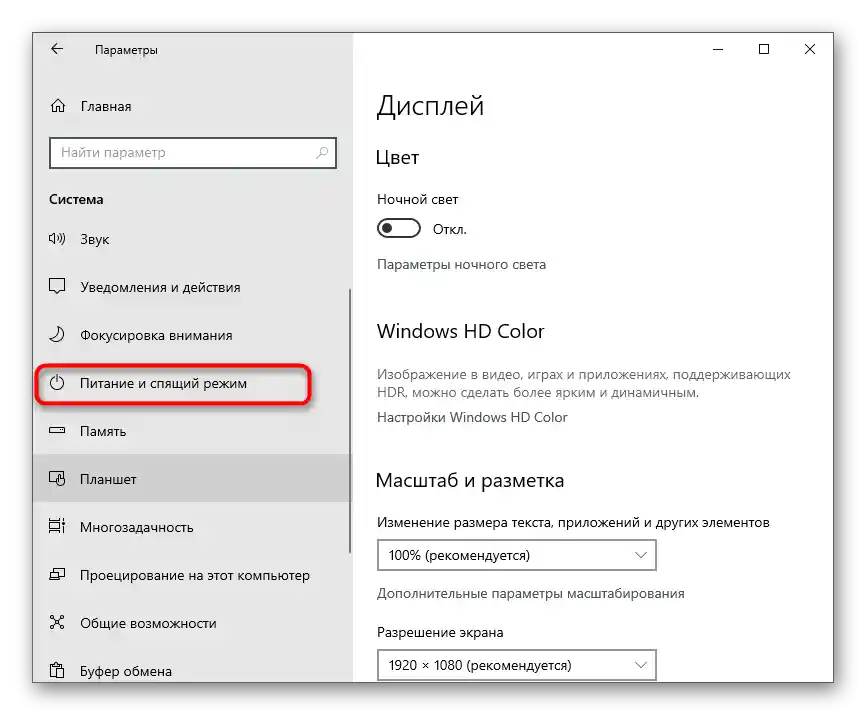
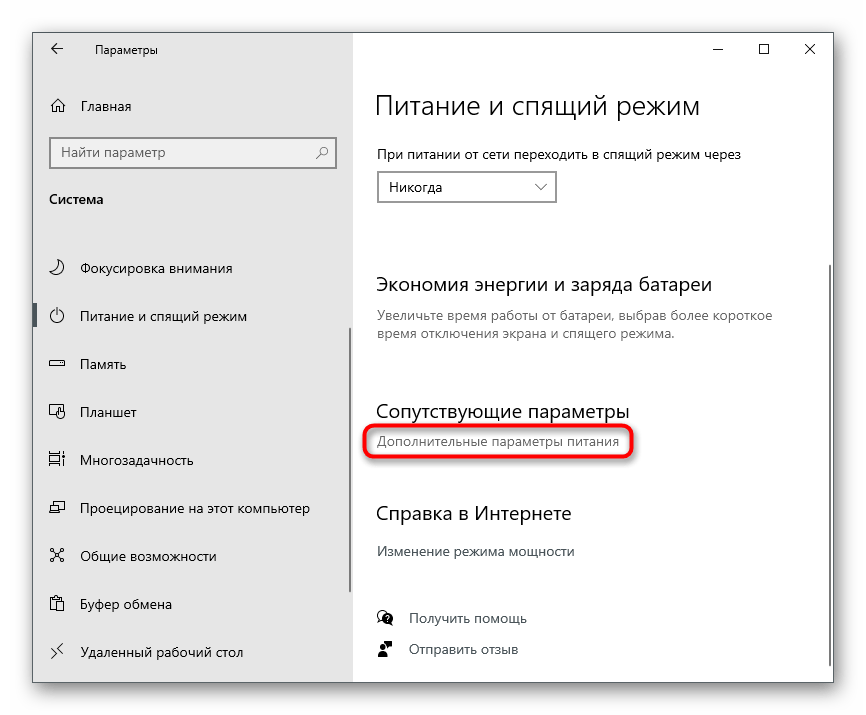
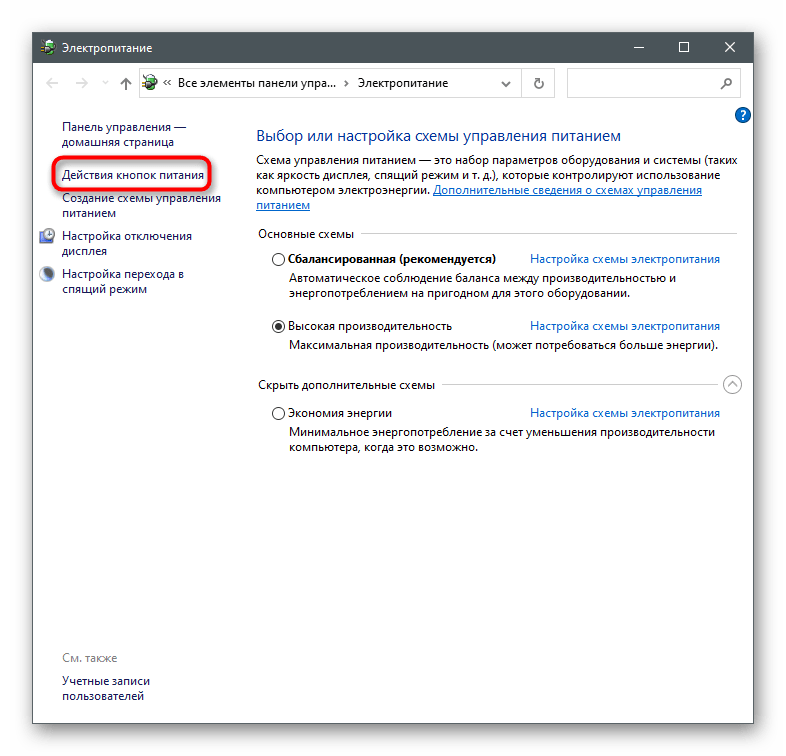
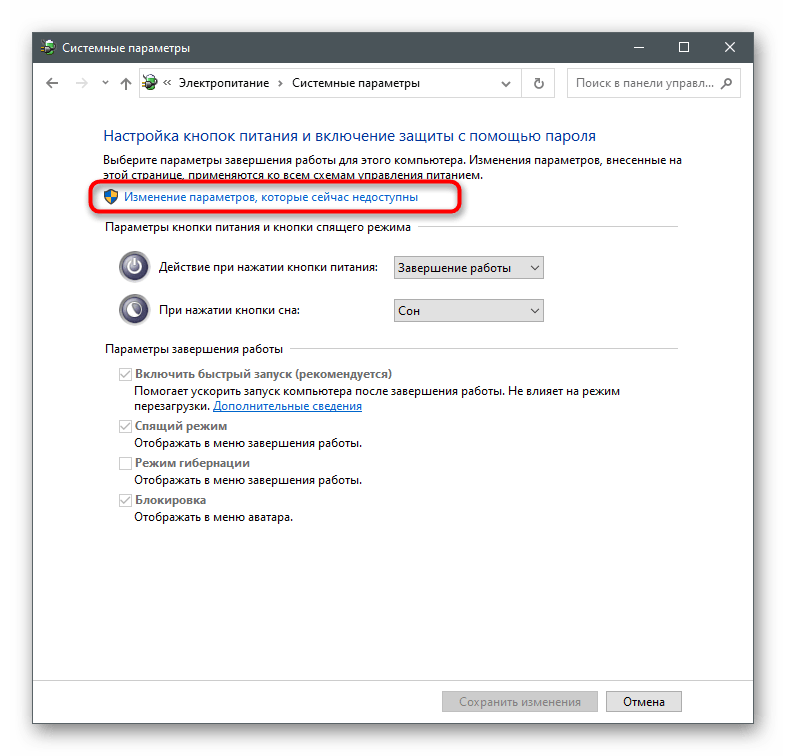
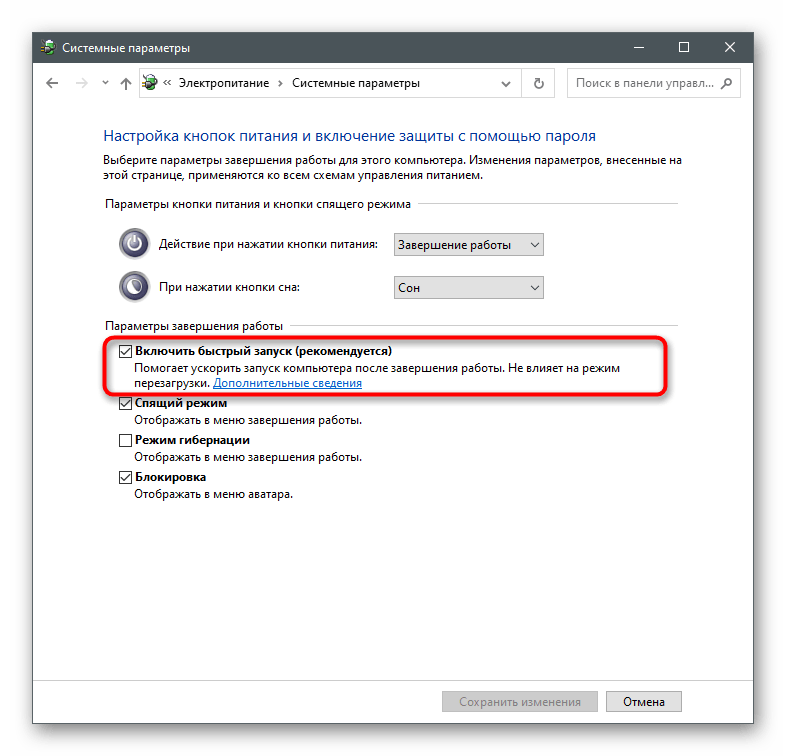
Обязательно перезагрузите компютъра, за да се извърши нулиране на кеша и временните файлове. В нова сесия на Windows стартирайте Microsoft Store и проверете дали проблемът е отстранен.
Метод 5: Нулиране на мрежовите настройки
Проблемите с мрежовото свързване могат да се появят не само поради неговото отсъствие. Понякога неизправностите възникват поради установени настройки и съхранени в журнала файлове.За решаване на подобни ситуации в операционната система има вградени средства, отговарящи за нулиране на мрежовите параметри.
- В менюто "Старт" намерете "Команден ред" и го стартирайте от името на администратора.
- Въведете командата
netsh winsock resetи натиснете Enter за потвърждение. - След появата на съобщение за нулиране на каталога напишете следната команда —
netsh int ip reset. - Същото направете и с
ipconfig /release. - След това получете нова конфигурация чрез
ipconfig /renew. - Накрая нулирайте кеша на DNS, като въведете
ipconfig /flushdns.
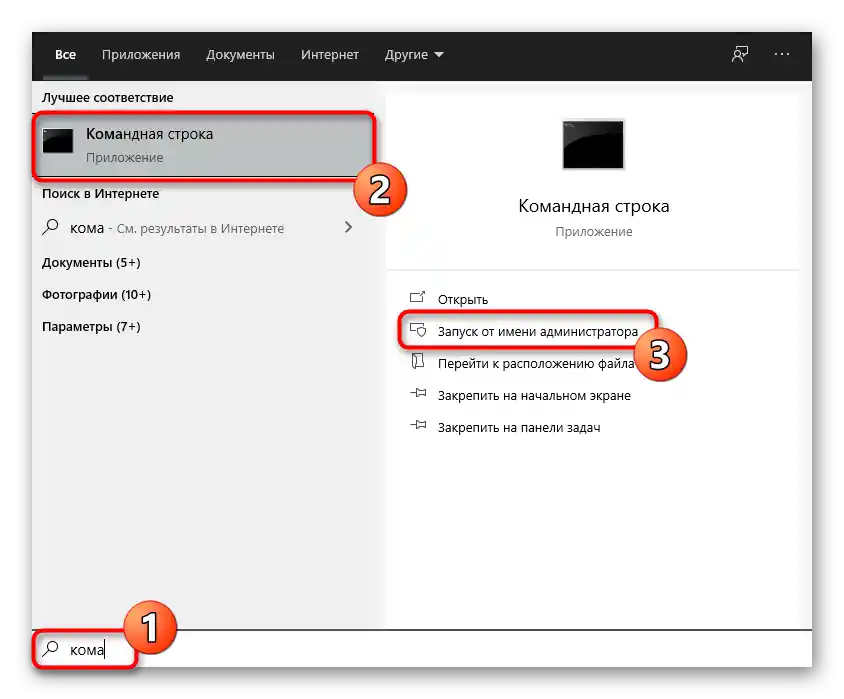
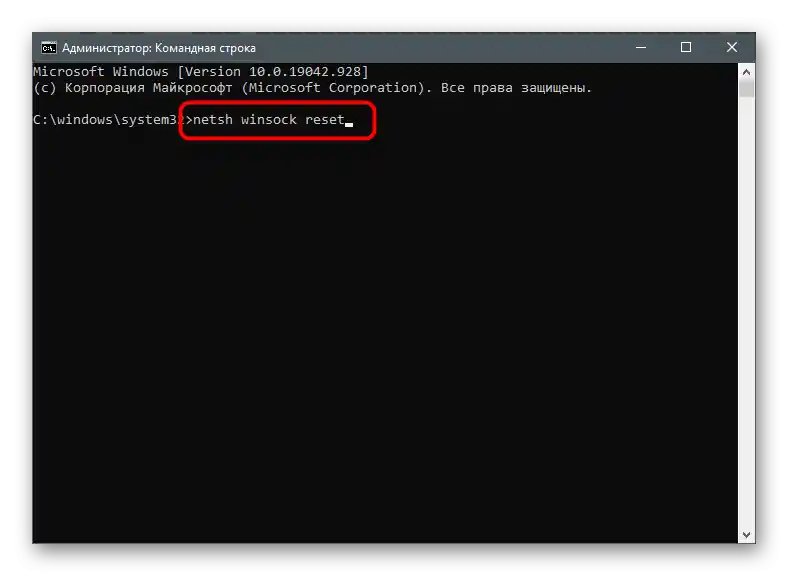
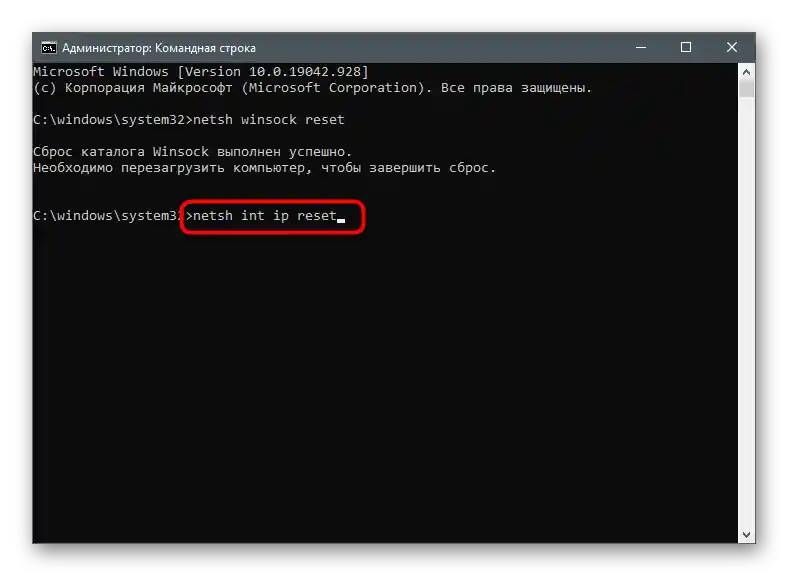
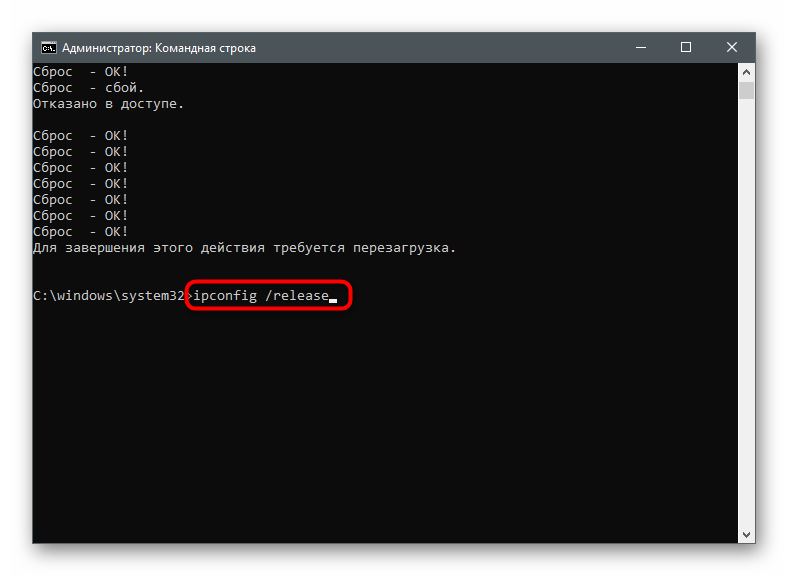
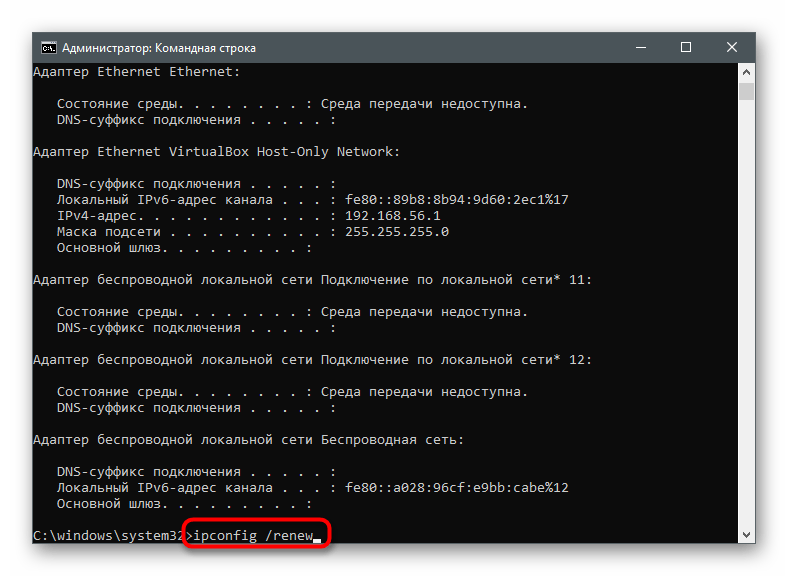
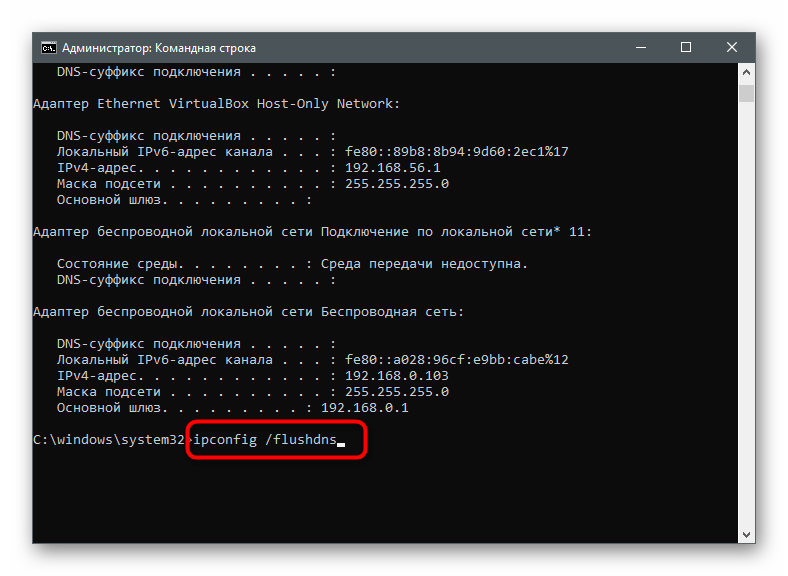
Възможно е да е необходима рестартиране.
Метод 6: Изключване на прокси сървъра
В ОС има вградена функция за поддръжка на потребителски прокси сървъри, но при активиране на тази технология могат да възникнат проблеми с работата на някои приложения, свързани с интернет. Може дори да не знаете, че на ПК е включен прокси, докато не проверите настройките му.
- Чрез "Настройки" преминете в "Мрежа и интернет".
- Изберете последния раздел — "Прокси сървър".
- Уверете се, че в момента е избран режим "Автоматично определяне на параметри". Ако не е, преместете превключвателя в съответното положение.
- Използването на прокси сървър в режим на ръчна настройка също трябва да бъде изключено.
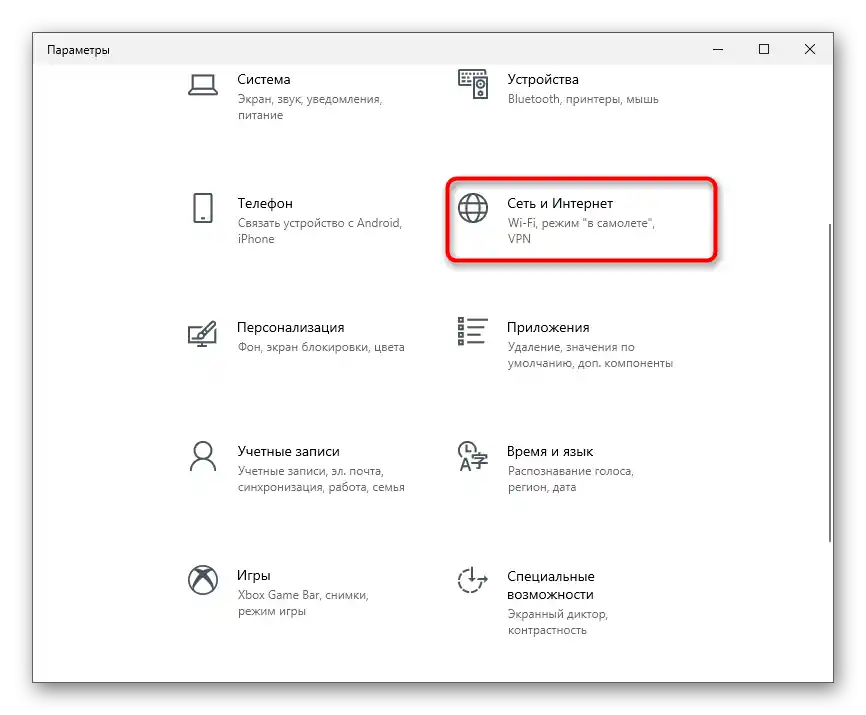
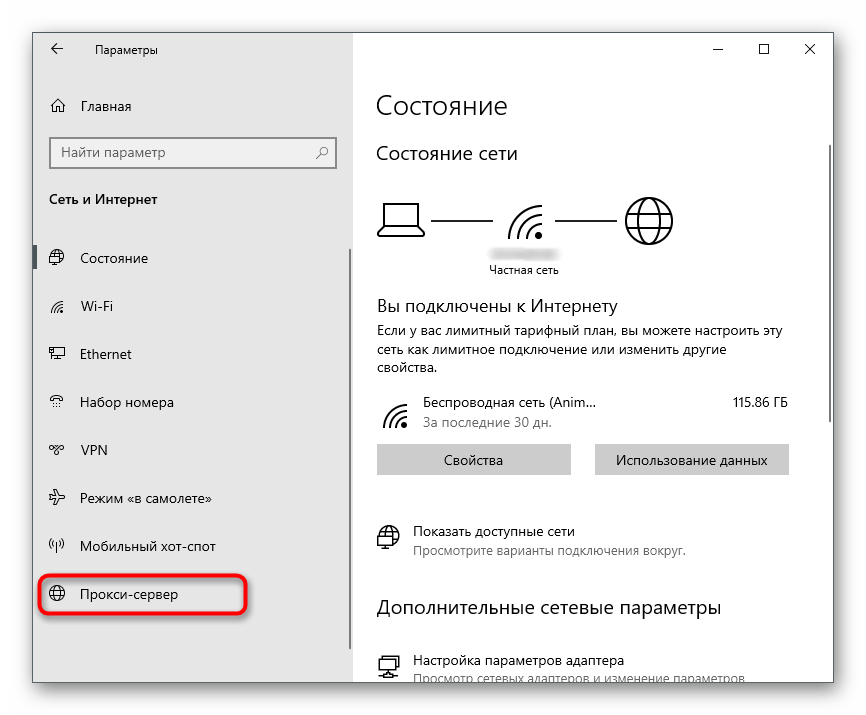
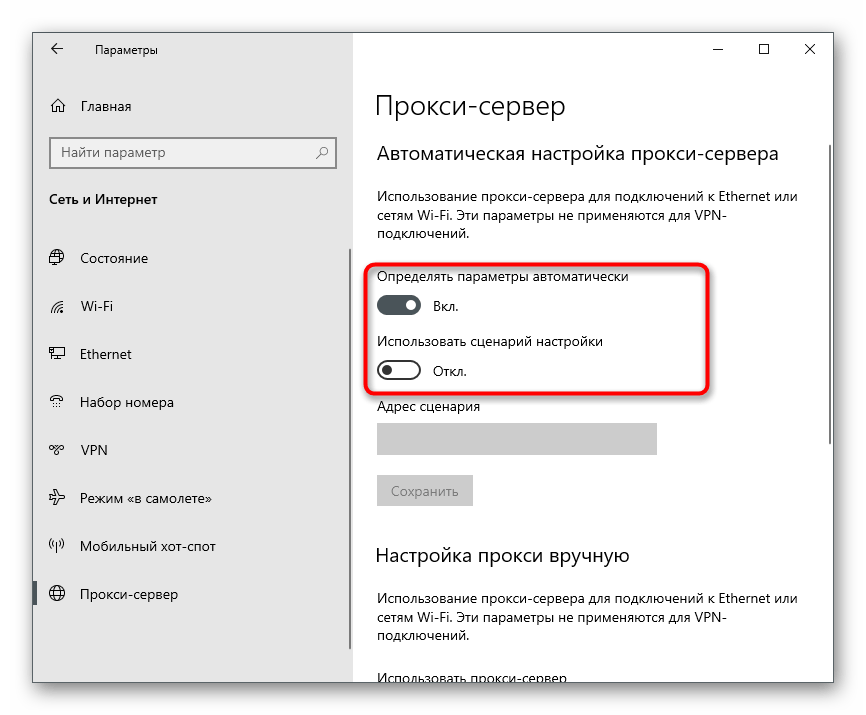
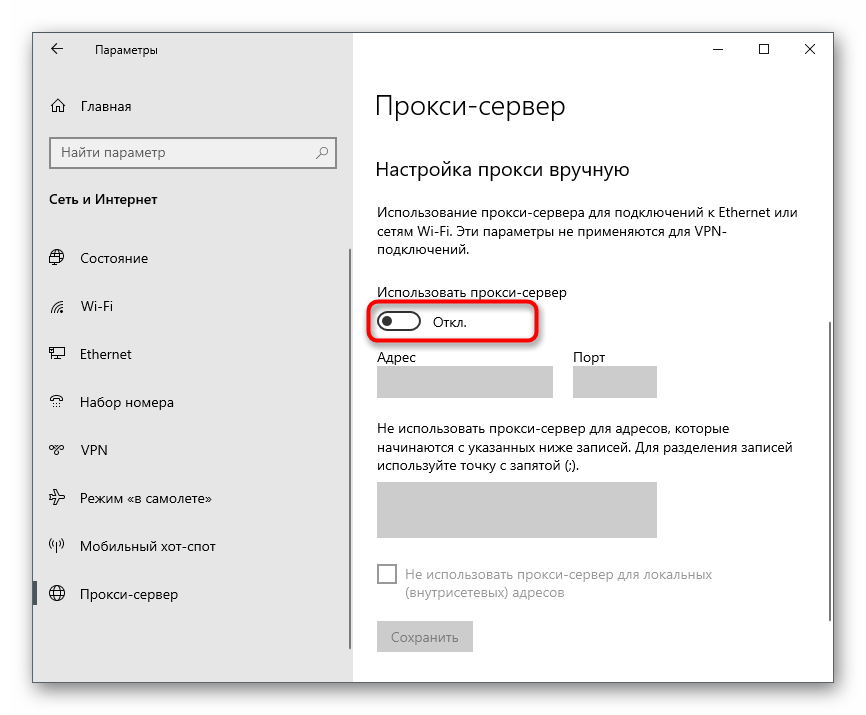
Ако сте направили някакви настройки на този етап, рестартирайте компютъра.
Метод 7: Ръчна настройка на DNS
В началото на статията беше споменато, че проблемите с DNS сървъра също могат да влияят на появата на грешка 0x80131500. Най-често причината са неподходящите автоматично определени параметри, които се задават от страна на доставчика.За да проверите тази теория, е необходимо да промените режима на получаване на DNS и да зададете сървърите на Google.
- В същото меню "Мрежа и Интернет" в блока "Допълнителни мрежови параметри" кликнете върху реда "Настройка на параметрите на адаптера".
- Щракнете с десния бутон на мишката върху използвания мрежов адаптер и от контекстното меню изберете опцията "Свойства".
- Дважди щракнете върху реда "IP версия 4 (TCP/IPv4)" за да преминете към настройката на този компонент.
- Отметнете опцията "Използвайте следните адреси на DNS-сървъри", като за предпочитан зададете
8.8.8.8, а за алтернативен —8.8.4.4. За да приложите параметрите и да излезете, натиснете "ОК".
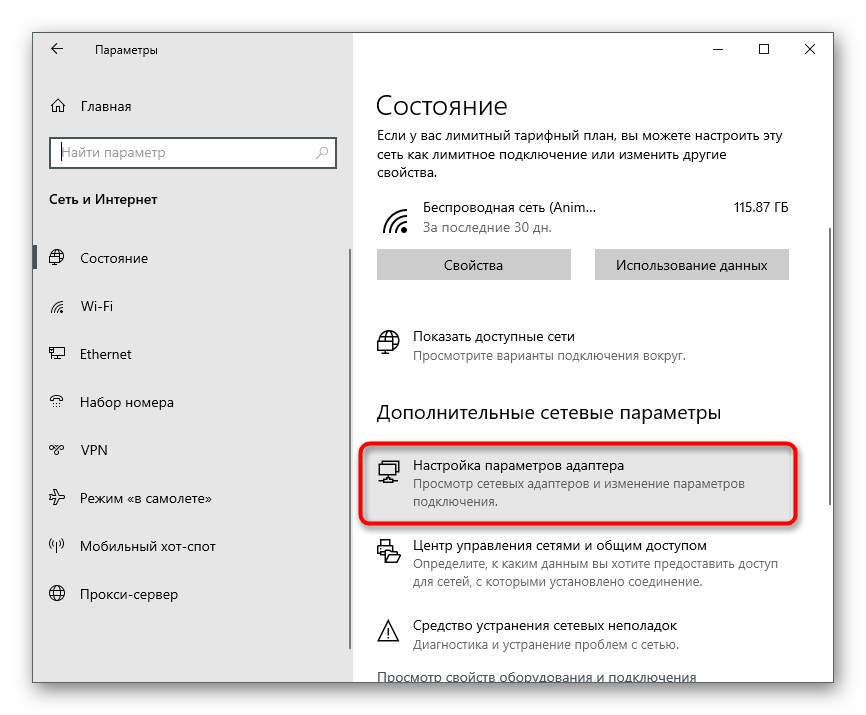
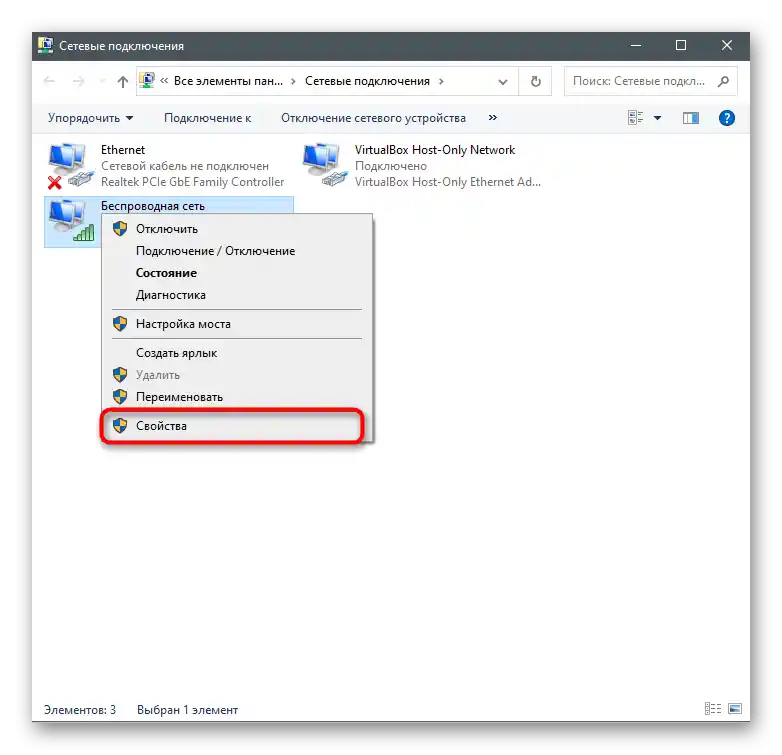
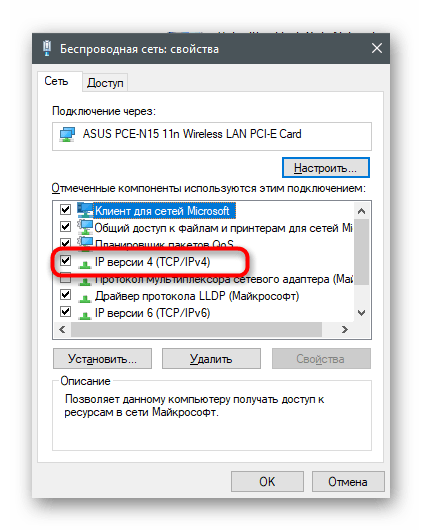
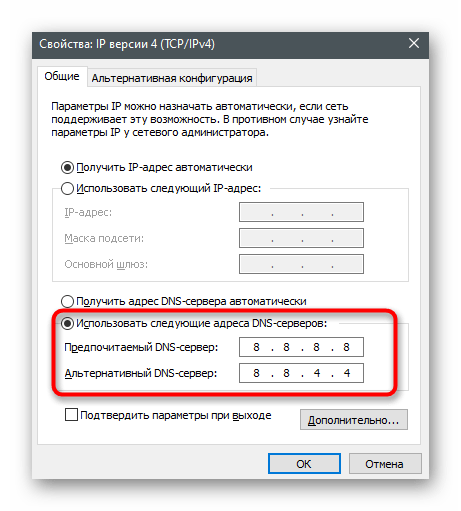
Метод 8: Активиране на TLS 1.2
TLS е протокол, осигуряващ защита на предаването на данни в мрежата. Съществуват няколко негови версии, всяка от които има свои особености. За нормалното функциониране на компонентите на ОС е необходим TLS 1.2, активиран по подразбиране в свойствата на браузъра. Въпреки това, понякога той е деактивиран — например, когато потребителят сам е направил промени или използва нелицензионна версия на Windows. За да активирате протокола, следвайте следните инструкции:
- Отворете "Старт" и чрез търсене намерете приложението "Контролен панел".
- В новия прозорец намерете параметрите "Свойства на браузъра".
- Преминете на таба "Допълнително" и отметнете опцията "Използвайте TLS 1.2". Преди да излезете, не забравяйте да натиснете на "Приложи".
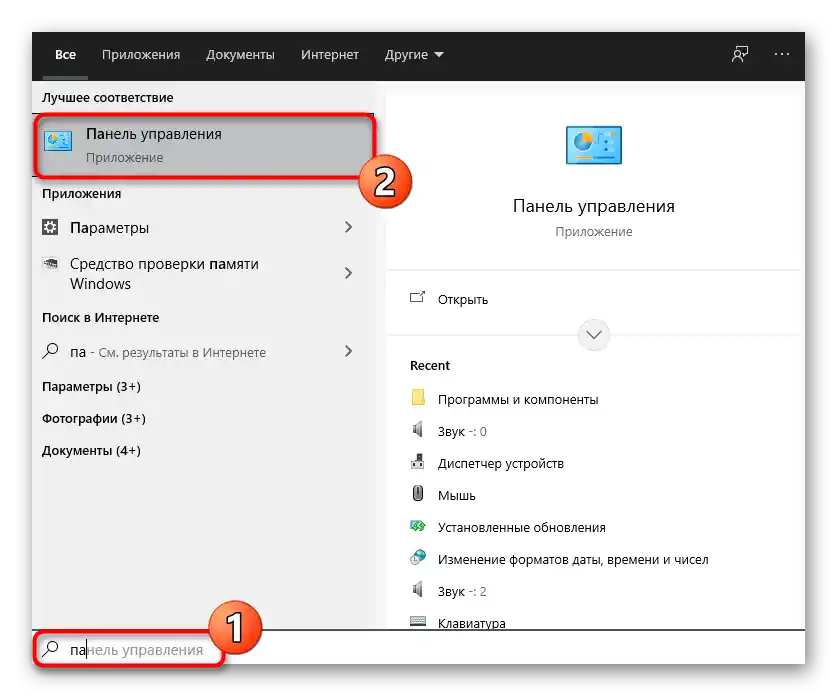
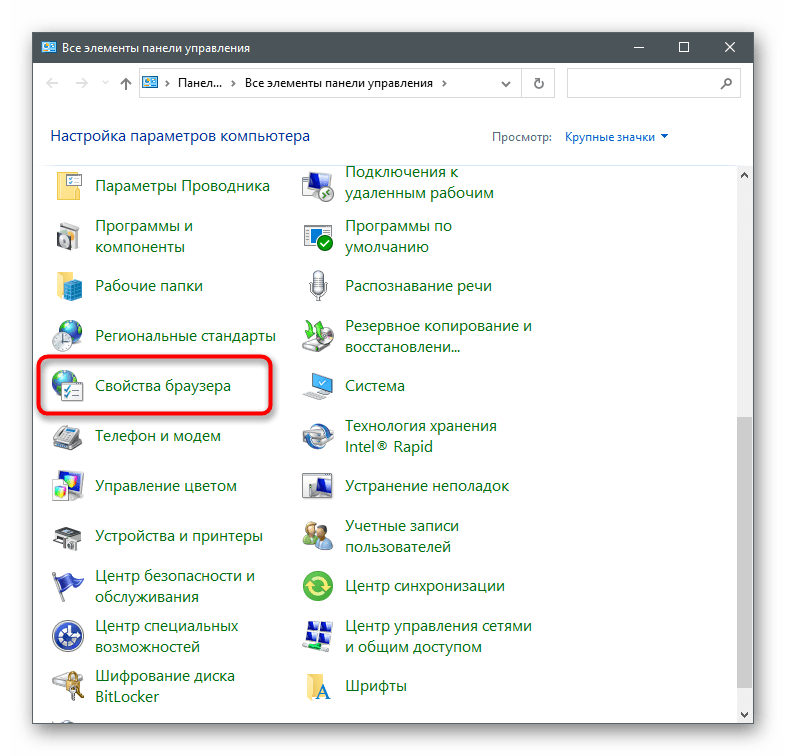
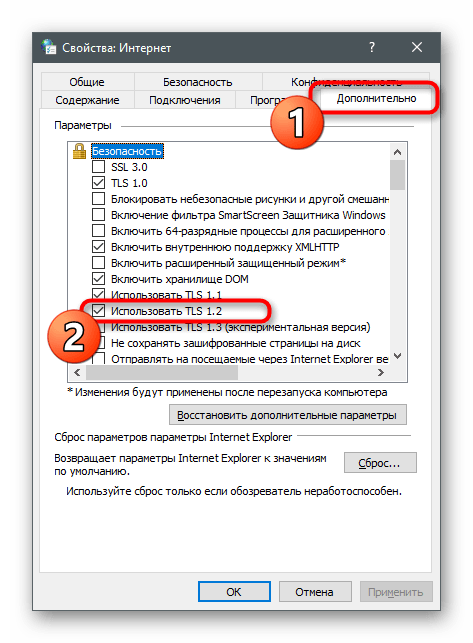
Метод 9: Създаване на нова учетна запис
Съществува вероятност за появата на грешки, свързани директно с използваната учетна запис на Microsoft, под управлението на която се извършва взаимодействието с магазина.Можете да проверите това много лесно - като създадете нов профил без свързване с акаунта на Microsoft.
- За целта отворете "Старт" и кликнете върху иконата на зъбно колело, за да преминете в "Настройки".
- Отворете "Акаунти".
- Отидете в раздела "Семейство и други потребители" и натиснете бутона "Добавяне на потребител за този компютър".
- В появилото се прозорче кликнете върху връзката "Нямам данни за вход на този човек".
- Използвайте опцията "Добавяне на потребител без акаунт в Microsoft".
- Попълнете данните му и потвърдете създаването.
- Когато сте готови, отворете Microsoft Store и сменете използвания акаунт с новия.
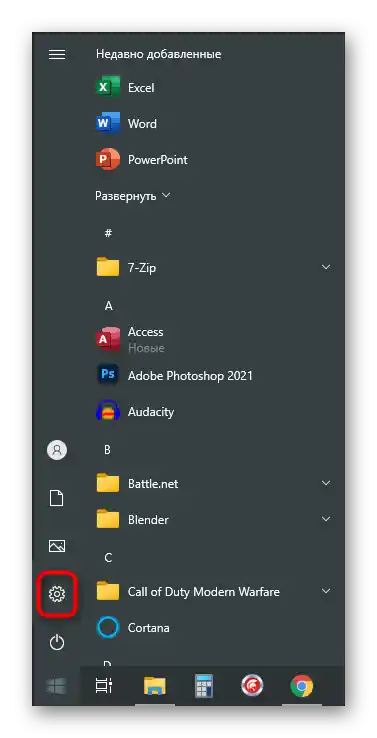
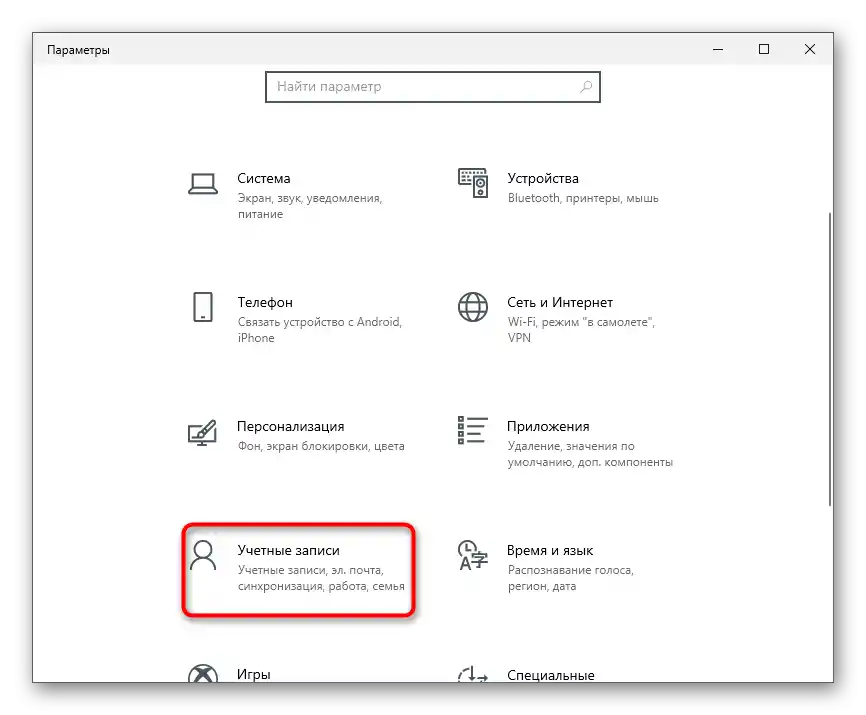
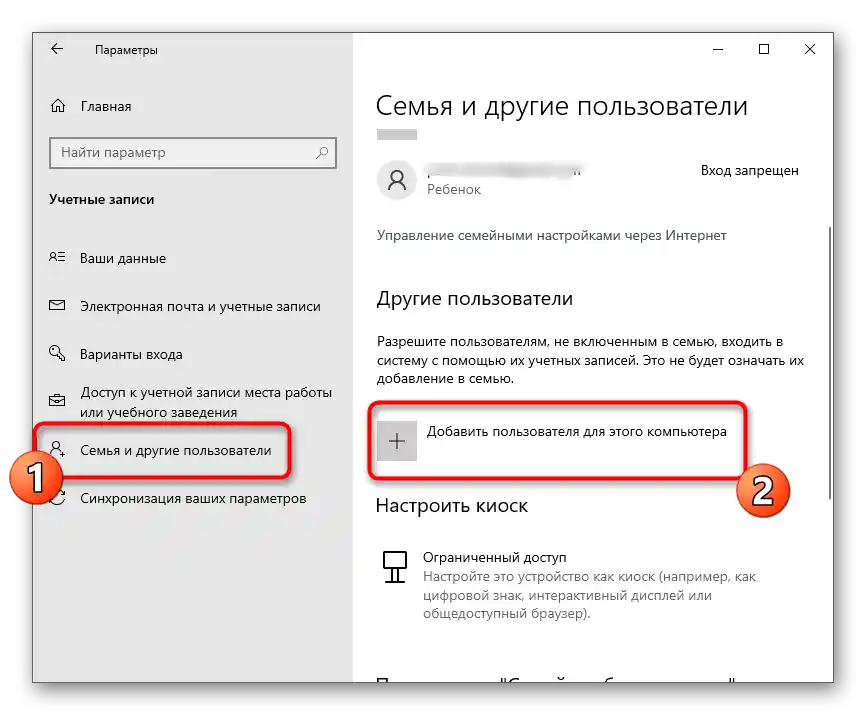
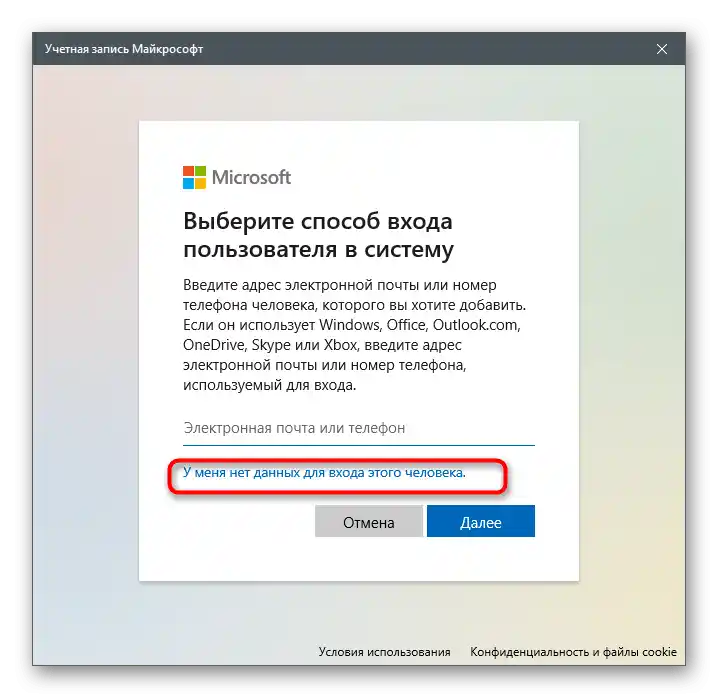
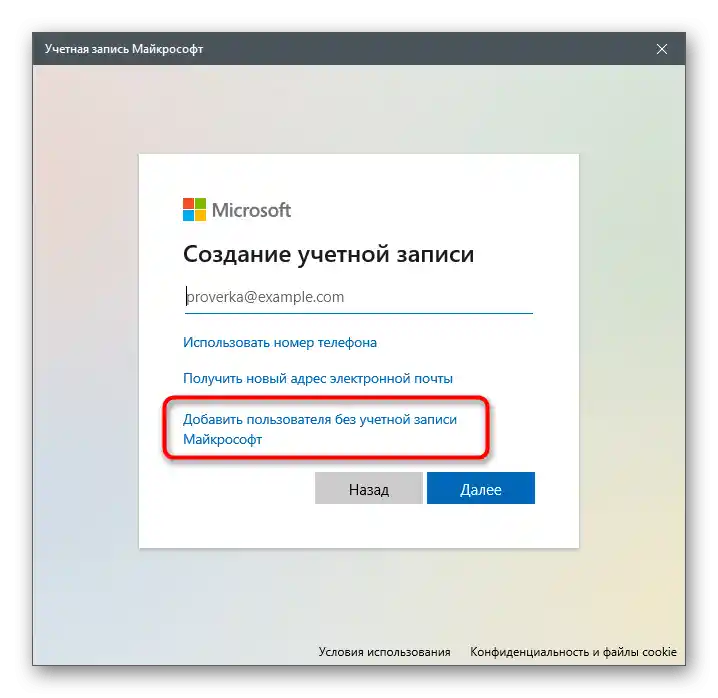
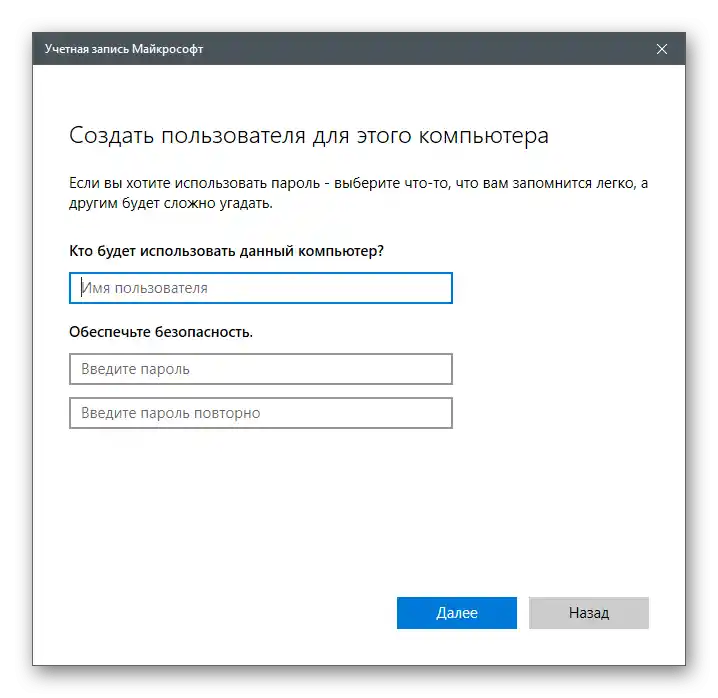
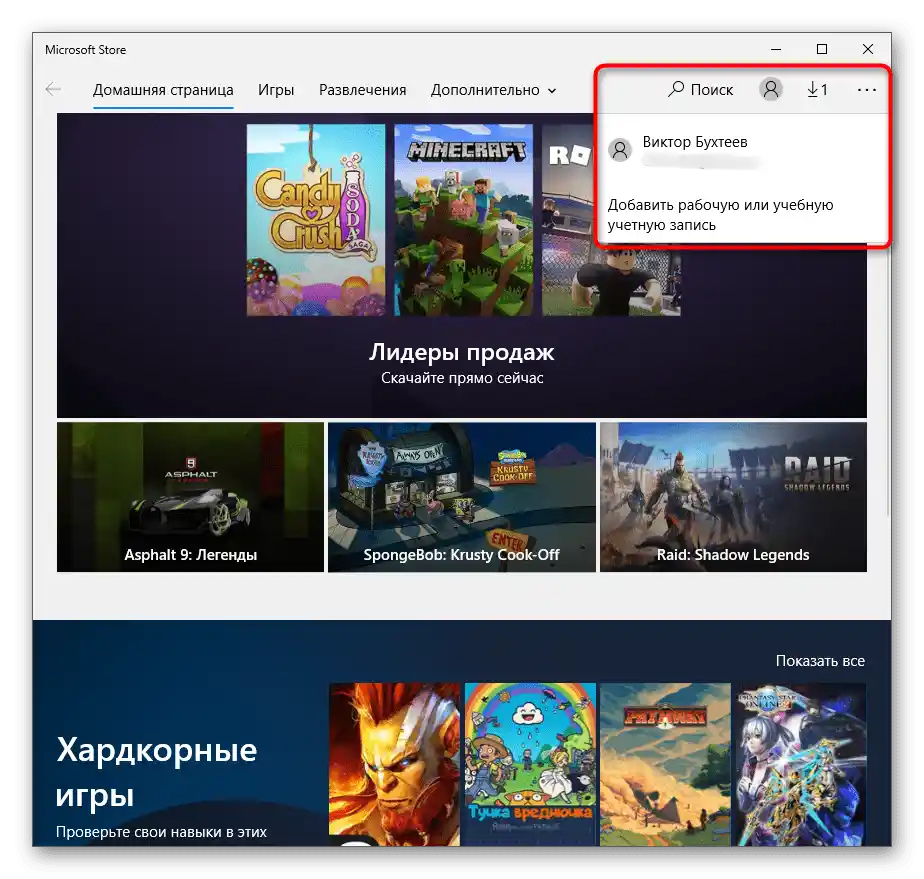
Метод 10: Повторна регистрация на Microsoft Store
Този метод е най-радикален и трябва да се премине към него само ако нищо от описаното по-горе не е дало желания резултат. Същността му е в повторната регистрация на магазина в операционната система чрез използване на PowerShell.
- Кликнете с десния бутон на мишката върху бутона "Старт" и от контекстното меню изберете опцията "Windows PowerShell (администратор)".
- Копирайте и поставете там следния ред
powershell -ExecutionPolicy Unrestricted Add-AppxPackage -DisableDevelopmentMode -Register $Env:SystemRootWinStoreAppxManifest.xml, след което активирайте с натискане на Enter.
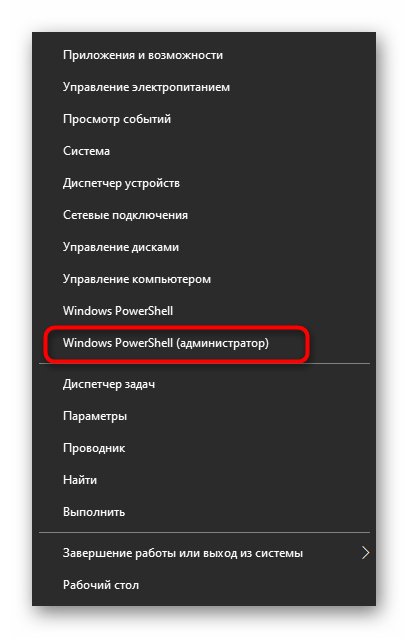
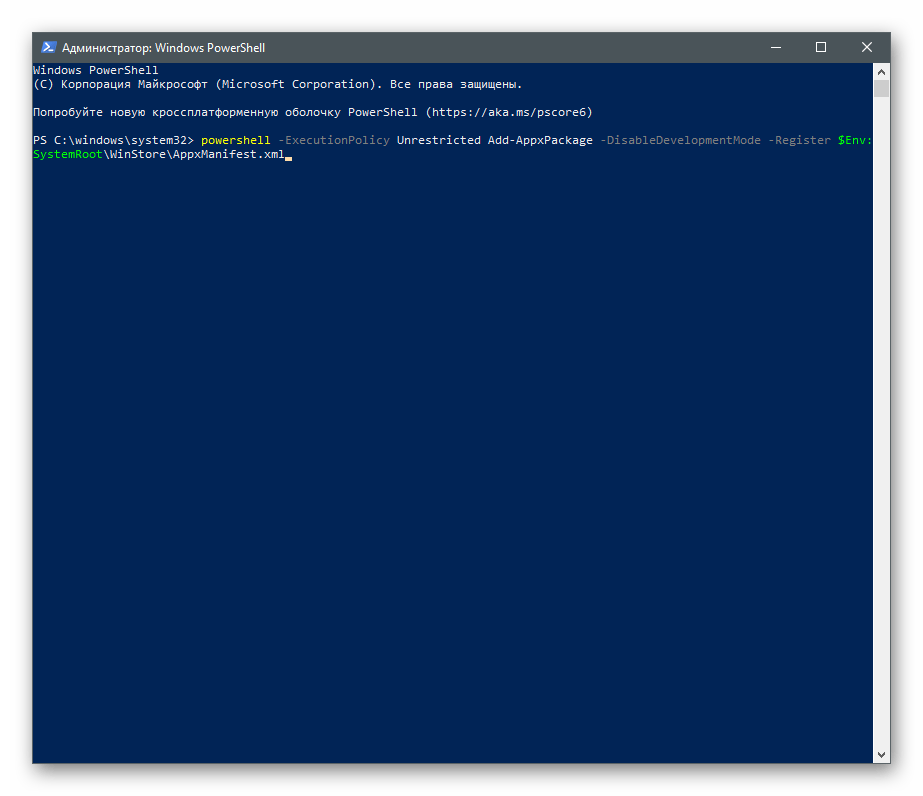
Следете за появяващите се на екрана съобщения.Ако възникнат грешки при изпълнението на тази команда, заменете я с Get-AppXPackage | Foreach {Add-AppxPackage -DisableDevelopmentMode -Register "$($_.InstallLocation)AppXManifest.xml"}. При повторно появяване на грешки последователно въведете тези редове:
PowerShell –ExecutionPolicy Unrestricted$manifest = (Get-AppxPackage Microsoft.WindowsStore).InstallLocation + ‘AppxManifest.xml’ ; Add-AppxPackage -DisableDevelopmentMode -Register $manifestGet-AppXPackage -AllUsers | Foreach {Add-AppxPackage -DisableDevelopmentMode -Register "$($_.InstallLocation)AppXManifest.xml"}
Метод 11: Проверка на целостта на системните файлове
Заключителният метод включва сканиране на цялата операционна система за повредени системни файлове — те се откриват и отстраняват автоматично от специализирани утилити. Ако нарушението на целостта на ОС наистина влияе на работата на магазина, след завършване на алгоритъма за корекция с утилитите и рестартиране на компютъра, той трябва отново да се отваря без никакви проблеми.
Повече информация: Използване и възстановяване на проверката на целостта на системните файлове в Windows 10