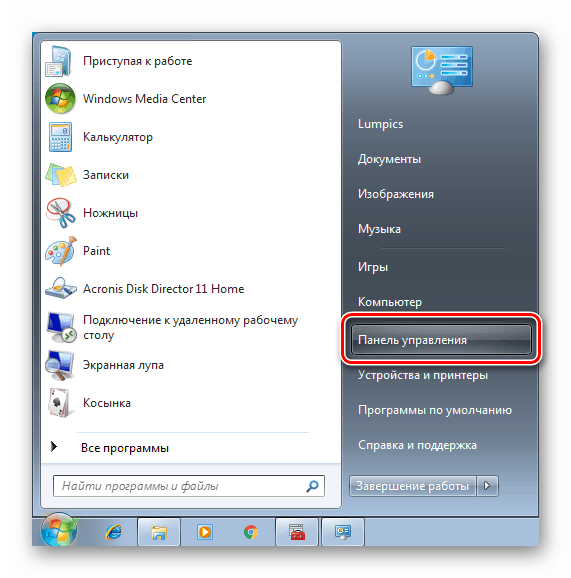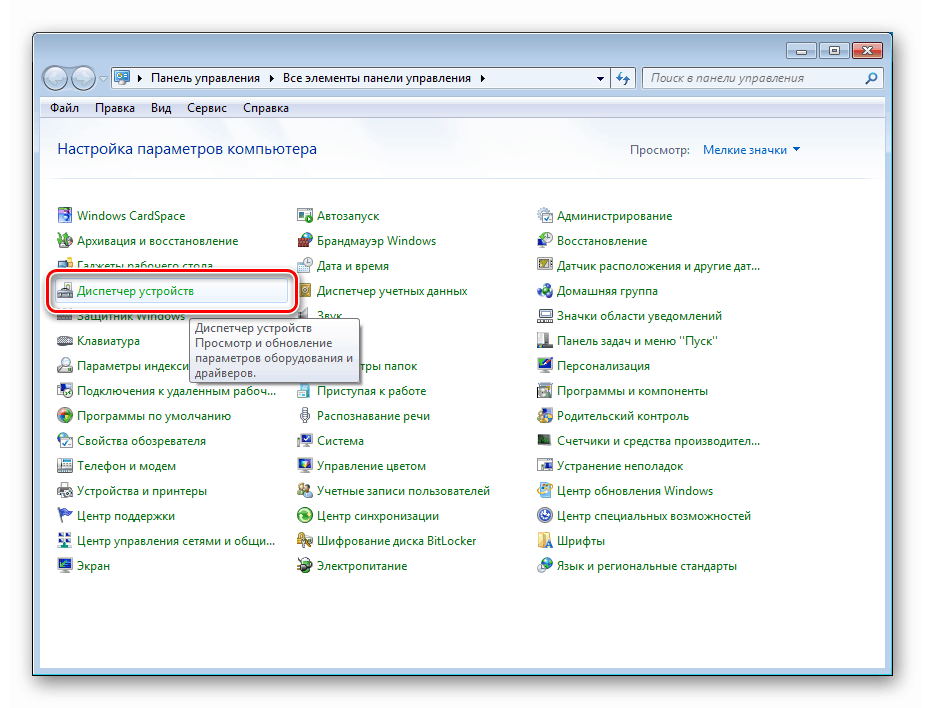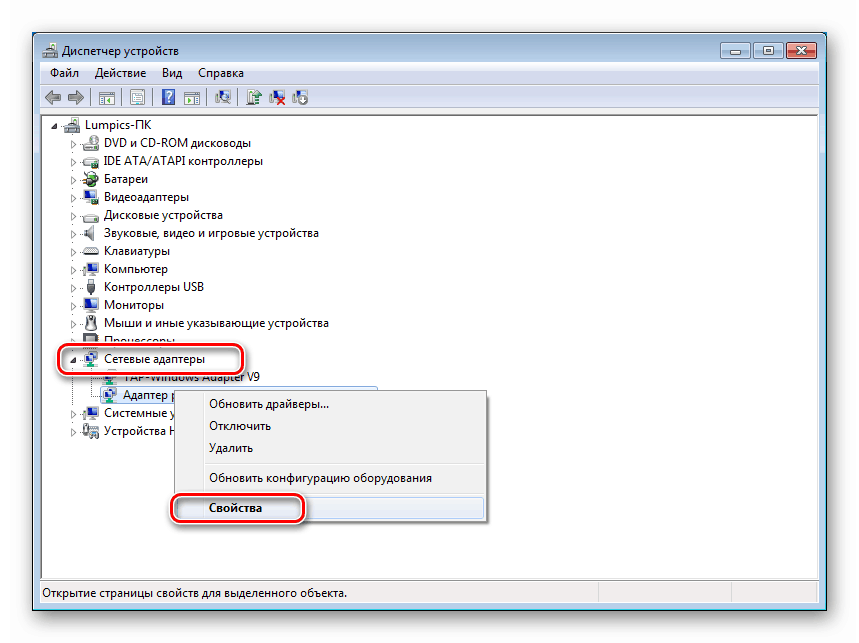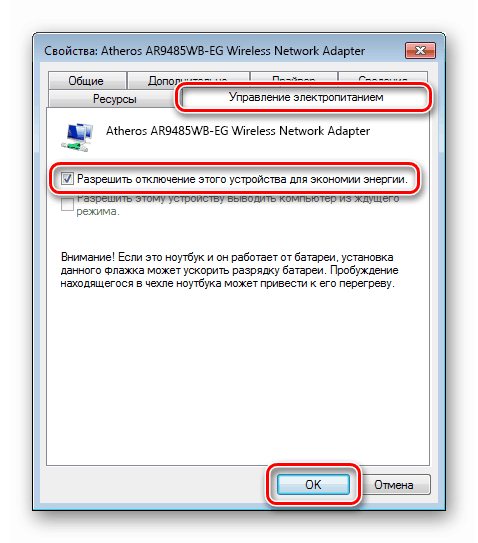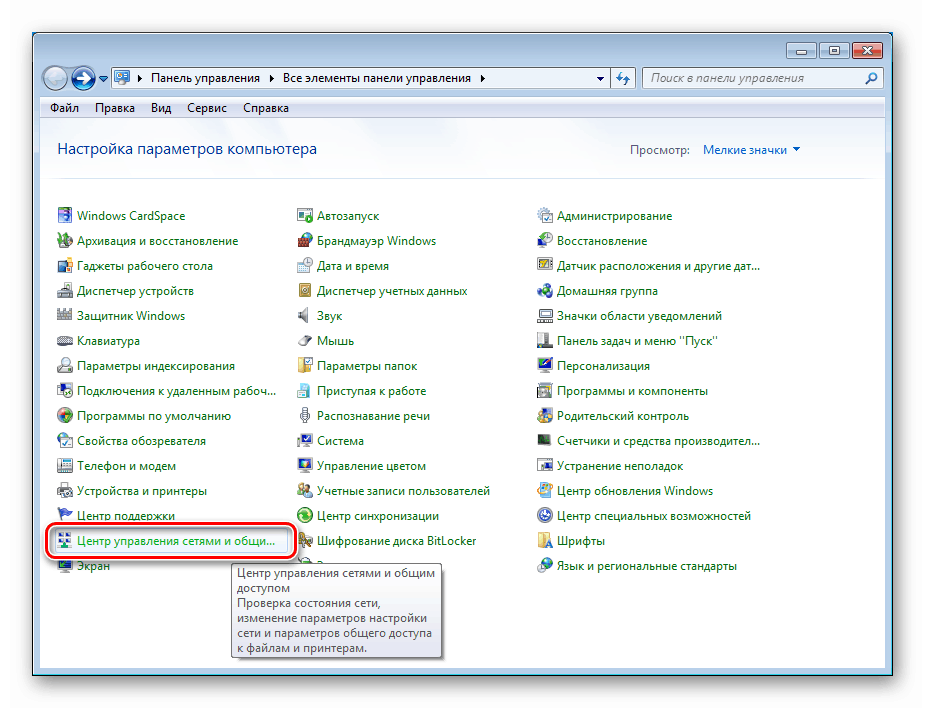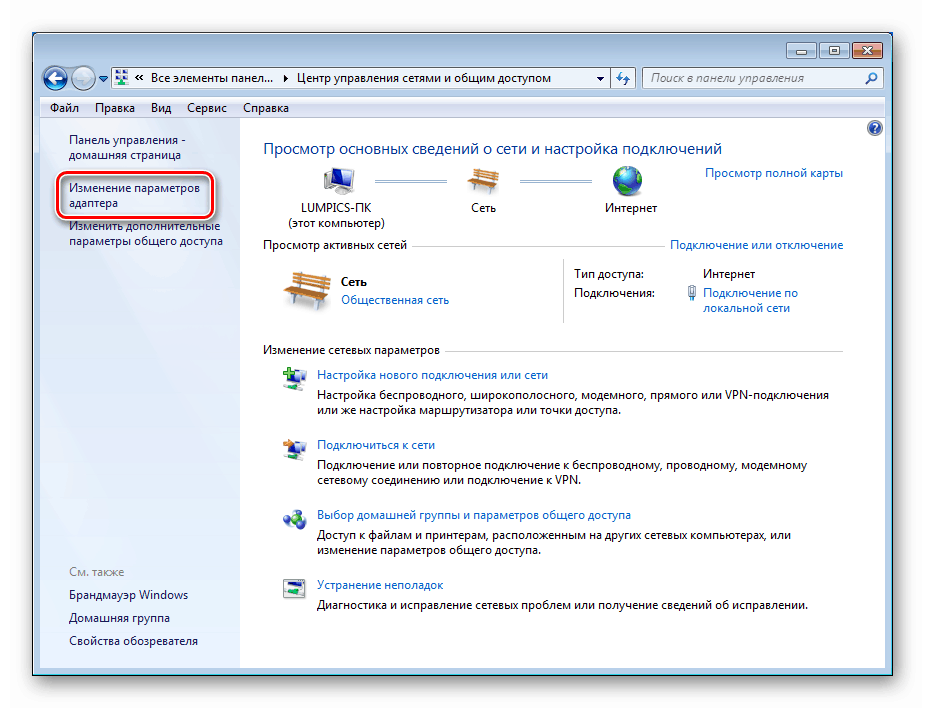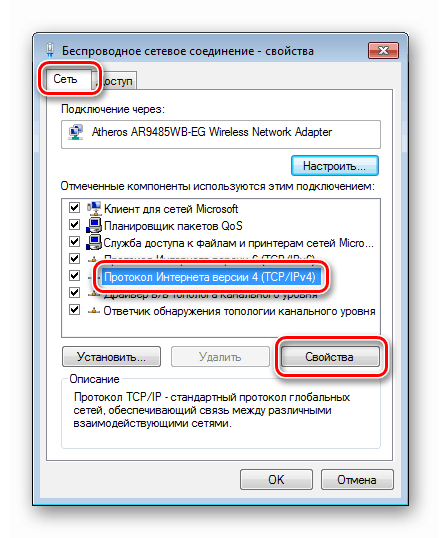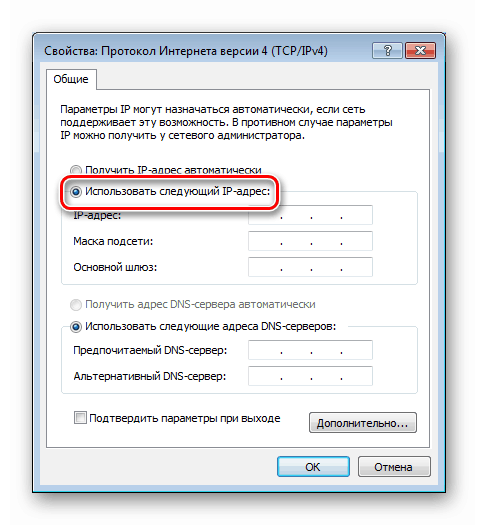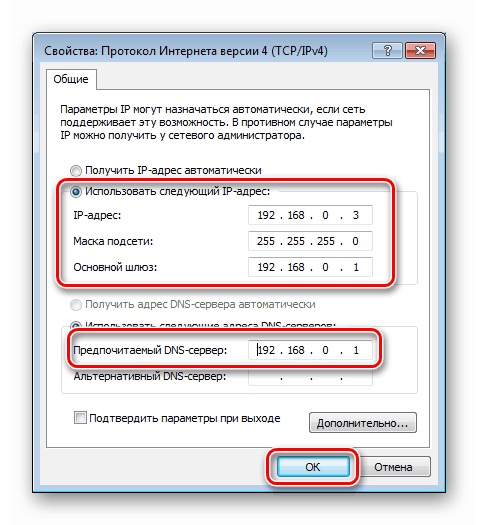Решаване на проблема с ограничения Wi-Fi достъп в Windows 7
Много потребители, когато работят с компютър или лаптоп, са изправени пред проблема с ограничения достъп до Wi-Fi мрежи. В тази статия ще разберем как да отстраним този проблем в Windows 7.
съдържание
Ограничен достъп до wifi
Има няколко причини за този проблем с Wi-Fi и не всички те са пряко свързани с неизправности в мрежата или устройството. Например, антивирусна програма може да бъде "палава", като блокира достъпа до мрежата. След това ще разгледаме най-често срещаните решения на проблема.
Причина 1: Рутер
Първото нещо, на което трябва да обърнете внимание, е рутера, или по-скоро неправилната му работа или настройки. Можете да проверите дали маршрутизаторът е „тъп“, като се опитате да се свържете с интернет чрез него от друго устройство, например от смартфон. Ако няма достъп, трябва да го рестартирате (рутера), като го изключите и след това включите захранването.
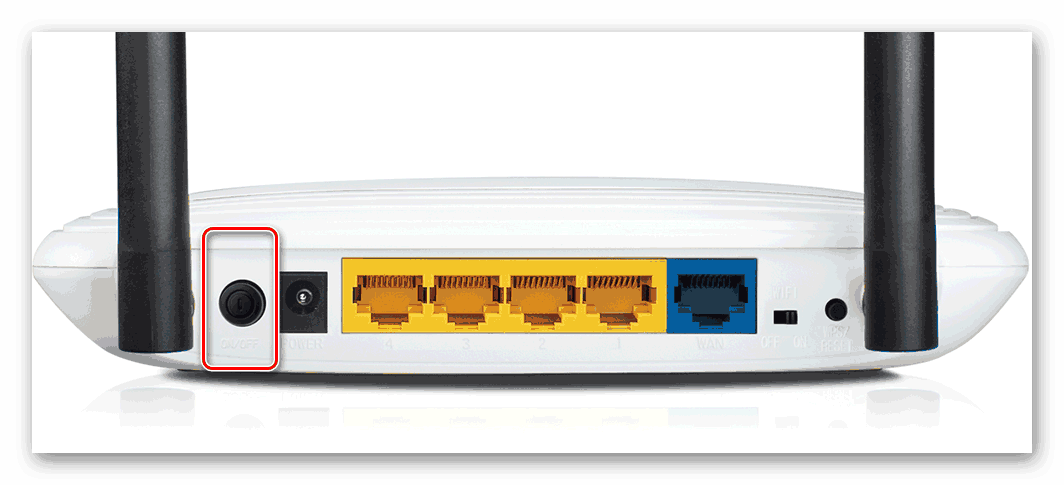
Повече подробности: Как да рестартирате TP-Link рутер
Ако Wi-Fi не се е възстановил, следващата стъпка е да проверите настройките на вашия рутер. В рамките на тази статия няма да описваме подробно този процес, тъй като нашият сайт вече има достатъчен брой инструкции за различни модели. Можете да ги намерите, като въведете заявка на формата „настройки на рутера“ в полето за търсене на начална страница и натиснете ENTER .

Няма да е излишно да проверите и уместността на фърмуера. Неговото остаряване може да доведе до много проблеми, включително този, обсъден в тази статия. Актуализацията няма да отнеме много време и ще премахне този фактор.
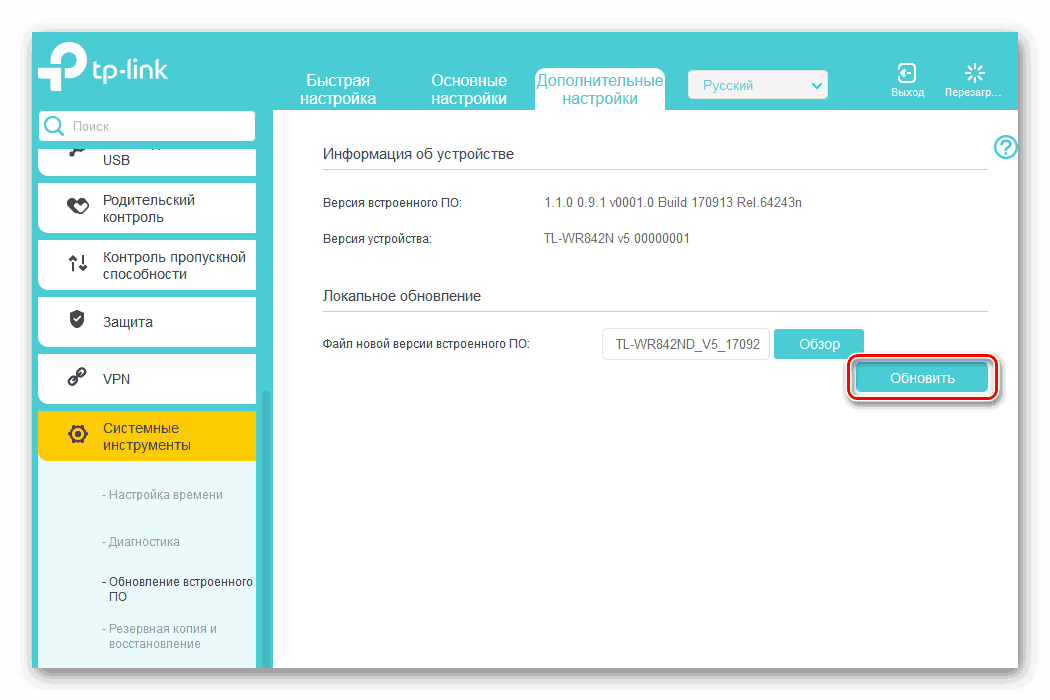
Повече подробности: Как да актуализирате фърмуера на рутер
Причина 2: Проблеми с USB
Можете да пропуснете този параграф, ако не използвате външен Wi-Fi адаптер, който е свързан чрез USB. Доста често шината се срива, когато се използва активно, така че трябва да опитате да рестартирате устройството, като го изключите и включите в друг конектор.
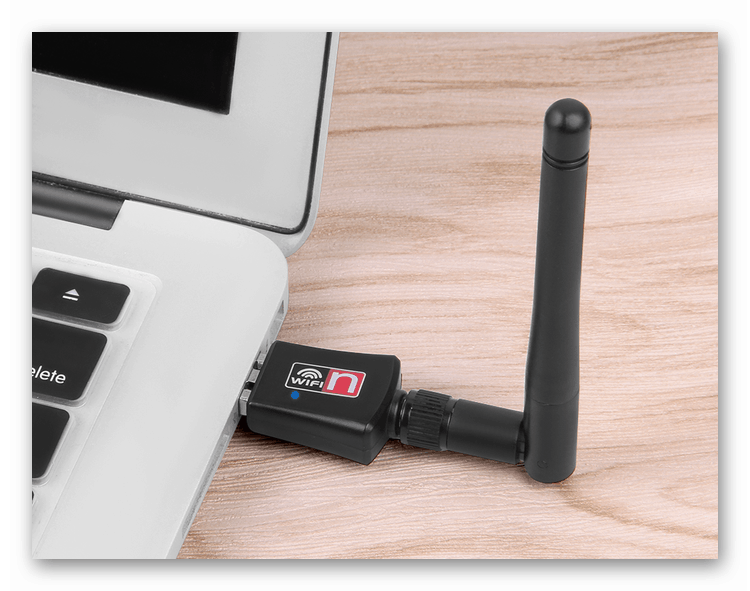
Причина 3: Антивирус
Антивирусните програми могат да „тормозят“ в системата не по-лошо от вредители, с които са призвани да се борят. Деактивирайте защитата и следвайте описаните по-горе стъпки, по-специално рестартирайте устройства. Ако достъпът до мрежата е възстановен, трябва да преинсталирате антивируса или да помислите да го замените с друг продукт.
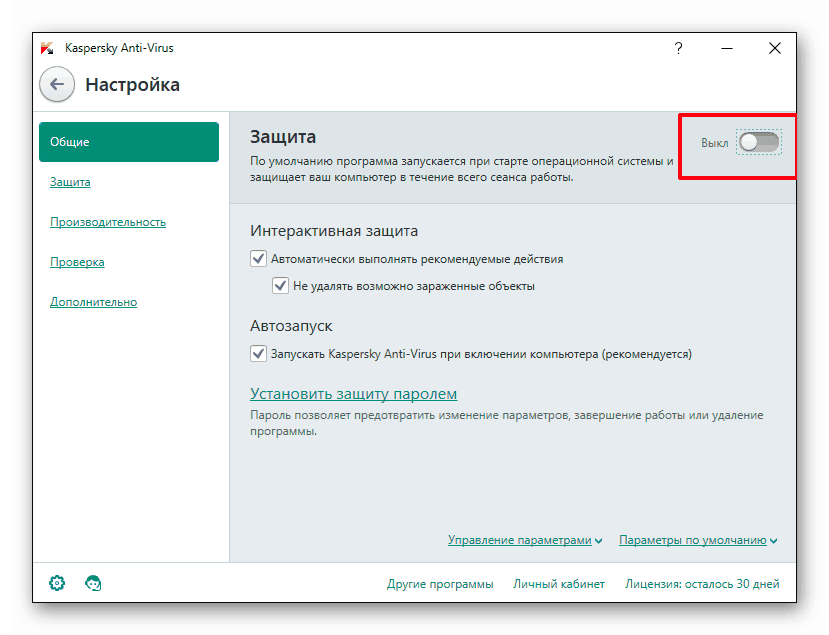
Повече подробности: Как да деактивираме антивирус
Причина 4: Спестяване на батерията
Причината за неизправности в адаптера може да бъде енергоспестяващият режим на лаптопа. В същото време системата намалява консумацията или напълно лишава мощността от "допълнителни" устройства, ако зарядът на батерията се доближи до определена стойност. Можете да изключите адаптера от този списък в „Диспечер на устройства“ .
- Отворете менюто "Старт" и отидете на "Контролен панел" .
![Преминаване към контролния панел от менюто "Старт" в Windows 7]()
- Превключете режима на изглед на „Малки икони“ и отворете „Диспечер на устройства“ .
![Преминаване към Диспечер на устройства от класическия контролен панел в Windows 7]()
- Отваряме секцията с мрежови адаптери и намираме устройството, в името на което се появява „Wi-Fi“ или „Wireless“ . Кликнете с десния бутон върху него и отидете на „Свойства“ .
![Преминаване към свойства на мрежовия адаптер в стандартния Windows 7 Device Manager]()
- Отиваме в раздела за управление на захранването и премахваме отметката от квадратчето, посочено на екрана. По този начин забранихме системата да изключва устройството, за да спести батерията.
![Предотвратете изключването на устройството, за да спестите енергия в Windows 7 Device Manager]()
- За надеждност рестартираме машината.
Причина 5: Неправилни мрежови настройки
Неправилните настройки на мрежата или по-скоро IP адресите влияят на правилното функциониране на тази мрежа. Възможно е тези параметри да са били променени поради повреда или по други причини.
- В „Контролен панел“ отидете на раздела „Център за мрежа и споделяне“ .
![Отидете до центъра за мрежи и споделяне от класическия контролен панел на Windows 7]()
- Следваме връзката, водеща до настройките на адаптера.
![Преминаване към промяна на настройките на мрежовия адаптер в Центъра за мрежи и споделяне в Windows 7]()
- Намираме безжичната си връзка и отиваме в нейните свойства, като кликваме на десния бутон на мишката.
![Превключете към безжични имоти в Центъра за мрежи и споделяне в Windows 7]()
- В раздела „Мрежа“ изберете „Internet Protocol Version 4“ и отново щракнете върху „Properties“ .
![Отидете да конфигурирате интернет протокол версия 4 в Wireless Properties в Windows 7]()
- Преместете превключвателя в ръчно IP входно положение.
![Преминаване към ръчно въвеждане на адрес в настройките на Internet Protocol версия 4 в Windows 7]()
- 6. След това трябва да определите IP адреса на рутера. Можете да направите това, като погледнете задния (долния) капак на устройството. Най-често е така
192.168.1.1или
192.168.0.1Следователно в полето IP трябва да регистрирате адрес, различен от адреса на рутера, но принадлежащ към тази мрежа, съответно
192.168.1.3или
192.168.0.3Когато щракнете върху полето "Маска на подмрежата", данните се вмъкват автоматично. "Основният шлюз" трябва да посочва адреса на рутера. Въвеждаме същите данни в полето „Предпочитан DNS сървър“ . След като въведете, щракнете върху OK .
![Ръчно въвеждане на адреси в настройките на Internet Protocol версия 4 в Windows 7]()
- 7. Рестартирайте машината.
Причина 6: Драйвери
Драйверите позволяват на операционната система да идентифицира и взаимодейства с устройства. Ако софтуерът на адаптера не работи правилно по една или друга причина, достъпът до мрежата може и ще се провали. Решението тук е очевидно: трябва да актуализирате или преинсталирате драйвера.
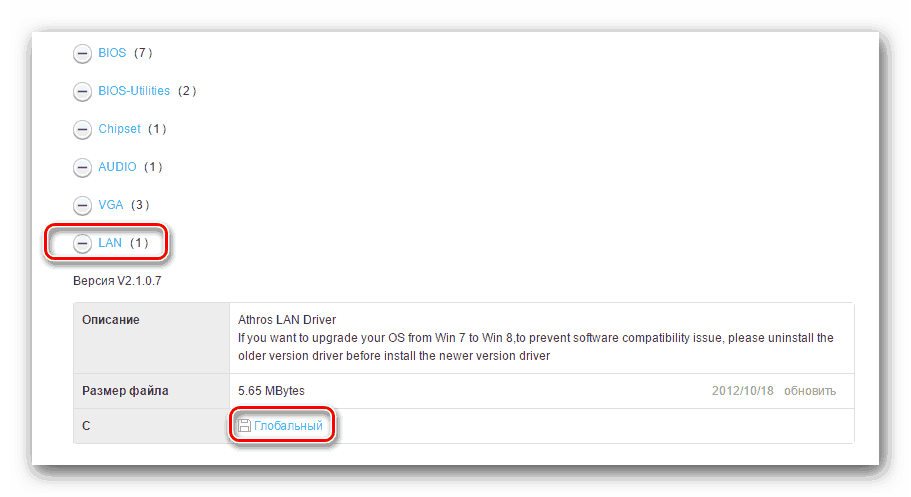
Повече подробности: Как да инсталирате драйвери за мрежова карта
Причина 7: Вируси
Тъй като повечето причини, причиняващи ограничен достъп до Wi-Fi, са софтуер, не изключвайте вирусна атака. Зловредните програми могат да бъдат основният фактор, влияещ върху това поведение на системата. Те могат да променят мрежовите настройки, да повредят файлове с драйвери и други начини да ограничат достъпа до мрежата. Можете да коригирате ситуацията, като изучавате материалите, достъпни на линка по-долу. Особено внимание трябва да се обърне на метода за търсене на помощ в специални ресурси в Интернет. Той е подходящ за потребители без опит в борбата с вирусите.
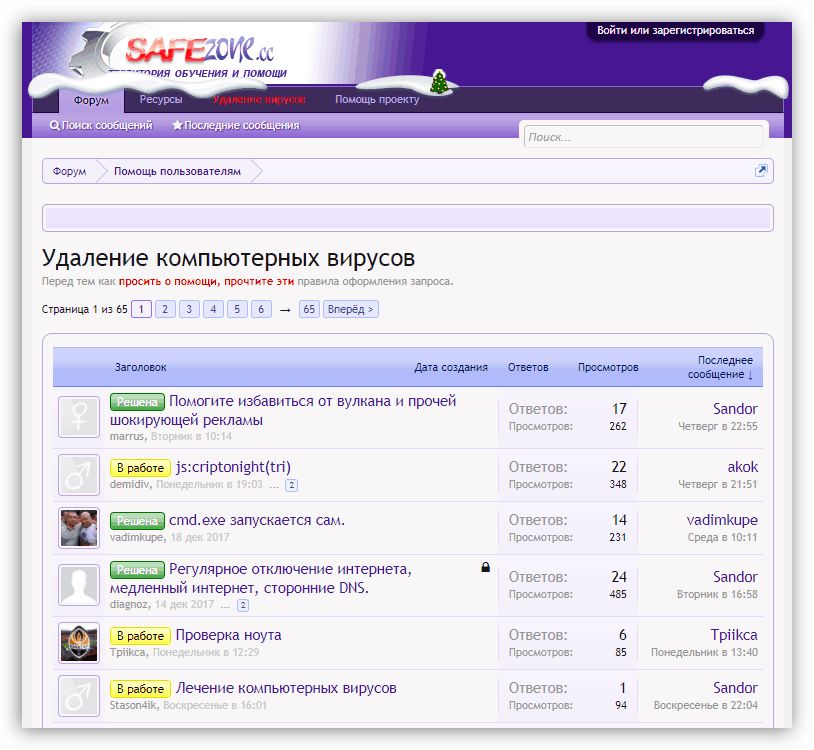
Повече подробности: Как да почистите компютъра си от вируси
заключение
Причините, описани в тази статия, в по-голямата си част са елиминирани доста просто. Изключение правят опциите с настройките на рутера или премахването на вируса, но това е описано подробно в инструкциите, налични на предоставените връзки. Има и възможност рутерът или Wi-Fi адаптерът да не са успели, така че ако някакви трикове не помогнаха да се справите с проблема, има смисъл да се свържете със сервизен център.