Как да възстановите звука на лаптоп с Windows 8
Собствениците на лаптопи често са изправени пред проблема със спонтанното прекъсване на аудиоустройствата. Причините за това явление могат да бъдат много различни. Проблемите с условно възпроизвеждане на звука могат да бъдат разделени на две групи: софтуер и хардуер. Ако в случай на компютърна "хардуерна" повреда е невъзможно да се направи, без да се свържете със сервизен център, тогава неизправностите в работата на операционната система и друг софтуер могат да бъдат коригирани сами.
съдържание
- Отстраняване на неизправности в лаптопа в Windows 8
- Метод 1: Използвайте сервизните клавиши
- Метод 2: Смесител на звука
- Метод 3: Проверете антивирусния софтуер
- Метод 4: Управление на устройства
- Метод 5: Проверете настройките на BIOS
- Метод 6: Windows аудио услуга
- Метод 7: Помощник за отстраняване на неизправности
- Метод 8: Поправете или преинсталирайте Windows 8
- Метод 9: Поправете звуковата карта
- Въпроси и отговори
Отстраняване на неизправности в лаптопа в Windows 8
Ще се опитаме да намерим източника на проблема със звука в лаптопа с инсталиран Windows 8 и да възстановим пълната функционалност на устройството. За тази цел е възможно да се прилагат няколко метода.
Метод 1: Използвайте сервизните клавиши
Да започнем с най-елементарен метод. Може би вие самият случайно сте изключили звука. На клавиатурата намираме клавишите "Fn" и сервизен номер "F" с иконата на високоговорителя в горния ред. Например, на устройства от Acer това е "F8" . Натиснете едновременно комбинацията от тези два бутона. Опитваме се няколко пъти. Звукът не се появи? След това преминете към следващия метод.
Метод 2: Смесител на звука
Сега открийте силата на звука, зададен на лаптопа, за системни звуци и приложения. Вероятно миксерът е конфигуриран неправилно.
- В долния десен ъгъл на екрана в лентата на задачите щракнете с десния бутон на мишката върху иконата на високоговорителя и изберете "Open mixer" в менюто.
- В прозореца, който се показва, проверете нивото на плъзгачите в секциите "Устройство" и "Приложения" . Ние гледаме към иконите с високоговорителите не бяха пресечени.
- Ако аудиото не работи само в дадена програма, стартирайте го и отворете отново Mixer-а. Уверете се, че контролът на силата на звука е висок и високоговорителят не е пресечен.
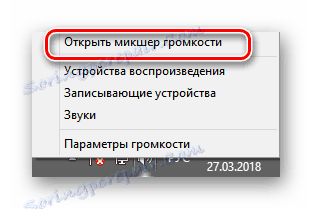


Метод 3: Проверете антивирусния софтуер
Уверете се, че сте проверили системата за наличие на зловреден софтуер и шпионски софтуер, което може да наруши правилното функциониране на звуковите устройства. И, разбира се, процесът на сканиране трябва да се извършва периодично.
Повече подробности: Борба с компютърните вируси
Метод 4: Управление на устройства
Ако всичко е наред в Mixer на звука и не са открити вируси, трябва да проверите функционирането на драйверите на аудио устройствата. Понякога те започват да работят неправилно в случай на неуспешна актуализация или несъответствие на хардуера.
- Натиснете клавишната комбинация Win + R и в "Run" въведете командата
devmgmt.msc. Кликнете върху "Enter" . - В диспечера на устройства се интересуваме от блока "Звукови устройства" . В случай на неизправност, до името на оборудването могат да се появят удивителни знаци или въпросителни знаци.
- Кликнете с десния бутон върху линията на звуковото устройство, изберете "Properties" в менюто, отидете в раздела "Driver" . Нека се опитаме да актуализираме контролните файлове. Потвърдете "Обновяване" .
- В следващия прозорец изберете автоматичното изтегляне на драйвера от Интернет или търсете на твърдия диск на лаптопа, ако сте го изтеглили преди това.
- Случва се, че новият драйвер започва да работи неправилно и затова можете да се опитате да се върнете към старата версия. За да направите това, кликнете върху бутона "Roll back" в свойствата на оборудването.
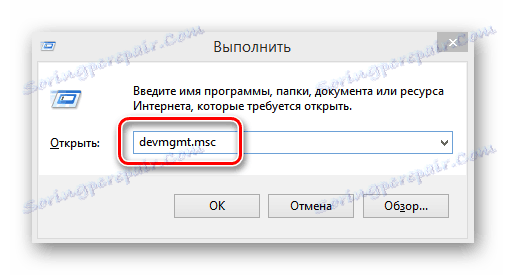
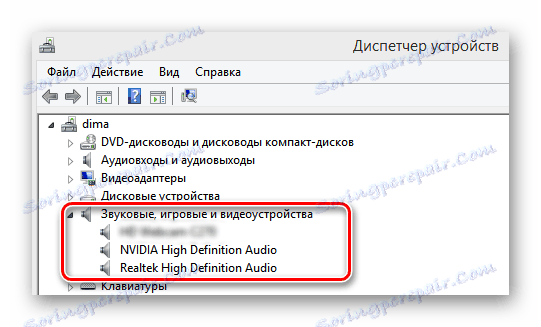
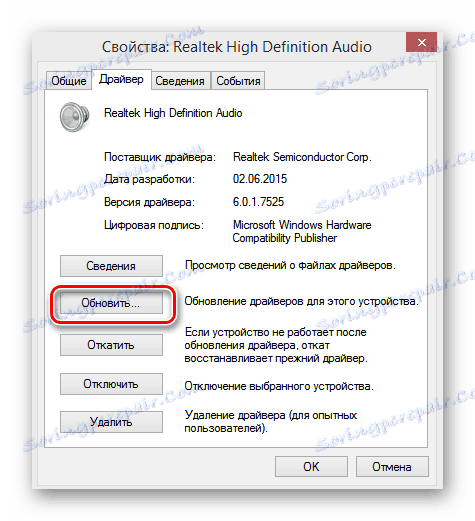
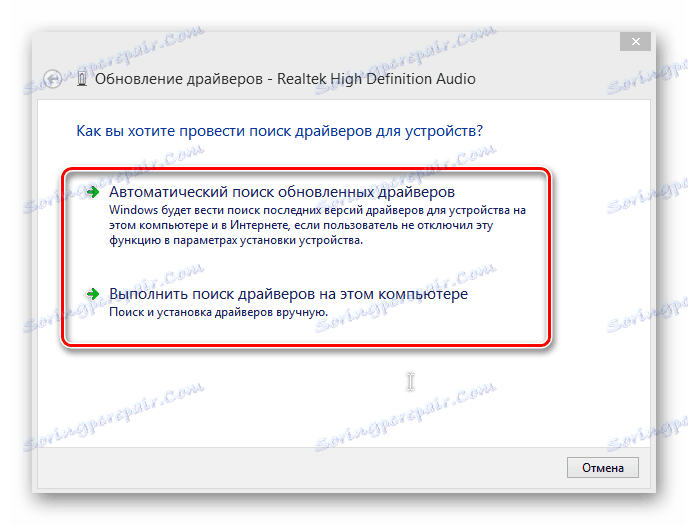
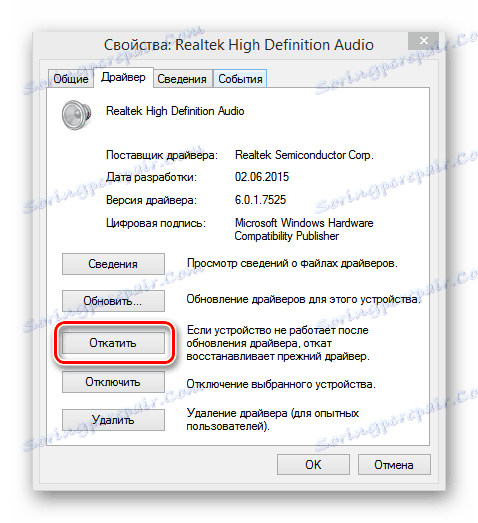
Метод 5: Проверете настройките на BIOS
Възможно е предишният собственик, човекът, който има достъп до лаптоп или несъзнателно да изключи звуковата карта в BIOS. За да сте сигурни, че хардуерът е включен, рестартирайте устройството и въведете страницата на фърмуера. Използваните за това ключове могат да варират в зависимост от производителя. В лаптопите на ASUS това е "Del" или "F2" . В BIOS трябва да проверите състоянието на параметъра Onboard Audio Function , трябва да бъде зададен на Enabled , т.е. звуковата карта е включена. Ако аудио картата е изключена, след това я включете. Имайте предвид, че в BIOS на различни версии и производители името и местоположението на параметъра може да са различни.
Метод 6: Windows аудио услуга
Възможно е услугата за възпроизвеждане на аудио система да е деактивирана на лаптопа. Ако услугата "Аудио Windows" е спряна, аудиооборудването няма да работи. Проверете дали всичко е наред с този параметър.
- За целта използвайте вече познатата комбинация Win + R и въведете
services.msc. След това кликнете върху "OK" . - В раздела "Услуги" в десния прозорец трябва да намерите низа "Windows Audio" .
- Рестартирането на услугата може да ви помогне да възстановите възпроизвеждането на звук на устройството. За да направите това, изберете "Рестартиране на услугата" .
- Проверяваме дали в свойствата на аудио услугата типът на стартиране е в автоматичен режим. Щракнете с десния бутон върху параметъра, отидете на "Properties" , погледнете блока "Startup type" .
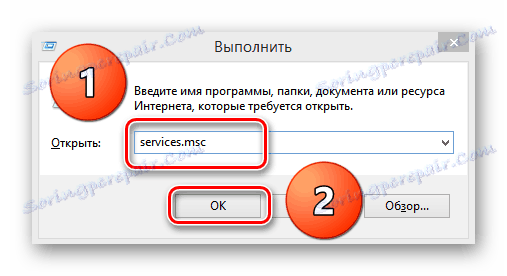
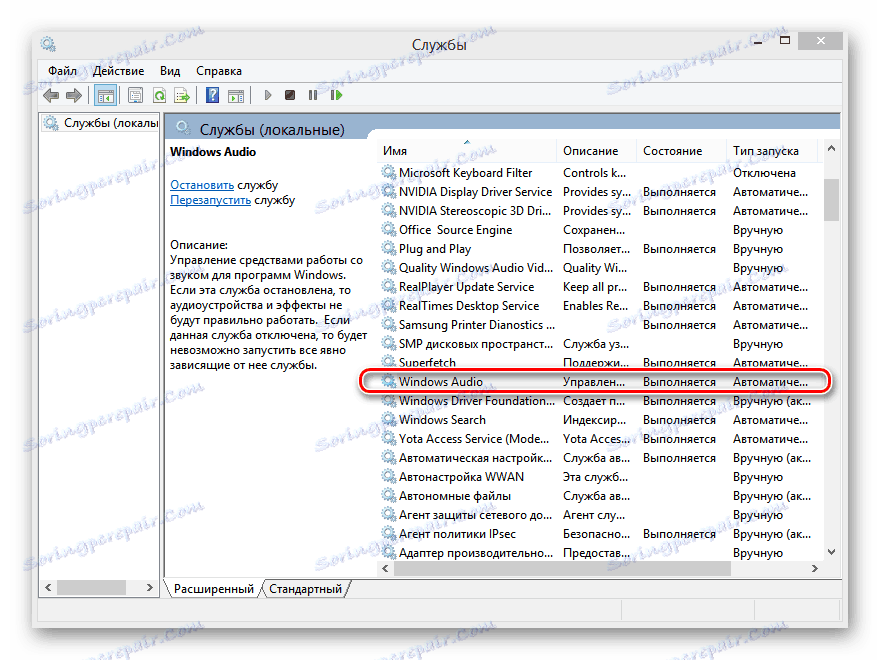
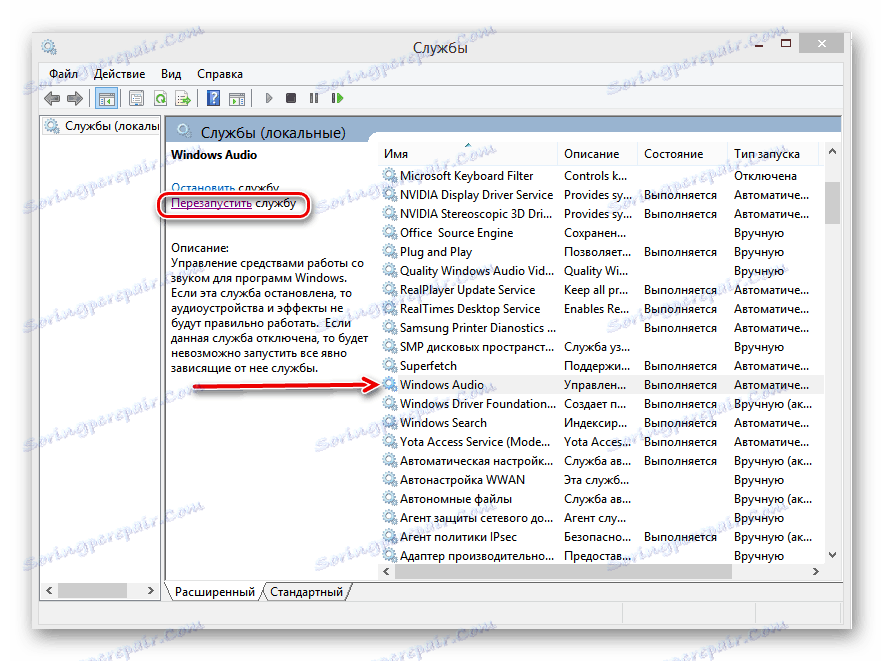
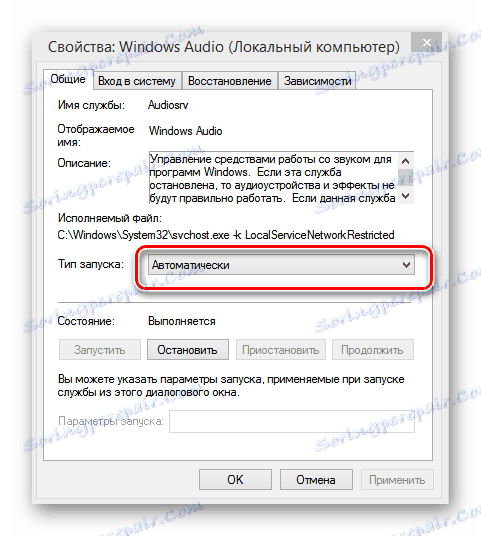
Метод 7: Помощник за отстраняване на неизправности
Windows 8 има вграден инструмент за отстраняване на неизправности в системата. Можете да опитате да го използвате, за да намерите и да решите проблеми със звука на лаптоп.
- Кликнете върху "Старт" , в горната дясна част на екрана ще намерите иконата с лупа "Търсене" .
- В лентата за търсене караме: "Отстраняване на неизправности" . В резултатите изберете съветника за отстраняване на неизправности.
- На следващата страница се нуждаем от секцията "Хардуер и звук" . Изберете "Отстраняване на аудио възпроизвеждане".
- След това просто следвайте инструкциите на съветника, който постепенно ще търси повредени аудио устройства на лаптоп.
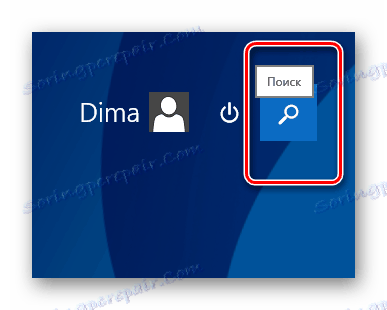

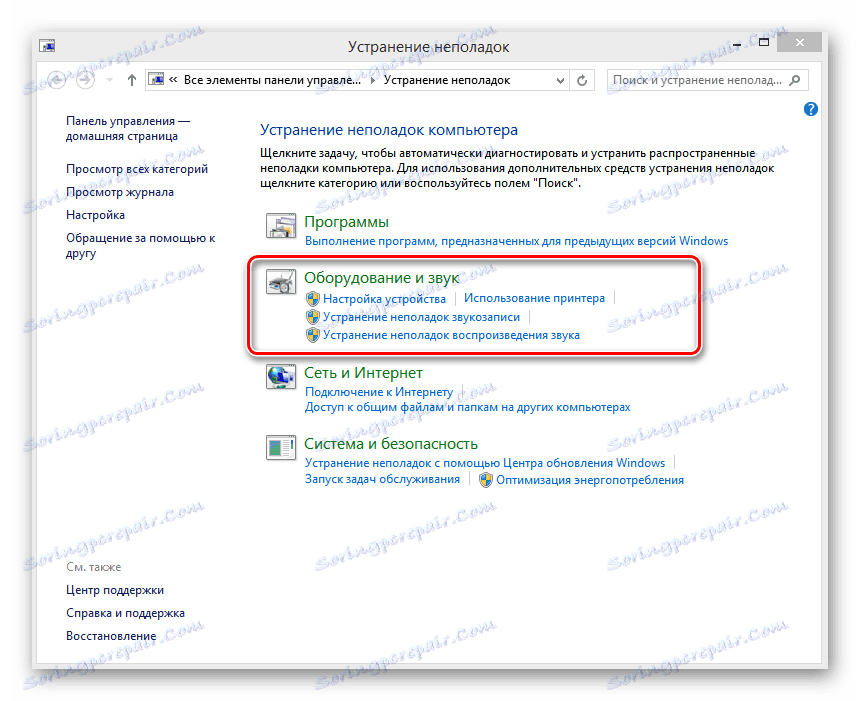
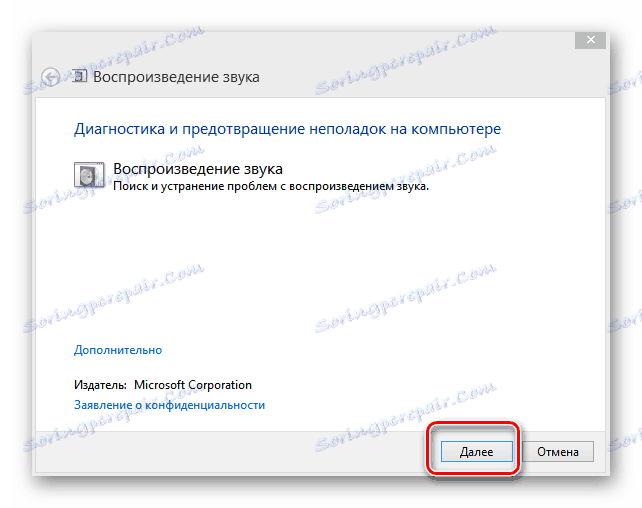
Метод 8: Поправете или преинсталирайте Windows 8
Възможно е да сте инсталирали някаква нова програма, която е причинила конфликт на файлове за управление на аудио устройства или катастрофа, настъпила в софтуерната част на операционната система. Можете да решите това, като се върнете към последната работеща версия на системата. Възстановяването на Windows 8 до контролния пункт е лесно.
Повече подробности: Как да възстановите Windows 8 система
Когато архивирането не помогне, остава последният вариант - пълно преинсталиране на Windows 8. Ако причината за липсата на звук на лаптопа е точно в софтуера, то този метод определено ще помогне.
Не забравяйте да копирате ценни данни от обема на твърдия диск на системата.
Повече подробности: Инсталиране на операционната система Windows 8
Метод 9: Поправете звуковата карта
Ако горните методи не са решили проблема, тогава с почти абсолютна вероятност се е случило най-лошото нещо, което може да се случи на звука на лаптопа ви. Звуковата карта е физически дефектна и трябва да бъде ремонтирана от специалисти. Независимо повторно запояване на чипа на дънната платка на лаптопа може да бъде само професионален.
Ние разгледахме основните методи за нормализиране на функционирането на звуковите устройства на лаптоп с Windows 8 "на борда". Разбира се, при такова сложно устройство като лаптоп може да има много причини за неправилното функциониране на звуковото оборудване, но използвайки горепосочените методи, в повечето случаи отново ще принудите устройството ви да "пее и говори". Е, с грешка в хардуера директен път до центъра за услуги.