Инструмент магнитно ласо в Photoshop
Ние някъде чувахме, че в софтуера на Photoshop е възможно да направите селекция в снимката с абсолютна сигурност. И за такива цели, трябва внимателно да нарисувате картинката, само с помощта на мишка, бихте ли се съгласили с това? Най-вероятно не. И това е правилно.
В края на краищата, такъв човек вероятно просто те мами. Ако обаче трябваше да получавате данни, че има инструмент за избор, който има шанс да направи обект с вероятност от деветдесет процента и какво трябва да направите, трябва също така леко да прокарате линията около обекта?
Бихте ли се съгласили и с него? Вашият отговор ли е същият?
Въпреки това, в тази ситуация грешите, защото такъв софтуер все още съществува. Нарича се Магнитно Ласо (Магнитно Ласо) .
Ако се запознаете с него, то просто го тествате, а в бъдеще просто няма да можете да изпратите редакцията без този инструментариум. Инструментът Магнитно Ласо (Магнитно Ласо) е включен в категорията на апаратурата Lasso (Lasso) в софтуера.
За да намерите тази опция, просто натиснете левия бутон на мишката с инструмента Lasso и без да го пуснете, ще видите специално меню и след това ще намерите Magnetic Lasso toolkit от падналата серия.

За да използвате Lasso Tool или Polygonal Lasso инструмент в бъдеще, кликнете върху кутията с инструменти Magnetic Lasso и не освобождавайте левия бутон на мишката, докато не намерите менюто, а просто изберете ласо , която ви интересува.
Също така имате възможност да превключвате от lasso инструменти, когато използвате бутоните на клавиатурата.
Задръжте SHIFT и кликнете върху L няколко пъти, за да направите преход между инструментите (понякога дори не се налага да използвате бутона SHIFT , всичко ще зависи от инсталации ( Предпочитания ) в софтуера.
Нека да попитаме защо Magnetic Lasso получи своето настоящо име? Друг тип инструмент Lasso (Lasso) не съдържа такъв функционален. Процесът на нейното функциониране е подреден така, че вие сами можете да направите селекция с помощта на клавиша С, но там няма да има големи промени.
Устройство Магнитно ласо (магнитно ласо) - инструментът обикновено се използва за разпознаване на краищата на изображението. По този начин, краищата на снимката се търсят, веднага след като сте близо до нея, след това се закача в тези ръбове и започва да се придържаме като магнит.
Отново възниква въпросът, може ли програмата в действителност да разпознае обекта, от който се нуждаем, в картината, веднага след като се опитате да направите своя избор?
Изглежда така, но в действителност се случва нещо съвсем различно. Всички знаем, че ако програмата открие части, тя открива точки с различен цветови диапазон и яркост, така че инструментът Magnetic Lasso ще започне да се опитва да намери ръбове, като търси разлики в нивото на цвят и яркостта между обекти, които се опитвате да подчертаете с различно фоново изображение.
съдържание
Най-добрата икона за най-добрите селекции
Имайте предвид, че ако инструмента за магнитни лазета винаги имаше възможност да прегледа цялата снимка, докато се опитва да открие краищата на редактиращия обект, е по-вероятно, че няма да може да изпълнява тези видове работа на подходящо ниво.
По този начин, самата програма на Photoshop ограничава частите, в които инструментът търси ръбове. Проблемът е, че според първоначалните настройки нямаме възможност да видим какъв е обемът на тази част. Причината е, че курсорът на магнитното поле Lasso не показва или показва нищо.
Малкият магнит ни дава възможност да разберем, че сме огледали Магнитното Ласо .

За да покажете иконата с най-добрите функции, трябва само да кликнете върху бутона Caps Lock на вашето устройство. Тези манипулации превключват самата икона с малък кръст в центъра.
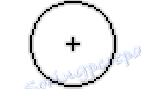
Кръгът е ширината на зоната, която самата програма обмисля, така че да може да определи краищата.
Той намира само областта в кръга. Той не вижда цялата повърхност зад него. Първият кръг, който дефинира Photoshop, е кръст в центъра на кръга. Програмата му дава основната роля при намирането на крайната област на нашия обект на изображение.
Използване на магнитния ласо инструмент
Сега виждаме имиджа на ябълката, която поставяме в програмата. Изключителните части на тази снимка са напълно дефинирани и аз ще се опитам да направя селекция, използвайки обичайния Lasso tooltip (Lasso).
Поне аз имам възможността да правя такива манипулации, ако не искам да се покая от моите грешки. По този начин най-добрият вариант е да използвате магнитното Lasso toolkit (Магнитно ласо) , но в крайна сметка той ще изпълнява голяма част от извършената работа самостоятелно.
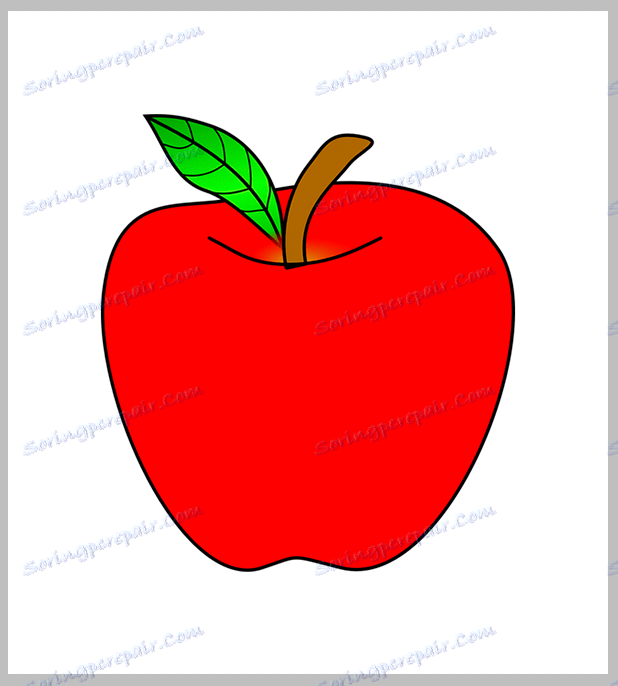
За да направите селекция с помощта на кутията с инструменти Magnetic Lasso, трябва просто да поставите кръста в центъра на кръга в края на изображението, след което да освободите бутона на мишката. Ще се появи начална точка, която ще подчертае темата ни.
След като определите с началната точка, просто преместете инструмента Magnetic Lasso близо до изображението, като винаги държите крайните части в обема на чашата. Ще забележите, че има специална линия от курсора на мишката, който се движите, и програмата автоматично започва да го закрепва към крайните части на чертежа, като все още добавя точки на подкрепа, така че линията да е фиксирана там, където имаме нужда от нея.
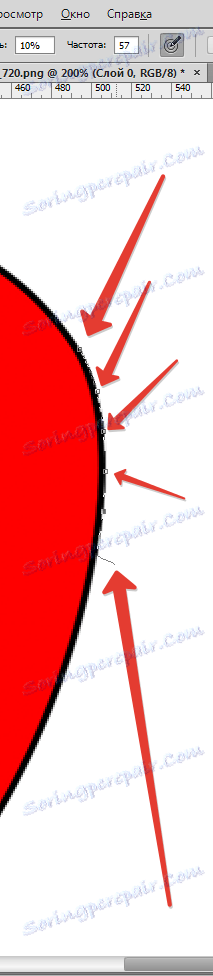
В тази ситуация (ако не използвате обичайния инструментариум Lasso ), не е нужно да натискате бутона на мишката, докато започнете да прекосявате изображението. За да се доближите до нас в процеса на подчертаване на екстремните части: кликнете върху Ctrl ++ (Win) / Command ++ (Mac) . След това кликнете върху Ctrl + - (Win) / Command + - (Mac), за да намалите обекта.
За да превъртите снимката в прозореца, когато снимката е пред очите ви, просто задръжте интервала, който временно използва Ръководния комплект, а просто не освобождавайте левия бутон на мишката, преместете рисунката там, където ви е необходима.
След като приключите цялата работа, освободете съответния клавиш на клавиатурата.
Промяна на ширината на кръг
Също така имате възможността да промените ширината на кръга, която регулира размера на областта, в която програмата Photoshop намира крайните части на изображението, като приложите характеристиката Ширина .
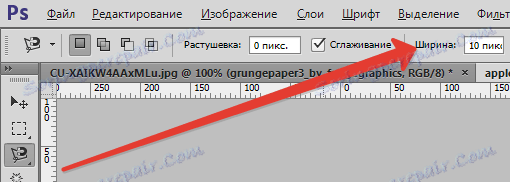
Ако картината, която искате да подчертаете, съдържа ярко очертани краища, имате възможност да приложите настройки на по-високо ниво, които ще позволят по-бързо и по-свободно движение около изображението.
Прилагайте характеристиките на по-малка ширина и се движете в по-бавен режим около изображението, където екстремните части не са толкова ярко осветени.
Един от проблемите с характеристиката за ширината е, че трябва да го приложите, преди да направите селекцията, и ако няма решения за промяна, когато вече сте започнали с избора на чертежа.
Най-оптималният начин за регулиране на ширината на кръга е чрез натискане на лявата и дясната квадратна скоба ( [ ) на нашето електронно устройство. Това води до факта, че можете да коригирате размера на кръга по време на процеса на редактиране на чертежа (много готино), тъй като понякога може да се наложи да направите преоразмеряване, защото в работата поправяме различни части от картината.
Кликнете върху лявата квадратна скоба ( [ ), за да намалите размера на кръга ни или дясната квадратна скоба ( ] ), което, напротив, го увеличава.
Ще забележите, че нивото на ширината е коригирано, така че кликнете върху клавишите, отново ще забележите, че кръгът отново променя характеристиките си в прозореца на програмата.
Контраст
Докато ширината на окръжността определя обема на областта, в която Photoshop търсят крайните части, друга важна характеристика при използване на инструмента Magnetic Lasso е Edge Contrast .

Той може да определи кои разлики в цвета или яркостта между фоновото изображение и самото изображение трябва да съществуват, за да определят крайните части на нашето изображение.
За части с високо ниво на контраст също имате възможност да приложите подобрена функция Edge Contrast с най-добрата характеристика Ширина (голям кръг).
Използвайте по-ниско ниво на контраст и широчина на ръба за части с нисък контраст (ниво на изображението и фонов фон).
Подобно на характеристиката " Ширина" , Edge Contrast в настройките е избрана преди началото на процеса на селекция, това не дава възможност на тази програма да я променя директно докато е в програмата, кликнете върху бутоните ( . ) На устройството, за да преминете към толкова по-голяма е стойността на контраста или запетая ( , ), за да се намали контраста.
Ще забележите корекция на характеристиките на лентата с инструменти.
честота
Докато правите избор около изображението, Photoshop в автоматичния режим прави поставянето на точката на въртене (малки квадратчета) на крайните части, така че линиите да са фиксирани или завързани.
Ако забележите, че маршрутът между точките за поддръжка е твърде голям, което прави възможно запазването и фиксирането на линиите към крайниците, можете също така да разберете как програмата е необходима, за да направите точка на подкрепа, като използвате характеристиката Честота , трябва да приложите характеристиката преди да започнете разпределение.
Колкото по-високо е нивото на характеристиката, толкова по-голям е броят на точките на подкрепа, но за отлична работа се определя стандартно в размер на 57 .

Въпреки това, променяйки нивото на честотата, най-лесният начин е да добавите въртящия момент в ръчен режим, когато това е полезно за вас. Ако забележите, че Photoshop има затруднения при запазването на линията в желаната част, просто кликнете върху крайните части, за да добавите точка в ръчния режим, след това извадете ръката от бутона на мишката и продължете да работите.
Отстранени са бъгове
Ако точките за поддръжка се добавят към частта от грешката (поради действията ви или поради програмата), кликнете върху бутона Backspace (Win) / Delete (Mac) , след което последната точка ще бъде изтрита.
Преместване между ласо инструменти
Инструменти Магнитното ласо (магнитно ласо) често върши чудесна работа с процеса на изолиране на обекта в независим режим и имаме шанса да преминем към други видове ласо инструменти по наше желание.
За да преминете към обичайното Lasso или Polygonal Lasso в друг режим, не изпускайте клавиша Alt (Win) / Option (Mac) и щракнете върху зоната на чертежа.
Всичко, което се изисква от нас, е да разберете кой тип ласо ще искате да отидете. Ако продължавате да не пускате бутона на мишката и да го издърпате, ще получите обичайния инструмент Lasso и ще можете да създадете рисунка във всякаква форма около района, където Магнитни Ласо има трудности и трудности.
Когато приключите работата, просто спрете да държите бутона Alt / Option , след което освободете бутона на мишката, за да се върнете в кутията с инструменти Magnetic Lasso .
Веднага след като пуснете бутона на мишката, след като кликнете върху бутона Alt / Option , докато държите натиснат бутона, просто преместете курсора на мишката и кликнете върху него, отидете в режим Polygonal Lasso , който е основният за избора на правите зони на изображението.
Не пускайте клавиша Alt / Option , след което кликнете, от точка на точка, за да добавите области с линии на директния план. За да се върнете към магнитното Lasso toolkit, когато имате нужда от нея, просто спрете да държите бутона Alt / Option , след това кликнете върху ръбовете на чертежа, за да изведете точките и отново да пуснете ключа.
Затваряне на селекцията
След като направите маршрута около снимката, кликнете върху първата точка, за да направите самата селекция завършена. Докато приближите този начален момент, ще забележите, че в близост до курсора се появява малък кръг, което означава, че можете да затворите селекцията.
Нашата фигура падна в областта, която искаме да подчертаем.
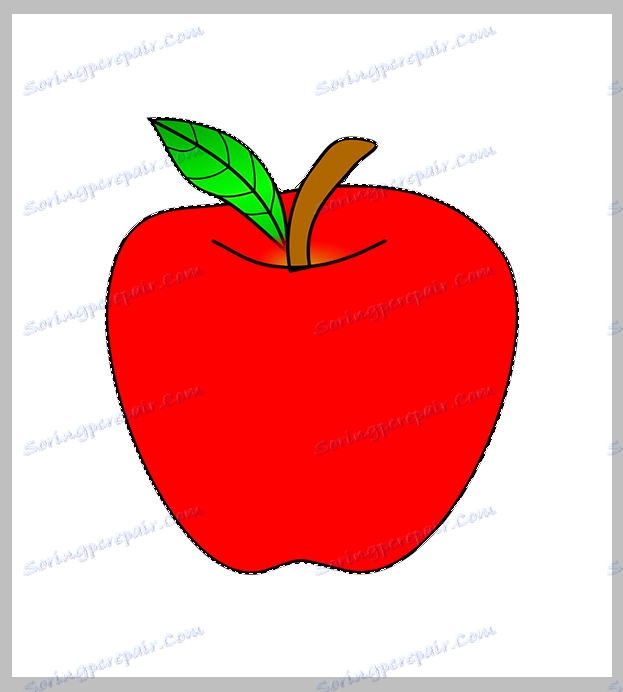
Изтриване на селекцията
Щом свършим цялата работа, изборът не е полезен, ще можете да се отървете от него, като кликнете върху Ctrl + D (Win) / Command + D (Mac) .
След резултатите от инструментите Magnetic Lasso е една от най-ефективните опции в Photoshop за подчертаване на частите от изображението, от което се нуждаем. Тя е много по-ефективна от обичайното Lasso .