Преобразуване на изображения във Photoshop
Здравейте скъпи читатели на нашия сайт! Надявам се, че сте в добро настроение и сте готови да се потопите в магическия свят на Photoshop.
Днес ще ви кажа как да научите как да трансформирате изображения във Photoshop. В този случай разгледайте всички възможни начини и видове.
Отворете вече наличното в Photoshop компютъра и отидете на работа. Изберете картина, за предпочитане във формат PNG , защото прозрачният фон ще направи резултата от трансформацията по-видим. Отворете снимката в Photoshop с отделен слой.
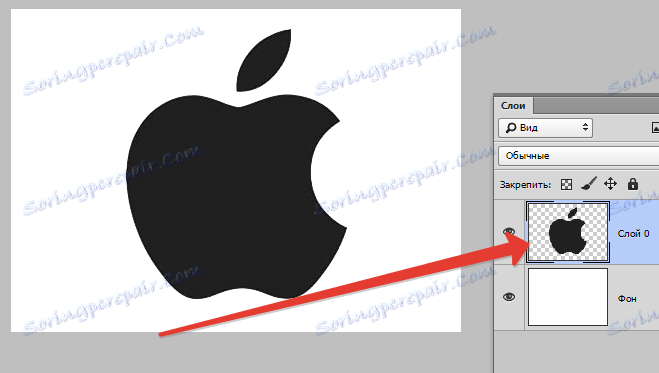
съдържание
Свободна трансформация на обект
Тази функция ви позволява да промените мащаба на картината, да я изкривите, да я завъртите, да я разширите или да я стесните. Просто казано, свободната трансформация е промяна в оригиналната форма на изображението. По тази причина това е най-често използваната форма на трансформация.
Мащабиране на изображение
Промяната на скалата на изображението започва с елемента от менюто "Безплатна трансформация". Можете да използвате тази функция по три начина:
1. Отидете в менюто в горната част на панела "Редактиране" , изберете избраната функция "Безплатна трансформация" .
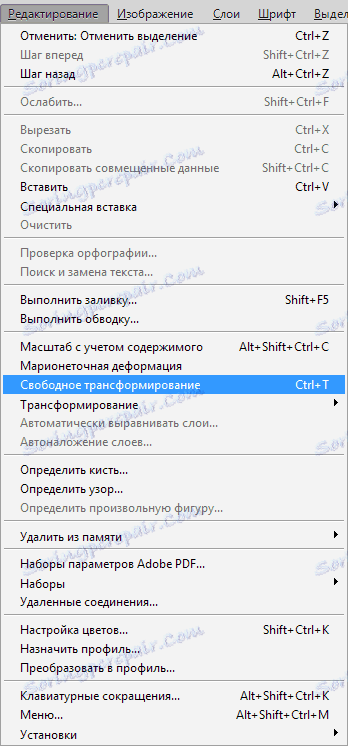
Ако сте направили всичко правилно, желаното изображение ще бъде заобиколено от рамка.
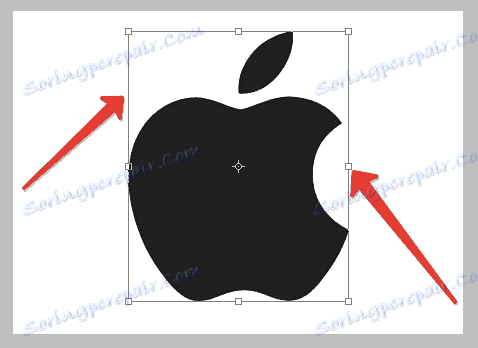
2. Изберете вашето изображение и щракнете върху десния бутон на мишката, в отвореното меню изберете елемента "Free transformation", от който се нуждаем.

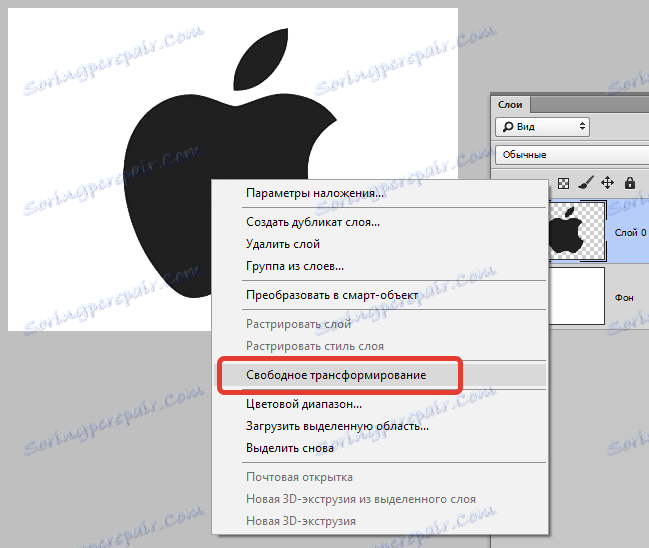
3. Или използвайте комбинацията горещи клавиши CTRL + T.
Можете също така да увеличите няколко начина:
Ако знаете конкретния размер, който картината трябва да получи в резултат на трансформацията, въведете желаните цифри в съответните полета с ширина и височина. Това се прави в горната част на екрана, в появяващия се панел.
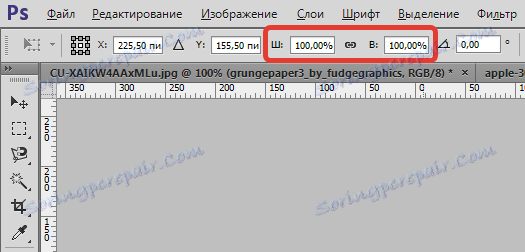
Промяна на размера на изображението ръчно. За да направите това, преместете курсора в един от четирите ъгъла или в страни на снимката. Обичайната стрелка ще се промени до двойно. След това задръжте левия бутон на мишката и плъзнете изображението до желания от вас размер. След като достигнете желания резултат, освободете бутона и натиснете Enter, за да определите размера на обекта.
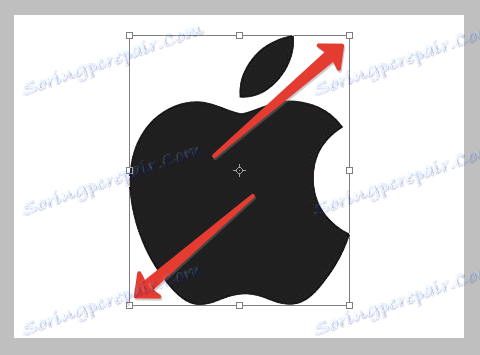
В този случай, ако плъзнете снимката по ъглите, размерът ще се промени както по ширина, така и по дължина.
Ако плъзнете изображението отстрани, обектът ще промени само неговата ширина.
Ако плъзнете изображението в долната или горната страна, височината ще се промени.
За да избегнете повреда на пропорциите на обекта, задръжте натиснат бутона на мишката и Shift едновременно. Издърпайте ъглите на пунктирната рамка. Тогава няма да има изкривяване, а пропорциите ще продължат да съществуват в зависимост от намаляването или увеличаването на мащаба. За да изкривите изображението от центъра и центъра по време на трансформацията, задръжте клавиша Alt .
Опитайте да изпитате пълната същност на промяната в мащаба.
Завъртане на изображение
За да завъртите обект, трябва да активирате функцията "Free transform". Направете това по един от горните начини. След това преместете курсора на мишката в един от ъглите на пунктирната рамка, но малко по-висок, отколкото в случая на трансформация. Трябва да има извита двойна стрелка.
Докато задържате левия бутон на мишката, завъртете изображението в желаната посока за необходимия брой градуси. Ако предварително знаете колко градуса трябва да завъртите, въведете номера в съответното поле в появяващия се панел в горната част. За да коригирате резултата, натиснете Enter .
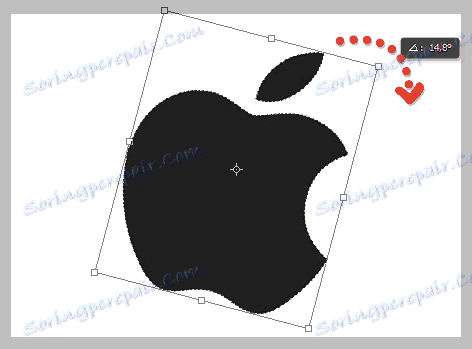

Ротация и мащабиране
Възможно е да използвате функциите за мащабиране и изображение и да го завъртите отделно. По принцип няма разлика от характеристиките, описани по-горе, с изключение на това, че използвате алтернативно първата и след това друга функция. Що се отнася до мен, тогава няма смисъл да се прилага този метод за промяна на образа, но на кого.
За да активирате желаната функция, отворете менюто "Редактиране" в "Преобразуване" , изберете "Zoom" или "Rotate" в отворения списък, в зависимост от това коя промяна в изображението ви интересува.
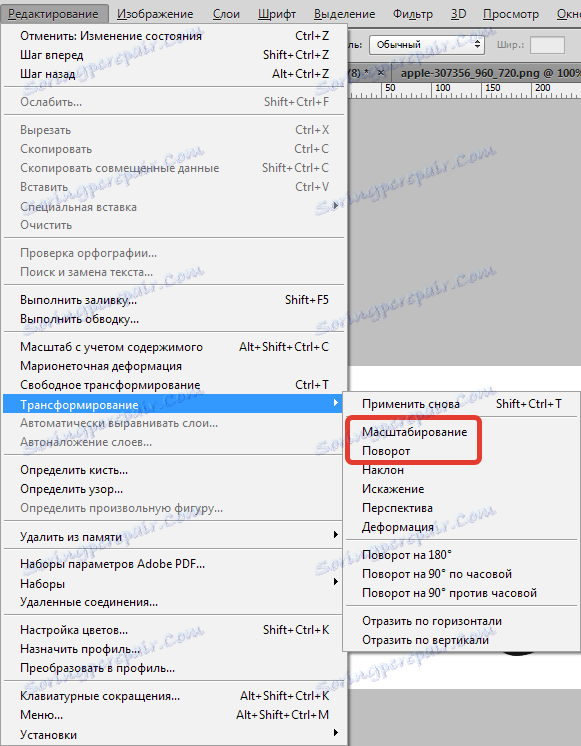
Изкривяване, перспектива и наклон
Тези функции се намират в списъка на същото меню, което вече беше обсъдено. Те са обединени в една част, защото те са еднакви помежду си. За да разберете как функционира всяка функция, опитайте да експериментирате с тях. Когато изберете наклона, изглежда, че наклоняваме изображението отстрани. Какво означава изкривяването и затова е ясно, че същото се отнася до перспективите.

Схемата за избор на функции е същата като за мащабиране и въртене. Отдел на менюто "Редактиране" , след това "Трансформация" и изберете желания елемент в списъка.
Активирайте една от функциите и преместете пунктирния кадър около изображението над ъглите. Резултатът може да бъде много интересен, особено ако работите с снимки.
Покрийте рамка на екрана
Сега нека преминем към урока на наслагване на рамка на монитора, където ние просто се нуждаем от получените знания. Например имаме две такива снимки, като ярка снимка от любимия ви филм и човек на компютъра. Искаме да направим илюзията, че човекът зад монитора на компютъра гледа любимия ви филм.
Отворете двете изображения в редактора на Photoshop.
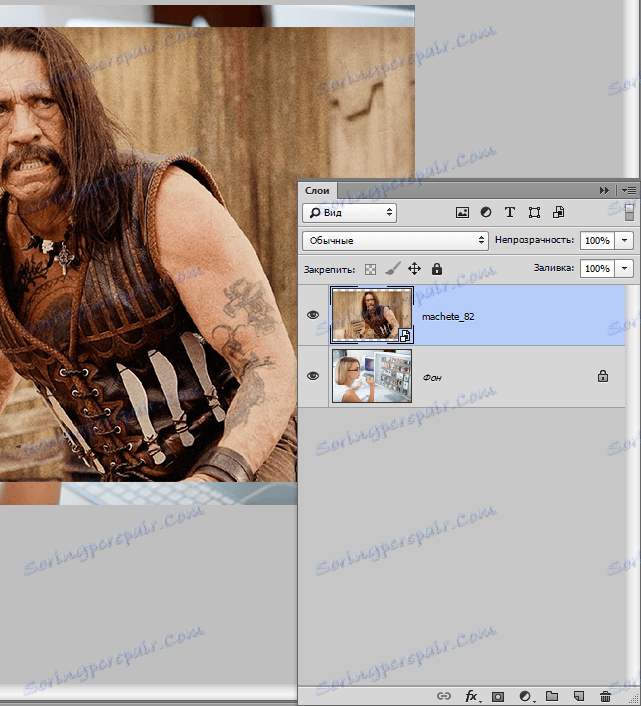
След това използвайте инструмента "Безплатна трансформация" . Необходимо е да намалите изображението на рамката на филма до размера на монитора на компютъра.

Сега използваме функцията "Изкривяване" . Опитваме се да разтегним изображението, така че резултатът да е възможно най-реалистичен. Поправете резултата от работата с клавиша Enter .


И как да направите по-добро наслагване на картината на монитора, как да получите по-реалистичен резултат, ще говорим в следващия урок.
