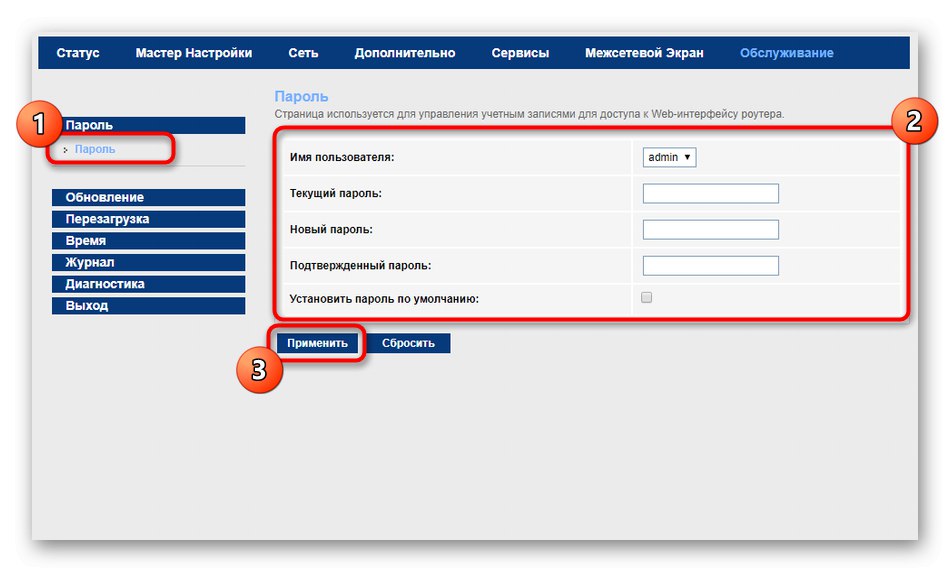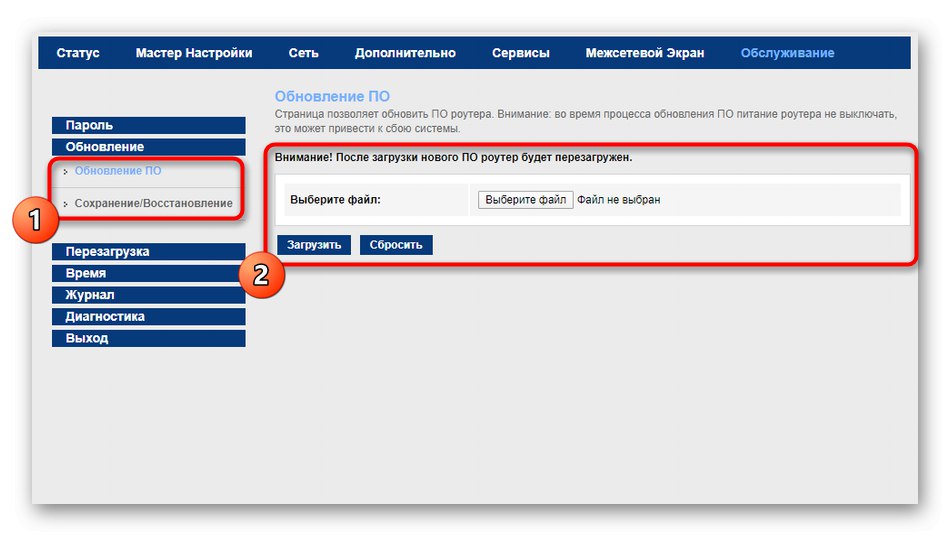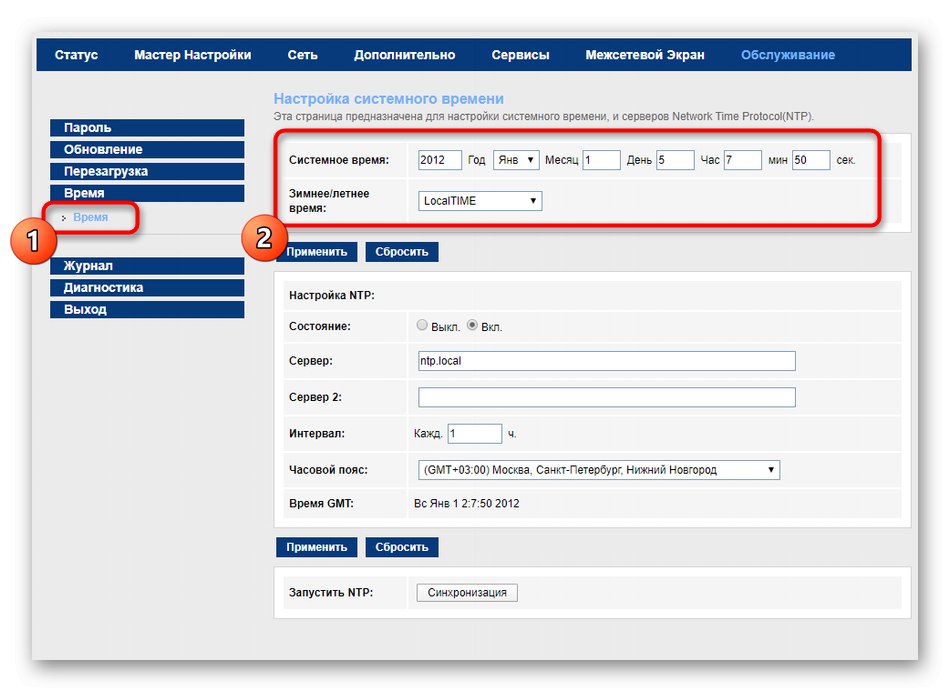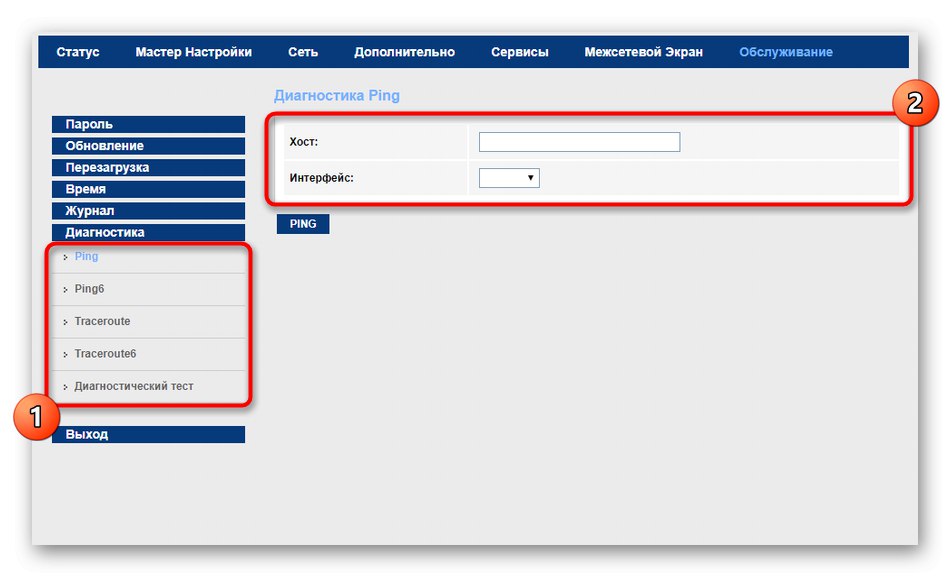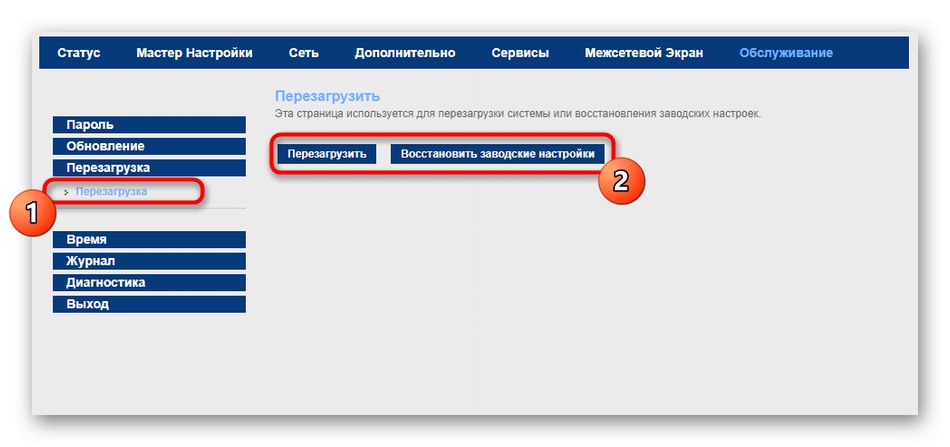Свързване на MGTS GPON с компютър
Нека изясним, че GPON не е модел на конкретно устройство или дори тяхната серия, а технология за предоставяне на Интернет на клиент. Префиксът G означава, че максималната скорост на свързване на тази технология достига една гигабита в секунда. При този тип връзка кабелите от доставчика се водят директно до клиента в неговия апартамент или къща и не са единична система, както е внедрено с ADSL. Така че самият клиент е по-малко вероятно да срещне грешки по линията, а също така не страда от задръстване на мрежата.
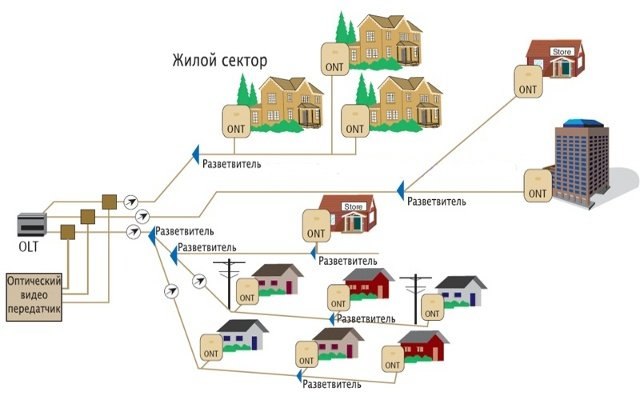
GPON е вид рутери от напълно различни производители, които поддържат тази технология. Те са оборудвани с по-мощни компоненти, които осигуряват бърз трансфер на пакети и могат да се справят с натоварването с добър процесор и достатъчно вътрешна памет. Този тип оборудване е свързано с компютър по същия начин като рутер, познат на всички, тъй като външно моделите не се различават по никакъв начин. За универсално ръководство по този въпрос прочетете материала на връзката по-долу.
Повече информация: Свързване на рутера към компютъра

Друга допълнителна стъпка при свързване е проверка на настройките на операционната система. Трябва да се уверите, че един от параметрите на мрежовия адаптер е зададен на необходимата стойност. За да направите това, отворете IPv4 в свойствата и проверете вида на получаване на IP адреси и DNS сървъри. Тези два протокола трябва да имат значение „Получаване автоматично“... Настройката ще бъде особено подходяща за тези потребители, които по-късно изберат типа PPPoE или Static IP връзка чрез уеб интерфейса на рутера, тъй като там IP адресът и DNS сървърите се въвеждат ръчно. Прочетете повече за този етап на конфигуриране в Windows по-долу.
Повече информация: Мрежови настройки на Windows
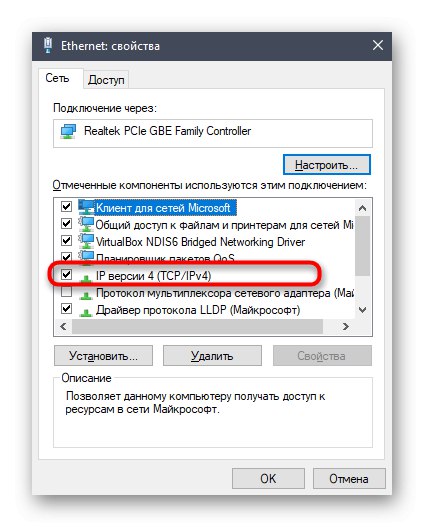
Влезте в уеб интерфейса
MGTS доставя специализирани модели устройства, наречени ONT от различни производители, които са оборудвани с един и същ фърмуер, което прави конфигурацията им еднаква. Същото се отнася и за входа в Интернет центъра, което трябва да се направи непременно, тъй като по-нататъшната процедура за конфигуриране се извършва точно чрез уеб интерфейса. Можете да намерите тематични инструкции за упълномощаване в друга статия на нашия уебсайт, като кликнете върху следното заглавие.
Повече информация: Влезте в уеб интерфейса на рутери от MGTS
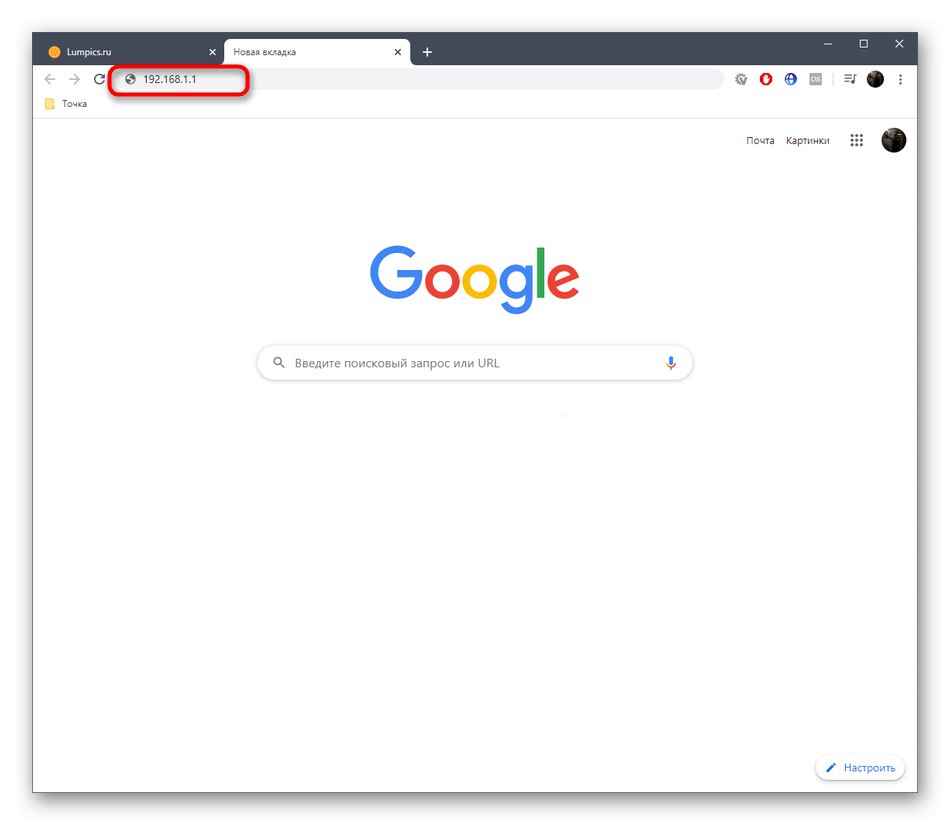
Външният вид на интерфейсите на моделите ONT може да се различава леко в зависимост от версията на фърмуера, инсталирана от производителя. Като пример ще вземем най-популярния и стандартизиран изглед на менюто, описвайки следните стъпки за конфигуриране чрез него. Просто трябва да се запознаете подробно с инструкциите и да намерите необходимите елементи във вашия уеб интерфейс, като вземете предвид особеностите на външния му вид.
Бърза настройка
Нека накратко засегнем темата за бърза мрежова конфигурация, тъй като Съветникът, присъстващ в настройките, определено ще бъде полезен за начинаещи потребители и за тези, които не се интересуват от ръчно промяна на параметрите чрез търсене в уеб интерфейса. За да започнете бърза конфигурация, отворете раздела "Съветник за настройка" и го стартирайте, като щракнете върху бутона, специално предназначен за това.
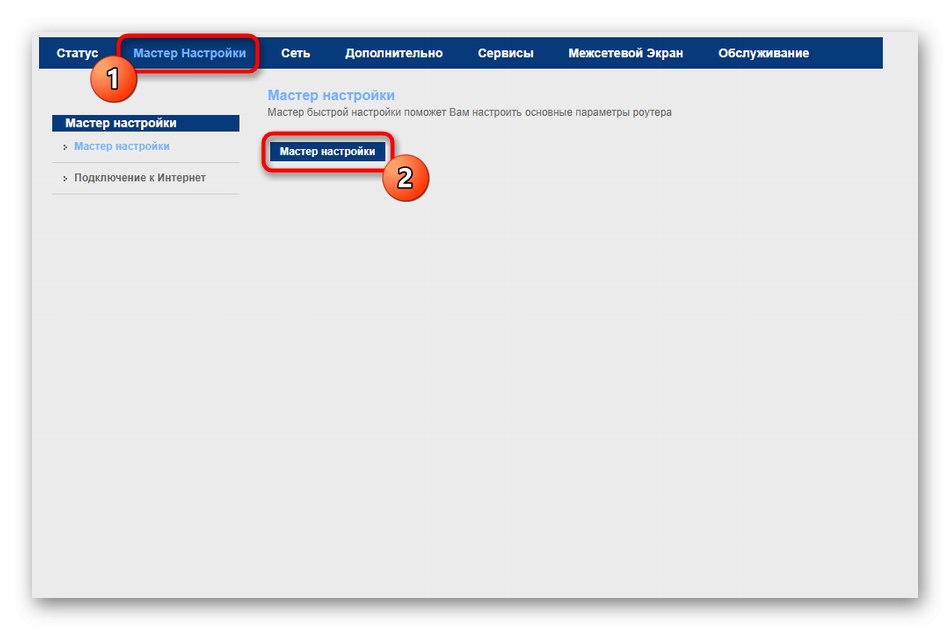
Следвайте инструкциите на екрана, като изберете вашия регион и доставчик на интернет услуги. Ако доставчикът е идентифициран успешно, което се случва в повечето случаи, не е необходимо да се предприемат допълнителни стъпки. Остава да се преместим в раздела "Интернет връзка"за да въведете там идентификационни данни за свързване при използване на протокола PPPoE.
Ако ISP предоставя статичен IP, вместо това са посочени самият IP адрес, маска на подмрежата и допълнителни параметри. Формулярът се попълва в съответствие с препоръките на самия доставчик, така че не даваме точни препоръки по този въпрос. Ако не сте сигурни каква информация да попълните полетата, прегледайте документацията, фирмените инструкции или се свържете директно с техническата поддръжка за препоръка.
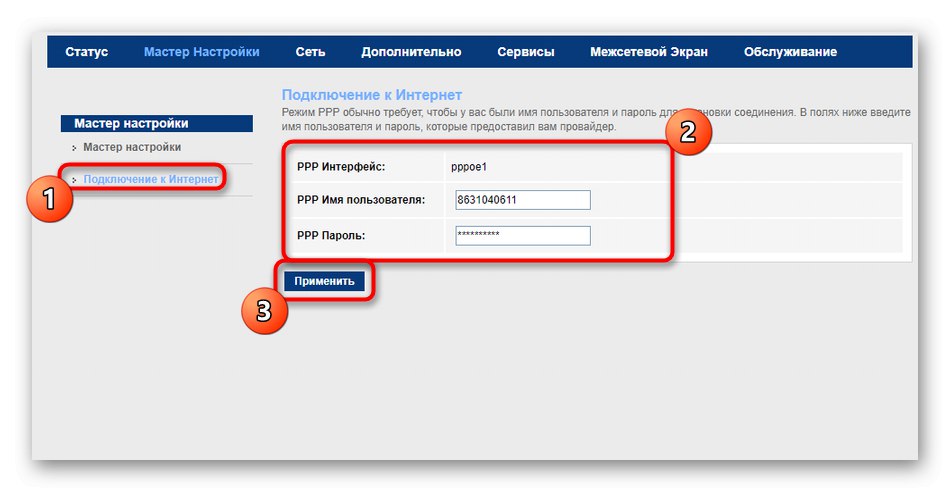
За съжаление, текущата най-нова версия на фърмуера позволява на съветника за настройка да предоставя само кабелна връзка, т.е. точката за достъп все още ще бъде недостъпна и настройките на LAN ще останат в състояние по подразбиране. Ако трябва да конфигурирате допълнително тези технологии, продължете да се запознаете с отделните стъпки за ръчно конфигуриране.
Ръчна конфигурация на MGTS GPON
Не всички потребители са подходящи за използване на съветника за конфигуриране, тъй като понякога е невъзможно да се намерят необходимите параметри, които доставчикът препоръчва да се посочат. Често трябва да промените и състоянието на локалната мрежа и Wi-Fi, което също се случва в ръчен режим. Разделихме взаимодействието с всеки раздел на етапи и можете веднага да преминете към необходимия и да започнете настройката.
Стъпка 1: Настройки за WAN
Първо, нека да разгледаме параметрите на WAN, които ще бъдат полезни за тези, които не могат да ги конфигурират при спазване на предишните препоръки. Съществуват и редица помощни опции, които също ще бъдат разгледани по-долу.
- Първо, в уеб интерфейса, отидете на раздела "Мрежа"като щракнете върху този етикет в горния панел.
- Там изберете първата категория "WAN" и отидете на настройка. Първо, задайте маршрута по подразбиране на състояние „Посочено“за самостоятелно избиране на параметрите на използвания протокол. Моля посочете "Тип интерфейс" PPPoE или "IPoE"като по този начин замества стандартната стойност "Мост", в зависимост от инструкциите на доставчика. VLAN е разрешен само за личните предпочитания на опитни потребители, които знаят за какво е VLAN. Блок "ПЧП" активира се, ако първо е избран протокол PPPoE. Въведете вашето потребителско име, парола и активирайте постоянна връзка. Притежателите на статични IP стойности трябва да бъдат въведени в блока „WAN IP“чрез активиране на режима „Фиксиран IP“... Ако получите динамичен IP адрес от вашия ISP, просто маркирайте с маркер DHCP и запазете промените си.
- Бутоните за управление са разположени в долната част на текущия раздел. Използвайте ги, за да изберете дали да добавите текущите настройки към таблицата с връзки или да изчистите напълно целия формуляр. Ако сте запазили няколко различни опции на интерфейса, превключвайте между тях, ако е необходимо, като маркирате съответните елементи в тази таблица с маркери.
- Понякога към маршрутизатора е свързан 3G модем или се извършва превключване към мобилен тарифен план от MGTS. Следователно, тогава рутер, който поддържа GPON, губи своята релевантност, но това не отменя факта, че самата 3G може да бъде конфигурирана чрез едноименната категория.
- Като отидете в менюто "3G", активирайте този протокол, въведете ПИН-кода за достъп и задайте допълнителни стойности, за които доставчикът на интернет услуги трябва да ви съобщи, когато предоставя такъв тарифен план.
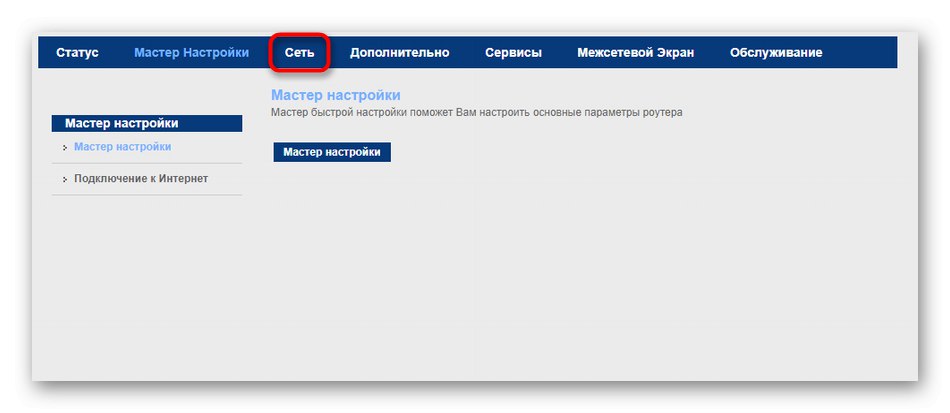
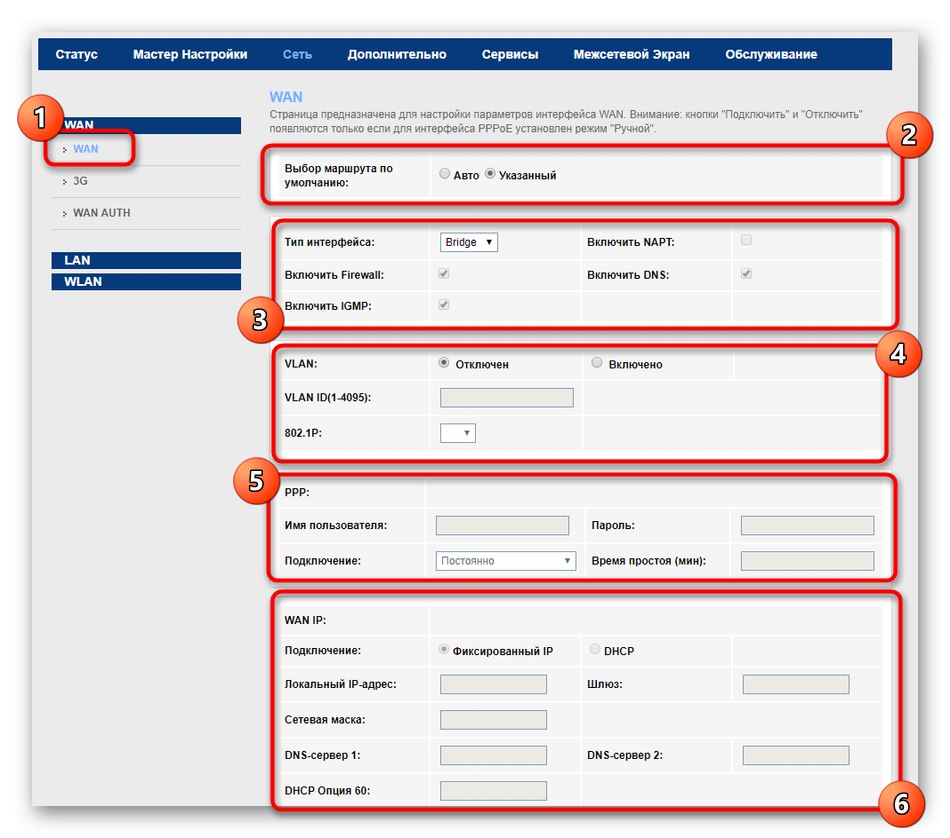
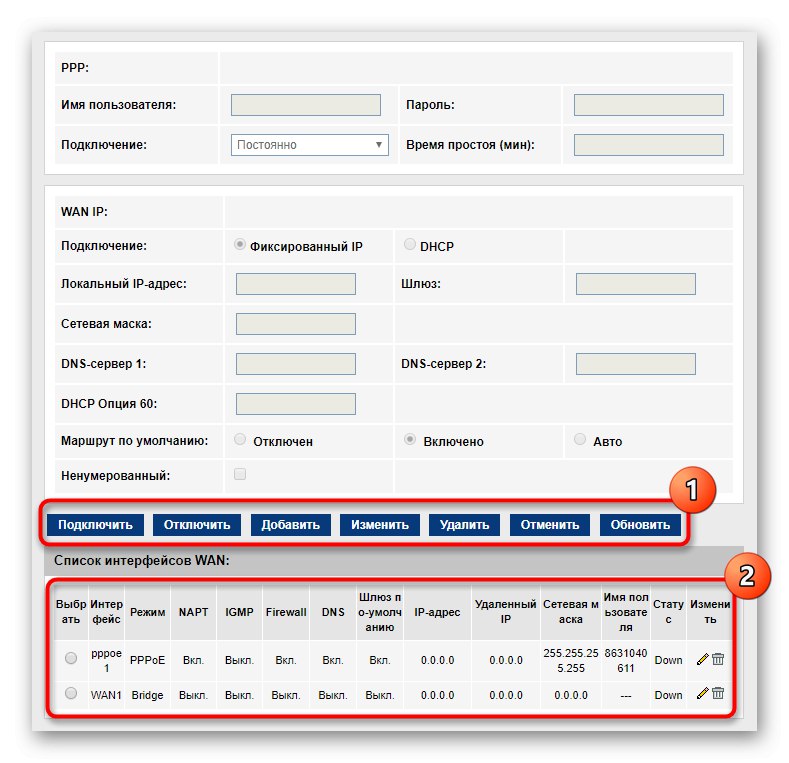
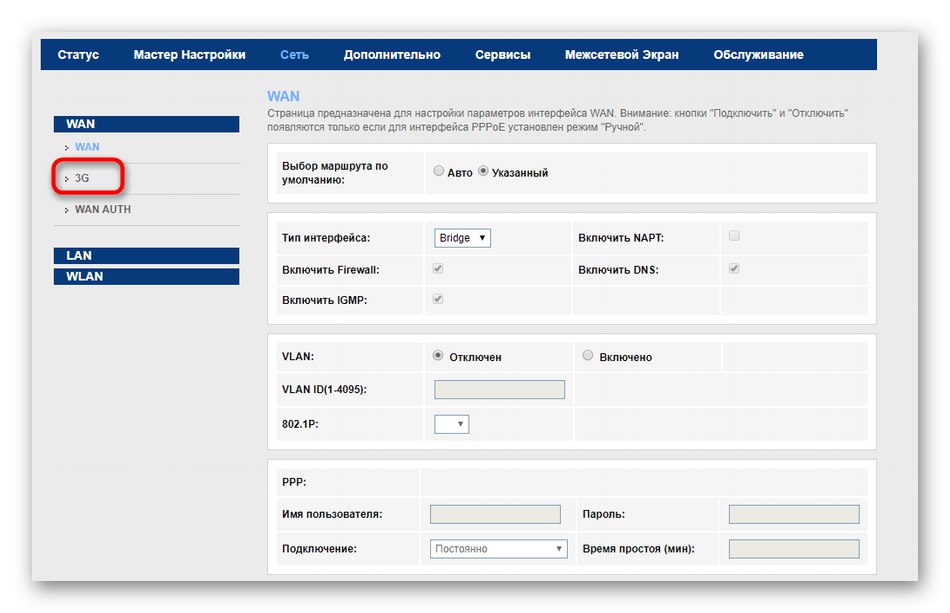
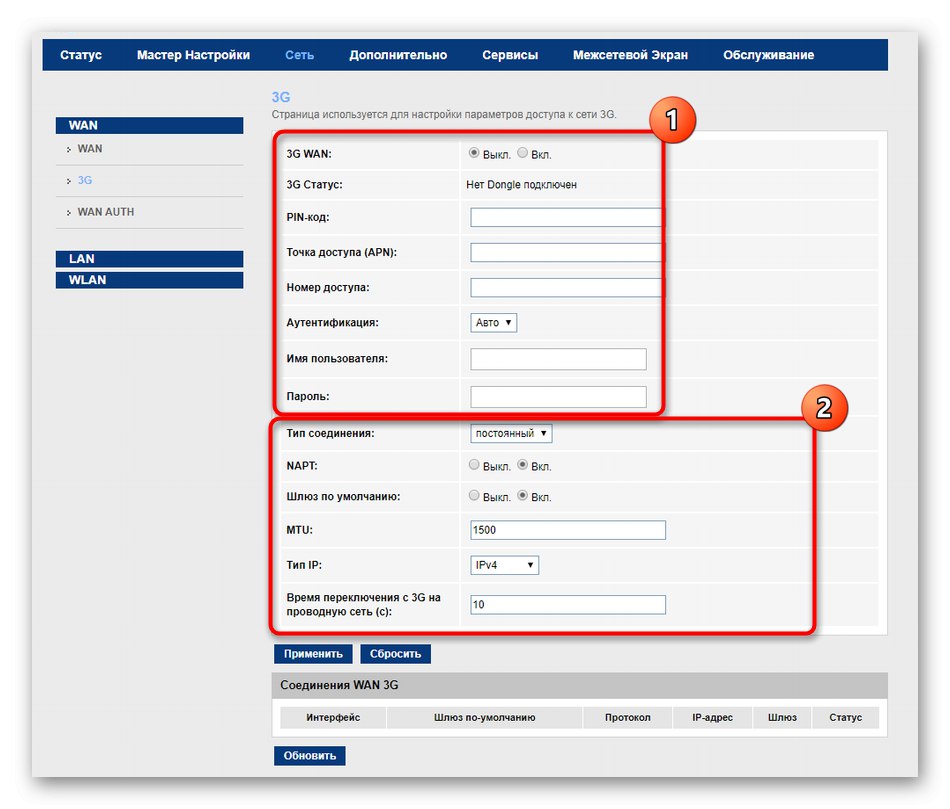
Това бяха всички параметри, отговорни за WAN връзката. Сега ви съветваме да се уверите, че интернет е достъпен, когато свържете компютъра си с рутера чрез LAN кабел. За да направите това, първо погледнете състоянието на иконата "Мрежа" в лентата на задачите, след това отворете всеки браузър и отидете до различни уеб страници, за да видите колко бързо се зареждат.
Стъпка 2: LAN настройки
Етапът на настройка на локалната мрежа ще бъде особено важен при свързване на няколко устройства към рутера наведнъж чрез LAN кабел и активиране на безжичната точка за достъп.В конфигурирането на LAN няма нищо трудно, защото в повечето случаи просто трябва да проверите настройките по подразбиране, като се уверите, че са зададени правилно.
- В същия раздел "Мрежа" преминете към категория "LAN"за да стигнете до главното меню. Уверете се, че IP адресът на рутера е настроен на
192.168.1.1или192.168.0.1и маската на подмрежата е255.255.255.0... Ако искате да клонирате MAC адреса с помощта на компютърните данни, посочете това в следващия блок, след като изберете конектора, към който е свързан компютърът. - Следващото меню е DHCP - името на технологията, която автоматично присвоява безплатен IP адрес на свързани клиенти, така че да не възникват конфликти при използване на мрежата. Ако тарифният план на доставчика изисква активиране на DHCP, изберете режима на работа DHCP сървър, посочете всички активни интерфейси и задайте обхвата на IP адресите, ако това не е направено автоматично. В същото време имайте предвид, че IP адресът на рутера по никакъв начин не трябва да попада в този диапазон, тъй като той винаги е присвоен на конкретното оборудване.
- Категория "Статичен DHCP" имате възможност да прикачите конкретен IP адрес към устройството чрез неговия MAC. Това често се изисква за по-нататъшна конфигурация на защитната стена или други цели. Резервацията се извършва чрез попълване само на две полета. Първо посочете самия IP и след това свържете целта към него чрез MAC адреса. Добавете правило към таблицата и можете да преминете към създаването на следващото, ако е необходимо.
- Извиква се последният раздел „LAN IPv6“и неговата конфигурация се изисква само ако потребителят реши да премине към протокол IPv6. Често само опитни потребители правят това, знаейки какви параметри ще трябва да бъдат зададени в бъдеще, така че няма да се спираме подробно на тази процедура.
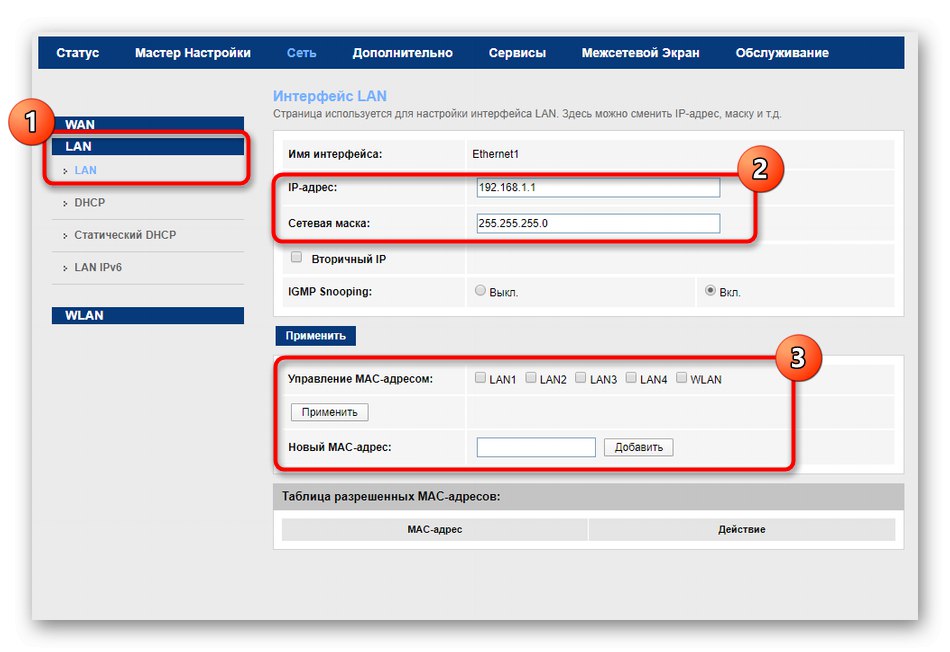
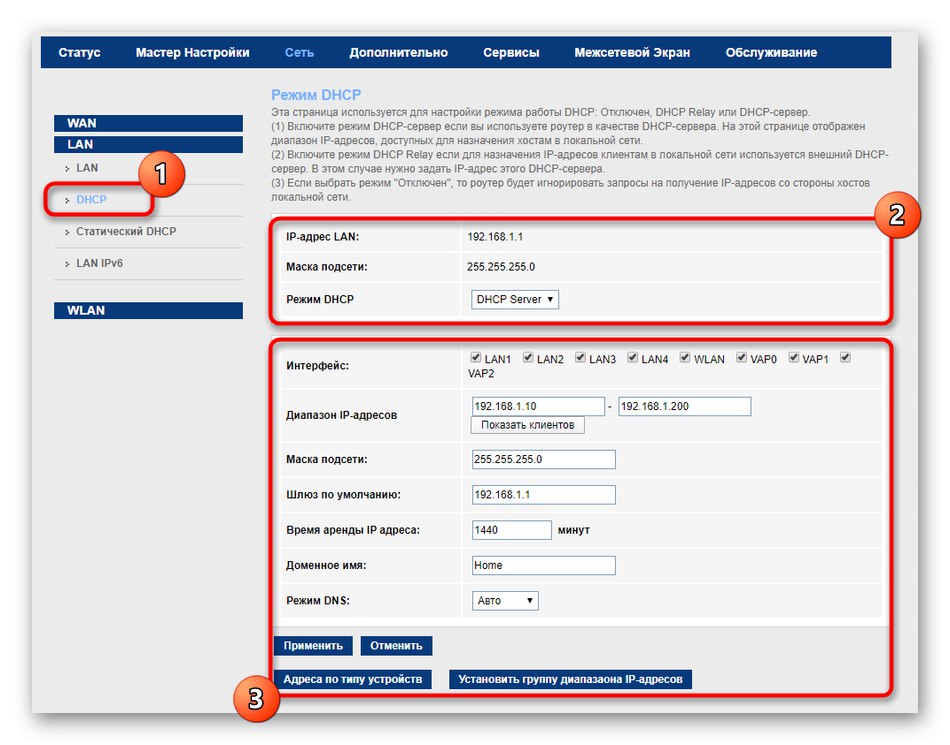
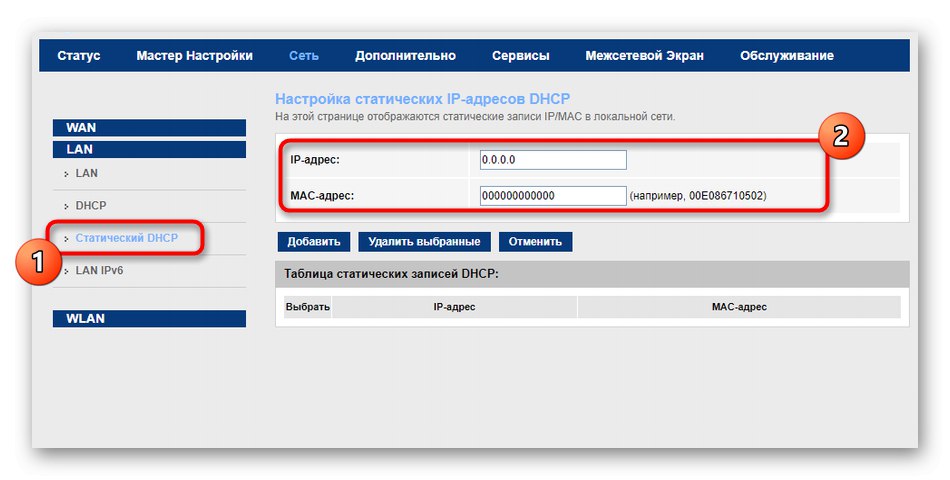
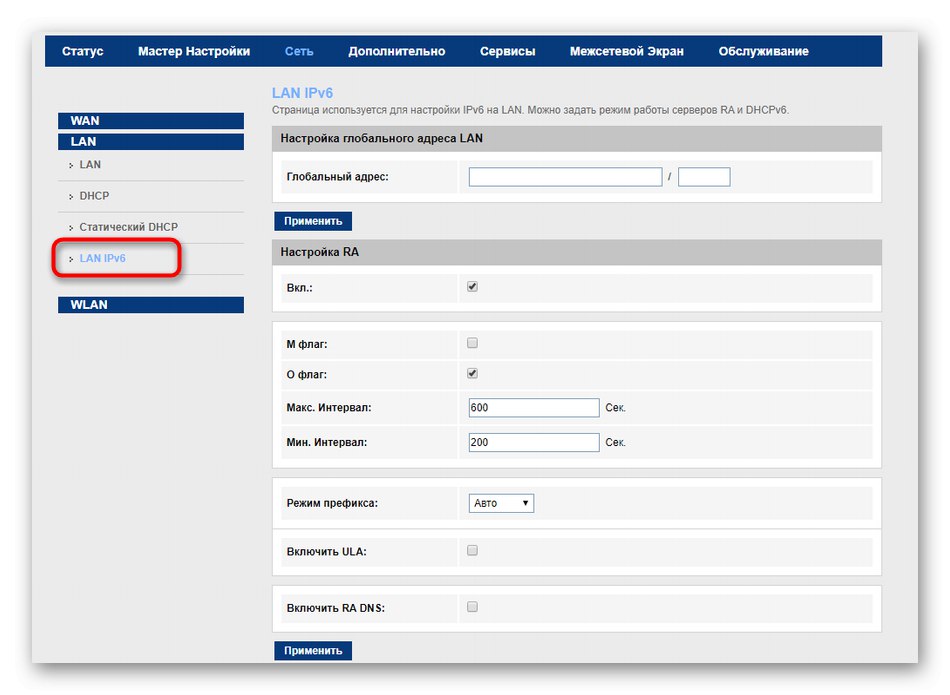
Стъпка 3: Настройки за Wi-Fi
Нека да преминем към процеса на конфигуриране на безжичната мрежа. За повечето модели маршрутизатори MGTS GPON точката за достъп първоначално е активирана, но потребителят може да се наложи да промени името на Wi-Fi или да въведе нов ключ за достъп. В такива случаи ви препоръчваме да прочетете следните инструкции.
- В същия раздел "Мрежа" отидете в категорията "WLAN".
- Извиква се първото меню "Основни настройки"... Тук, като поставите отметка срещу определения елемент, Wi-Fi интерфейсът се включва или изключва. Ако рутерът поддържа двойния стандарт 2,4 и 5 GHz, можете да изберете втората опция, която се прехвърля на по-свободна честота и елиминира трудностите със стабилността на мрежата. Оставете ширината на канала и страничната лента по подразбиране. Номерът на канала също се определя автоматично, така че обикновено не е необходимо да го променяте. Уверете се, че мощността на предавателя е настроена на 100%, а също така можете да посочите максималния брой клиенти, които ще бъдат едновременно свързани към безжичната мрежа.
- Следващият важен раздел - "Безопасност"... Тук маркирайте елемента с маркер "Основна" за параметър „SSID тип“ и се придвижете отдолу. Препоръчително е да изберете последния тип криптиране от списъка, тоест най-модерния и сигурен. Използването на 802.1 удостоверяване е забранено по подразбиране. Стандартният формат на публичния ключ е „Ключова фраза“... По-нататък в полето Споделен ключ задайте парола за достъп до Wi-Fi с поне осем знака. Това завършва стандартната процедура за настройка на защитата на Wi-Fi. Не забравяйте да кликнете върху, преди да преминете към следващата стъпка. "Приложи".
- Три виртуални точки за достъп могат да бъдат създадени като допълнителни SSID. Те често се използват за клиенти от различни нива или предпазват мрежата за гости от домашната мрежа. Активирайте необходимия брой виртуални мрежи, като маркирате съответните полета и посочете стандартните Wi-Fi настройки за тях, които вече споменахме по-горе.
- Ако предпочитате да държите безжичната си мрежа отворена, но не искате потребители на трети страни да се свързват с нея, отидете на Списък за контрол на достъпа... Тук можете да изберете режим на поведение за правилото, което позволява връзки само за устройства, добавени към списъка. Естествено, трябва сами да създадете списъка. За да направите това, идентифицирайте целевите MAC адреси и ги добавете към таблицата. Тази технология работи по същия начин в обратната посока, т.е. задава се правило за блокиране и определени компютри или мобилни устройства са в черния списък.
- Обърнете се към категорията „Освен това“ Препоръчва се само за напреднали потребители. Ако нямате достатъчно познания за значението на всички точки, присъстващи тук, оставете всички стойности по подразбиране и просто преминете към следващата стъпка.
- Възможност за бърза връзка с безжична мрежа ("WPS") също се активира по подразбиране. Можете да го промените или веднага да използвате това меню, за да се свържете с мобилно устройство или например лаптоп.
- Последно меню "Wi-Fi скенер" сканира безплатни канали, сред които е избран подходящ за използване. Този процес се случва автоматично, което позволява на рутера да превключва към оптимални канали, като по този начин увеличава стабилността на мрежата.
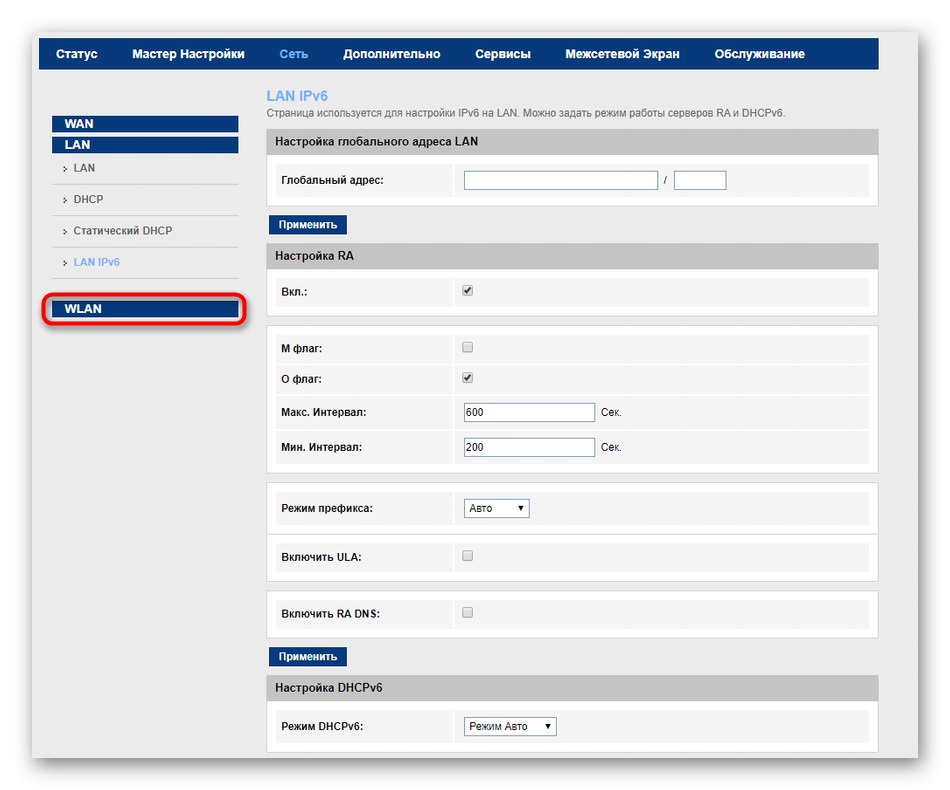
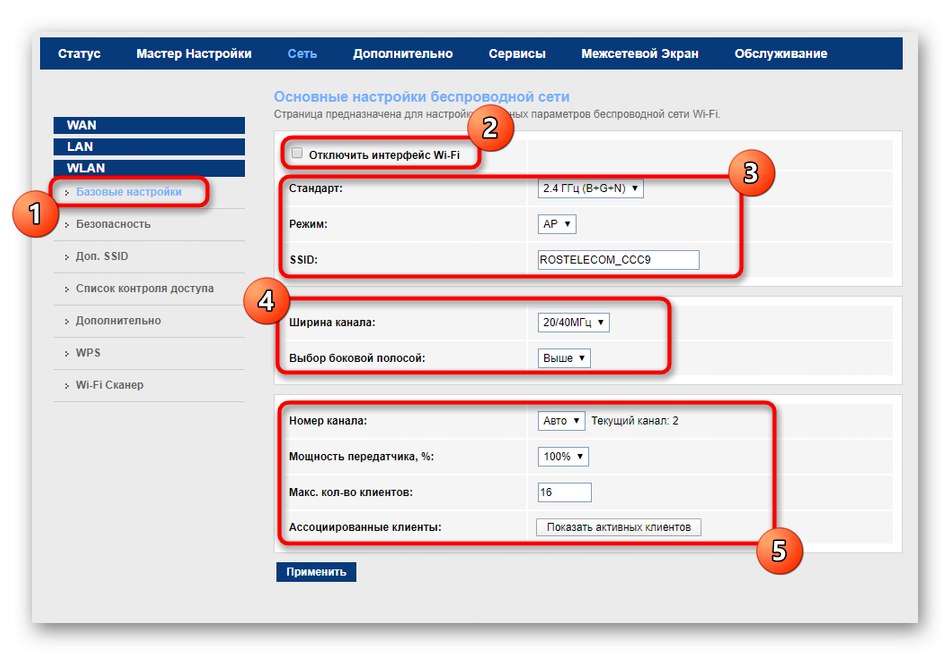
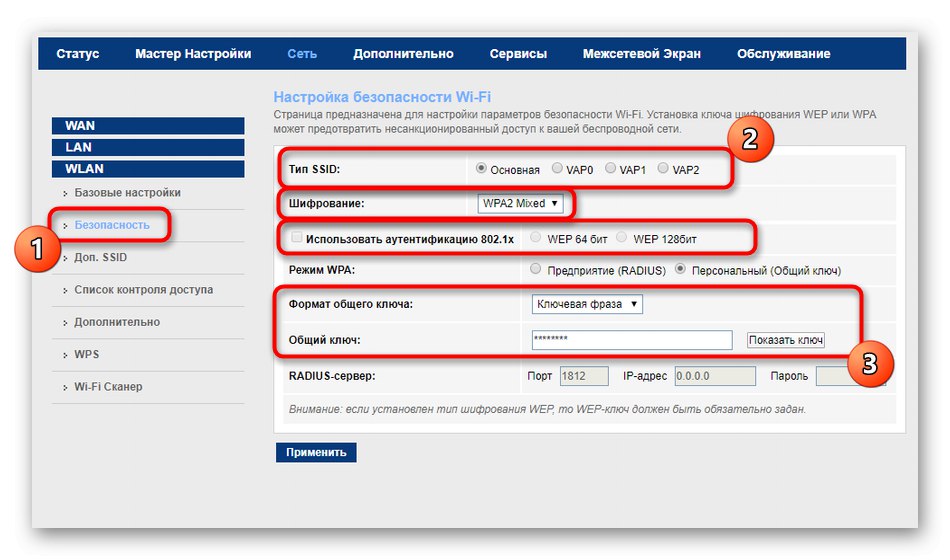
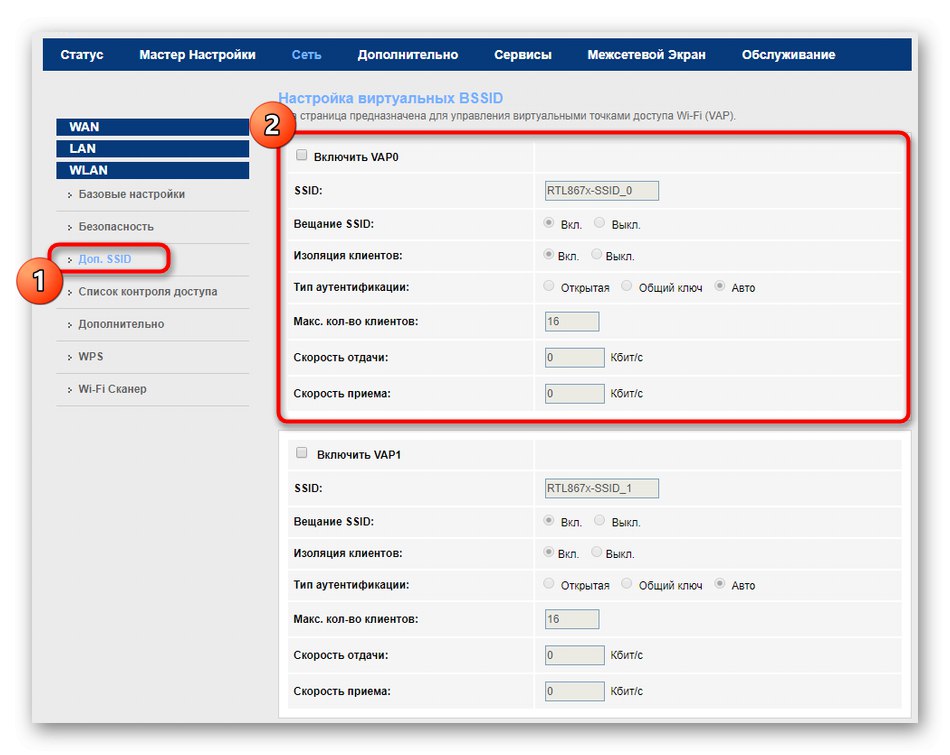
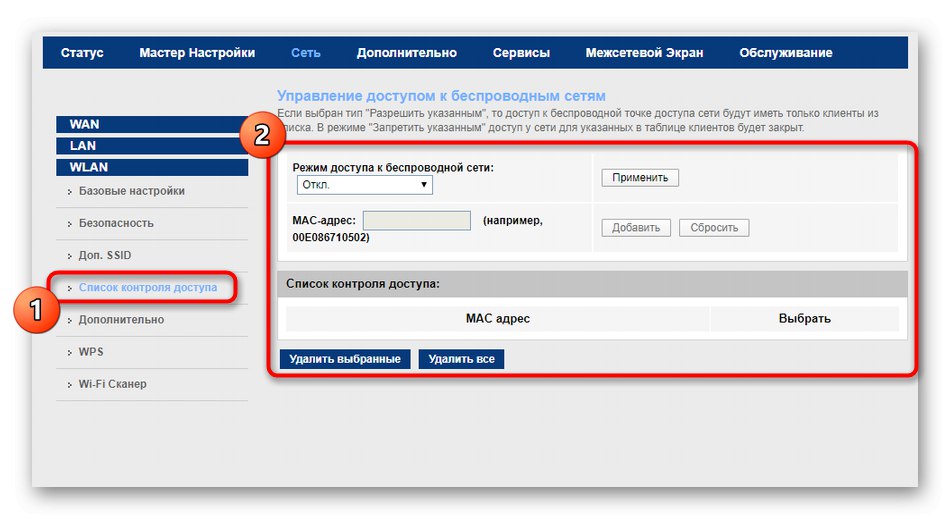
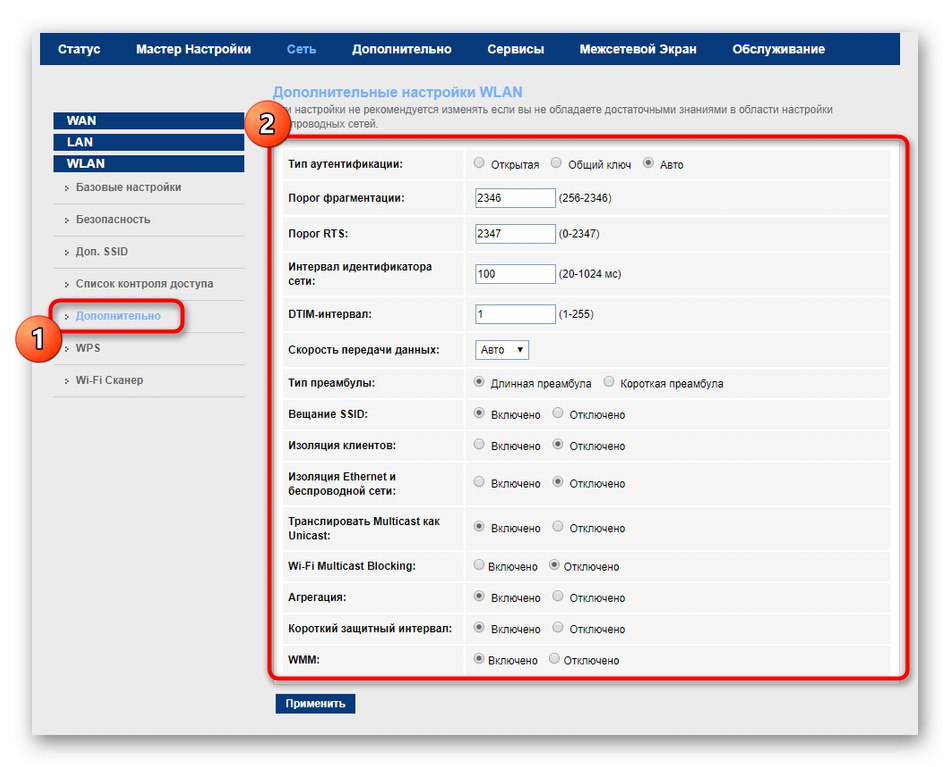
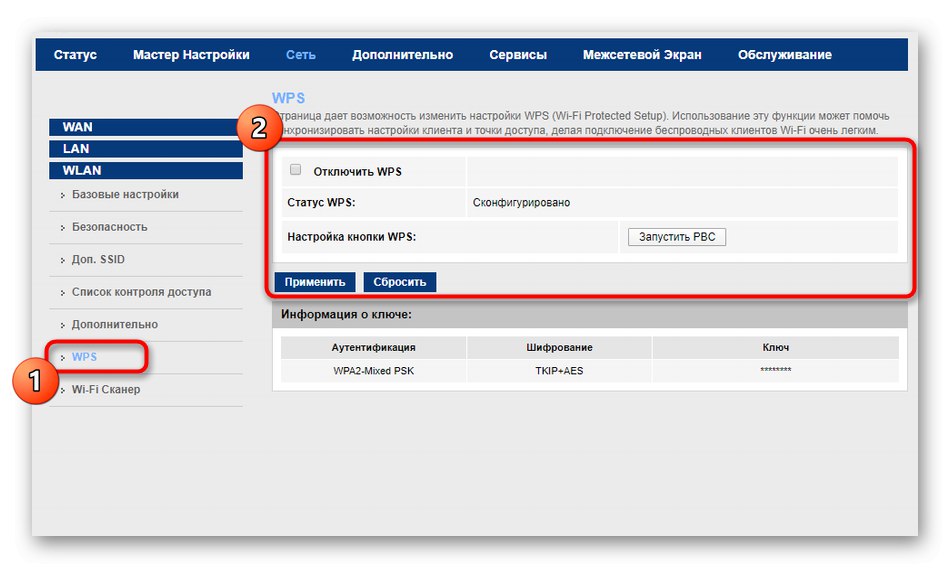
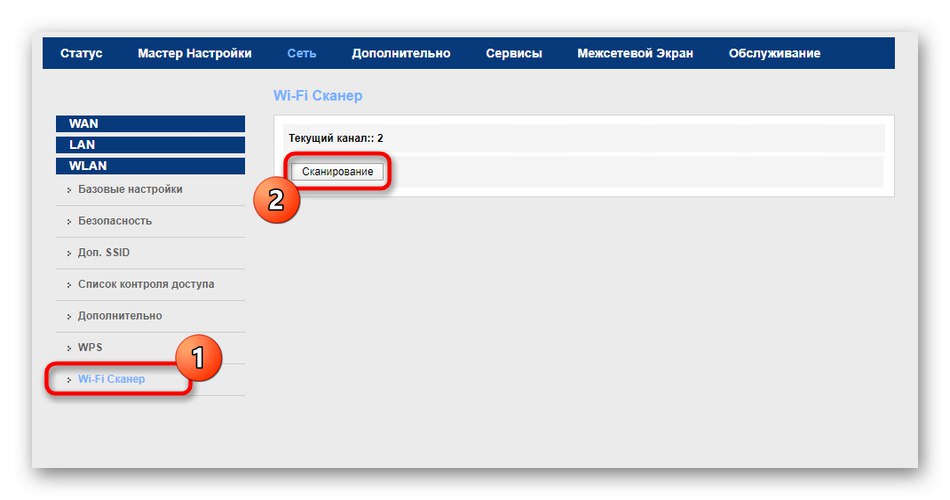
Всички промени трябва да влязат в сила веднага след запазване на настройките, но ако това не се случи, рестартирайте рутера и след това преминете към тестване на Wi-Fi.
Стъпка 4: допълнителни опции
В повечето уеб интерфейси на рутерите MGTS GPON допълнителни параметри се показват в отделен раздел, за да не се създават панели в главното меню и да не се усложнява процесът на разбиране на елементите за потребителя. Понякога редактирането на разположените там настройки също се изисква за редовен потребител, така че нека да разгледаме набързо как се случва това.
- Отидете на раздела „Освен това“ и отворете категорията "Маршрутизиране"... Тази технология се използва за добавяне на статичен маршрут, като същевременно оптимизира получаването на пакети от конкретна уеб услуга или сървър. Както става ясно от описанието, само опитни потребители се сблъскват с добавянето на такива правила.
- Един прост и примитивен принцип на маршрутизиране на трафика се нарича RIP (Routing Information Protocol). Той се използва само в малки мрежи и се конфигурира от системните администратори поотделно, съответно в обичайните реалности, потребителят трябва само да се увери, че този протокол е деактивиран, за да се избегнат конфликти по време на нормално сърфиране в Интернет.
- В настройките на NAT всички параметри също се променят изключително от опитни потребители. Тук създавате виртуален сървър, свързвате NAT с IP, добавяте изключения и конфигурирате параметри, когато използвате рутер в DMZ.
- Ако използвате различни настройки за WAN и LAN за конкретни интерфейси, създайте групи за по-лесно редактиране на конфигурацията. Просто коригирайте съществуващите портове, като ги преместите в таблицата, като първоначално активирате самото групиране.
- Категория „Други“ има смисъл да редактирате само елемента „Ограничаване на броя на клиентите“... Можете самостоятелно да зададете какъв е максималният брой потребители, свързани към рутера, които ще получат едновременен достъп до Интернет. Понякога помага да се разпределя трафик, без да се губи скоростта на връзката.
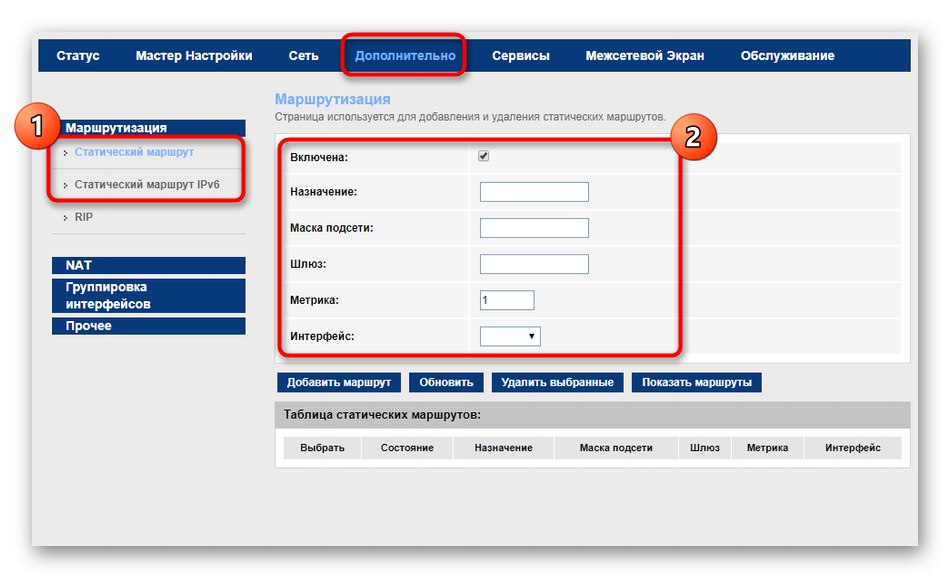
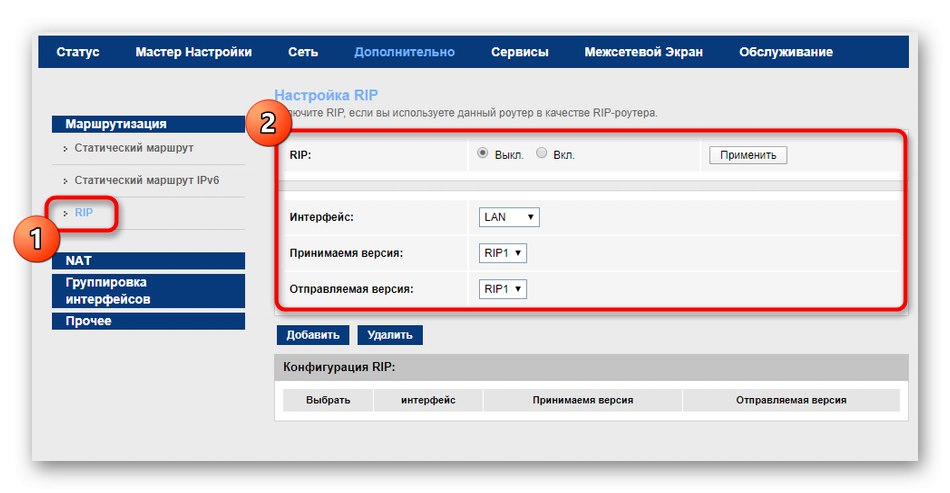
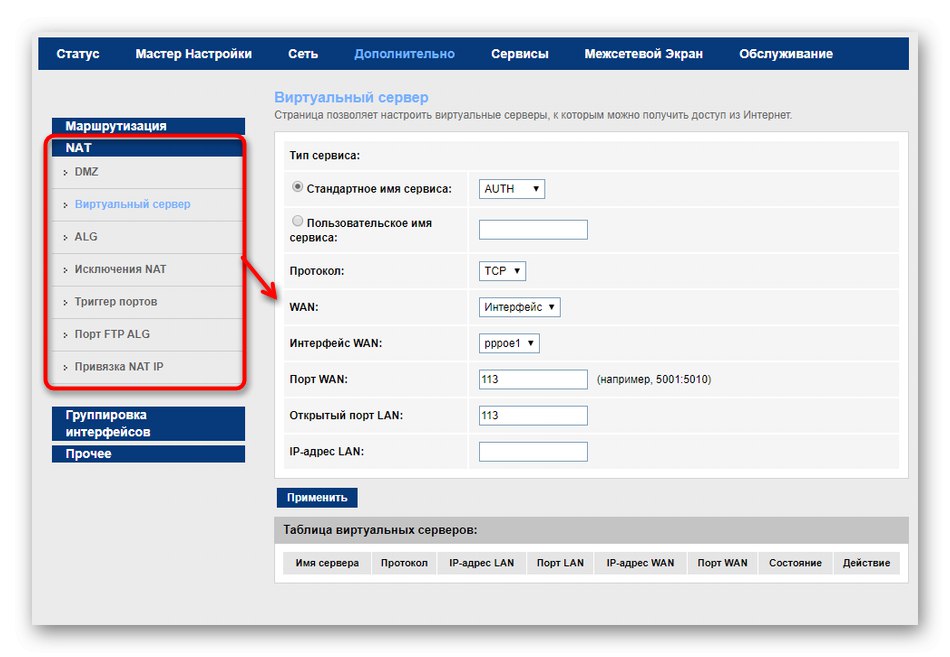
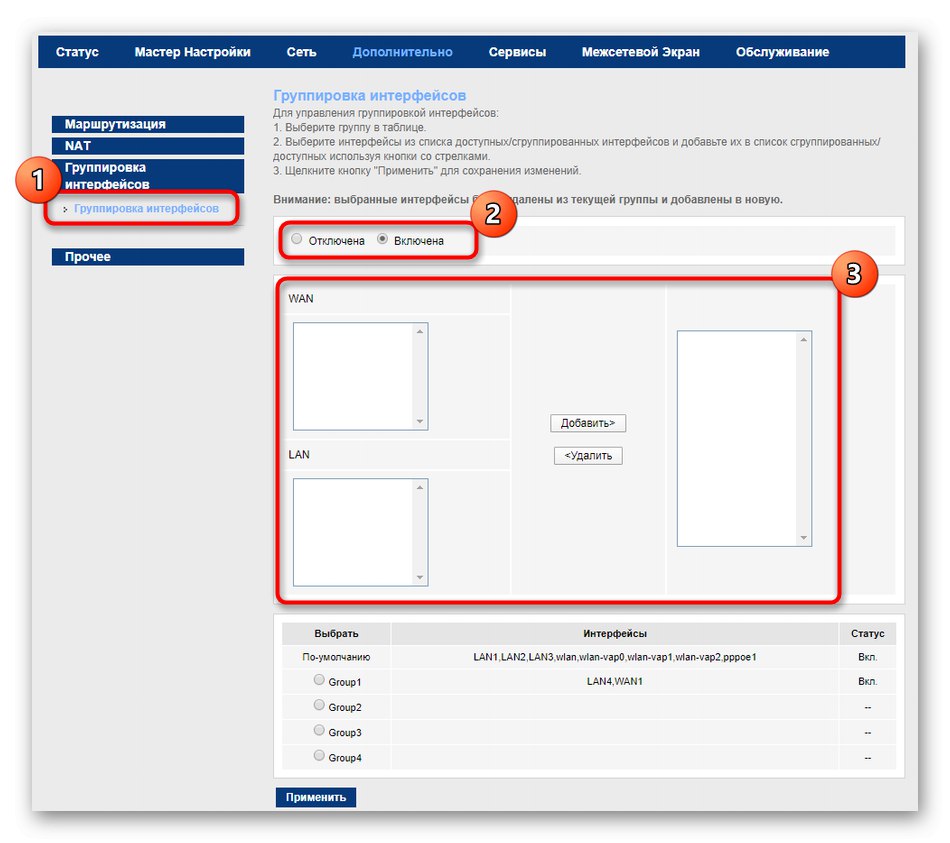
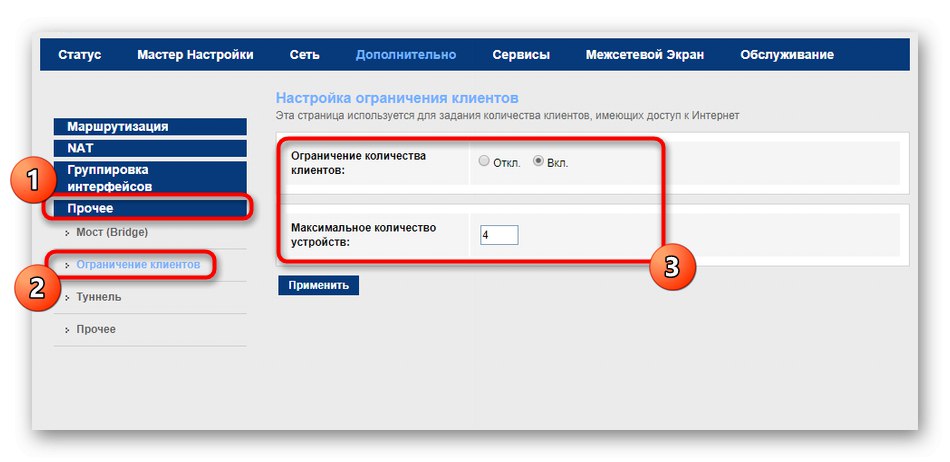
Стъпка 5: Използване на услуги
Фърмуерът от типа рутер, който разглеждаме днес, предоставя допълнителна функционалност под формата на конфигурируеми сървъри. Едва ли начинаещ потребител ще хареса подобни възможности, но опитни може да се интересуват.
- Отидете на раздела "Услуги"където изберете първата категория IGMP... Активирането на технологията IGMP Proxy позволява на системния администратор на мрежово устройство да наблюдава потока от информация, обработвана от всеки клиент. Ако искате да наблюдавате трафика, активирайте тази опция и й задайте подходящи параметри.
- Първоначален протокол UPnP активиран, който позволява на интелигентни устройства, разположени в апартамента или къщата, да се свързват с безжичната мрежа на рутера, за да обменят данни с потребителско приложение или да получават информация от сървъри. Ако дадено устройство е свързано чрез LAN по този начин, не забравяйте да го посочите в съответната категория на уеб интерфейса, за да му осигурите трафик.
- Всички собственици на динамични DNS, закупени от отделен доставчик, ще трябва да конфигурират тази технология в отделно меню. Тук въведете вашия доставчик на услуги, име на хост, изберете интерфейс и влезте в съществуващия профил, следвайки инструкциите от официалния уебсайт.
- С маршрутизаторите MGTS GPON можете също да прехвърляте файлове през мрежата с помощта на FTP сървър. Активирайте тази опция в една от категориите на менюто "Услуги"и след това преминете към конфигуриране на самия сървър. Тази функция ще бъде полезна само за напреднали потребители със собствени сървъри.
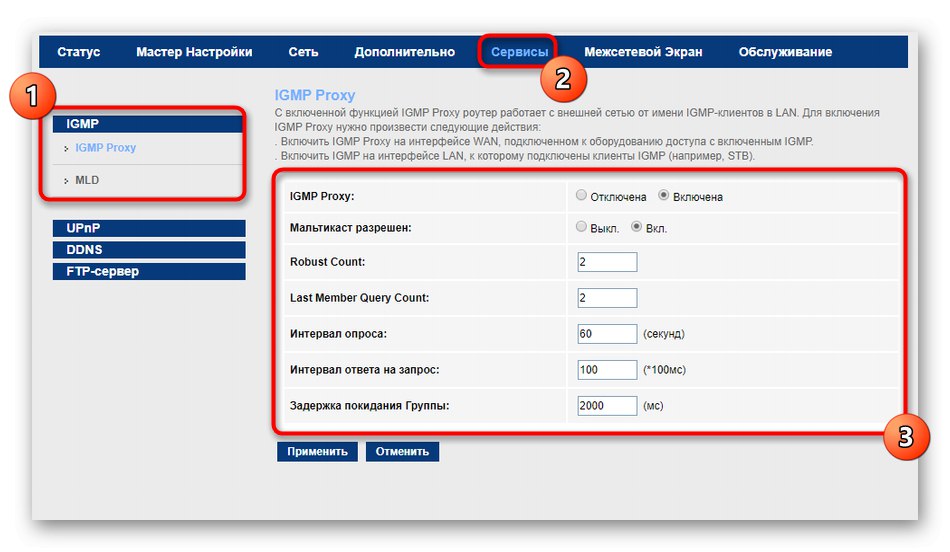
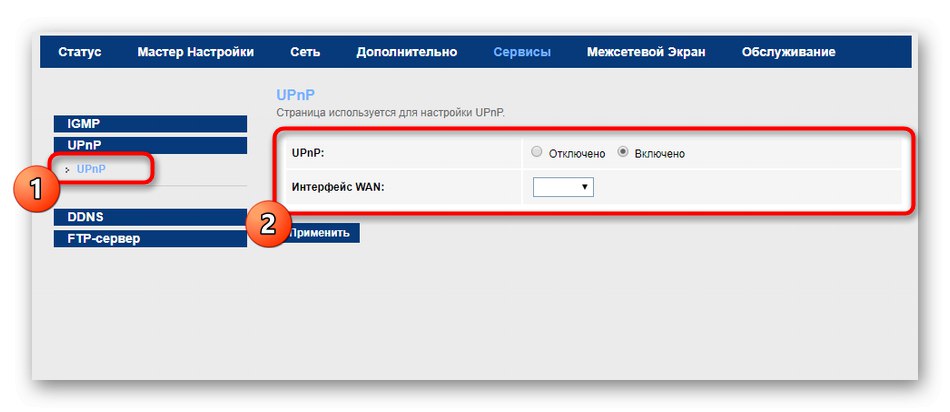
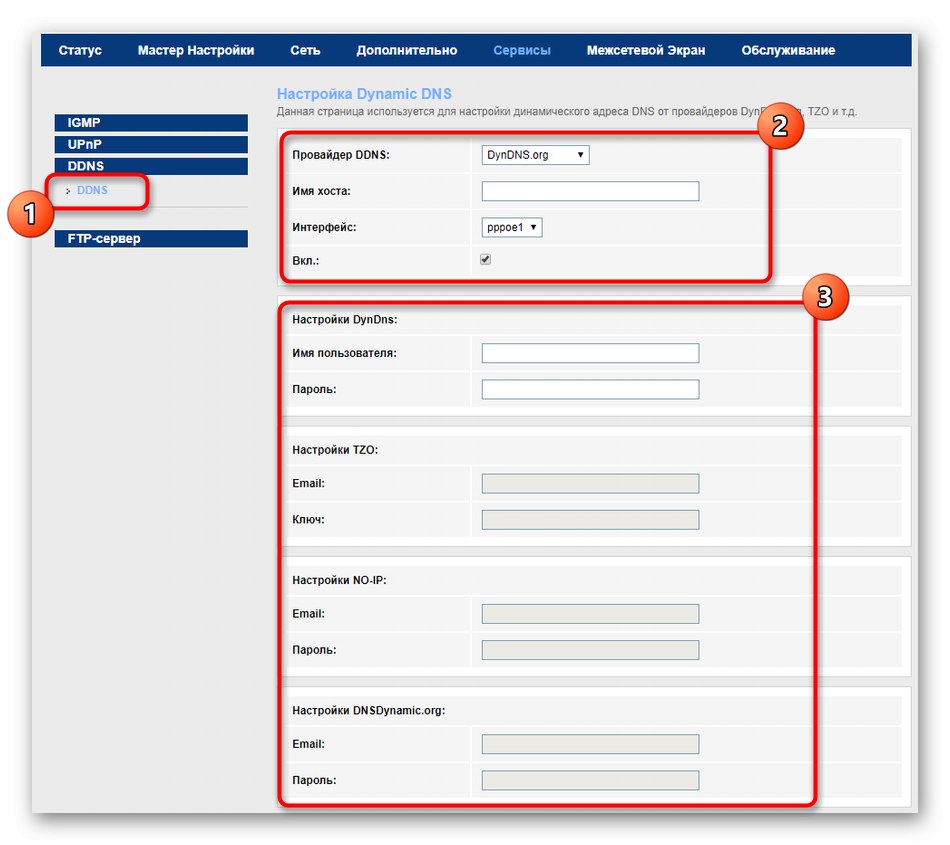
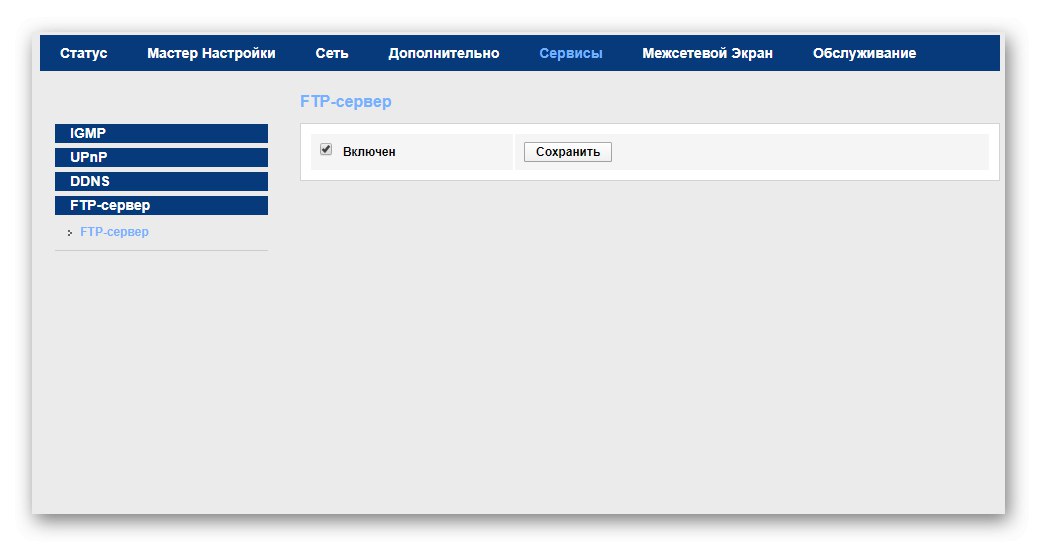
Стъпка 6: Конфигурация на защитната стена
Предпоследният етап, свързан с конфигурирането на рутера, е да конфигурира защитата му чрез редактиране на параметрите на вградената защитна стена. Потребителите, които се интересуват от задаване на правила за филтриране на трафика, блокиране на URL адреси и включване на родителския контрол, трябва да обърнат внимание на тази инструкция.
- Отидете на раздела "Защитна стена"където изберете първата категория "MAC филтриране"... За да зададете ограничения или разрешения за пакетите да преминават през физически адреси, първо задайте поведението на самата политика и след това задайте посоката и добавете MAC адреси. Всички съществуващи правила веднага се записват в таблицата. Те са достъпни за редактиране или изтриване.
- Филтрирането по IP адреси и портове работи по подобен начин, но вместо физически адреси, току-що посочените данни се въвеждат за политиката и след това се добавят към таблицата.
- URL филтърът е една от стандартните опции на защитната стена на различни рутери. С негова помощ можете да блокирате сайтове по ключови думи или пълни адреси, така че никой от клиентите да няма достъп до определени уеб ресурси.
- Приблизително същото се прави в менюто "ACL", но тук ограниченията се задават от IP адреси. Ако искате да блокирате конкретни IP адреси, изберете посока, задайте контрол и въведете адрес.
- По подразбиране се активират всички елементи, отговорни за защита срещу DoS атаки. В отделно меню опитни потребители могат самостоятелно да зададат ограничение за броя на предадените пакети или да деактивират напълно определени правила, но това се препоръчва само в тези ситуации, когато има разбиране за функционирането на технологиите.
- Извиква се последният раздел "Родителски контрол", а целта му е ясна за всички. Можете да активирате контрола, да настроите график за достъп до интернет и да зададете физическия адрес на целта, за да създадете ограничение. В същото време се поддържа работа с таблицата, което означава, че е позволено да задава собствен график за всеки клиент. Моля, обърнете внимание, че в този случай системното време трябва да бъде зададено правилно, което ще обсъдим в последната стъпка.
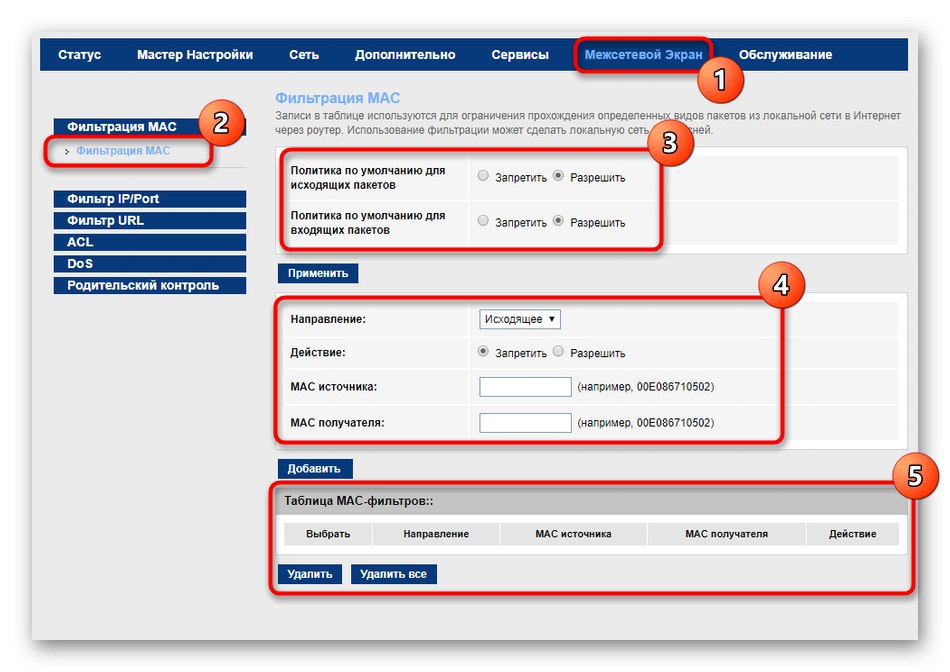
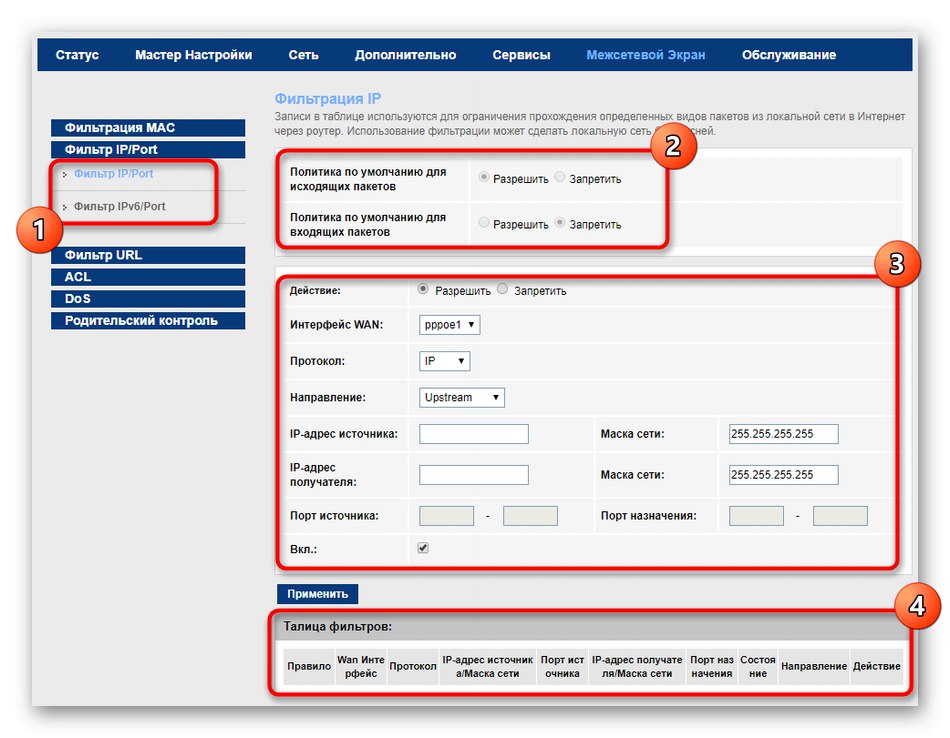
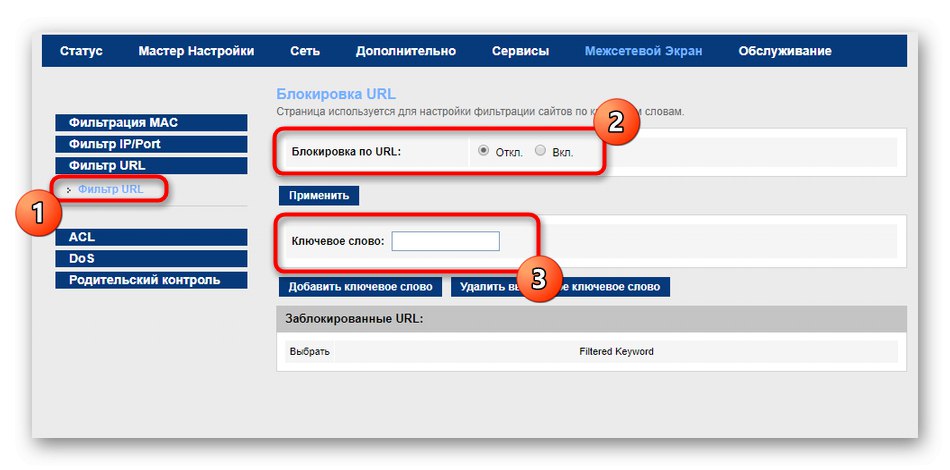
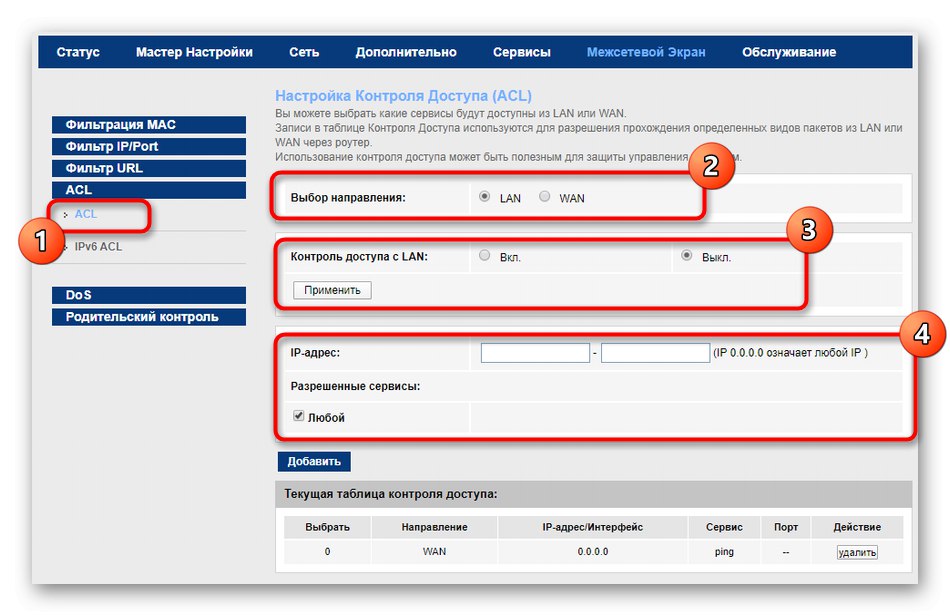
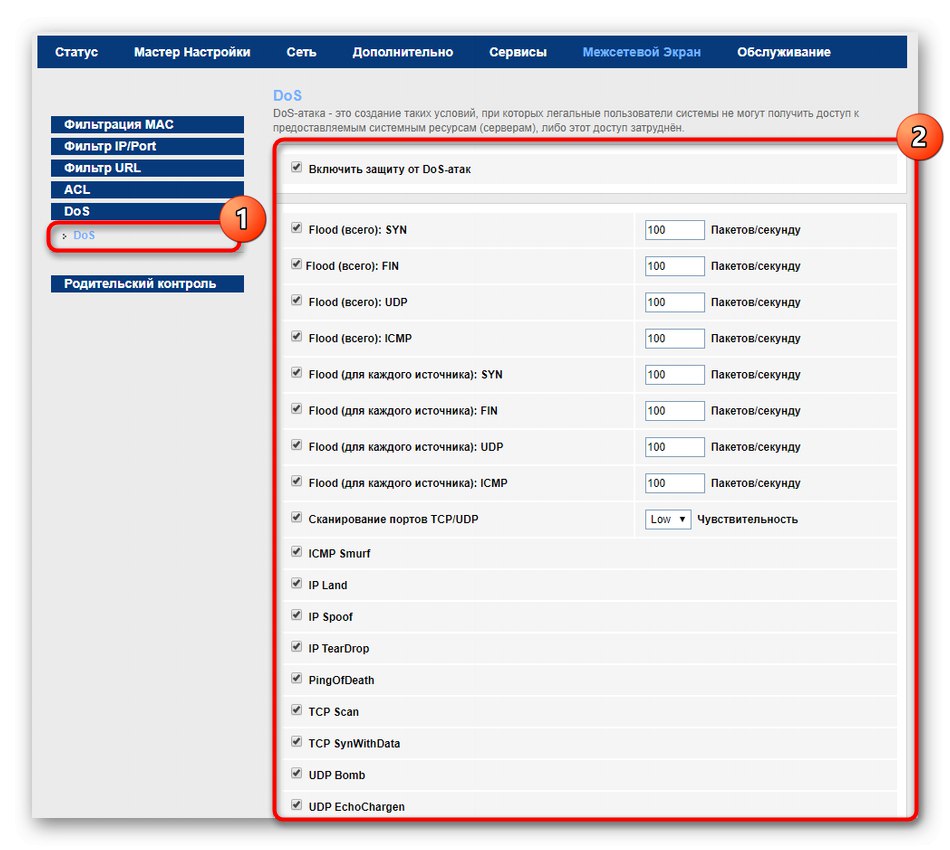
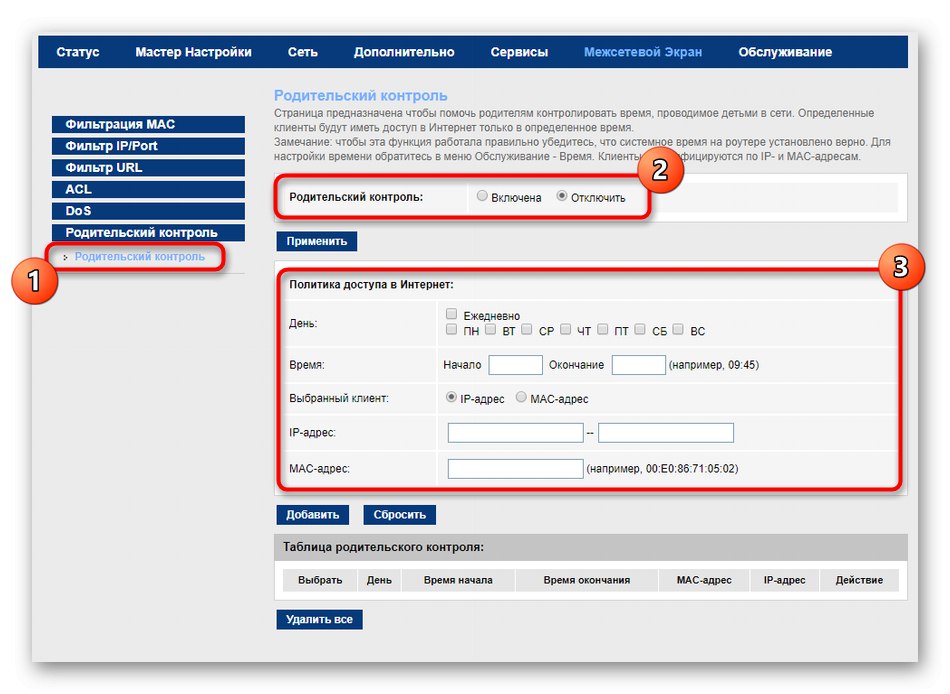
Стъпка 7: Обслужване
Остава само да се справим с няколко параметъра на рутера, след което конфигурацията му трябва да се счита за завършена. В тази стъпка ще говорим за системните настройки.
- Отидете на раздела "Обслужване"... В него се извиква първото меню "Парола"където потребителят може да промени данните за упълномощаване, за да ограничи достъпа до уеб интерфейса за други клиенти в мрежата.
- Категория „Актуализиране“ зарежда се официалният фърмуер за актуализиране на рутера, предварително изтеглен от официалния уебсайт. Има и подкатегория Запазване / възстановяване... Използвайте тези опции, за да ви помогне да създадете резервно копие на настройките на рутера като файл и, ако е необходимо, да възстановите всички параметри само с няколко щраквания.
- Вече казахме, че трябва да се коригира времето, за да функционира правилно контролът за достъп, когато родителският контрол е активиран. Попълнете всяка стойност ръчно и също така посочете параметрите за зимното и лятното часово време (в Русия няма преход). След това кликнете върху "Приложи".
- През "Диагностика" проверяват се работата на рутера и наличието на достъп до мрежата. Например изложете интерфейса и въведете www.google.com, за да проверите дали устройството може да комуникира с този сайт.
- След завършване на конфигурацията остава само да рестартирате устройството, което може да се направи и чрез отделно меню в уеб интерфейса. Има и бутон за възстановяване на фабричните настройки, което понякога трябва да се направи, ако първоначалната конфигурация е зададена неправилно.