Метод 1: Помощна програма GParted
Има напълно различни методи за монтиране на дискове в Linux, но за начинаещите потребители ще бъде най-лесно да взаимодействат с програми, които имат графичен интерфейс. Едно такова решение е GParted, което се инсталира по подразбиране в много популярни дистрибуции. Предлагаме да започнем с него.
- Стартирайте операционната система и намерете GParted през менюто с приложения. Стартирането се извършва със стандартно щракване върху съответната икона.
- За да се отворят такива приложения, винаги се изисква удостоверяване, така че ще трябва да въведете вашата парола за root, за да стартирате прозореца.
- Тук намерете необходимия дял или физическо устройство, ръководени от неговото име, файлова система или размер. Щракнете с десния бутон върху избрания ред.
- В контекстното меню, което се появява, остава само да щракнете върху "Планина".
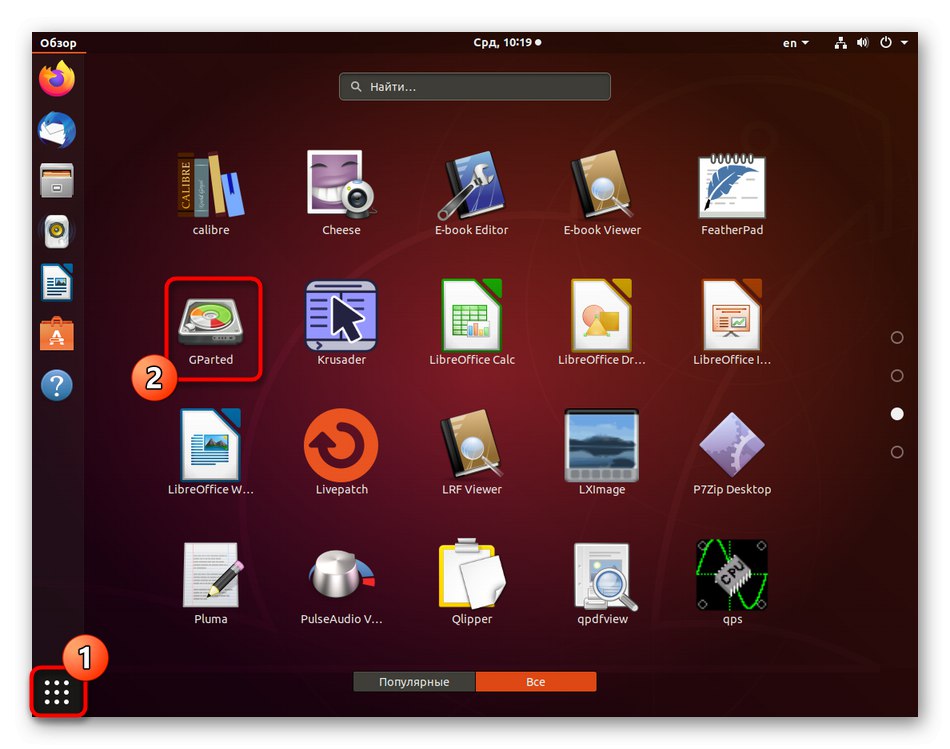
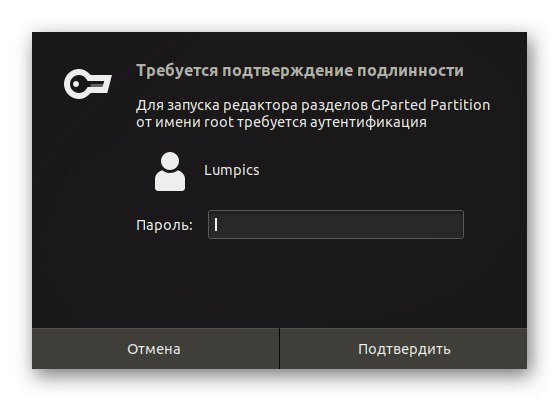
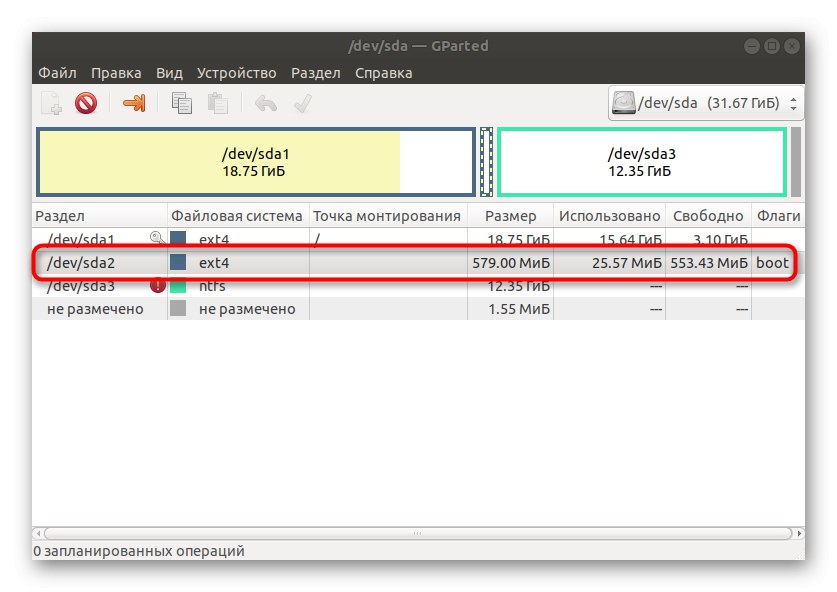
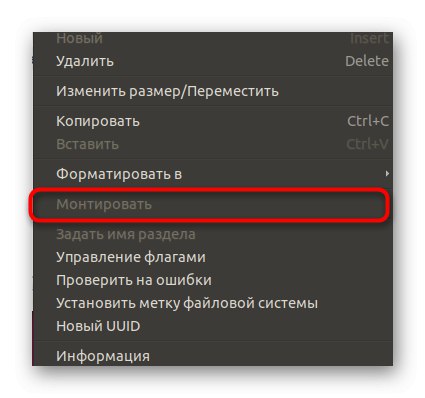
По същия начин се свързват всички сменяеми носители, вградени твърди дискове или отделни логически дялове. В повечето случаи тази операция е успешна, но ако се появи грешка, ще получите известие с инструкции как да я разрешите.
Метод 2: Стандартна помощна програма "Дискове"
Повечето популярни дистрибуции имат стандартна помощна програма, наречена "Дискове"... Тя е тази, която отговаря за управлението на устройствата. Ако горното решение не се появи на вашия компютър или не работи за вас, изпълнете следните стъпки:
- Използвайте менюто на приложението, за да намерите съответната помощна програма. Стартирайте го, като кликнете върху иконата.
- Прегледайте съществуващите раздели тук. Можете да се обадите на бутона на зъбното колело, за да разгледате допълнителни опции и да изберете логическия обем, който искате да монтирате.
- След избора остава само да щракнете върху иконата с форма на триъгълник, която отговаря за връзката.
- Това действие задължително изисква удостоверяване, така че въведете паролата на суперпотребителя във формуляра, който се появява.
- Иконата на монтирания диск или дял се появява на работния плот. Кликването върху него с десния бутон на мишката отваря контекстно меню, в което има елементи за управление на устройството, включително за неговото изключване.
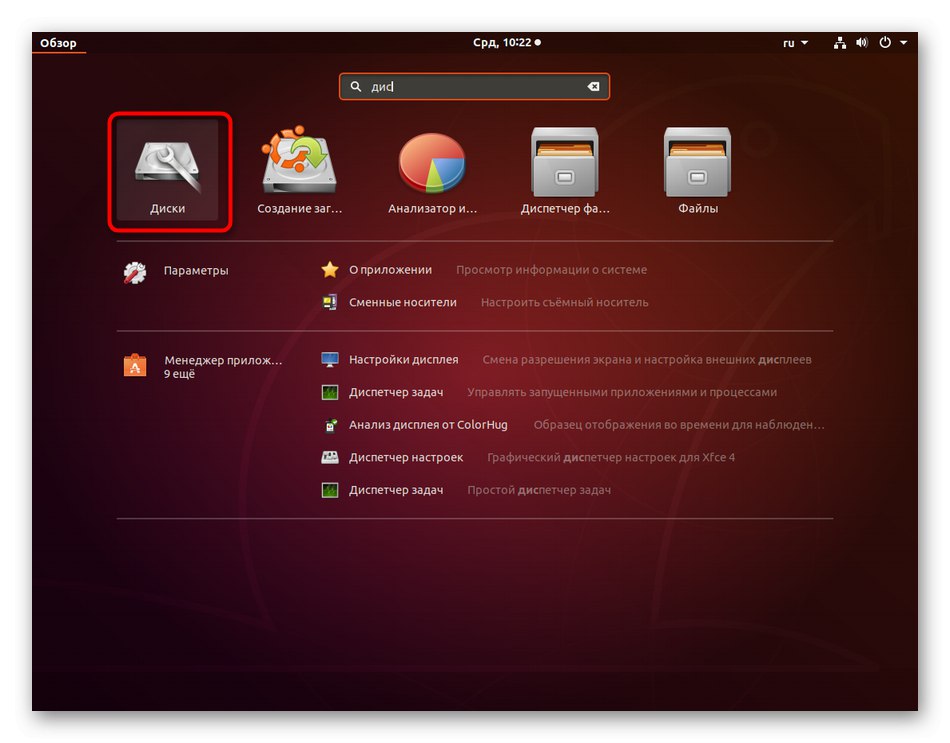
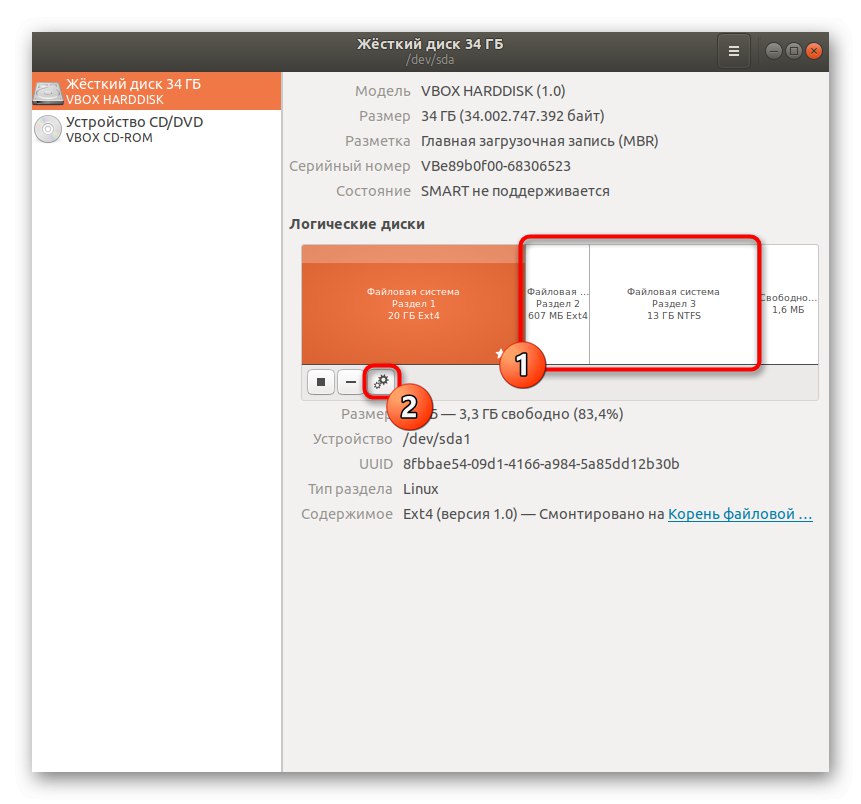
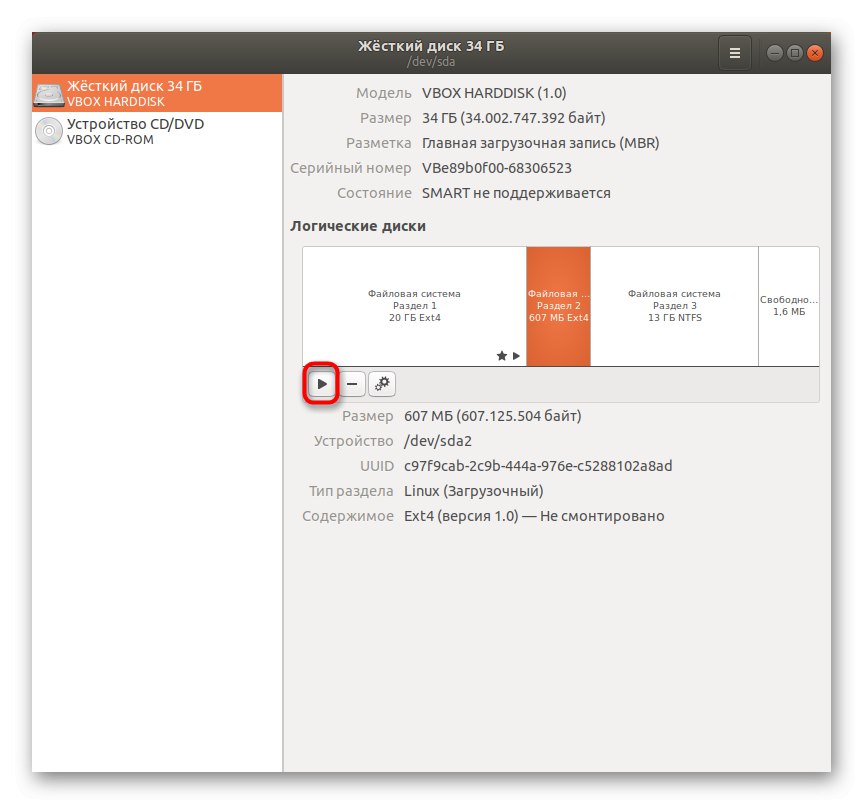
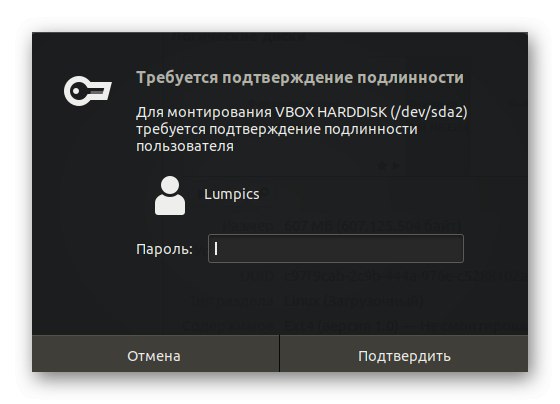
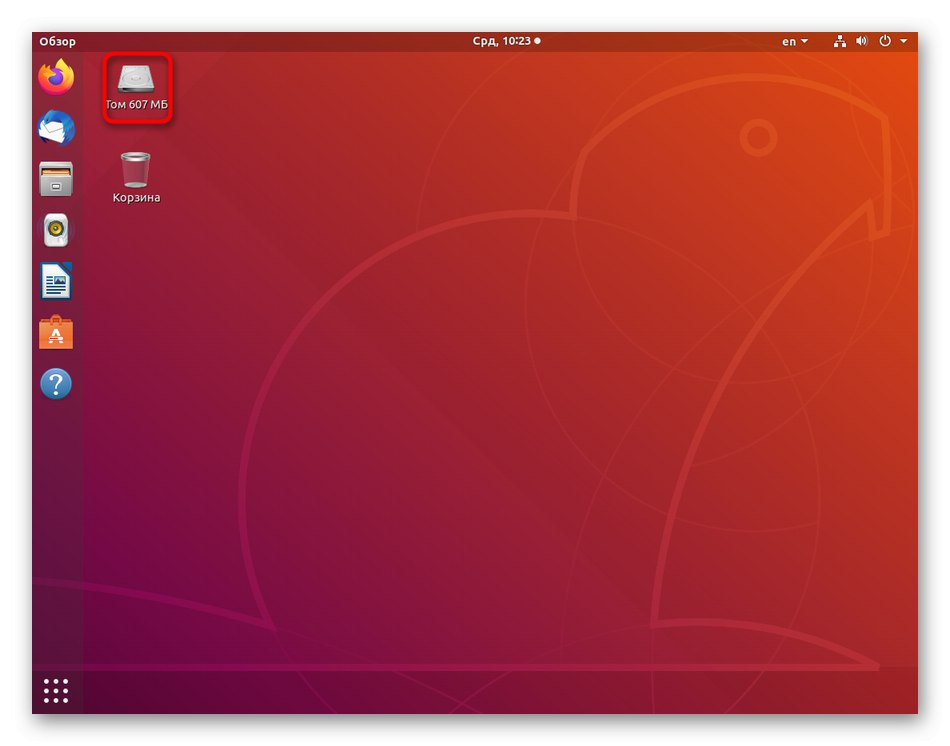
Както можете да видите, няма нищо трудно в използването на споменатата помощна програма. Потребителят трябва само да вземе решение за устройството и да кликне върху специално определен бутон, за да бъде успешна инсталацията.
Метод 3: Терминална команда
Понякога е невъзможно да се използва графична обвивка за монтиране на устройство или отделен логически том. В такива ситуации остава само да се обърнете към конзолата и да използвате стандартната команда, която отговаря за монтирането на дискове.
- Бягай "Терминал" по удобен за вас начин, например клавишна комбинация Ctrl + Alt + T или чрез менюто с приложения.
- Въведете командата
sudo mount -v / dev / sda2 / mnt /където / dev / sda2 - името на необходимия диск и / mnt / - точка на монтиране. - Потвърдете това действие, като въведете паролата за суперпотребител. Това се изисква, защото аргументът sudo е използван за активиране на командата.
- Ще бъдете уведомени, че тази операция е завършена успешно.
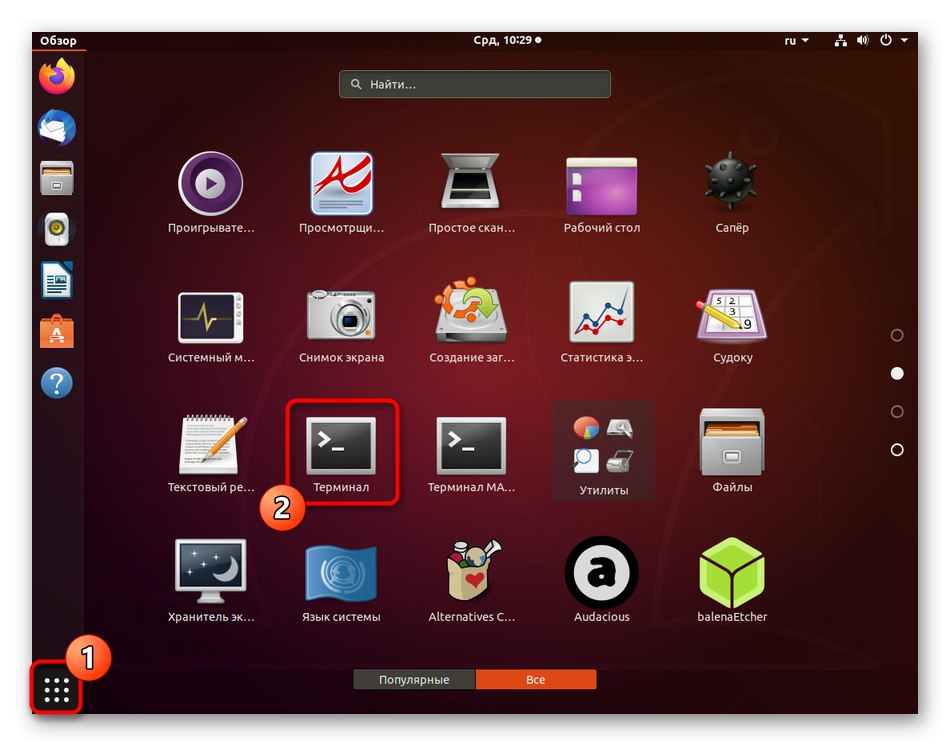
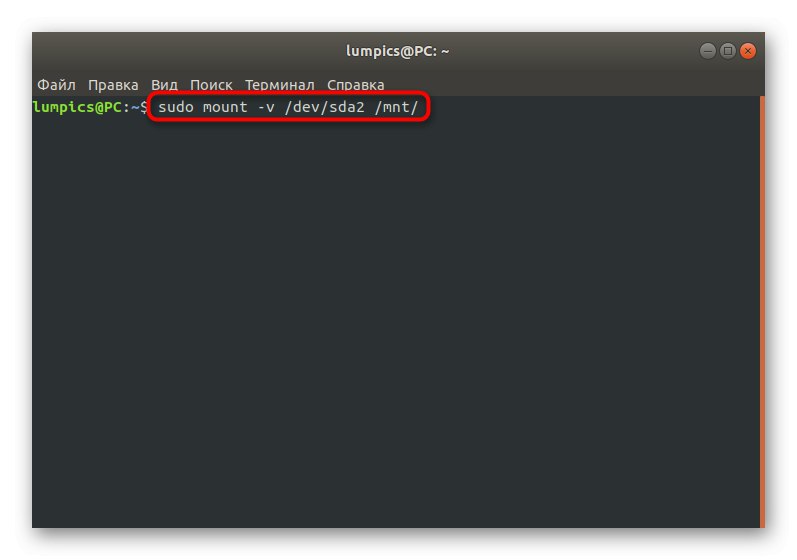
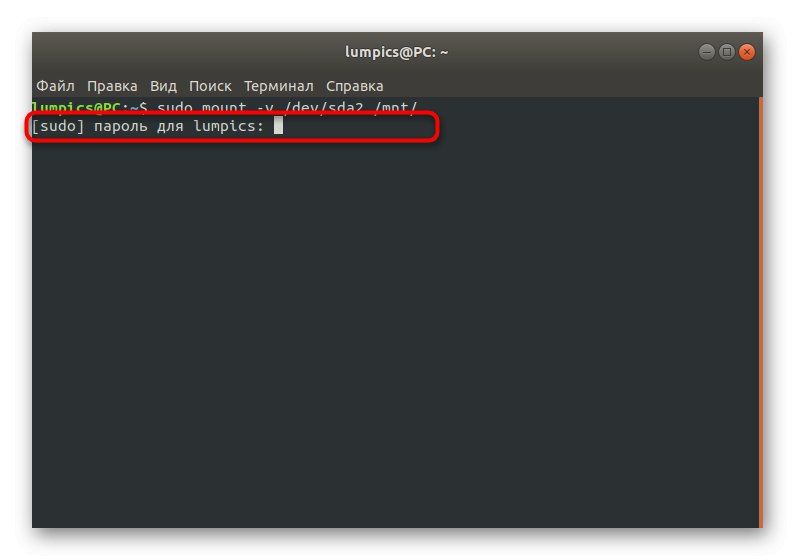
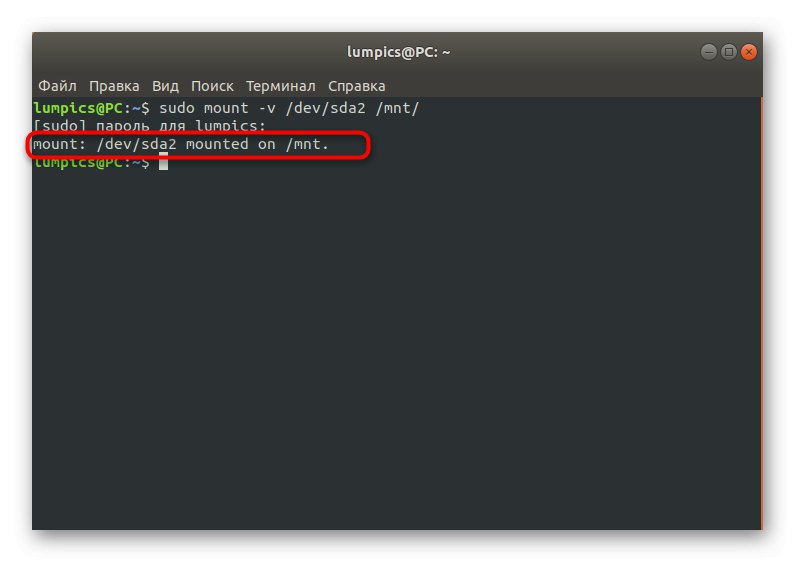
Ако не знаете точното име на диска или логическия том, за да го поберете в низ, ще трябва да изясните тази информация предварително. Задачата се изпълнява и с помощта на стандартни команди на терминала. Можете да навигирате в заключенията по размера на тома или неговата пълнота. Повече подробности за тази тема са написани в отделна статия на нашия уебсайт на следната връзка.
Повече информация: Преглед на списък с устройства в Linux
Освен това имайте предвид, че екипът монтиране има много полезни опции за задаване на опции за монтиране. Препоръчваме ви да се запознаете с основните:
- -r - връзка във формат само за четене;
- -w - монтиране с възможност за четене и запис;
- -° С - използване на абсолютни пътеки;
- -t ext4 - монтиране на файловата система -. Тук вътр4 трябва да се замени с необходимия FS;
- -а - монтира всички дялове и носители, посочени в fstab.
Сега сте запознати с една от основните команди в Linux, наречена mount, и знаете, че тя отговаря за монтирането на устройства. В следващия метод също ще използваме тази помощна програма, но в малко необичайна и по-сложна ситуация.
Метод 4: Монтирайте околната среда в режим LiveCD
Особено забележителен е методът за монтиране на околната среда или отделни дялове на дисковете в режим на зареждане от LiveCD. В повечето случаи такава връзка се осъществява специално с тези носители, където се съхранява основната операционна система, например за допълнително компресиране на томове или взаимодействие с файлове. Тази операция изглежда така:
- Стартирайте компютъра си с LiveCD версията на дистрибуцията. Прочетете повече за това в официалната документация на линка по-долу.
- Изберете опцията, за да се запознаете с операционната система, като предварително сте посочили удобен език на интерфейса.
- Ще трябва да бягате "Терминал", защото оттук нататък всички манипулации се правят по-удобно. Нищо обаче не ви пречи да използвате помощните програми, които вече описахме по-горе. В този режим те също работят правилно.
- Използвайте командата
sudo mount / dev / sda1 / mntза монтиране на основния дял. Име / dev / sda1 взети само като пример, но всъщност може да е различно. - В някои случаи ще трябва да се монтират и дялове с буутлоудър. За да направите това, използвайте командата
sudo mount --bind / dev / / mnt / dev /. - Следва ред
sudo mount --bind / proc / / mnt / proc /. - Последната команда е
sudo mount --bind / sys / / mnt / sys /. - Когато приключите, можете да отидете в околната среда
sudo chroot / mnt /.
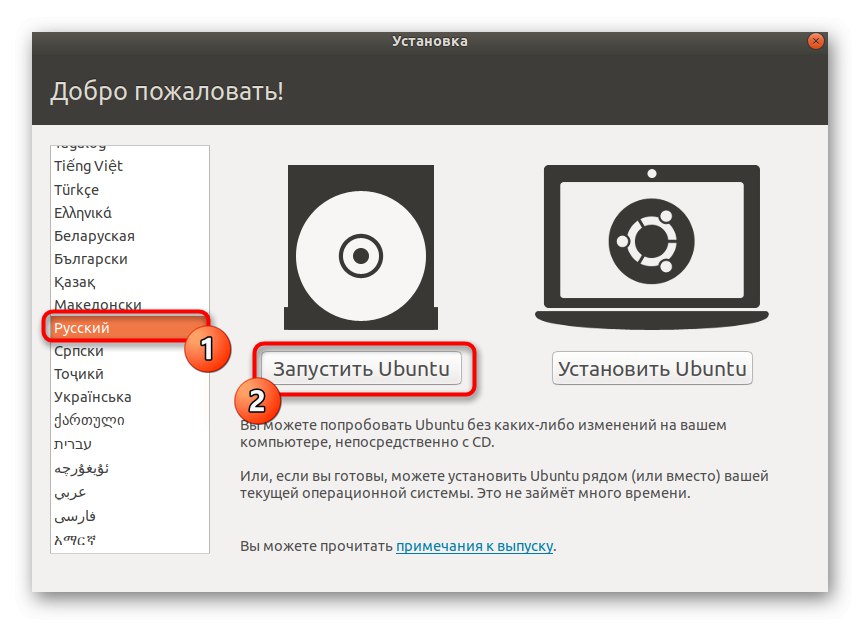
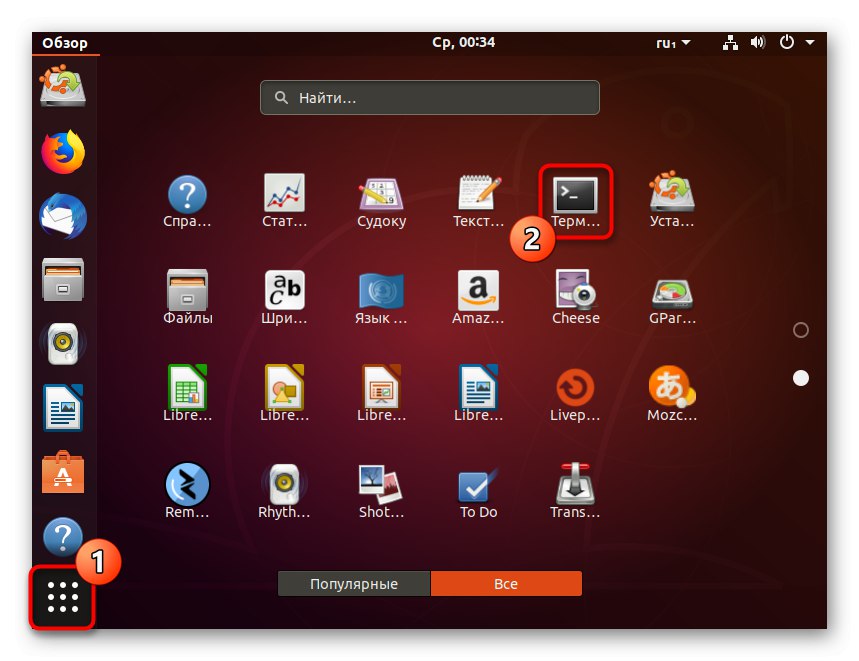
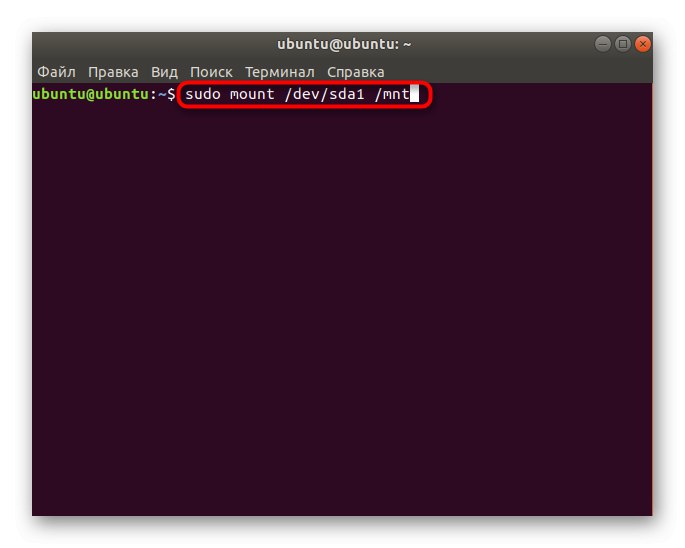
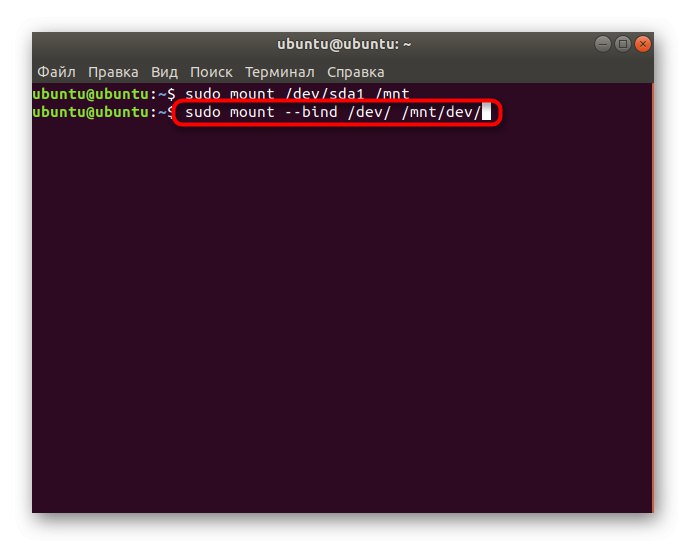
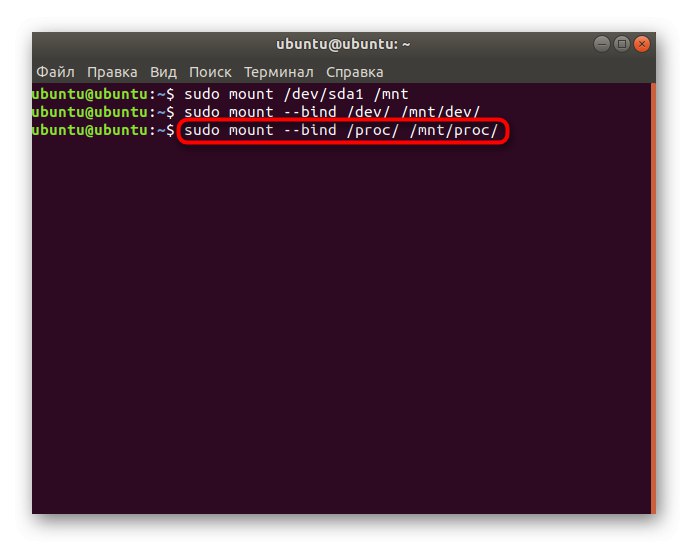
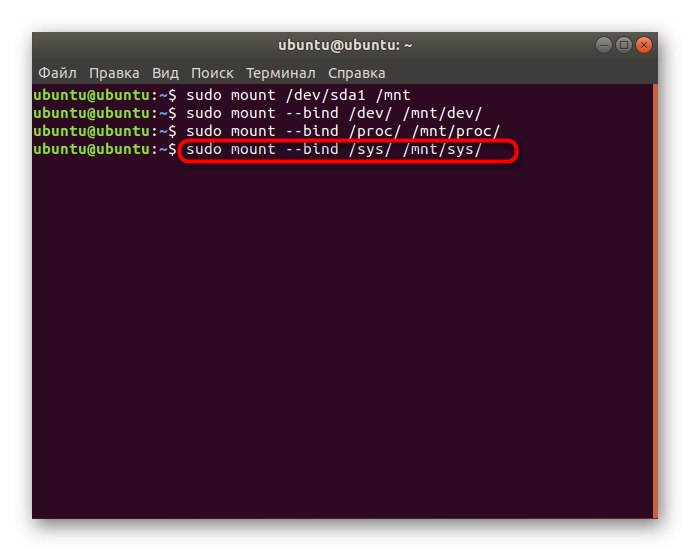
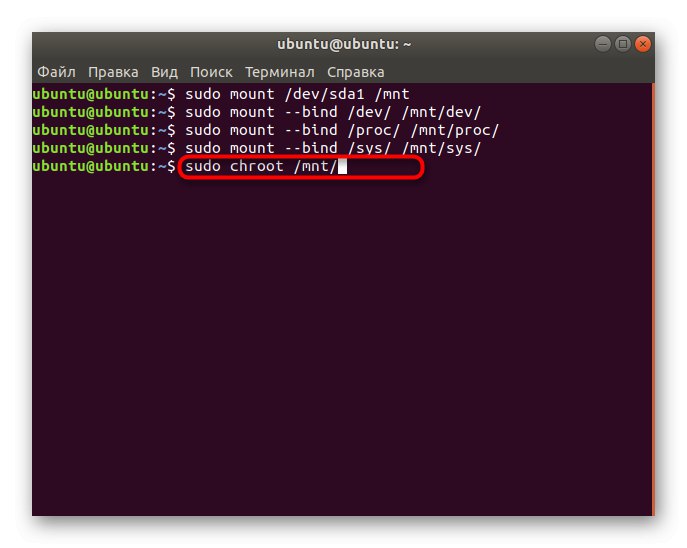
Всички действия ще се извършват директно през основната операционна система и можете да започнете работа с дялове или файлове, налични там.
В тази статия научихте за принципите на монтиране на дискове в Linux. След това можете спокойно да продължите да ги използвате. На нашия сайт има отделни теми, посветени на този процес. Предлагаме да ги прочетете, като кликнете върху връзките по-долу.
Повече информация:
Записвайте ISO изображения на USB стик в Ubuntu
Форматиране на диск в Linux
Намиране на свободно дисково пространство в Linux
Форматиране на USB флаш устройство в Linux