Съдържание:
- Параметри на главния рутер
- Настройка на рутера на DD-WRT
- Стъпка 1: Нулиране на настройките
- Стъпка 2: Авторизация в уеб интерфейса
- Стъпка 2: Параметри на безжичната мрежа
- Стъпка 3: Настройки за сигурност на безжичната мрежа
- Стъпка 4: Настройки на WAN за рутера
- Стъпка 5: Параметри на защитната стена
- Стъпка 6: Създаване на виртуален SSID за свързване на устройства
- Въпроси и отговори: 4
Параметри на главния рутер
Режимът на рипитер предполага, че рутерът на базата на фърмуера DD-WRT се свързва с друго мрежово оборудване по безжична мрежа, разширявайки по този начин покритието. Затова потребителят първо трябва да настрои главния маршрутизатор, който е свързан с мрежата. Ако основната му конфигурация вече е готова, преминете към следващата инструкция, в противен случай първо редактирайте мрежовите параметри в съответствие с инструкциите от доставчика или намерете статия за използваната модел на нашия сайт.
- Нека разгледаме този пример на базата на последната фърмуерна версия на рутерите от TP-Link, а притежателите на модели от други производители ще трябва да намерят в уеб интерфейса същите менюта. Намерете отделен раздел "Работен режим" на панела или в другите менюта на интернет центъра.
- Отметете с маркер пункта "Точка за достъп" или "AP", запазете промените и рестартирайте рутера.
- Не затваряйте уеб интерфейса, преминете в настройките на локалната мрежа, т.е. в менюто "LAN", и проверете избрания режим. За DHCP ще трябва да запомните зададения IP адрес, за да не възникнат конфликти при настройката на DD WRT.
- Ако вашият доставчик използва Static IP или PPPoE, допълнително преминете в раздела с настройките "DHCP".
- Уверете се, че параметърът, отговарящ за включването на DHCP сървъра, е в включено състояние.
- Запомнете/съхранете IP адреса на рутера, който е посочен на главната страница на уеб интерфейса или в раздела с мрежовите параметри.Може да се смени, например, на
192.168.0.10, за да не се налага да правите промени в конфигурацията на второто устройство. Ако оставите адреса по подразбиране, имайте предвид, че на второто устройство адресът не трябва да бъде идентичен.
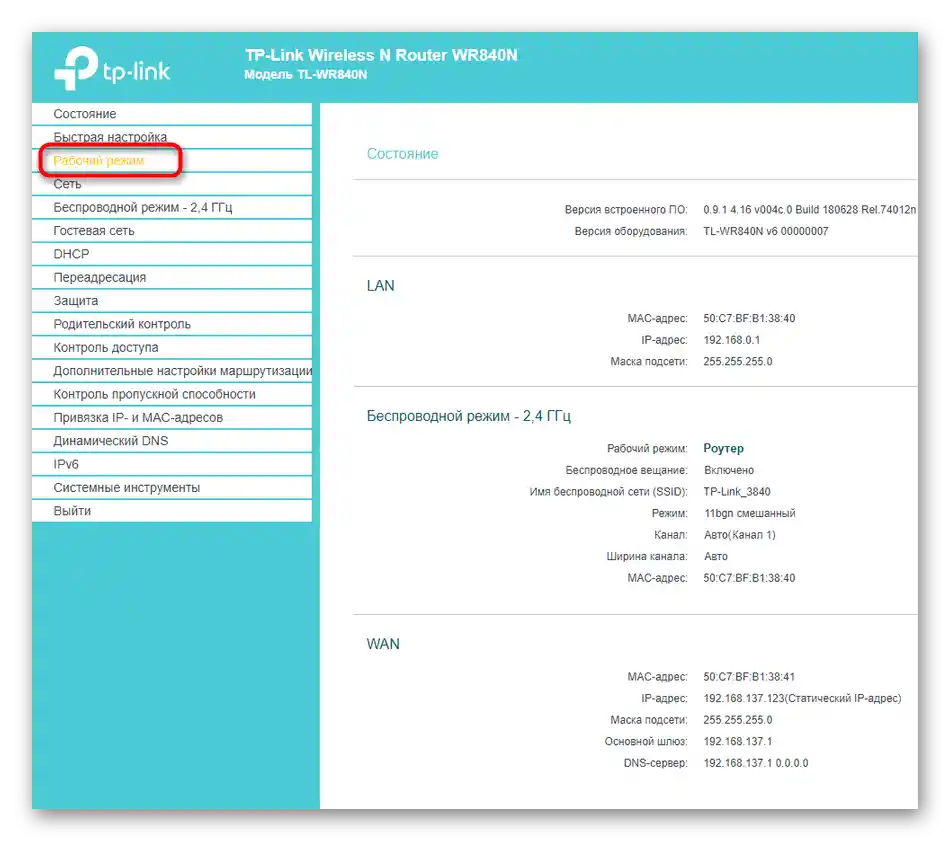
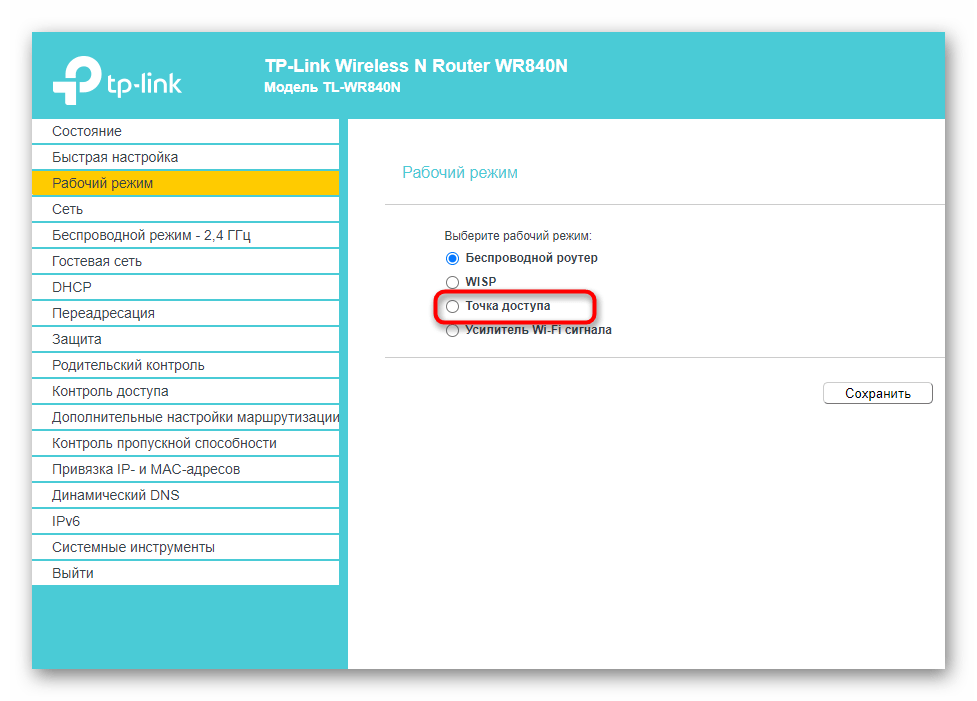
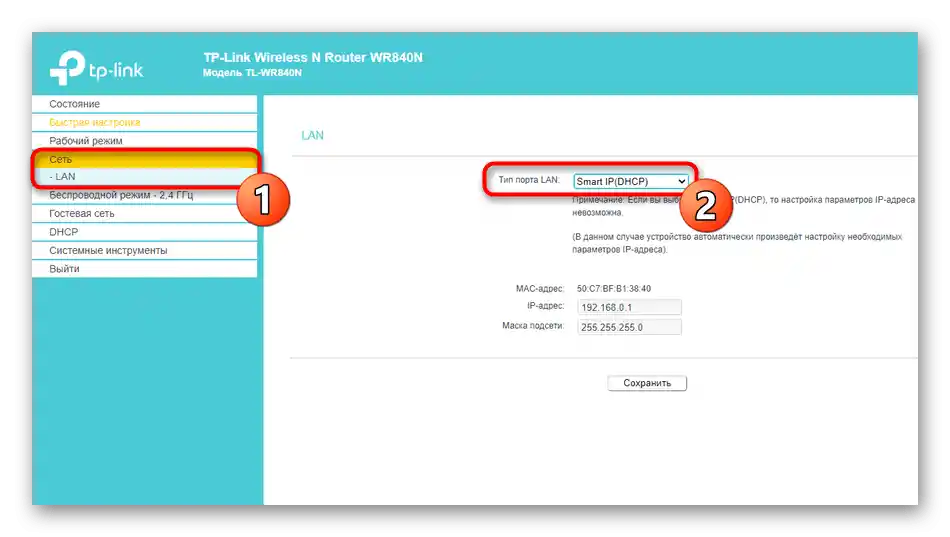
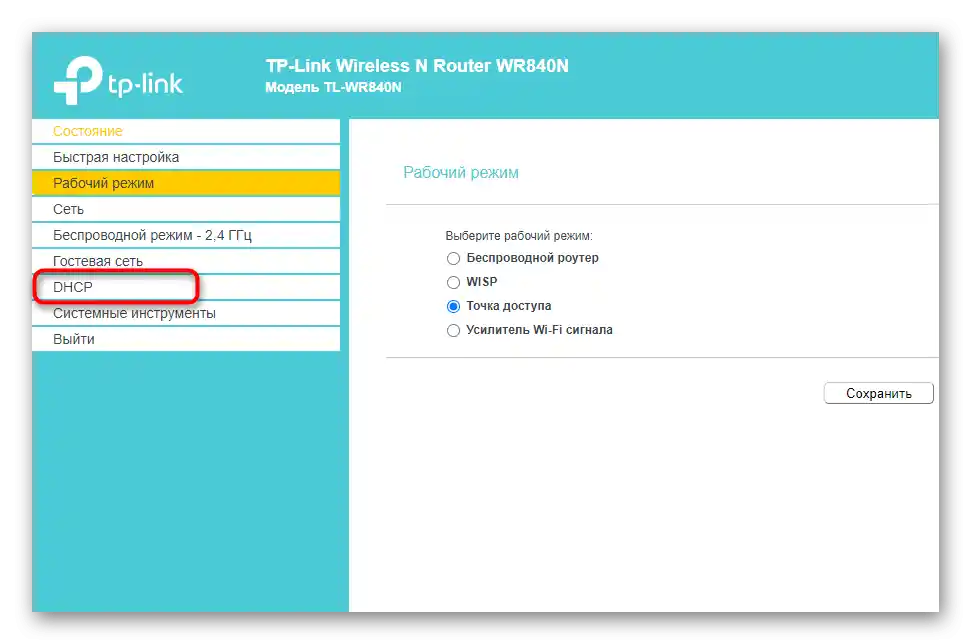
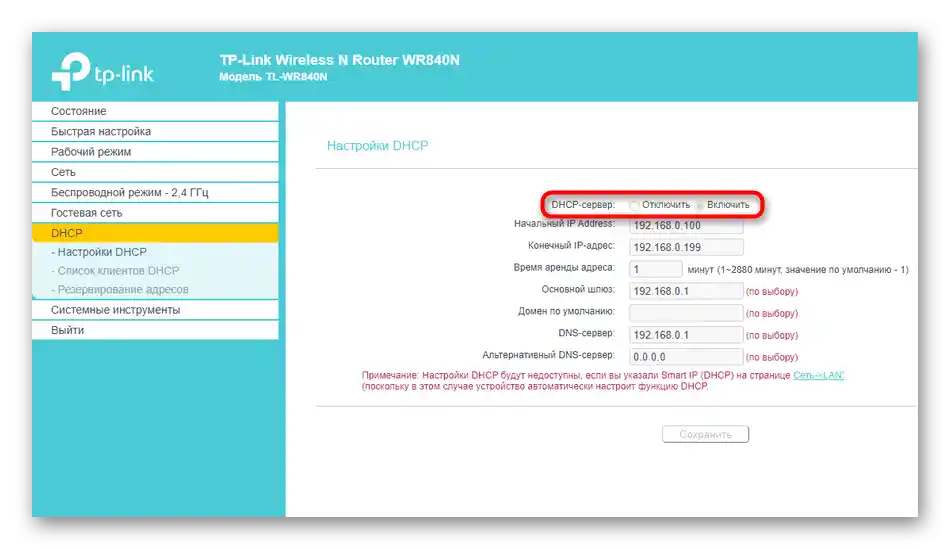
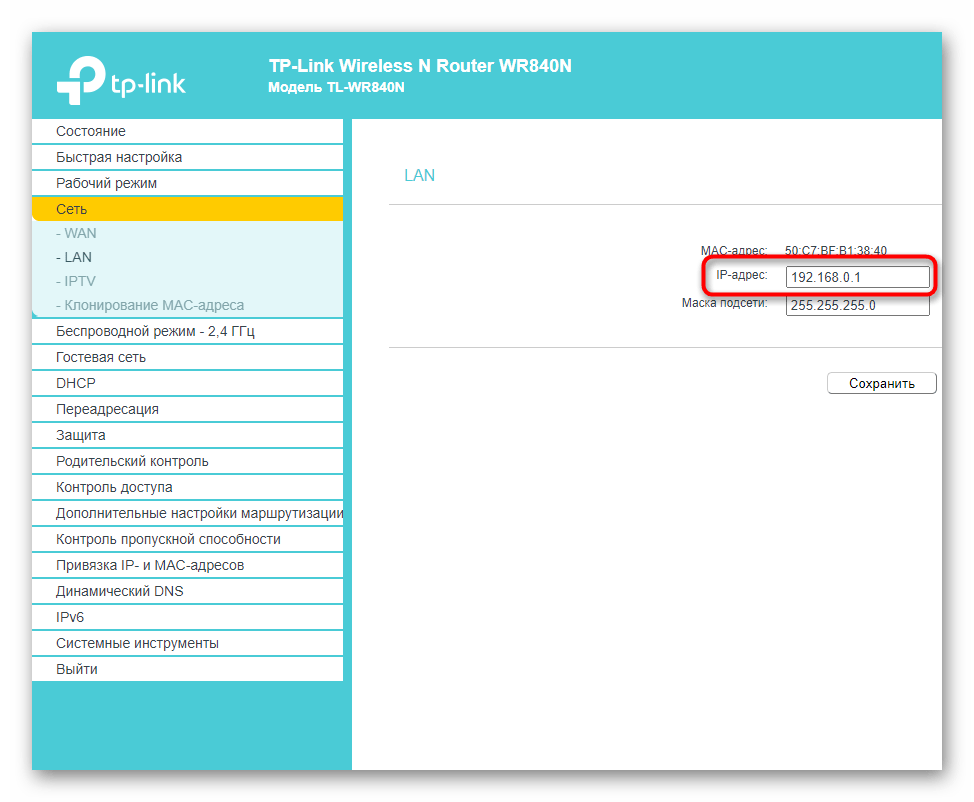
Настройка на рутера на DD-WRT
Сега можете временно да затворите уеб-интерфейса на главния рутер (той ще е полезен само за сверка на някои настройки, ако все още не ги знаете) и да свържете мрежовото оборудване с фърмуер DD-WRT с помощта на LAN кабел към компютъра, за да влезете в неговите настройки и да извършите действия за режим на повторител. Разделихме изпълнението на тази задача на последователни стъпки за улесняване на разбирането на процеса, затова постепенно изпълнявайте всяка, внимателно сверявайки настройките си с посочените.
Стъпка 1: Нулиране на настройките
Възможно е разглежданият рутер да е бил използван за други цели и да е бил свързан към мрежата. В момента текущите му настройки и създадените виртуални мрежи не са необходими, тъй като техните параметри могат да повлияят негативно на свързването, затова основната задача е да се нулира устройството до заводските му настройки. За целта се използва физически бутон на самото оборудване или виртуален в уеб-интерфейса. Общата инструкция по тази тема можете да намерите в друг материал на нашия сайт, като следвате следната връзка.
Повече информация: Нулиране на рутери на различни производители до заводските настройки

Стъпка 2: Авторизация в уеб-интерфейса
Редактирането на параметрите за осигуряване на работа на рутера в режим на повторител се извършва през неговия уеб-интерфейс, затова ще трябва да отворите браузър и да влезете в това меню. Алгоритъмът на действията за рутери от различни производители е приблизително един и същ, но някои модели имат и свои особености. Ако имате затруднения с авторизацията, използвайте инструкциите от друг наш материал.
Повече информация: Вход в уеб-интерфейса на рутерите
Стъпка 2: Параметри на безжичната мрежа
Ако рутерът функционира в режим на повторител, значи той се свързва с основния рутер чрез безжична мрежа и разширява обхвата. Основният процес на настройка се отнася именно до параметрите на WLAN.Не са много, затова проверката и редакцията няма да отнемат много време.
- След авторизация в интернет-центъра, преминете на таба "Wireless" (външният вид и разположението на бутоните могат да се различават в зависимост от версиите на фърмуера DD-WRT).
- Ще се отвори първият таб — "Basic Settings", който е необходим за проверка на параметрите. Намерете блока за конфигурация на първия физически интерфейс и проверете описаните по-долу параметри, при необходимост ги редактирайте.
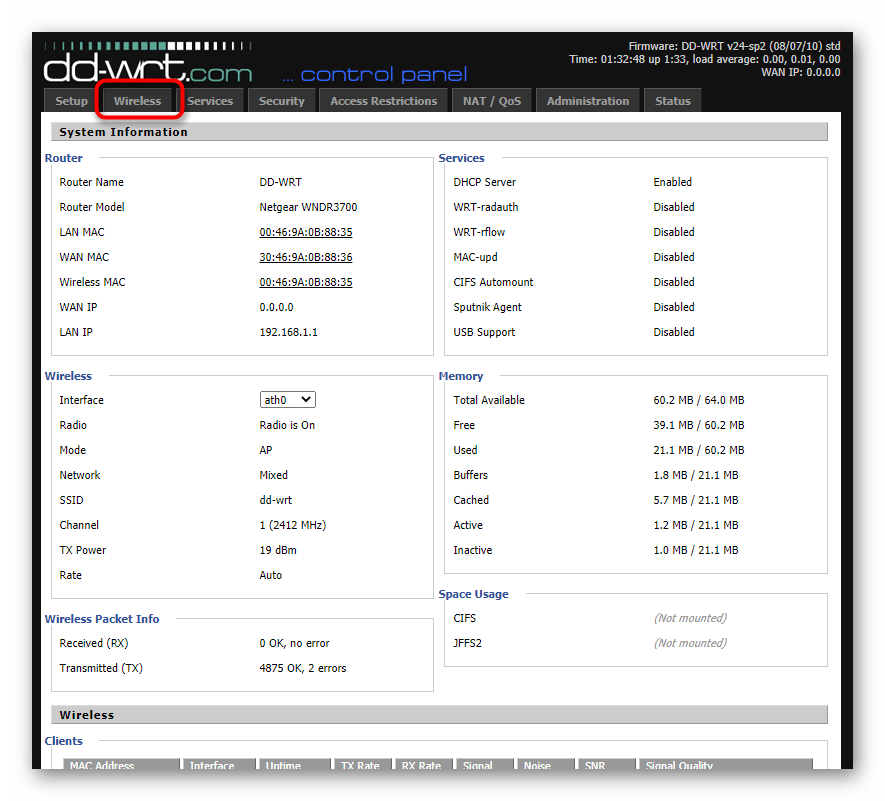
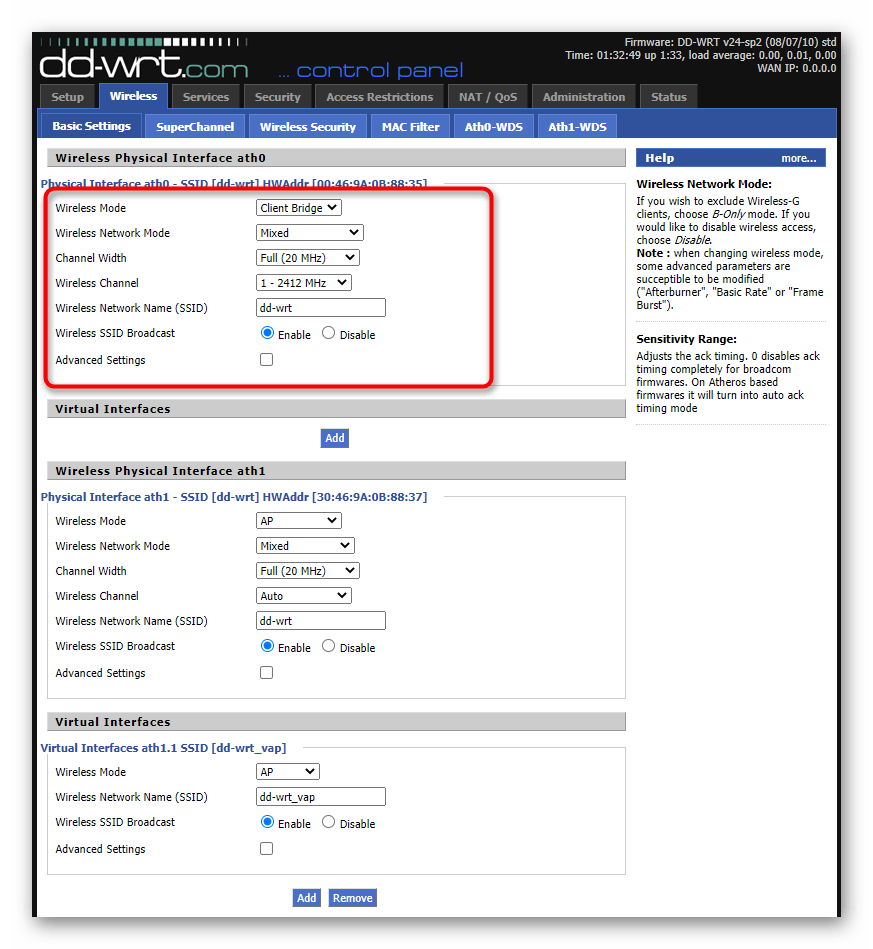
- За "Wireless Mode" задайте стойност "Client Bridge" или "Repeater Bridge" в зависимост от версията на използвания фърмуер и модела на рутера. Разгънете падащото меню, за да видите всички налични опции.
- "Wireless Network Mode" трябва да бъде в състояние "Mixed".
- Не е необходимо да променяте ширината на канала, тъй като стандартната стойност е достатъчна, но параметърът "Wireless Channel" трябва да съответства на избрания канал на основния рутер.
- "Wireless Network Name (SSID)" винаги се задава същият, какъвто е на основното устройство, за да не възникнат затруднения при опит за достъп до локалната мрежа.
- За последния параметър — "Wireless SSID Broadcast" задайте стойност "Enable", отбелязвайки този пункт.
При преминаване между стъпките не забравяйте да натиснете бутона за запазване на настройките без рестартиране на рутера, за да не губите време за неговото включване, но и да не се нулират избраните параметри, когато се променя раздела.
Стъпка 3: Настройки за сигурност на безжичната мрежа
Не трябва да забравяте за настройките за сигурност на безжичната мрежа, тъй като те трябва да съответстват на параметрите на основния рутер, за да не възникват конфликти при опит за свързване. Въпреки това, ако имате време и желание, можете да опитате да зададете други настройки, като деактивирате защитата или въведете друга парола, за да проверите как това ще се отрази на връзката.В противном случае изпълнете само следната инструкция.
- Находясь в същия раздел "Wireless", преминете на таба "Wireless Security".
- Намерете блока с името на физическия интерфейс и неговия SSID, който сте конфигурирали в предишната стъпка, и сверете настройките с представените по-долу.
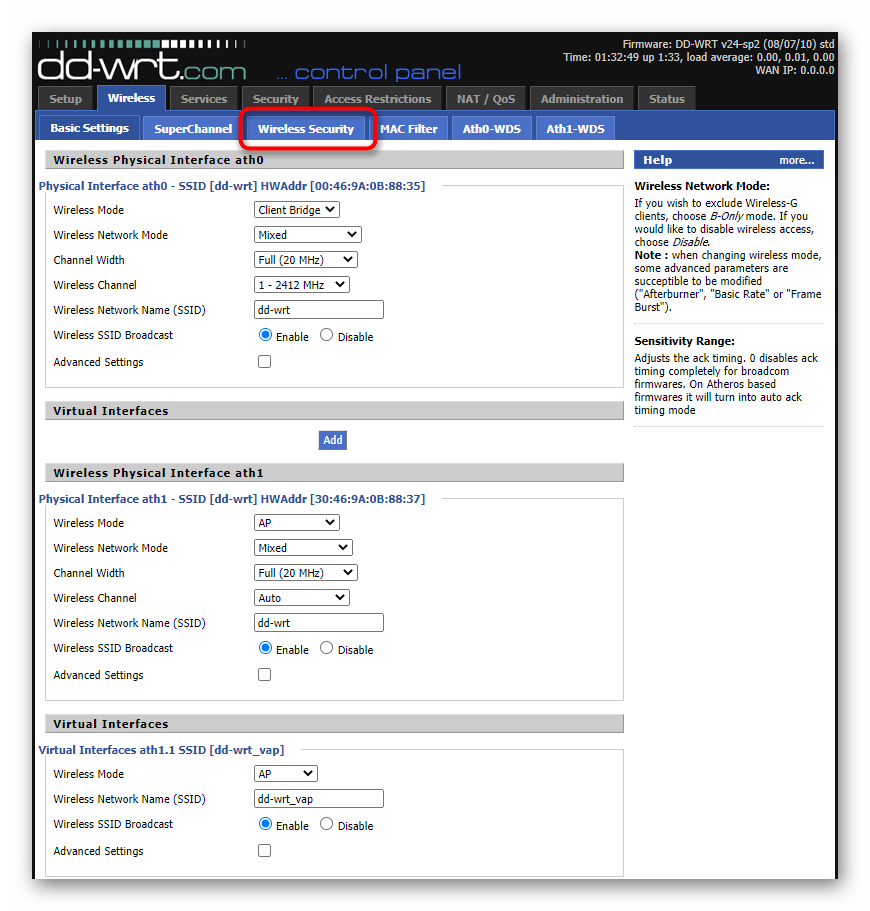
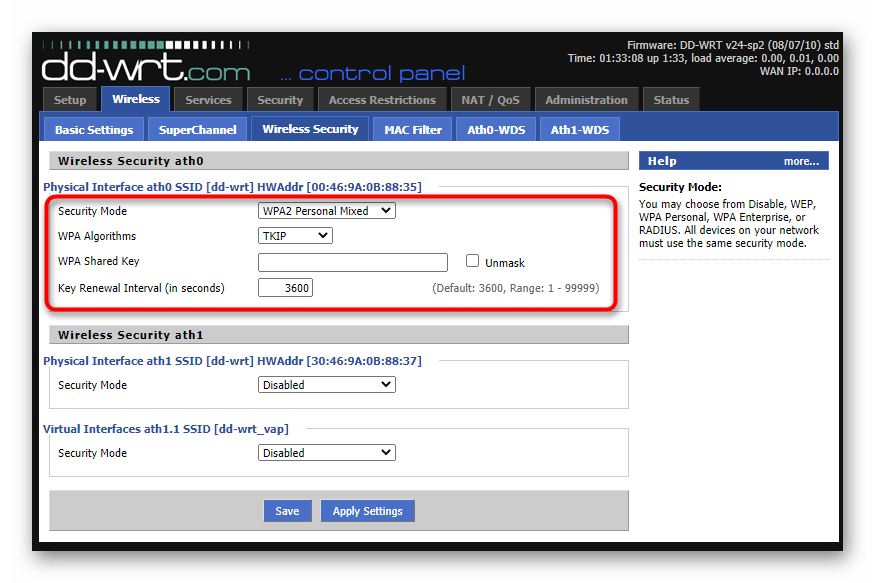
- "Security Mode" изберете в съответствие с действащото на главния рутер.
- "WPA Algorithms" също трябва да бъде аналогичен на първия рутер.
- "WPA Shared Key" винаги се състои минимум от осем символа и копира ключа за достъп до Wi-Fi мрежата, която вече е конфигурирана на основното устройство. Останалите параметри остават непроменени, но това меню ще ви бъде полезно при изпълнението на финалния етап.
Стъпка 4: Настройки WAN за рутера
Всички предишни действия нямат никакъв смисъл, ако конфигурацията на мрежата за рутера на базата DD-WRT не е зададена или е посочена неправилно, тъй като тогава оборудването просто няма да се свърже с второто. Ще трябва да изпълните редица несложни действия, за да настроите връзката и вече да започнете проверката на резултата от разширяването на обхвата на безжичната мрежа.
- В уеб интерфейса на DD-WRT преминете на таба "Setup".
- За "Connection Type" от падащото меню изберете опцията "Automatic Configuration — DHCP", без да променяте "STP".
- Преминете към блока "Network Setup" и се уверете, че локалният IP адрес се различава от този, който е зададен на главния рутер, а маската на подсетите, обратно, съответства. За "Gateway" задайте IP адреса на главния рутер и по желание добавете локален DNS, например от Google —
8.8.4.4.

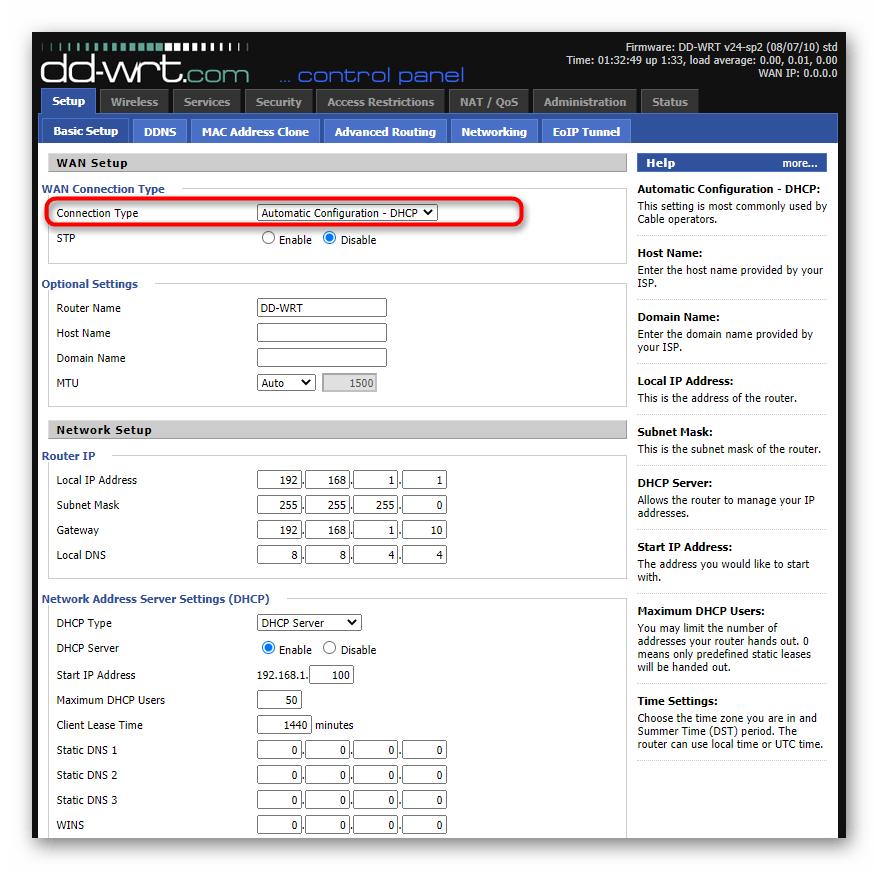
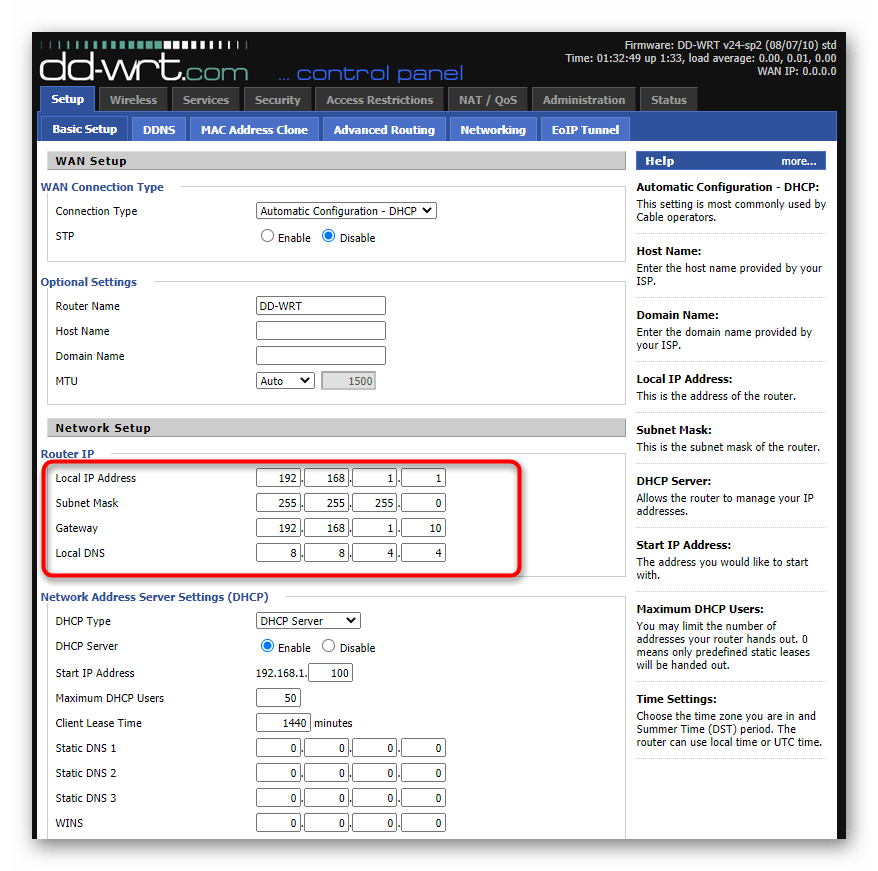
Стъпка 5: Параметри на защитната стена
Предпоследната стъпка предполага деактивиране на защитната стена на рутера с фърмуер DD-WRT, тъй като в режим на репитер той трябва да получава параметри от главния рутер, а не да използва своите. Това не само не е необходимо, но понякога води и до сривове при свързването.Изключването на фаервола няма да отнеме повече от минута.
- Отворете раздела "Security".
- Преминете в подраздела "Firewall".
- В блока "Firewall Protection" задайте за параметъра "SPI Firewall" стойност "Disable", след което запазете настройките.
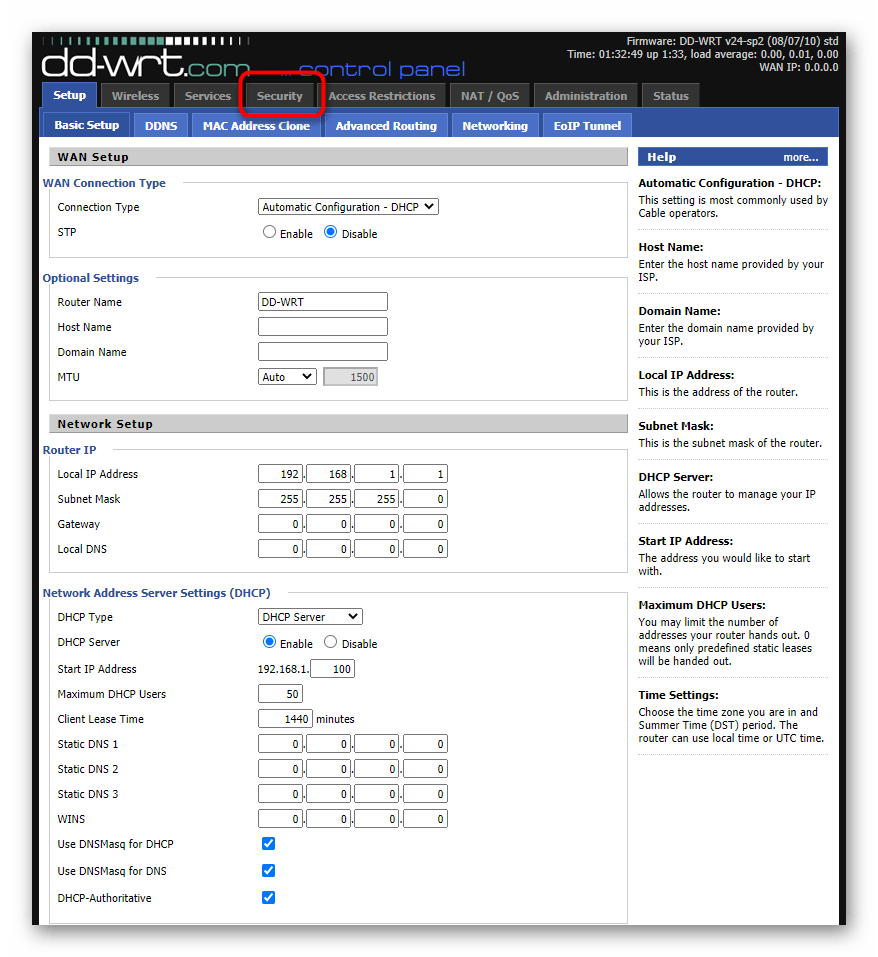
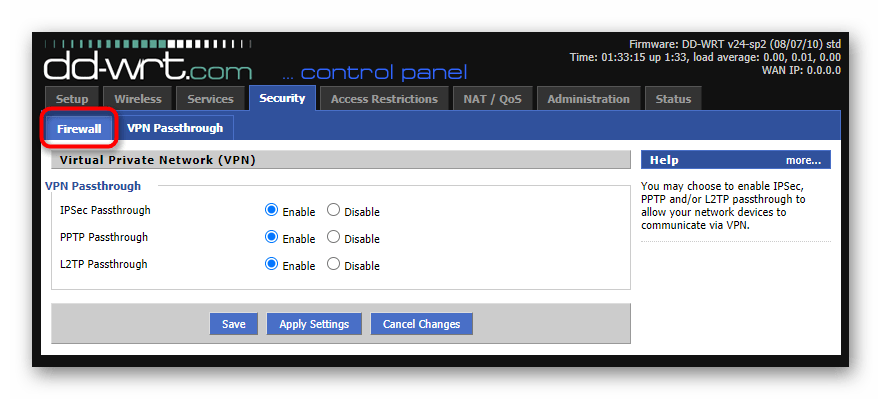
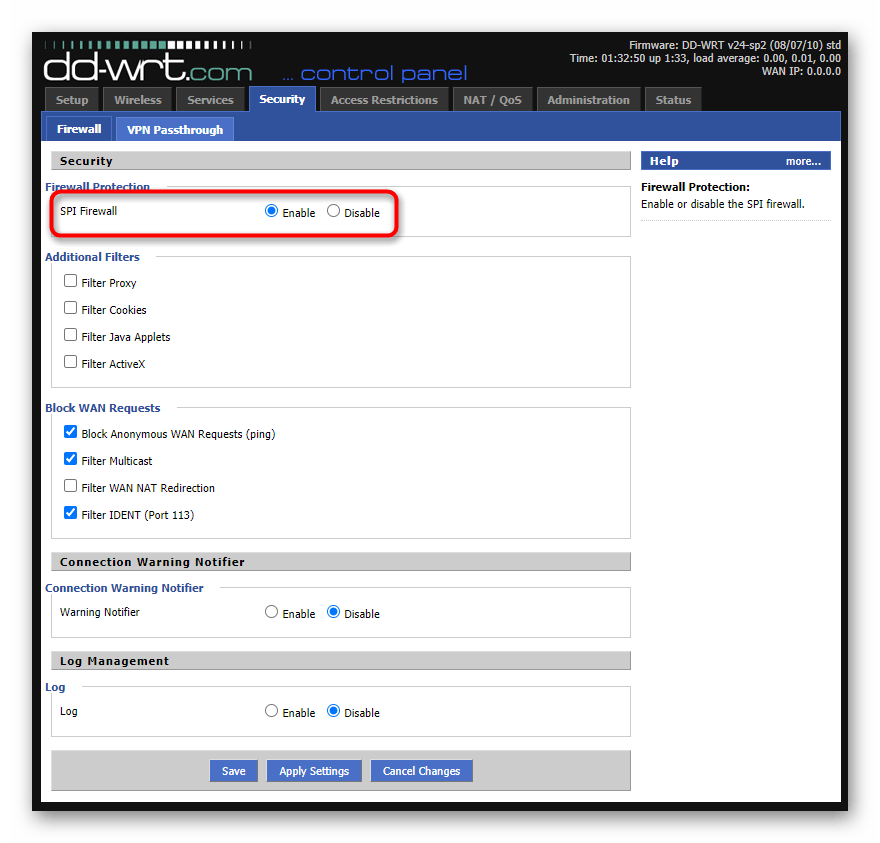
Стъпка 6: Създаване на виртуален SSID за свързване на устройства
Остава само да създадете виртуална точка за достъп, за да могат устройствата да я намерят в списъка с мрежи и да се свържат, използвайки зададените от вас данни. Ако преди това основната точка за достъп е била настроена в съответствие с параметрите на главния рутер, то тази може да има напълно произволно име и парола.
- Отново отворете раздела "Wireless".
- Променете параметрите на вече създадения виртуален интерфейс за физическия, с който е имало взаимодействие преди, задавайки му мод "AP", задайте произволно име и задължително включете "Wireless SSID Broadcast".
- Ако по подразбиране виртуалните интерфейси липсват, създайте ги с помощта на бутона "Add", а след това редактирайте стойностите на пунктовете.
- Преминете на раздела "Wireless Security" и настройте защитата в съответствие с вашите нужди. Оставете мрежата напълно отворена, за да могат потребителите да се свързват без предварително въвеждане на парола.
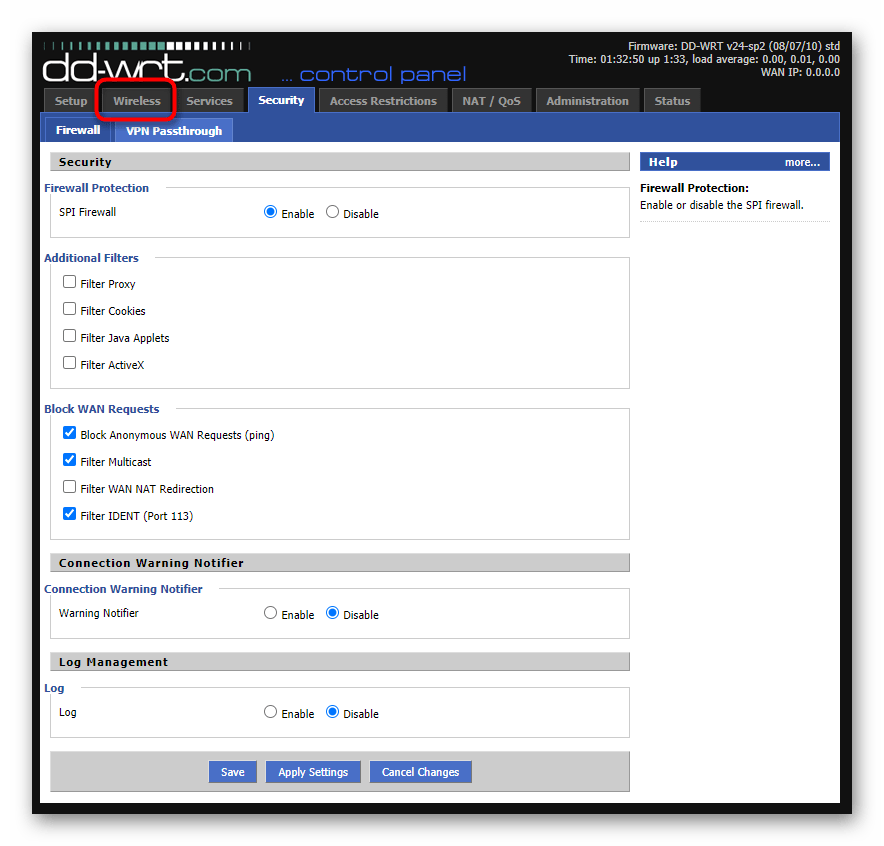
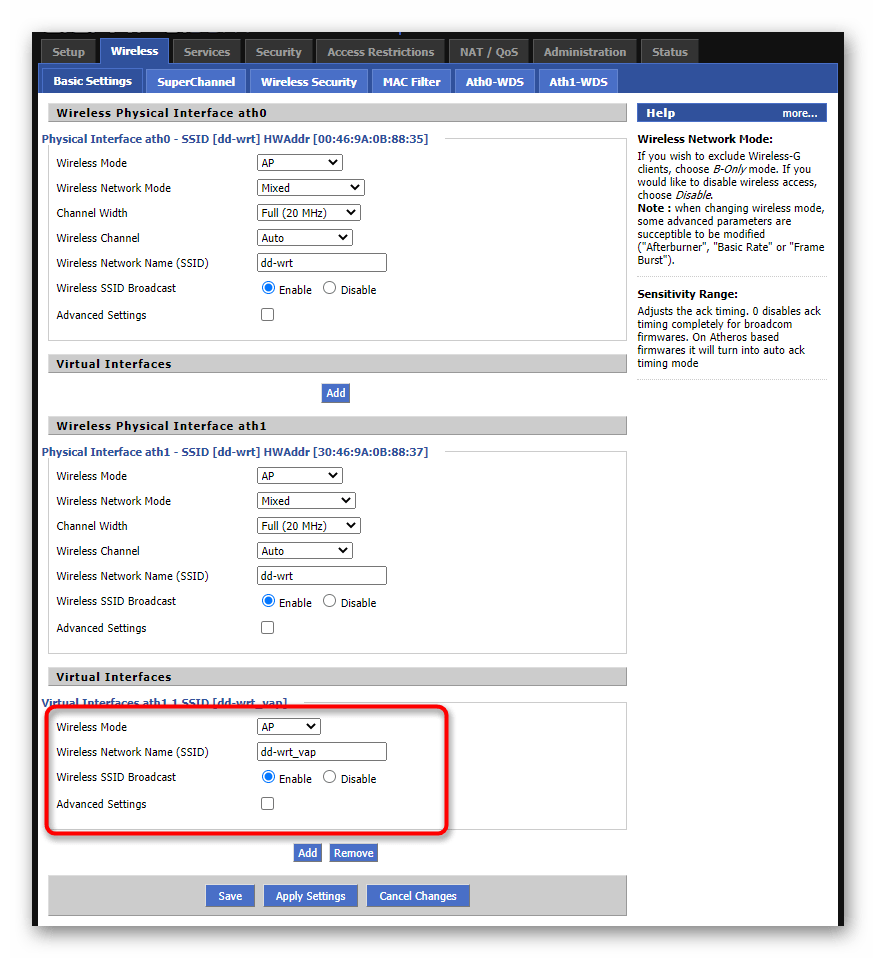
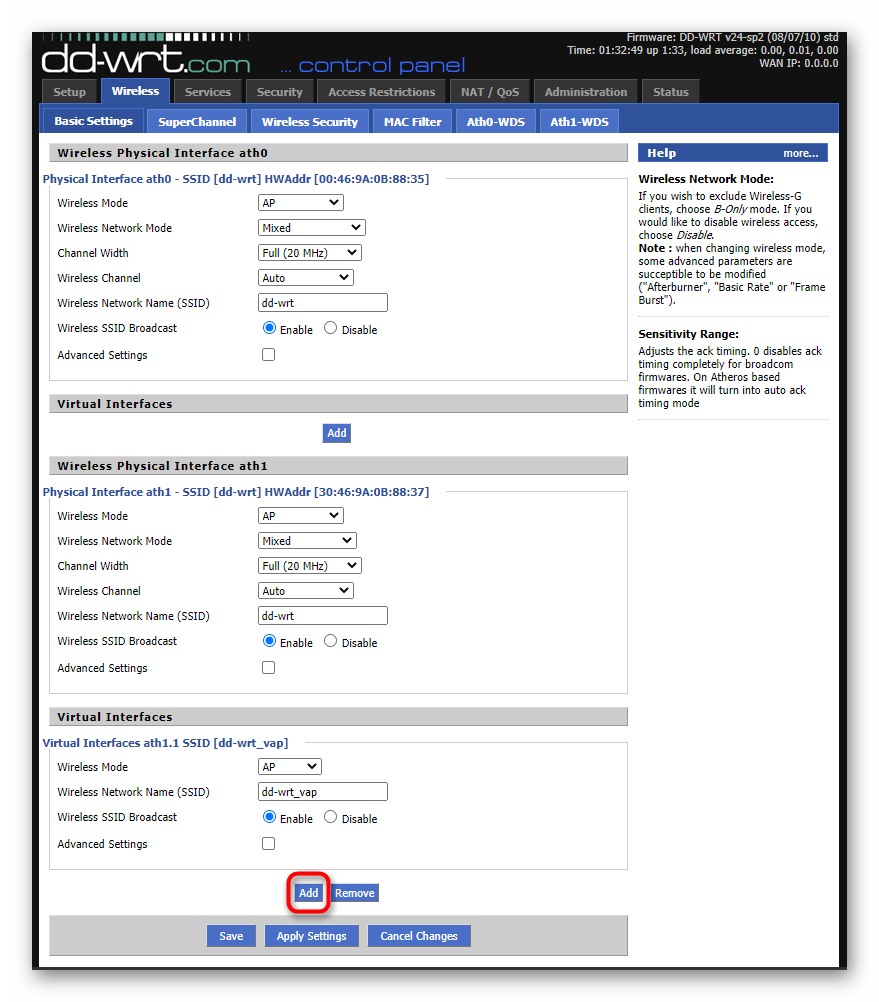
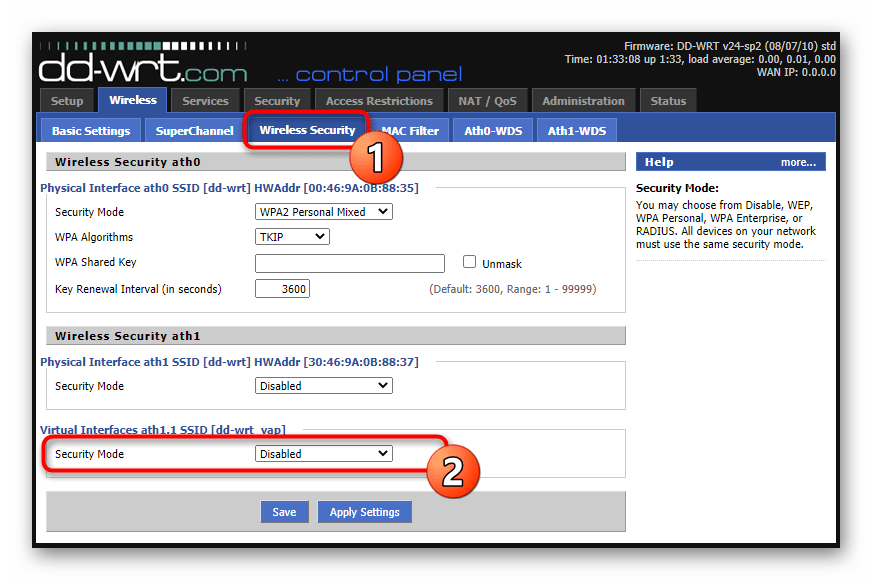
При условие, че всички настройки са направени правилно, след рестартиране на мрежовото оборудване в списъка с мрежи ще откриете нова точка за достъп, която е разширила обхвата на Wi-Fi, и ще можете да се свържете с нея и свободно да излезете в интернет. В случай на проблеми с работата на режима на репитер, внимателно проверете избраната конфигурация и използвайте подсказките от материала по-долу.
Повече информация: Решаване на проблеми при свързване на рутер към рутер