Съдържание
Когато се свързват с интернет от доставчика на Netbynet, много потребители купуват рутери, предоставени от самата компания, тъй като често има отстъпки за такива устройства или има други причини за такава покупка. Ако служителите от доставчика на интернет услуги не са конфигурирали оборудването при свързване или възникне ситуация, когато тази процедура ще трябва да се извърши ръчно, препоръчително е да използвате специалното ръководство, което ще видите по-долу.
Подготвителни действия
За нов рутер трябва да изберете оптималното местоположение в къщата или апартамента, тъй като това ще повлияе на последващото свързване на кабели и качеството на безжичната точка за достъп. Намерете място, което би било подходящо, за да не се прави излишно окабеляване, а сигналът от Wi-Fi покриваше цялото работно пространство, защото смартфоните и лаптопите често функционират в различни стаи и не искате стабилността на връзката да страда, когато премествате устройството. Ако все още не сте свързали рутера към интернет кабела от доставчика и към вашия компютър, чрез който ще се извършва конфигурацията, е време да започнете тази операция.

Повече информация: Свързване на рутера към компютъра
Има различни условия за получаване на мрежови настройки, които зависят от протокола, предоставен от доставчика. Когато четете допълнителните инструкции, ще научите всичко за правилната им конфигурация, но сега трябва да се уверите, че параметрите на операционната система не влизат в конфликт с конфигурацията на рутера. За да направите това, трябва само да промените няколко правила за поведението на мрежовия адаптер в Windows, като зададете получаването на DNS и IP адреси в автоматичен режим. Прочетете, за да научите как да направите това възможно най-просто.
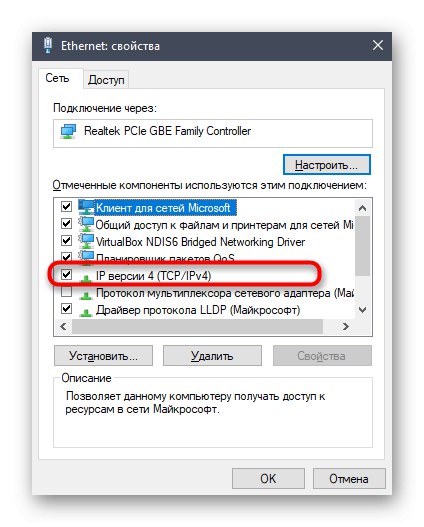
Повече информация: Мрежови настройки на Windows
Влезте в уеб интерфейса
Решихме да отделим процедурата за въвеждане на уеб интерфейса в отделен раздел от днешния ни материал, тъй като не знаем кой рутер от Netbynet сте закупили. Цялата стъпка на тази операция се крие в правилната дефиниция на потребителското име и паролата за оторизация. Най-често и двата параметъра са важни администратор, но понякога производителят на модела решава да посочи различни данни за вход. След това ще трябва да ги определите сами, като използвате инструкциите по-долу.
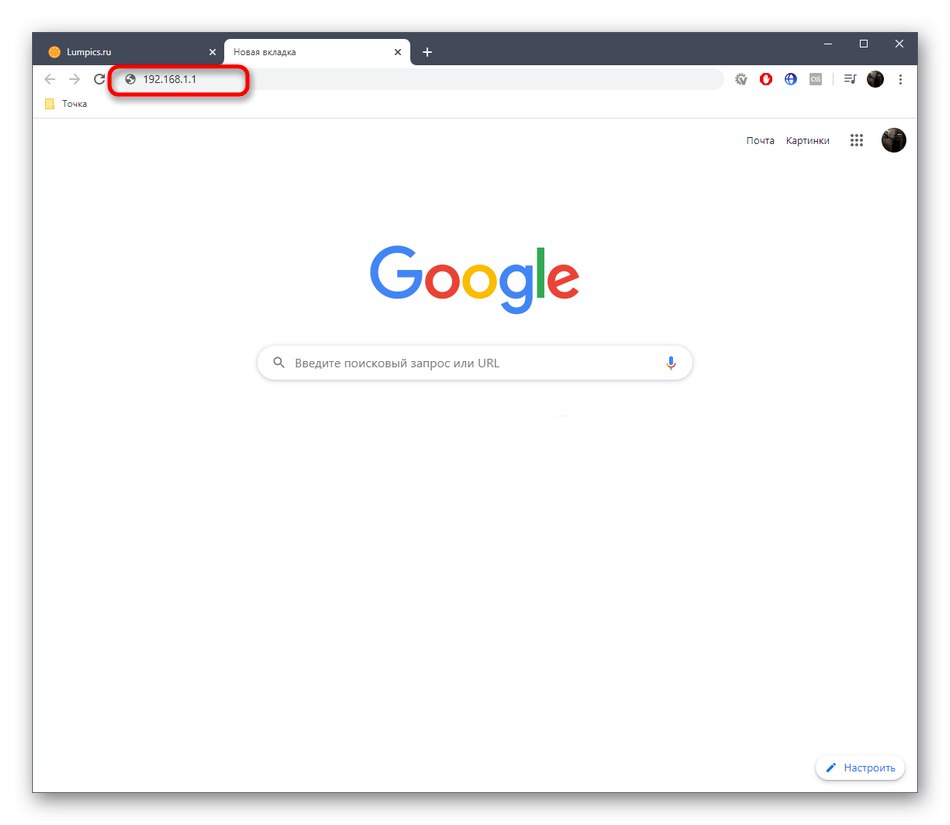
След това отворете всеки удобен браузър и въведете в адресната лента 192.168.1.1 или 192.168.0.1... Това са два варианта на адреси за влизане в Интернет центъра, които се считат за универсални за всички видове рутери.
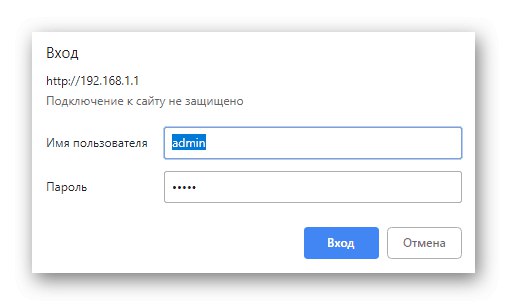
Въведете вашето потребителско име и парола, когато се покаже формата за вход. Вече сте научили тази информация по-рано, така че не би трябвало да има затруднения с входа.
Повече информация: Дефиниране на потребителско име и парола за влизане в настройките на рутера
След като влезете в уеб интерфейса, продължете с четенето на статията, за да проучите всички аспекти на конфигурирането на рутера. Нека да изясним, че днес взехме за пример най-популярния модел на предоставени рутери, наречен Totolink A3000RU. Ако имате друго устройство, помислете за особеностите на изпълнението на неговия уеб интерфейс и следвайте същите стъпки. Освен това препоръчваме да използвате търсенето на нашия уебсайт. Напълно възможно е вече да имаме статия, изцяло посветена на настройката на закупения модел оборудване.
Бърза настройка
Totolink A3000RU, както почти всеки съвременен рутер от този производител, има режим на бърза настройка, който ви позволява да зададете само основните параметри, необходими за правилното функциониране на кабелната мрежа и Wi-Fi. Тази опция е подходяща за повечето потребители, затова предлагаме първо да се съсредоточите върху нея.
- След като влезете в Интернет центъра, уверете се, че сте в раздела Лесна настройка... Ако не, ще трябва да щракнете върху съответния бутон, за да излезете от разширеното меню до това, от което се нуждаете сега.
- Индикаторът ще бъде отговорен за правилния избор на допълнителни параметри „Състояние на връзката“... Благодарение на него се извършва автоматична проверка на връзката, която се случва, когато се правят някакви промени. Трябва да се уверите, че състоянието показва надписа „Свързан“.
- Моля, обърнете се към официалната документация, предоставена от вашия доставчик. Договорът или придружаващите инструкции трябва да посочват кой тип връзка трябва да бъде избран в настоящия тарифен план. Този протокол трябва да бъде зададен „Интернет настройка“... В днешно време много доставчици на интернет услуги избират протокола за динамично получаване на IP адреси и за него в падащото меню изберете DHCP... В този случай не се изисква допълнителна конфигурация.
- Когато използвате статичен IP адрес, цялата информация се попълва ръчно. Това включва самия IP адрес, маска на подмрежата и DNS. Цялата тази информация трябва да бъде предоставена от доставчика. Ако не можете да го намерите, свържете се с техническата поддръжка и изяснете всички интересни точки.
- В Руската федерация някои компании предпочитат протокола PPPoE, тъй като той отговаря на установените стандарти. Когато тази настройка е избрана, от потребителя се изисква само да предостави потребителско име и парола за влизане в мрежата. Тези данни, както се досещате, също се предоставят от доставчика.
- Остарелият протокол PPTP се конфигурира приблизително по същия начин, но допълнително се въвежда IP адресът на сървъра и видът на неговото получаване.
- Ако настройката за получаване на интернет е правилна, сега трябва да имате достъп до мрежата, когато свързвате компютъра към рутера чрез LAN кабел. За да настроите безжична точка за достъп, просто трябва да й дадете име, ако стандартната не ви подхожда, и след това да посочите всяка удобна парола, състояща се от поне осем знака. В същото време имайте предвид, че някои рутери работят в два режима при различен херц и ви позволяват да създадете два SSID, за да превключвате между тях по всяко време, осигурявайки по-стабилен Wi-Fi сигнал.
- Преди да излезете от уеб интерфейса, проверете отново дали избраните параметри са правилни и след това кликнете върху "Приложи"за да приложите промените и рестартирайте рутера.
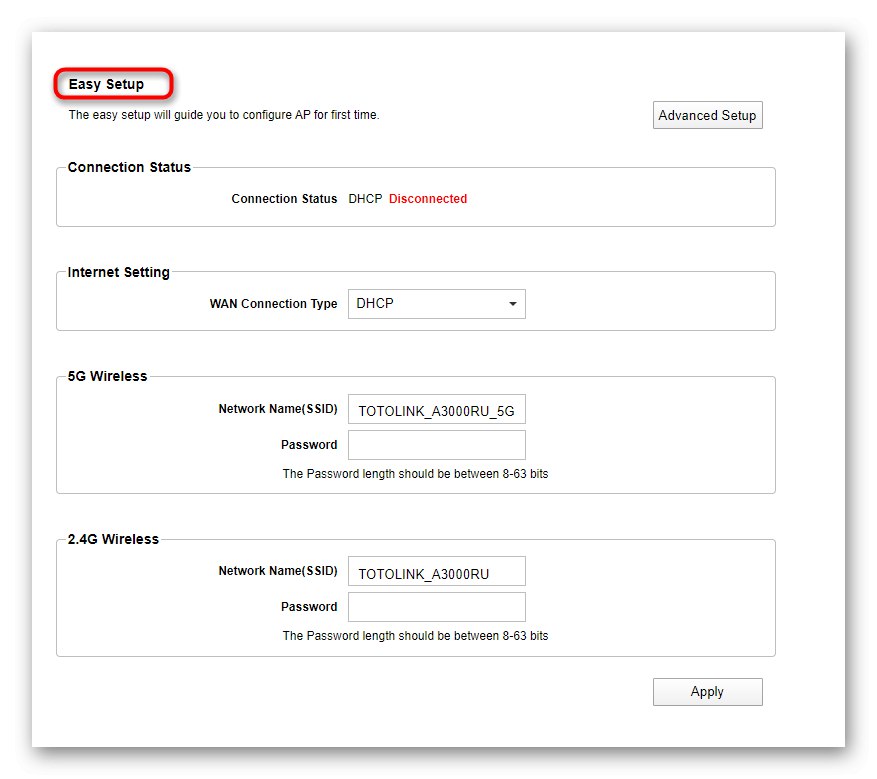
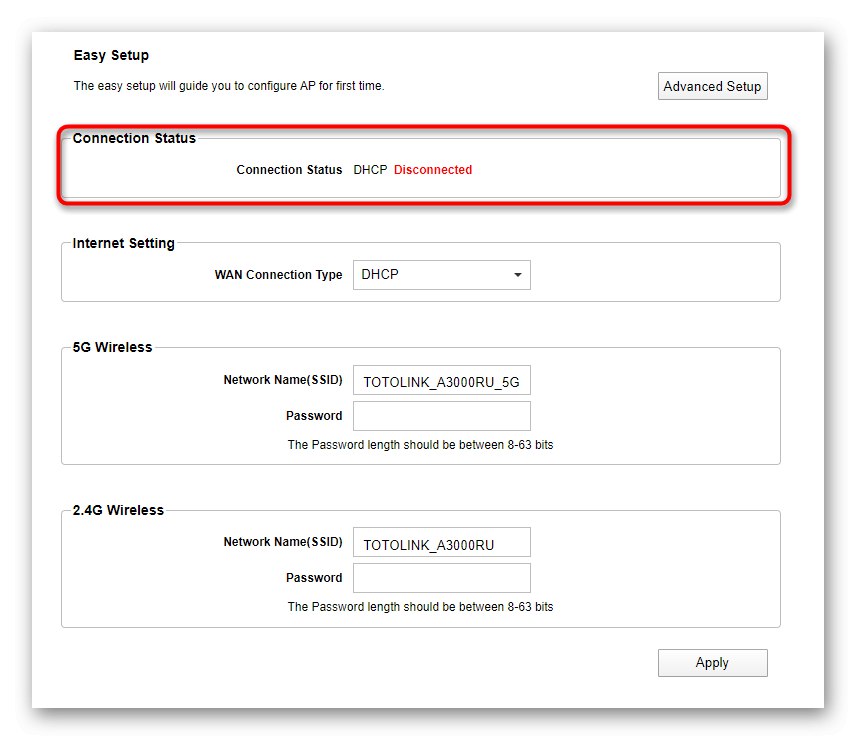
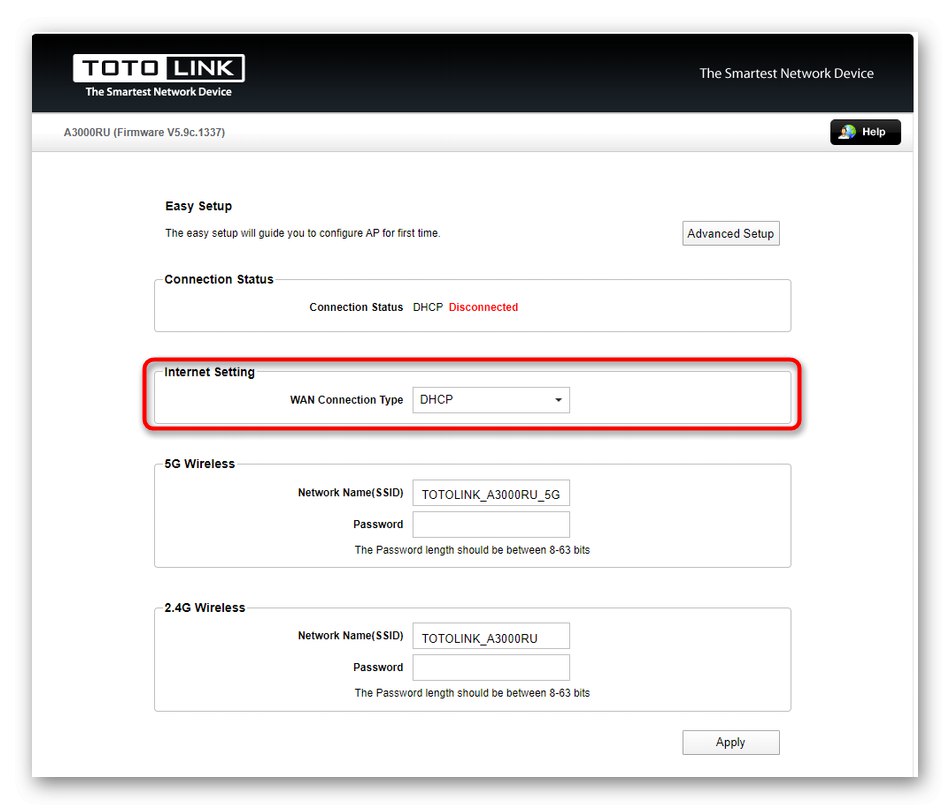
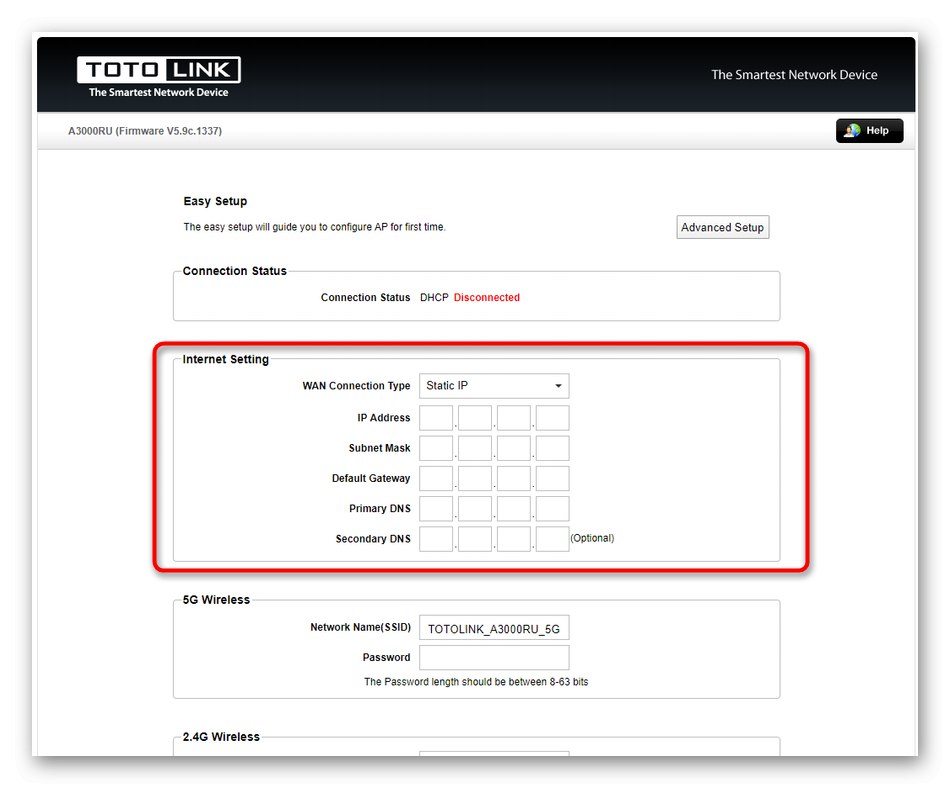
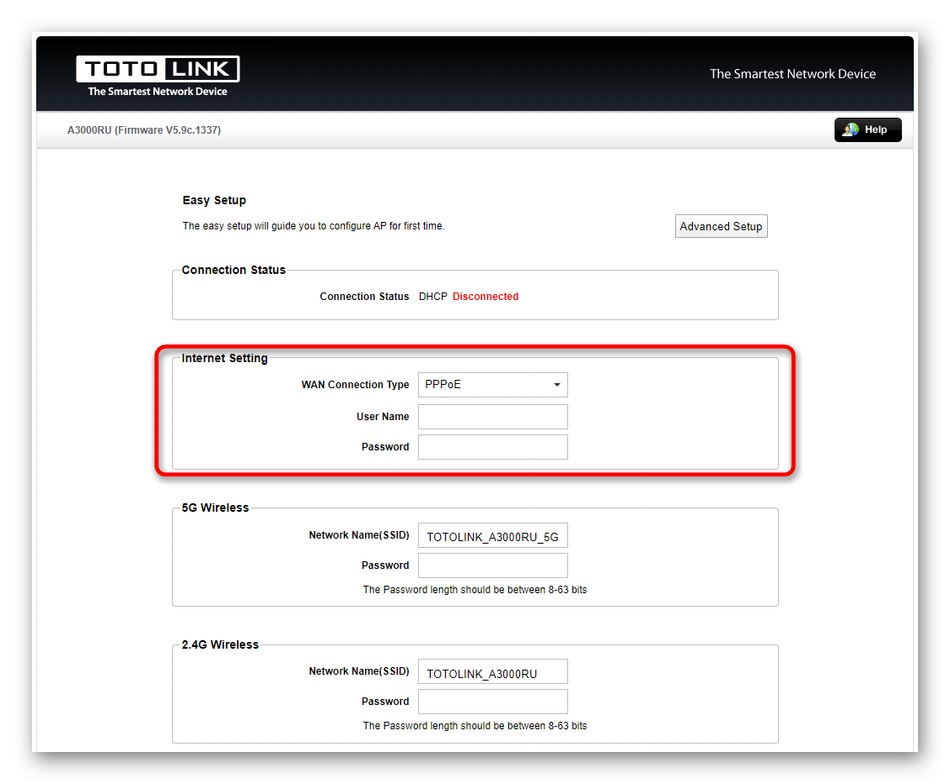
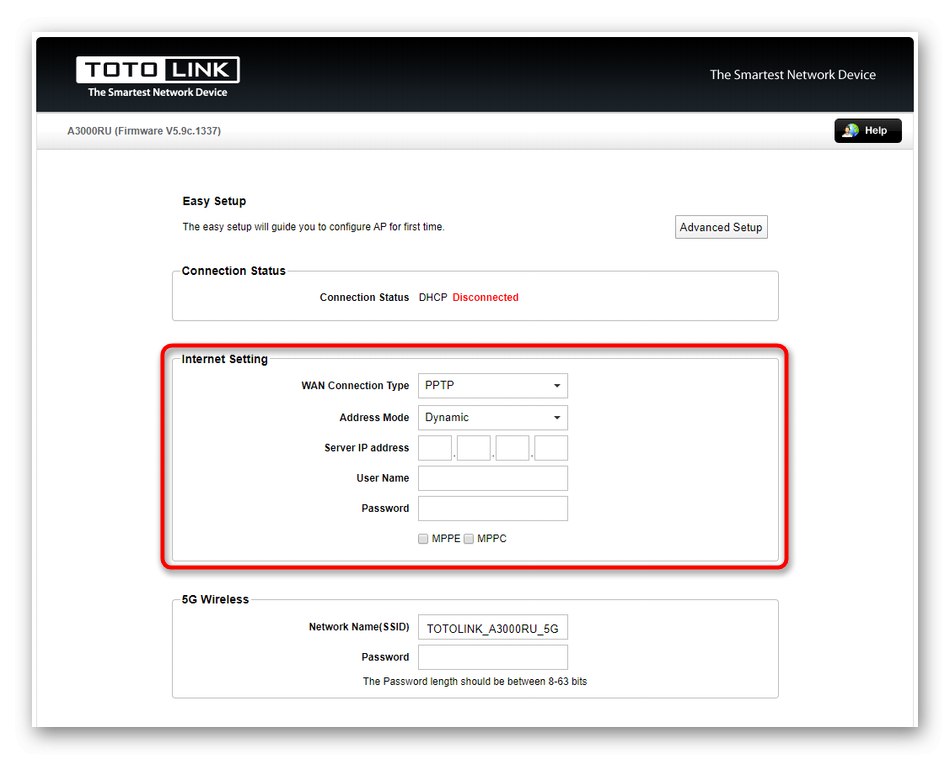
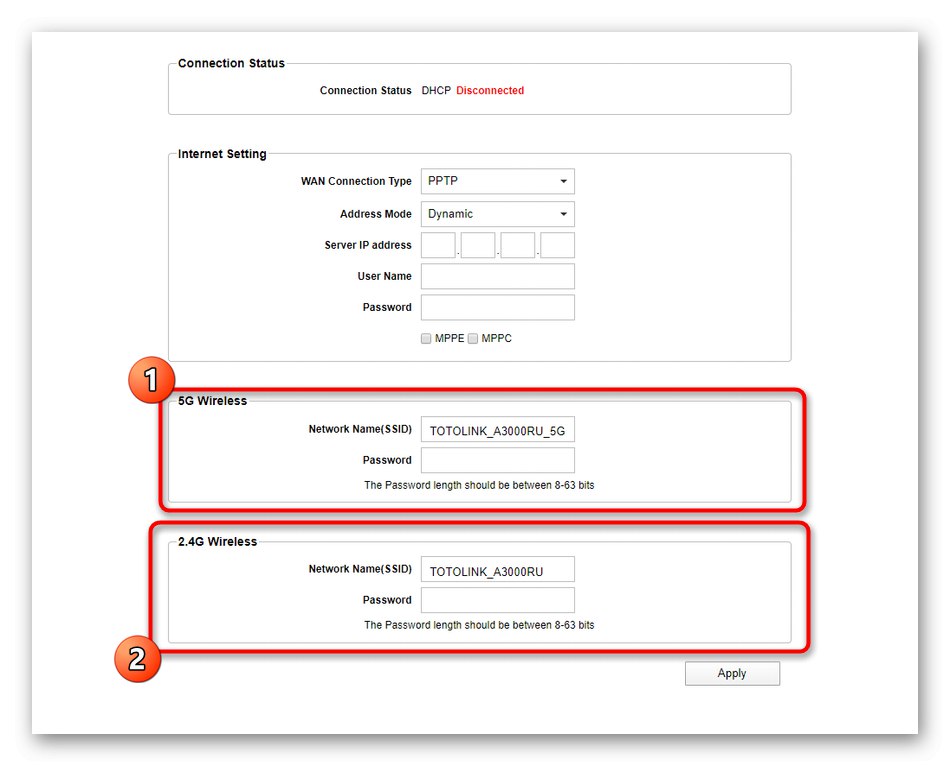
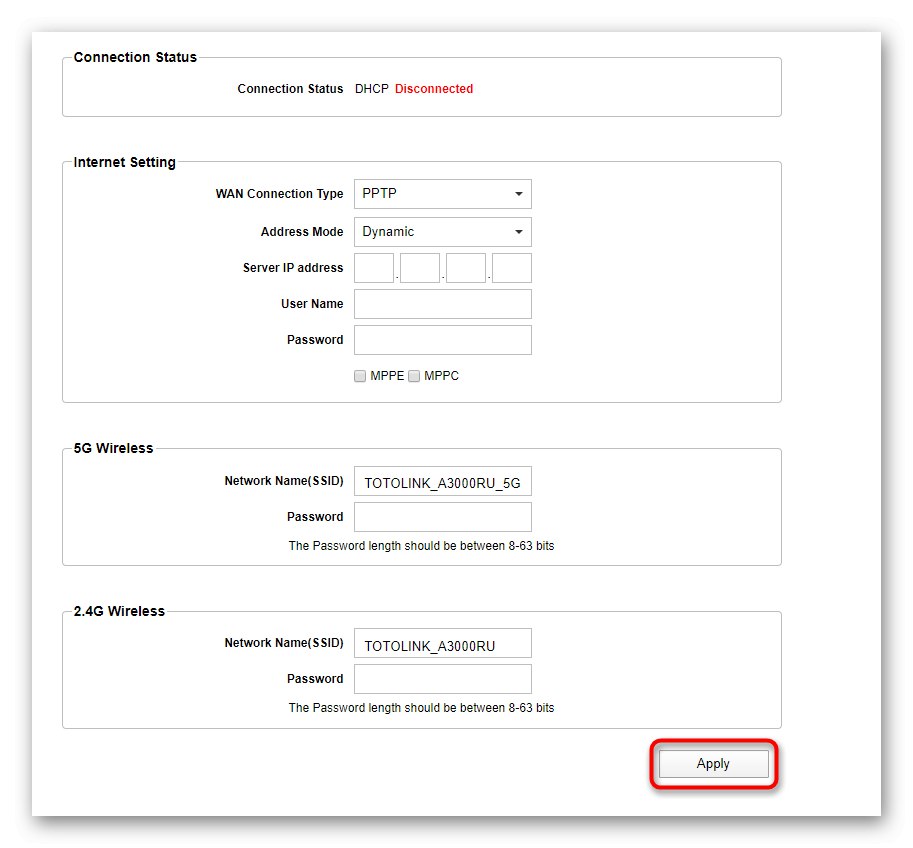
Сега можете спокойно да продължите да взаимодействате с рутера Totolink A3000RU, като отворите браузър и използвате Интернет за други цели. Ако в бъдеще трябва да промените настройките, които не са включени в режима за бърза конфигурация, направете това, като използвате инструкциите в следващия ни раздел.
Ръчна конфигурация на Totolink A3000RU
Ръчната конфигурация на въпросния рутер може също да не отнеме много време, ако потребителят трябва да избере основните параметри. Разширеното меню обаче съдържа огромен брой помощни настройки, които могат да бъдат полезни в определени ситуации. Предлагаме ви да ги разберете в ръководство стъпка по стъпка.
Стъпка 1: мрежови настройки
Като начало е необходимо да се гарантира, че Интернет се получава правилно от доставчика, така че когато впоследствие параметрите се редактират, да няма неочаквани конфликти. В Totolink A3000RU този процес протича по следния начин:
- Докато сте в режим Лесна настройка, щракнете върху бутона вдясно, който има името „Разширена настройка“.
- Използвайте панела вляво, за да отидете до раздела "Мрежа".
- Избери категория "Wan Setting" и дефинирайте вида на връзката, като използвате падащото меню „WAN тип връзка“... Когато разгледахме Бърза настройка, вече говорихме за това кои параметри трябва да бъдат зададени за различни WAN протоколи. Ако все още не знаете какво да въведете в полетата, които се появяват, вижте предишните инструкции.
- Като допълнителен параметър има опция за клониране на MAC адреса. Тази операция се извършва само в конкретни случаи и се обсъжда предварително с доставчика.Ако сте получили нов MAC адрес, трябва да го въведете в това меню и след това да запазите всички промени.
- В същата стъпка ще разгледаме параметрите на локалната мрежа, тъй като те се намират във въпросния раздел. През левия панел превключете на „Настройка на LAN“ и се уверете, че настройките по подразбиране са правилни. Личният IP адрес трябва да бъде във формата
192.168.1.1или192.168.0.1, Маска на подмрежата -255.255.255.0... В този случай се препоръчва да активирате DHCP сървъра, така че всяко свързано устройство да получи свой собствен IP, както и да зададете свободен диапазон от адреси, като започнете например с192.168.1.2и приключи192.168.1.250... В повечето случаи не е необходимо да променяте времето за резервация. - Категория на последното меню "Мрежа" ви позволява да резервирате IP адреси, когато DHCP е активен за конкретно устройство, определено от MAC адреса. Ако е необходимо, самото правило трябва да бъде активирано, след това сканирайте списъка с всички налични устройства и изберете необходимото, като посочите статичен IP за него. Понякога това може да се наложи при редактиране на правила на защитната стена или, например, при задаване на ограничения за компютър или мобилно устройство.
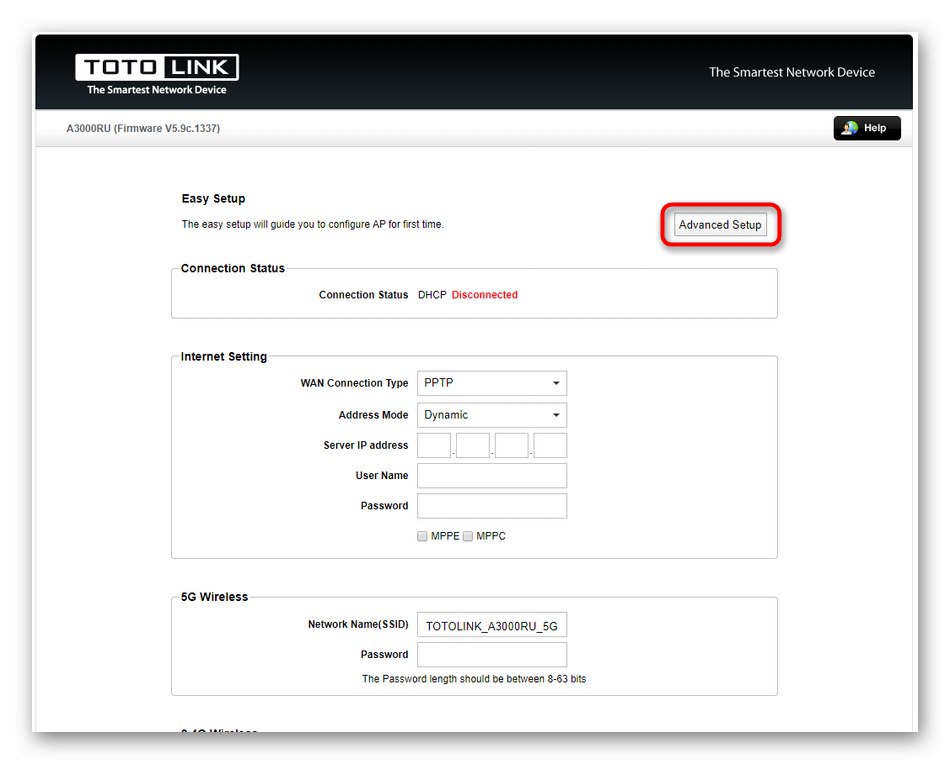
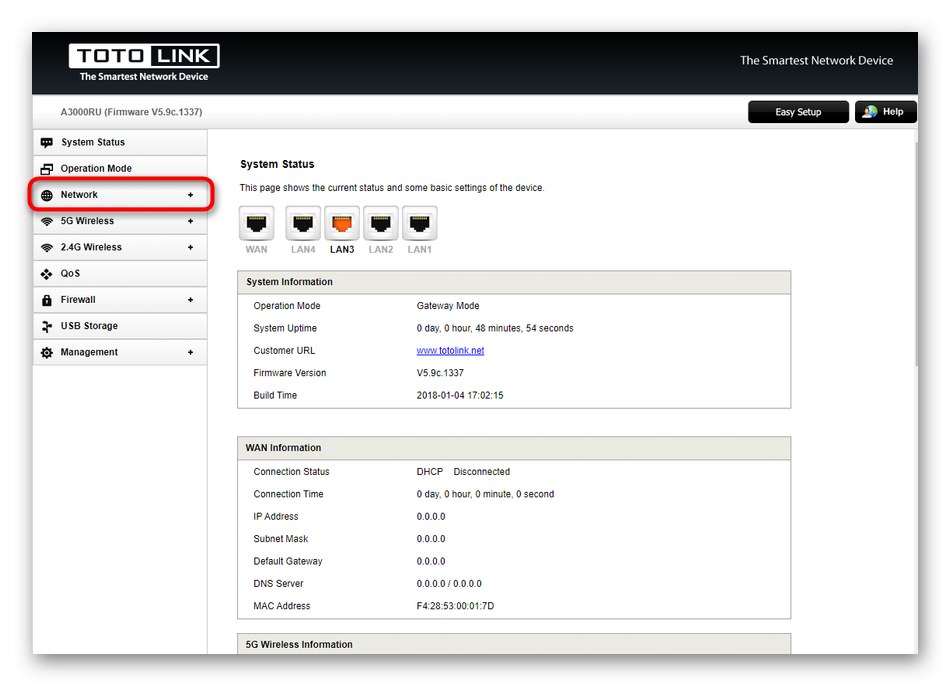
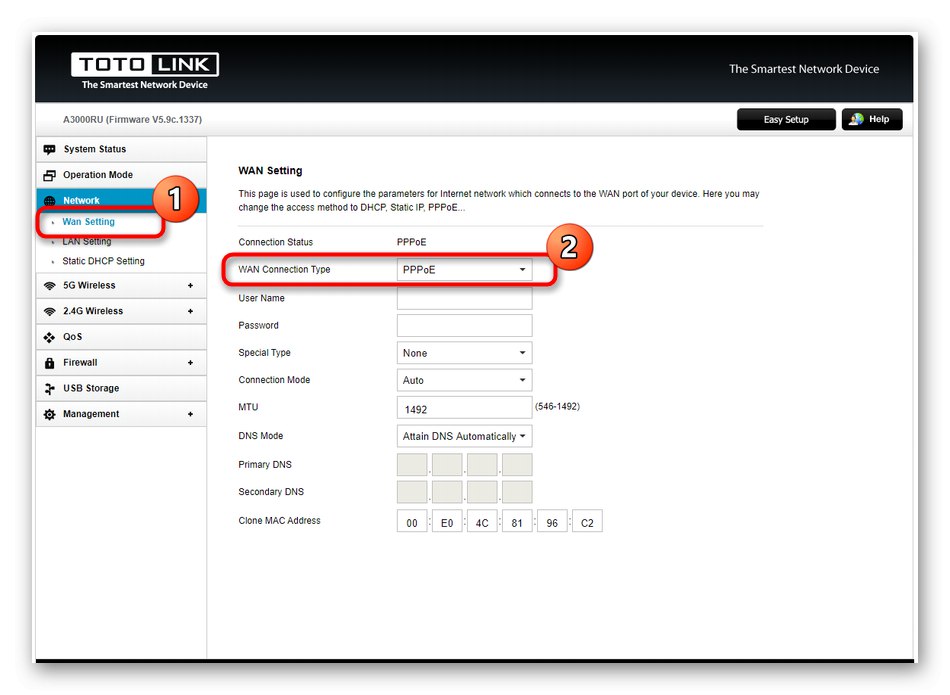
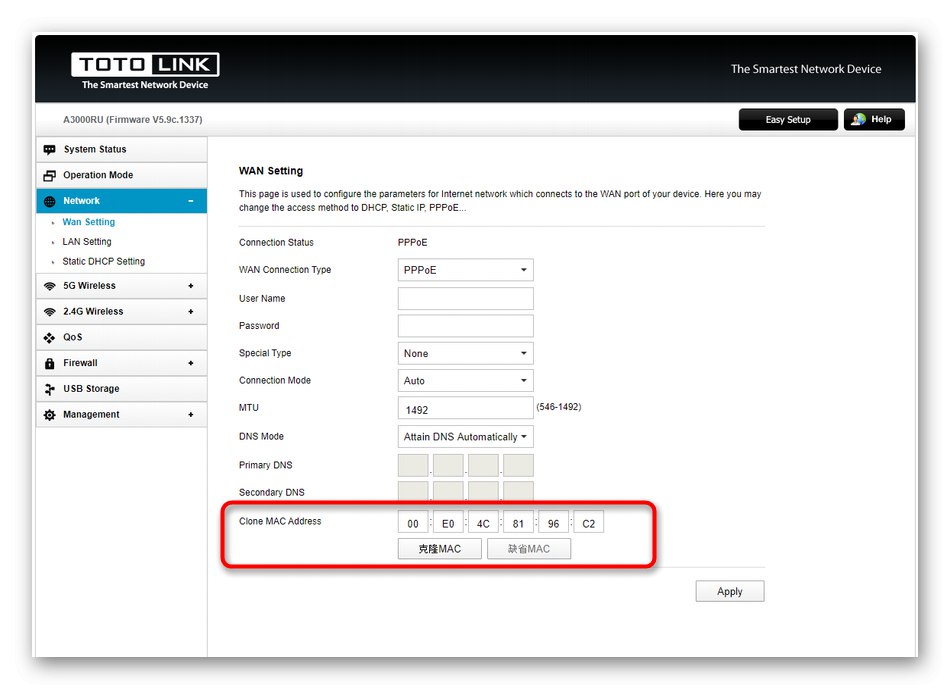
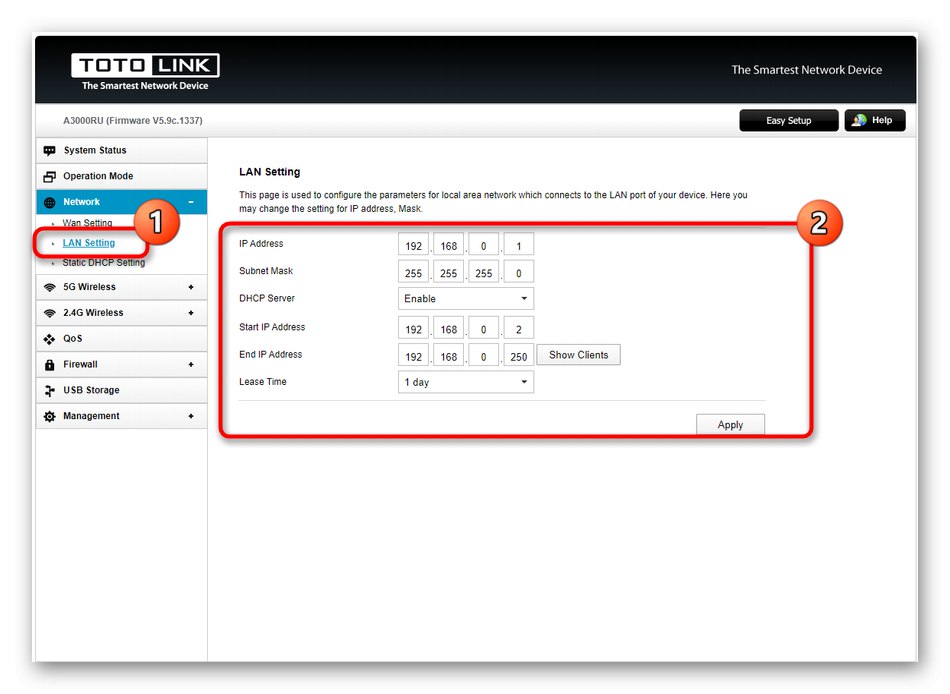
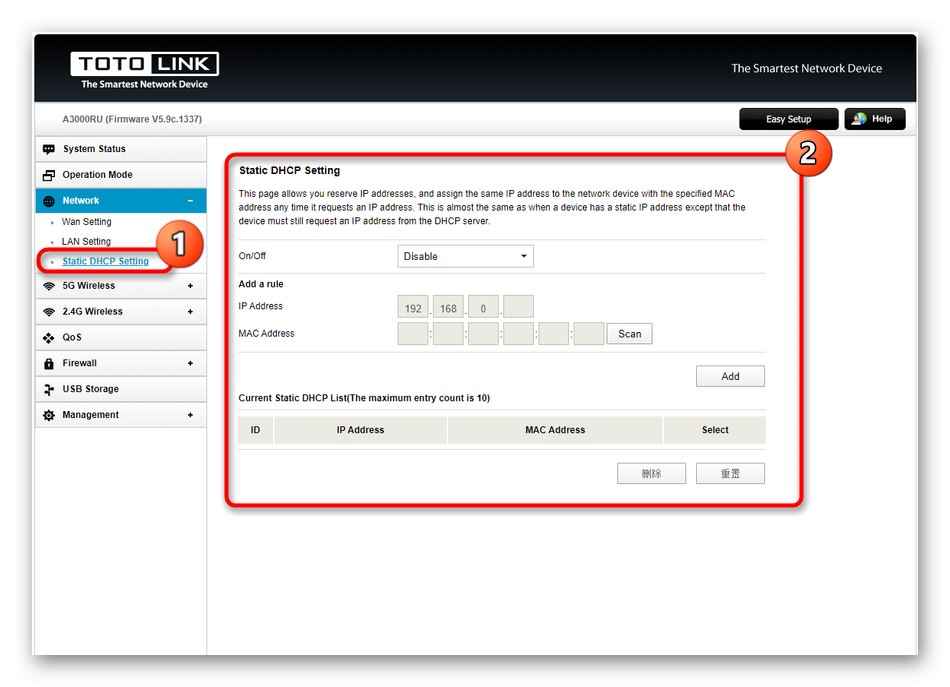
Запазете промените и отворете всяка страница в браузъра, за да проверите дали мрежата работи правилно. Ако е необходимо, върнете се в менюто за конфигуриране и се уверете, че параметрите са зададени правилно. Когато всичко е посочено правилно, но все още няма достъп до Интернет, има смисъл да се свържете с доставчика, така че специалистите да ви посъветват и да ви помогнат да се справите с възникналата трудност.
Стъпка 2: Настройки на безжичната точка за достъп
Почти винаги използваният рутер трябва да разпространява Wi-Fi сигнал, така че собствениците на мобилни устройства и лаптопи да имат възможност да се свързват с интернет, без да използват кабели. Totolink A3000RU работи на две честоти и ви позволява да създавате различни точки за достъп.
- В левия панел изберете една от наличните точки за достъп, започвайки от необходимата херцовка. Нека да изясним, че в днешно време не много рутери работят с 5G честота, поради което на места, където има огромен брой различни рутери, които разпространяват Wi-Fi, се препоръчва да настроите 5G честотата, за да получат най-стабилния сигнал.
- В глава "5G безжична връзка" преминете към категория "Основна настройка".
- Там активирайте разпространението на интернет, като го включите "Радио"... След това посочете SSID (име) за точката за достъп, с която тя ще се показва в списъка с налични мрежи. Останалите настройки тук са предмет на лични предпочитания. Регионът и безплатният канал често се задават автоматично. По-добре е да изберете препоръчаната защита, съответно, като зададете парола, която ще се състои от най-малко осем знака.
- Ако искате да създадете мулти SSID, който ще бъде присвоен на една точка за достъп, трябва да отидете на „Няколко точки за достъп“... Тук активирайте тази опция, предоставете име за мрежата и изберете защита, ако е необходимо. След създаването мрежата ще се покаже в съответната таблица и тя може да бъде редактирана или просто изтрита.
- Следващата категория в това меню се нарича "MAC удостоверяване"... Тук се установяват правила, които ограничават или разрешават достъпа до безжичната мрежа за определени устройства, идентифицирани от MAC адреса. За да зададе правило, потребителят трябва само да избере вида на поведението си и да зададе адреса, като по този начин добави нов параметър към съществуващата таблица.
- Опцията WDS ви позволява да използвате рутера в режим на повторител или мост. Част от конфигурацията се извършва директно в менюто с идентично име, където трябва да зададете MAC адреса на друг рутер и да го добавите към белия списък, така че да няма случайни забрани, когато се иска връзка.
- В края на конфигурацията се препоръчва да разгледате раздела "WPS"... Тук има възможност да активирате тази технология, осигурявайки бърза Wi-Fi връзка за необходимото оборудване, заобикаляйки предварително зададената парола.
- Що се отнася до настройването на точка за достъп, работеща на втора честота, това се прави точно по същия принцип, където потребителят избира параметрите въз основа на собствените си предпочитания.
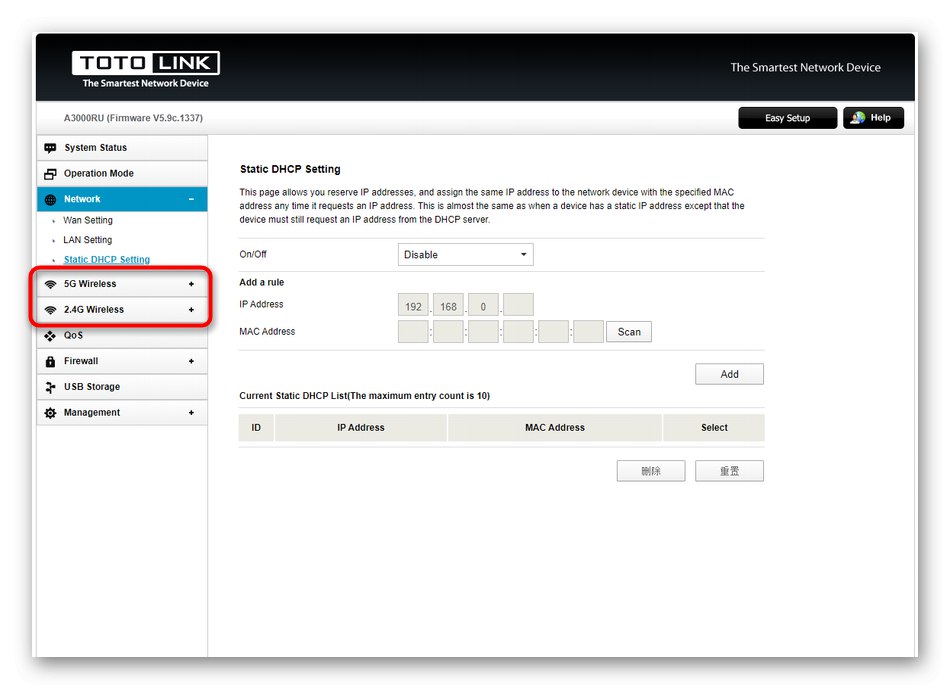
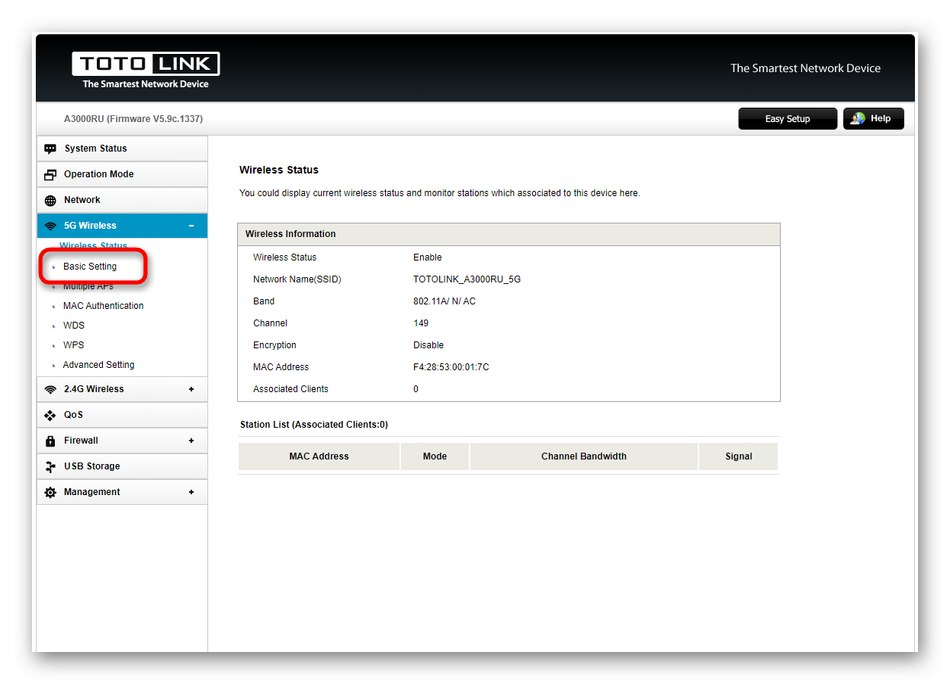
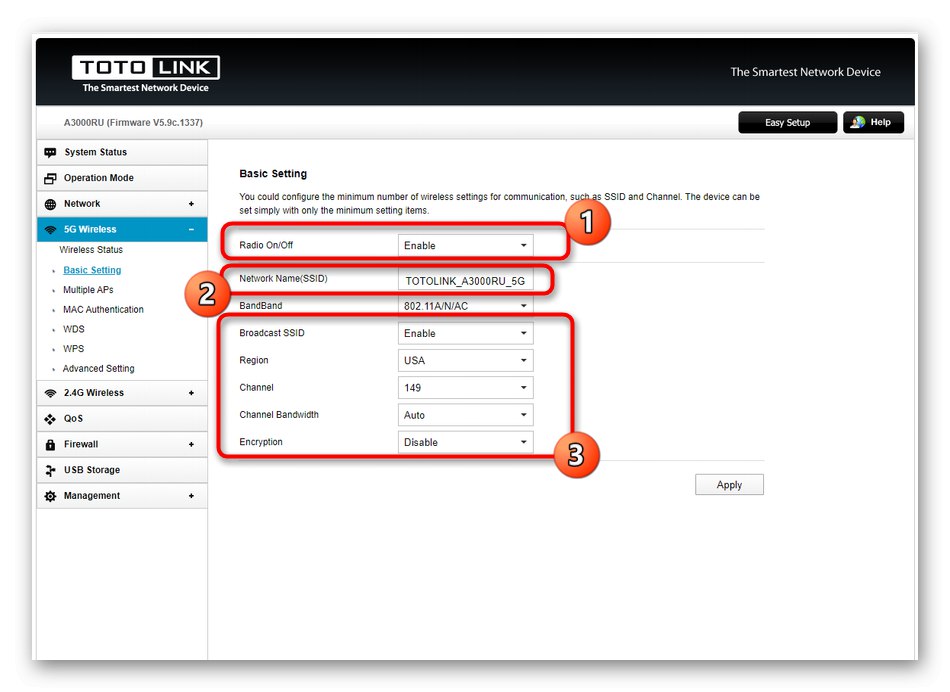
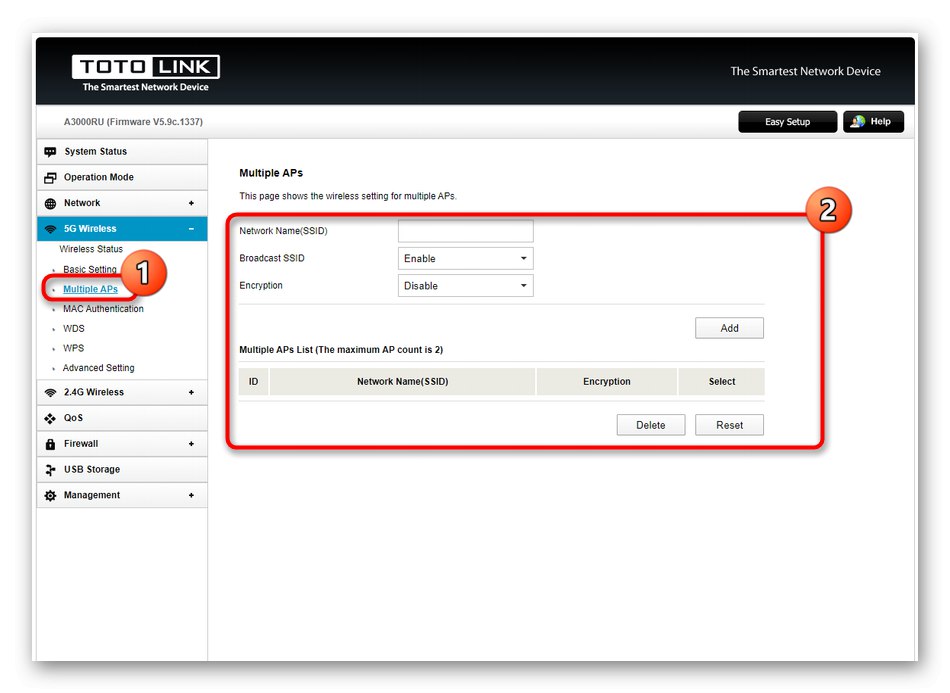
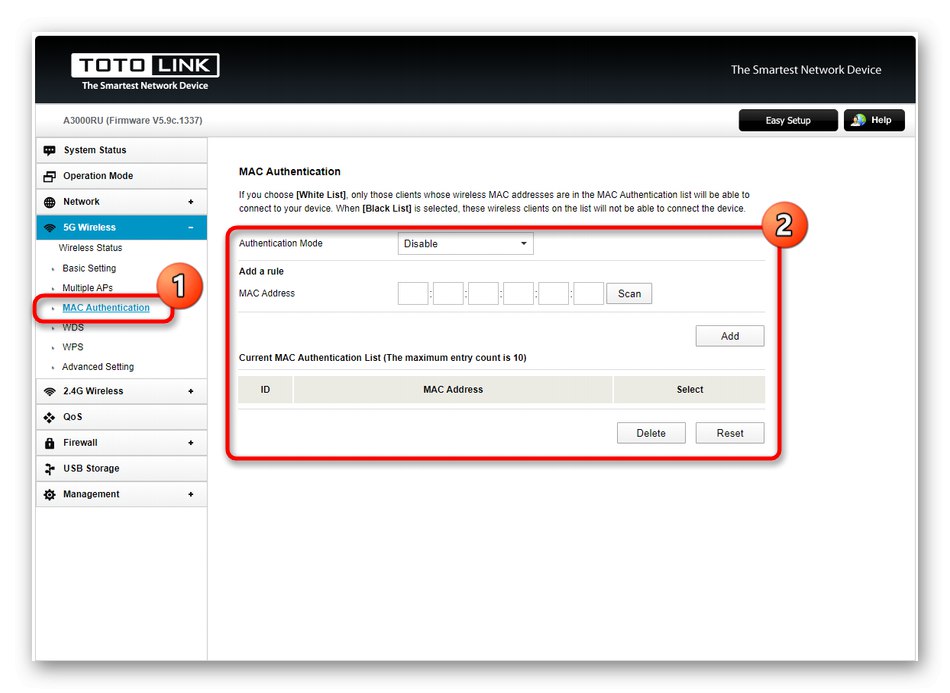
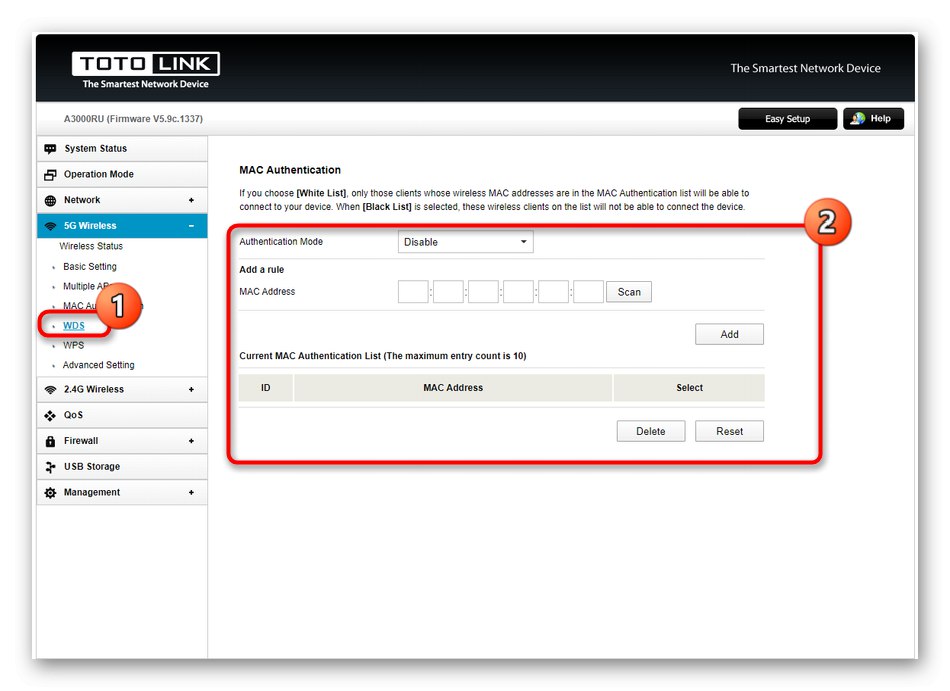
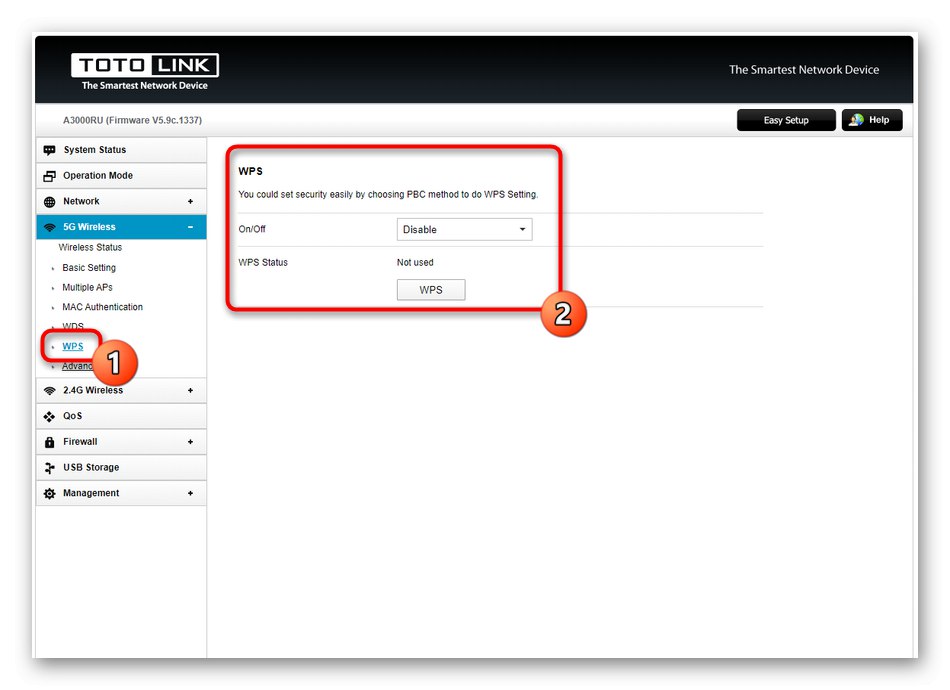
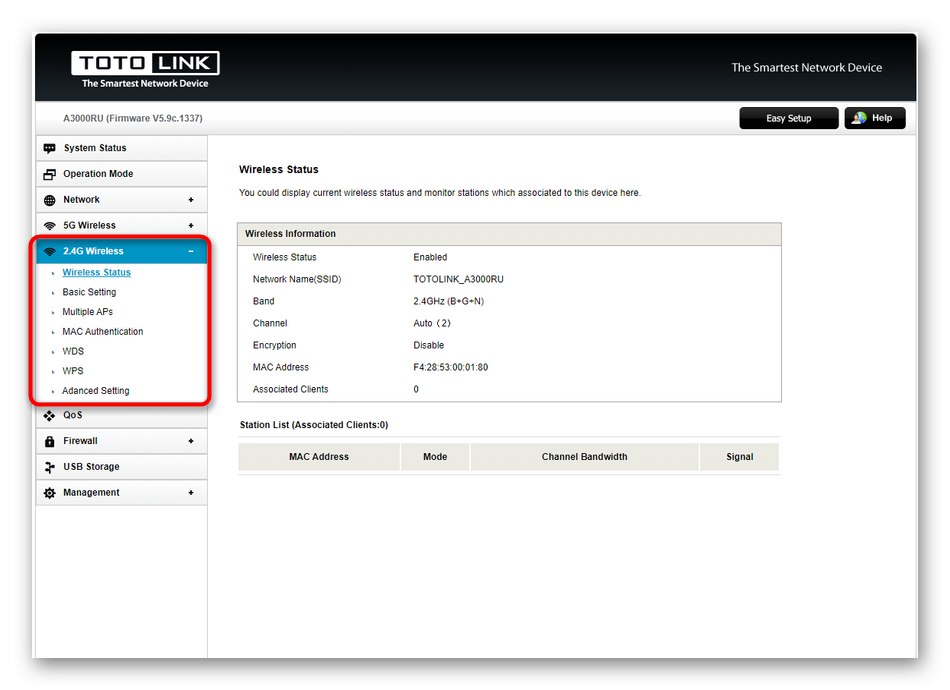
Обикновено всички настройки, свързани с безжичната мрежа, влизат в сила веднага след прилагането им в уеб интерфейса, но понякога е необходимо да рестартирате рутера, за да функционира с новата конфигурация.
Стъпка 3: Конфигурирайте QoS
QoS е технология, вградена в рутер, която ви позволява да контролирате трафика и приоритета между отделните устройства. Това ще ограничи скоростта на изтегляне и качване на всички компютри, свързани към мрежата, или само на тези, посочени при създаването на правилото. В разглеждания днес уеб интерфейс на рутера Totolink A3000RU настройката QoS се показва в отделен раздел, затова решихме да отделим малко време на този елемент.
- За да активирате ограниченията, отидете в менюто „QoS“ и активирайте тази опция. Непосредствено под превключвателя можете да зададете общи ограничения за изтегляне и качване за всички устройства, като посочите стойности в килобита в секунда.
- Ако трябва да създадете ограничения за конкретни компютри или мобилни устройства, които са свързани към текущия рутер, използвайте блока „Добавяне на правило“... Тук посочвате IP на целевото оборудване чрез сканиране на мрежата. След това остава само да зададете ограниченията, като попълните съответните полета.
- Не забравяйте да добавите правилото в таблицата, за да бъде приложено. По същия начин се задават подобни настройки за останалите необходими компютри, лаптопи, смартфони или таблети.
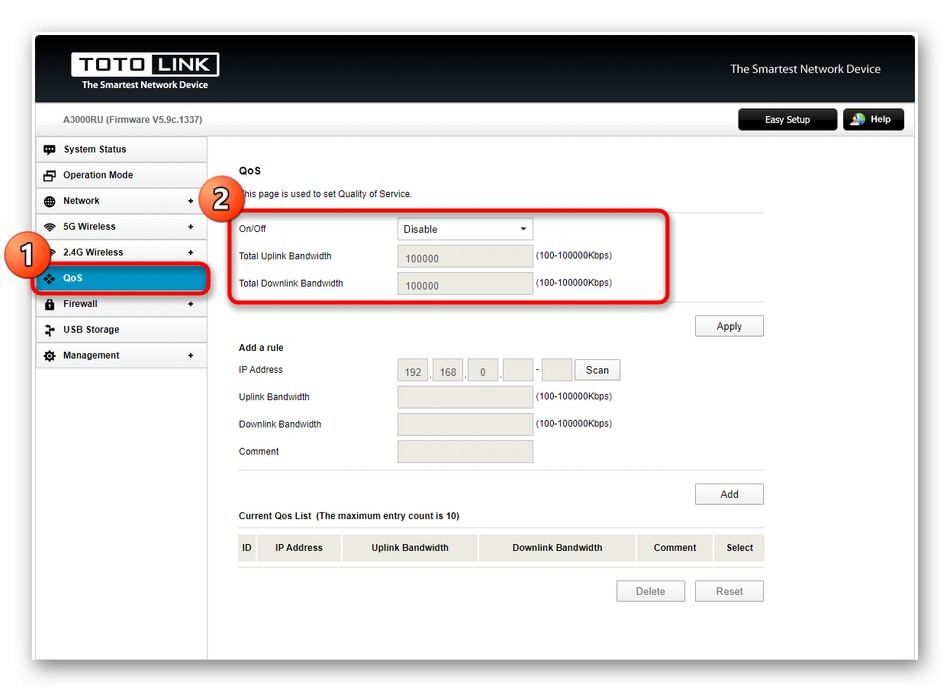
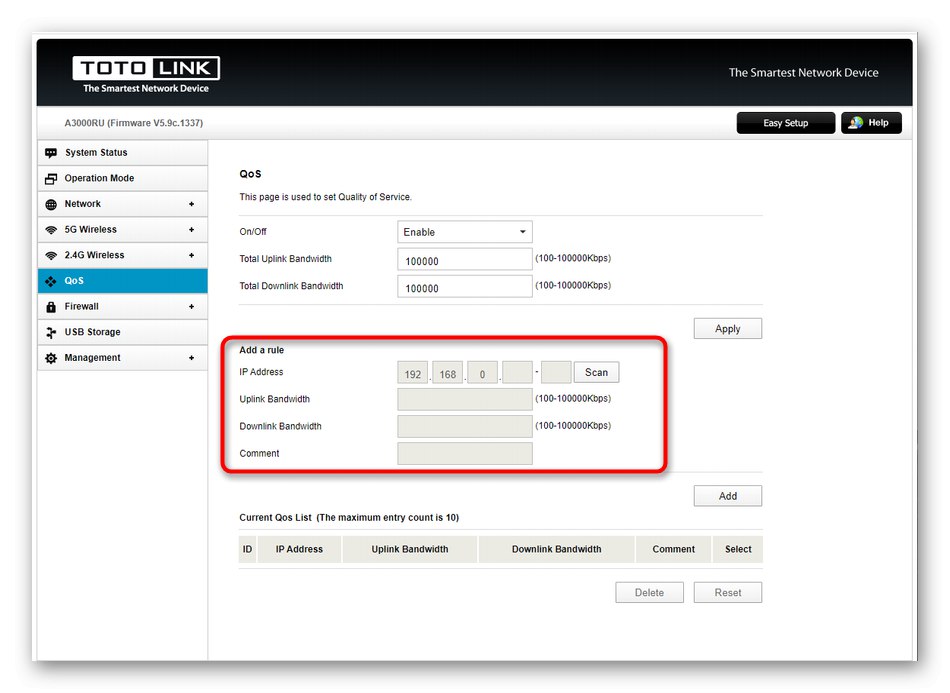
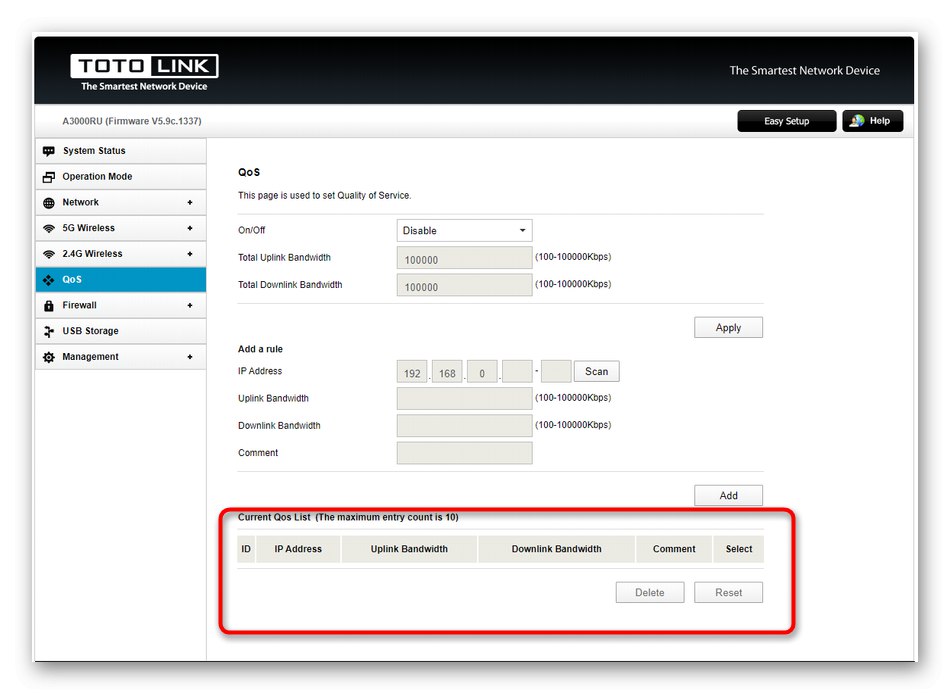
Всички промени по отношение на ограничението на трафика ще бъдат приложени само след рестартиране на рутера. Помислете за това, ако решите да създадете свои собствени правила за QoS.
Стъпка 4: Настройки на защитната стена
Нека се докоснем до темата и стандартния защитник, вграден в софтуера на рутера Totolink A3000RU, тъй като някои потребители трябва да прибегнат до създаване на правила, например, когато ограничават достъпа до сайтове или пренасочване на портове. Нека да разгледаме всяка категория в съответния раздел на свой ред.
- Отворете менюто "Защитна стена"и веднага ще попаднете в първата категория. Това просто избира типа поведение на защитната стена. Можете да го направите така, че всички добавени правила да бъдат блокирани или разрешени. Предлагаме по-подробно обяснение на тези параметри. Режим "Черен списък" ограничава само целите, добавени към списъка. "Бял списък" - блокира всичко, с изключение на независимо посочени устройства.
- Следващата категория се нарича „Филтриране на IP / порт“... В него можете да добавите устройства или конкретни портове по техните мрежови адреси, за да създадете правило. Като начало филтърът се активира, след което се попълва таблицата с целевите характеристики и се добавя към таблицата. Всички съществуващи правила ще бъдат показани като един списък, който може да бъде редактиран, селективно изтрит или напълно нулиран.
- IN "MAC филтриране" всичко е практически същото, но ограниченията или разрешенията са по-подходящи за физически цели, например компютри, мобилни телефони или рутери, тъй като всеки от тях има свой уникален MAC адрес, който също го характеризира. Принципът на създаване на правила не се различава от това, което сте виждали по-рано.
- По-интересен за обикновените потребители ще бъде параметърът "Филтриране на URL адреси... Тук потребителят въвежда ръчно пълни адреси на сайтове или само ключови думи, чрез които правилото ще се задейства. Това ще ограничи достъпа до определени уеб ресурси, например за деца. Недостатъкът на внедряването на такава опция в Totolink A3000RU е, че нямате възможност да изберете цел, така че сайтовете ще бъдат блокирани на всички устройства, свързани към конфигурираната мрежа.
- Ако се интересувате от отваряне на определени портове, например, за да осигурите правилното функциониране на приложения, които изискват интернет връзка, направете това в "Препращане на портове"... Задайте протокола за порт, неговия IP адрес и номер и след това потвърдете добавянето към таблицата.
- В края на разбора на раздела "Защитна стена" помислете за менюто „Настройка на графика на правилата“... Тук е възможно да зададете режима на действие на всяко правило поотделно, като решите кое от тях да функционира в определен период от време. Принципът на редактиране на поведението е възможно най-опростен, тъй като потребителят трябва само да избере съществуващ параметър и да посочи периода на своята дейност.
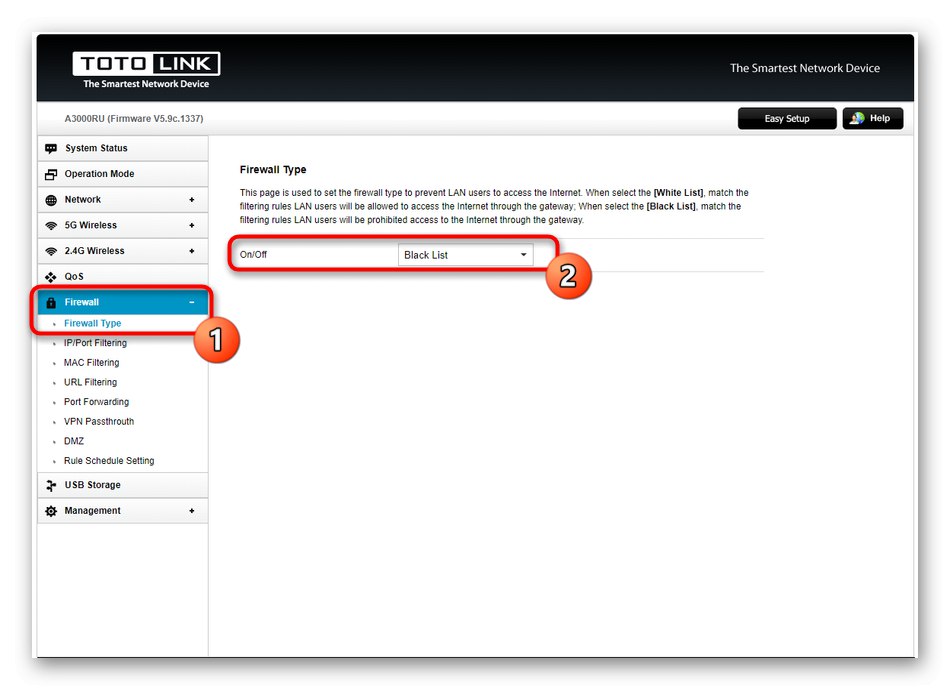
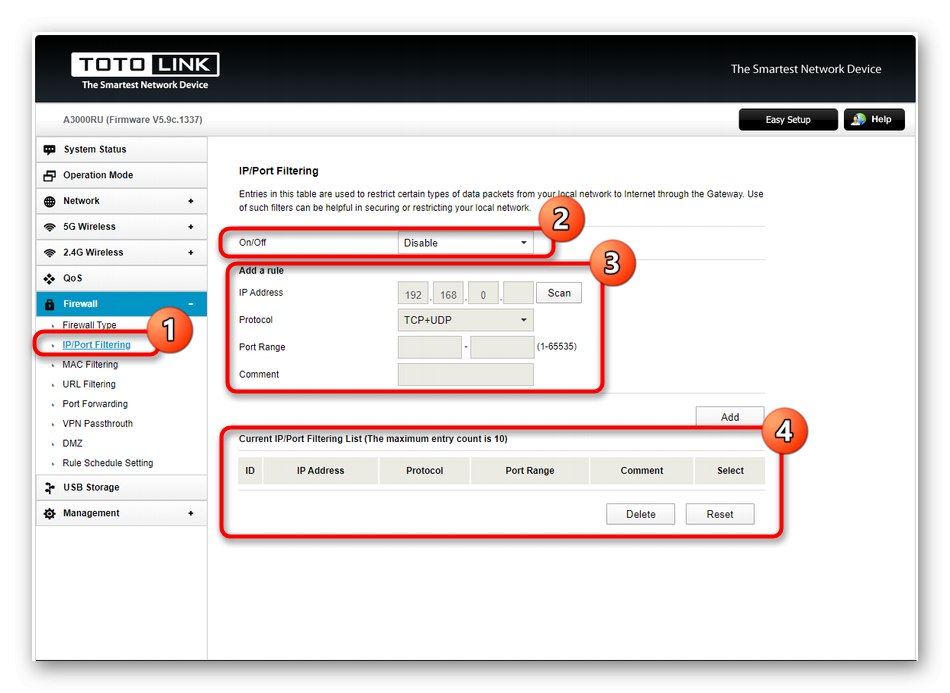
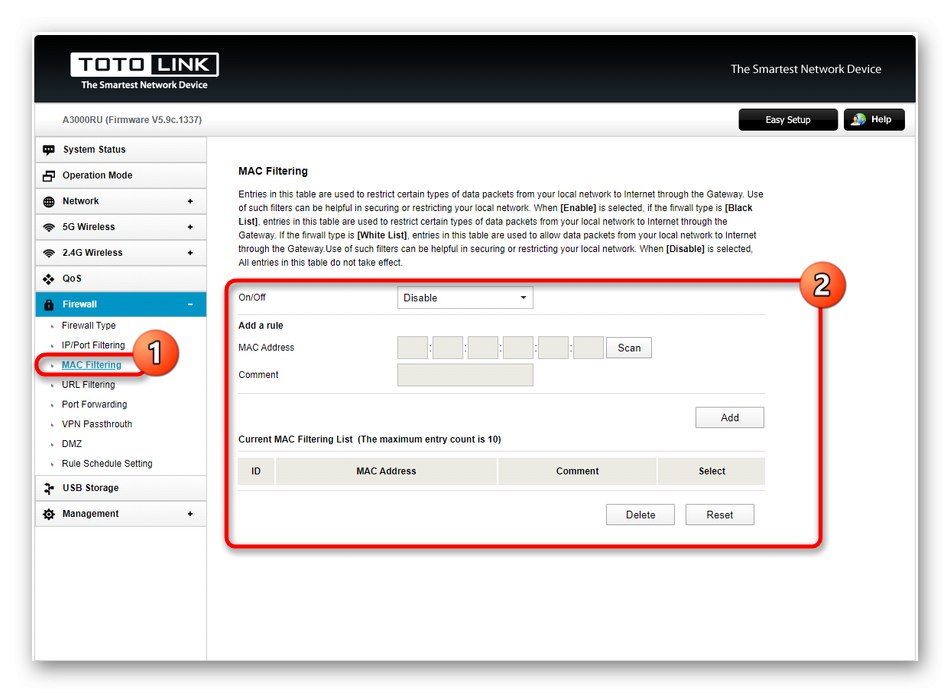
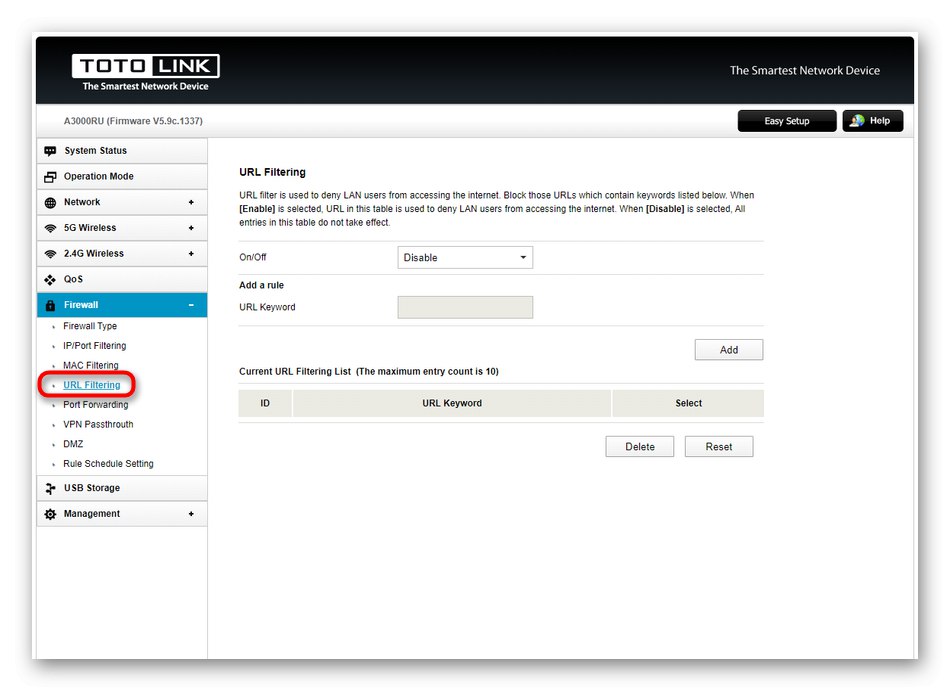
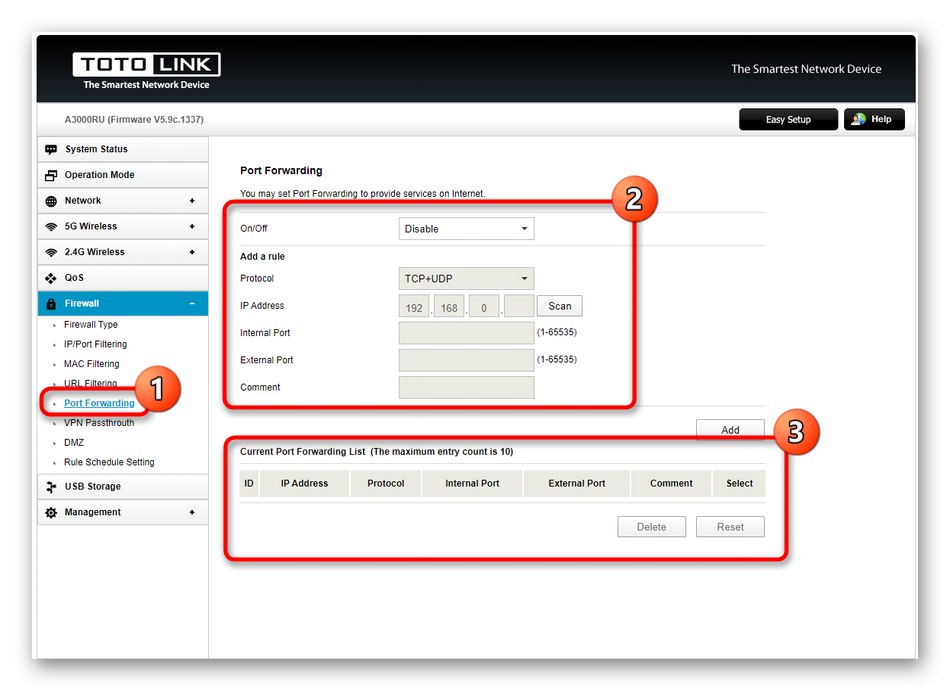
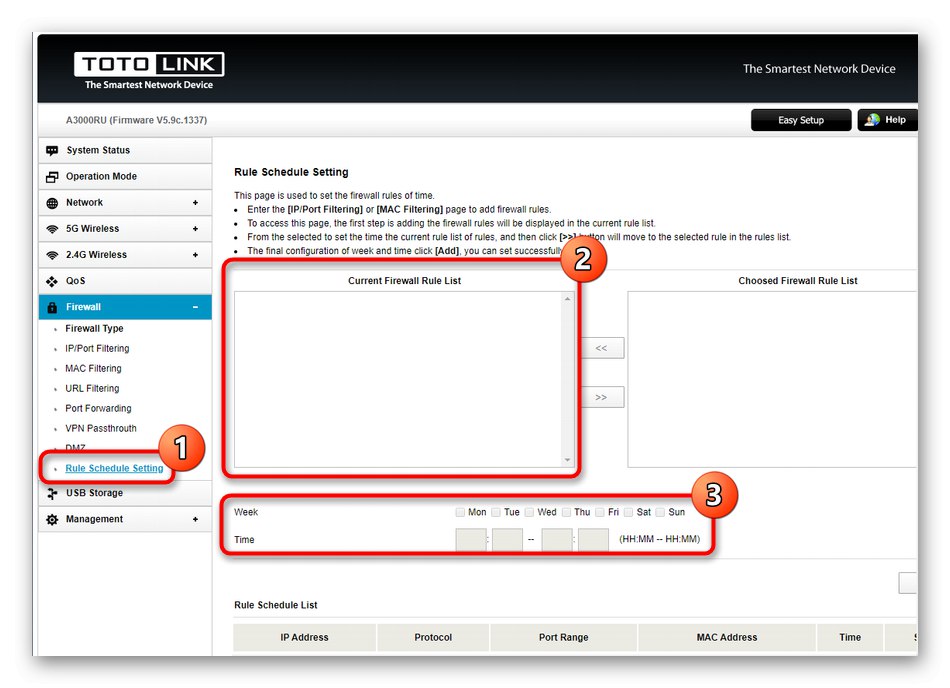
Изборът на настройки, свързани със защитната стена на рутера, зависи само от желанията на потребителя, така че не сме предоставили конкретни препоръки, но говорихме за общия принцип на тяхното създаване.
Стъпка 5: Завършете настройката
Така стигнахме до последния раздел на уеб интерфейса. Почти всички основни настройки са инсталирани и остават само няколко последни стъпки, след които можете безопасно да завършите взаимодействието с прозореца за настройки на рутера.
- Отворете менюто "Управление" и изберете първата категория „Настройка на администратора“... Тук ви съветваме да промените потребителското име и паролата за влизане в уеб интерфейса. Това е необходимо единствено за гарантиране на сигурността, тъй като всеки, който знае стандартните данни за оторизация, след като се свърже с рутера, ще може да се свърже с интернет центъра и да промени всички параметри, включително правилата на защитната стена.
- След това преминете към "Настройка на времето"... Не е необходимо да задавате точния час и дата, но ако искате да получите правилната статистика, показана в „Състояние на системата“, съветваме ви да зададете правилните параметри, като вземете предвид часовата зона.
- Динамичният DNS също е свързан чрез въпросната секция, но вече в блока "DDNS"... Всички собственици на такава технология трябва да я активират и да въведат данните от личния си акаунт, на който е зададен тарифен план от собственика на сървъра, който предоставя услугите на променлив DNS в реално време.
- Ако планирате да управлявате дистанционно текущия си рутер, докато сте свързани към друга мрежа, свържете се "Дистанционно управление", активирайте тази технология и запомнете безплатния порт, който е необходим за осигуряване на връзка през мрежа на трета страна.
- Актуализацията на софтуера на Totolink A3000RU става чрез Надстройте фърмуера... Тук можете да проверите за актуализации както автоматично, така и независимо да изтеглите предварително файла на фърмуера, изтеглен от официалния уебсайт.
- Категорията заслужава специално внимание "Системна конфигурация"... Тук текущата конфигурация се записва в отделен файл, за да се осигури резервно копие. Ако е необходимо, този обект остава само да бъде зареден през същото меню, за да възстанови настройките, ако внезапно бъдат нулирани. Ако сте настроили правила на защитната стена или сте направили много други промени, най-добре е да създадете резервно копие, така че да не се налага да преконфигурирате цялата конфигурация, ако нещо се случи.
- Активирате "Системен дневник"ако искате софтуерът на рутера да запазва отчети за неговата работа и да записва важни събития, свързани със свързването на устройства или появата на грешки в работата.
- IN График за рестартиране възможно е да се създаде правило, което ще изпрати рутера да се рестартира в определени дни в определено време. Това ще ви позволи да нулирате RAM паметта на оборудването, което стабилизира работата му, но такова редовно рестартиране е необходимо само в случаите, когато рутерът е достъпен често през целия ден от различни устройства.
- Приблизително същата настройка на графика се извършва в „Безжичен график“, но тук потребителят избира по кое време на деня безжичната точка за достъп ще работи всеки ден.
- В края на конфигурацията остава само да кликнете върху "Излез от профила си"за да излезете от уеб интерфейса и да започнете по-нататъшно взаимодействие с браузъра.
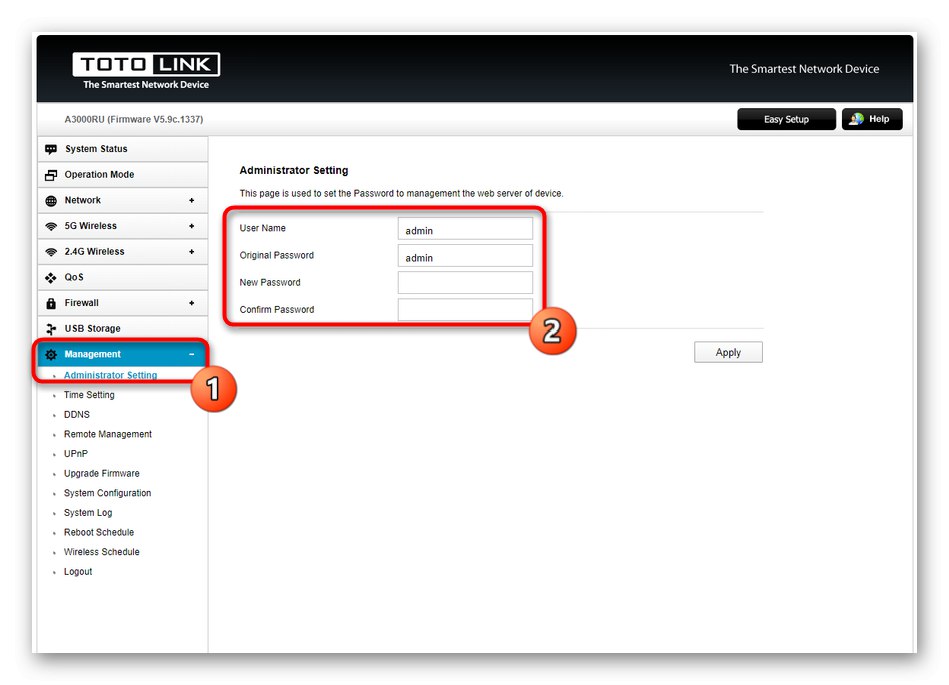
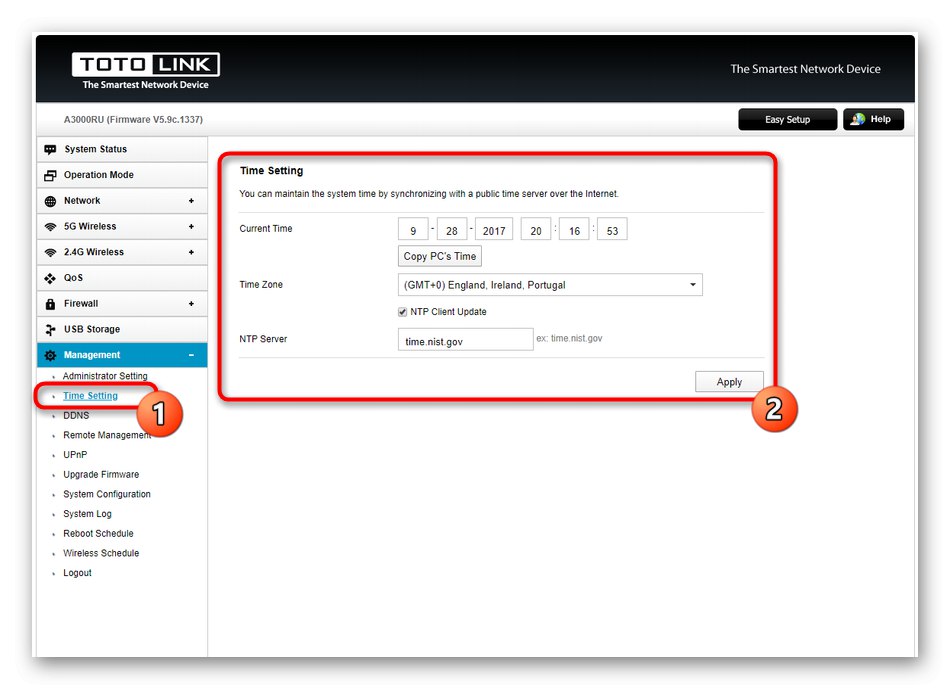
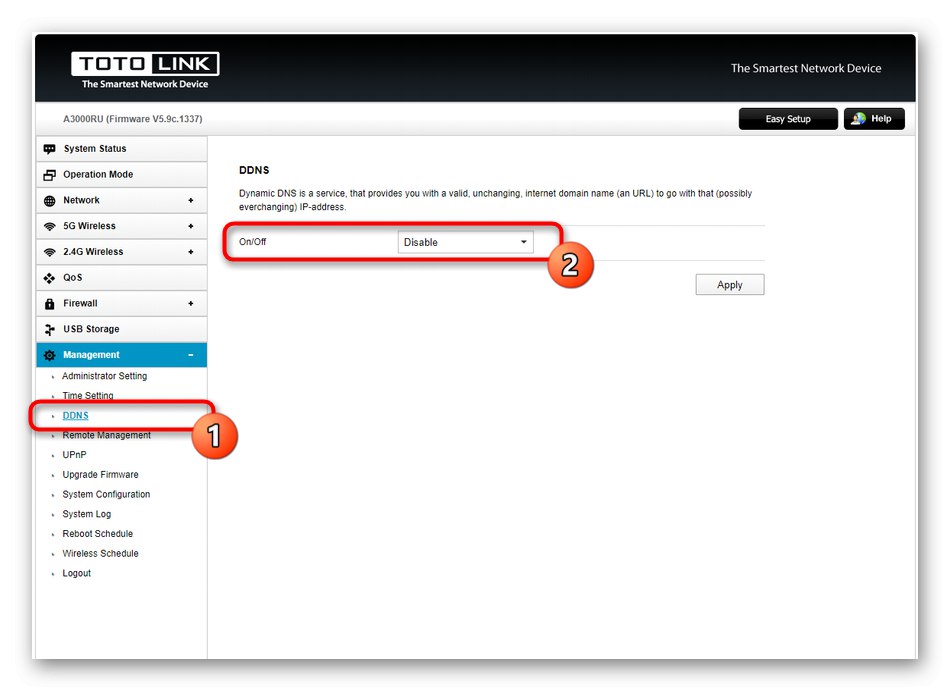
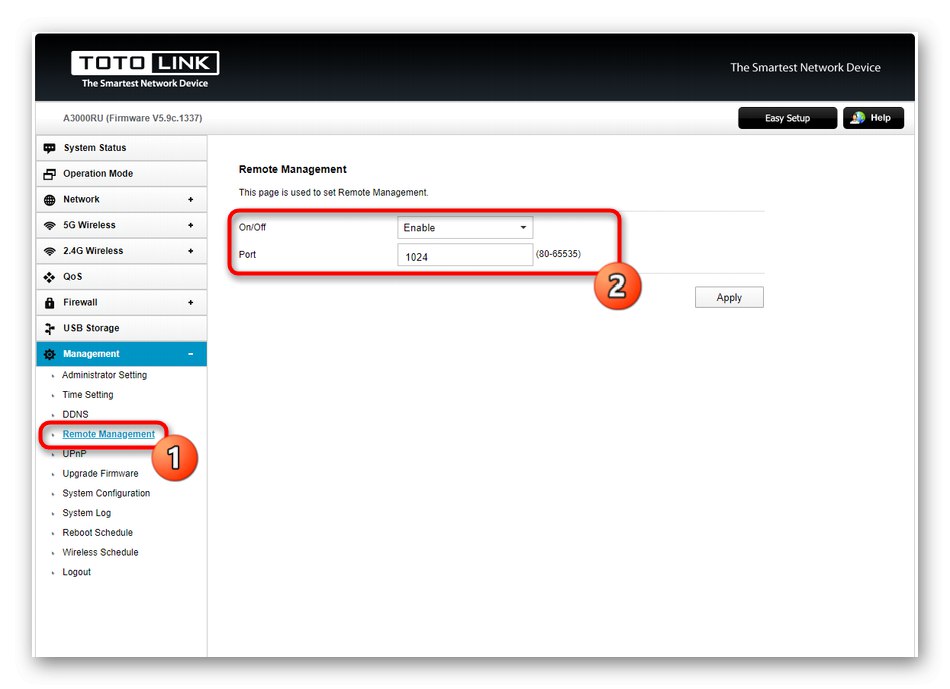
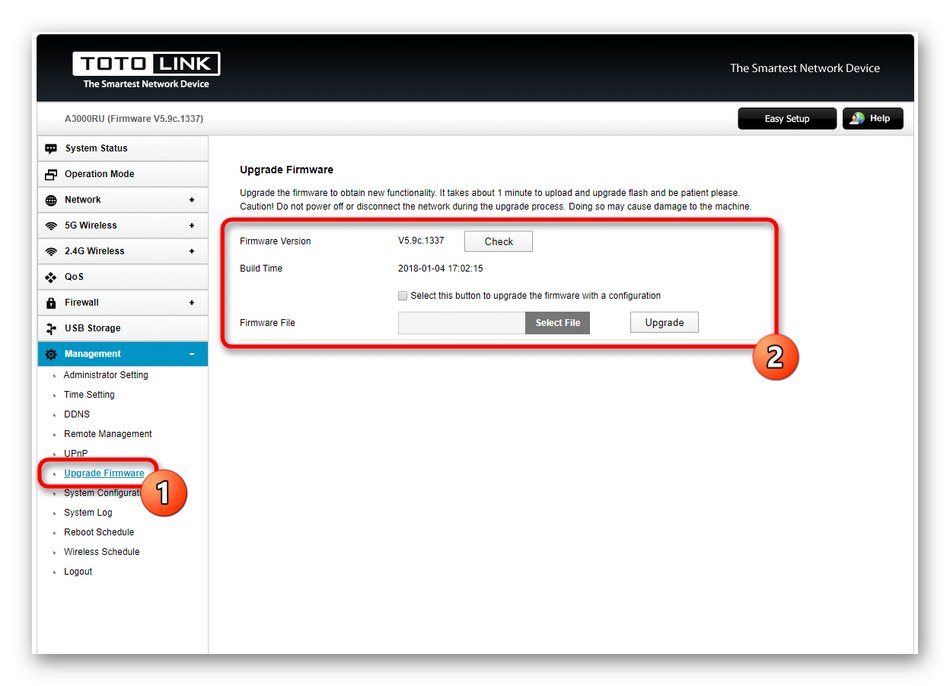
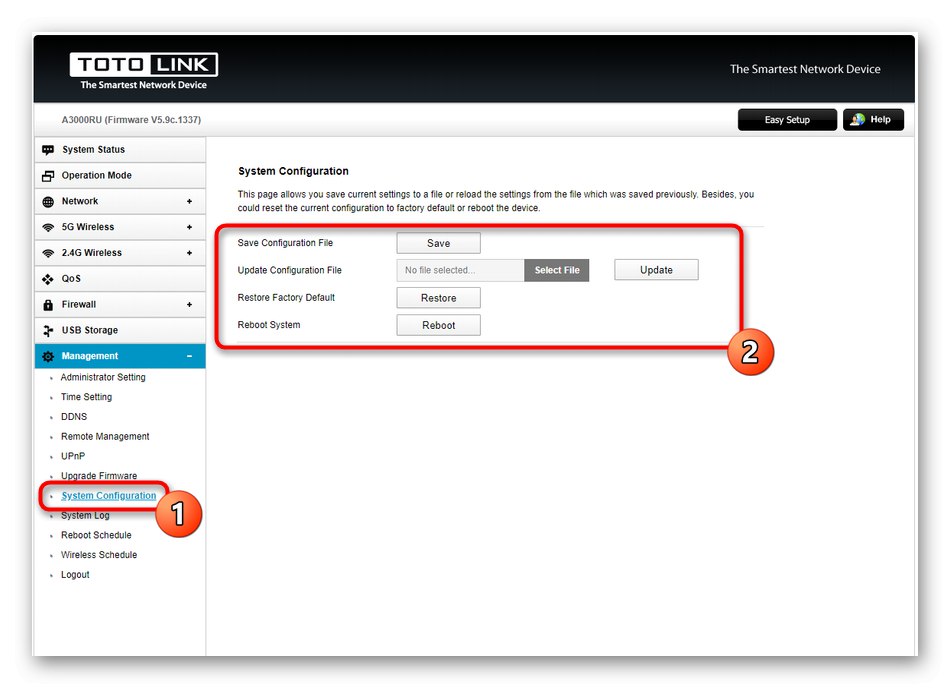
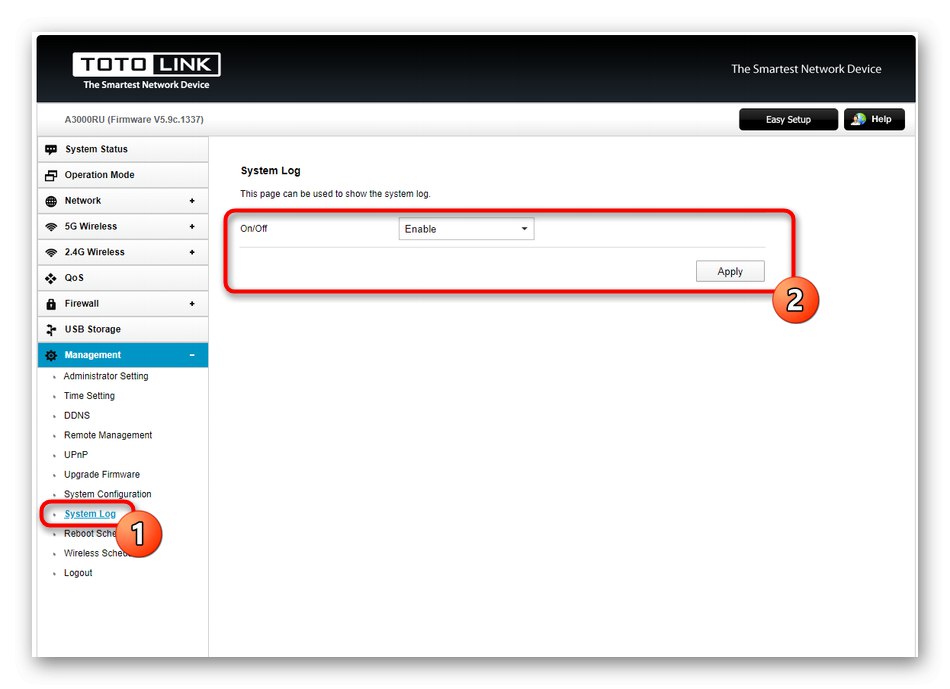
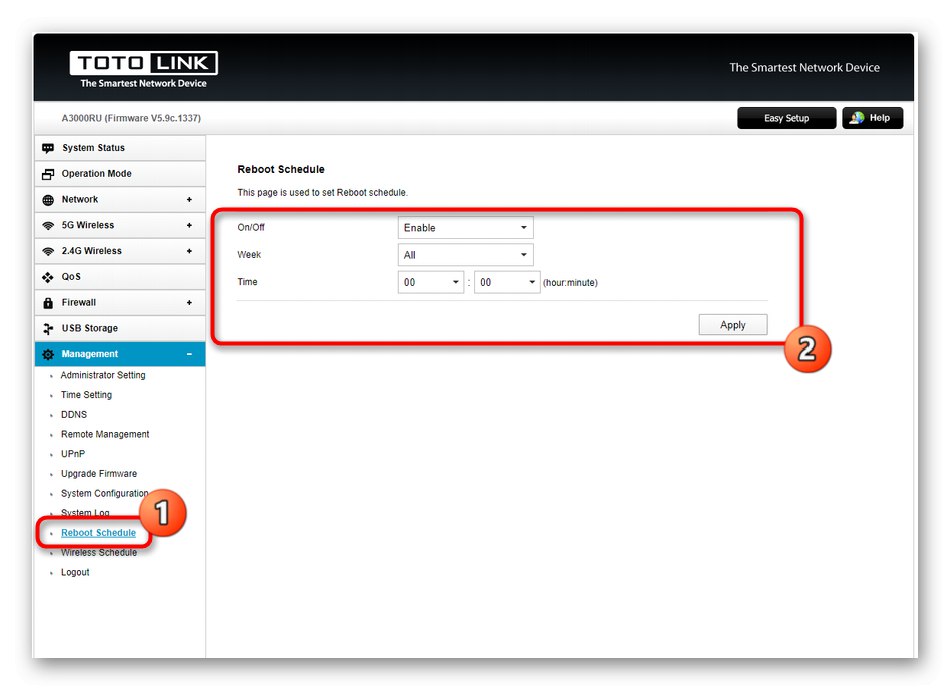
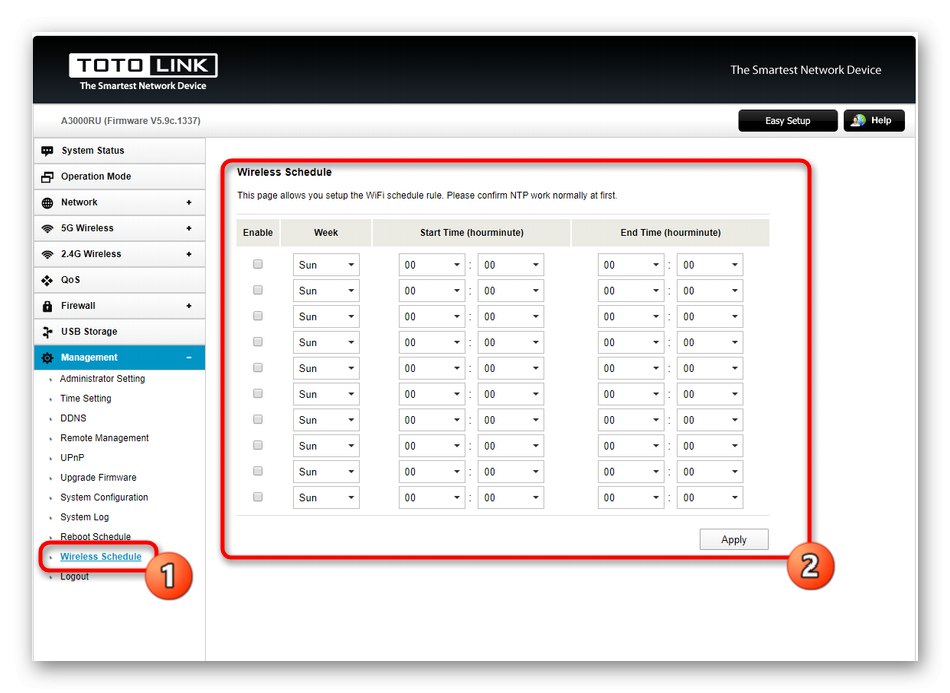
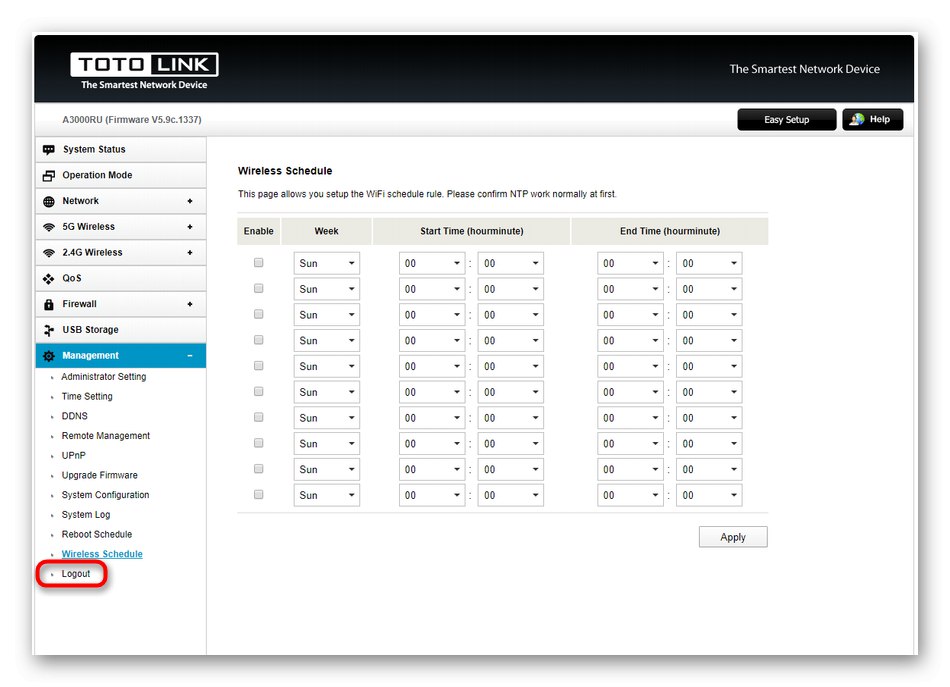
Запознахте се с конфигурацията на моделния рутер Totolink A3000RU за доставчика на Netbynet. Моделите от други производители са конфигурирани приблизително по същия начин, така че дадените инструкции могат да се считат за универсални и да се повтарят в съществуващо устройство, като се вземат предвид разликите във външния вид на уеб интерфейса.