Конфигурирането на маршрутизатора Netis WF2419E е задължителна процедура, с която се сблъсква почти всеки потребител, ако доставчикът не е извършил всички действия за него при свързване на мрежата. Днес бихме искали да разкрием тази тема по-подробно, описвайки абсолютно всички настройки, които може да се наложи да бъдат редактирани при организиране както на кабелна връзка, така и при включване на безжична точка за достъп.
Подготвителни действия
Подготвителните действия включват всички процедури, необходими за извършване в ситуации, в които рутерът още не е разопакован. Потребителят трябва да избере място в апартамент или къща, където иска да намери мрежовото оборудване. В този случай трябва да се вземат предвид особеностите на окабеляването както от доставчика, така и от локалната мрежа. Освен това осигурете надеждно покритие навсякъде, където се нуждаете от стабилен Wi-Fi сигнал. Бетонните стени и електрическите уреди могат да блокират сигнала от безжичната точка за достъп, особено за модела Netis WF2419E, тъй като честотната лента не е толкова силна, колкото при рутери от по-висок клас.
Когато самото устройство е разопаковано и е избрано място за него, е време да се свържете с компютъра. Това може да стане или с LAN кабел, или чрез точката за достъп по подразбиране. По-подробни ръководства за това как да внедрите тези две опции ще намерите в универсална статия на нашия уебсайт на връзката по-долу.
Повече информация: Свързване на рутера към компютъра

Сега остава да седнем на компютъра, за да започнем да взаимодействаме с операционната система, но е твърде рано да влезем в уеб интерфейса. Първо, трябва да се уверите, че мрежовите настройки на Windows отговарят на изискванията. Трябва да обърнете внимание само на два параметъра, които отговарят за получаването на DNS и IP адреси. Тази операция трябва да се извършва автоматично, така че проверете дали параметрите наистина имат такива стойности. Прочетете повече за това в отделна статия от нашия автор по-долу.
Повече информация: Мрежови настройки на Windows

Упълномощаване на Интернет център
По-нататъшни действия се извършват чрез уеб интерфейса, който е вид представяне на огромно меню с всички възможни настройки за въпросния рутер Netis WF2419E. Производствената компания не присвоява стандартна парола и вход за рутери, така че просто трябва да отворите уеб браузър, да се регистрирате там 192.168.1.1 и кликнете върху Въведетеда отидете в Интернет центъра. Нека изясним обаче, че с пускането на следните спецификации ситуацията може да се промени. Ако трябва да въведете идентификационни данни, но не ги знаете, вижте друга инструкция по-долу за помощ.
Повече информация: Дефиниране на потребителско име и парола за влизане в настройките на рутера
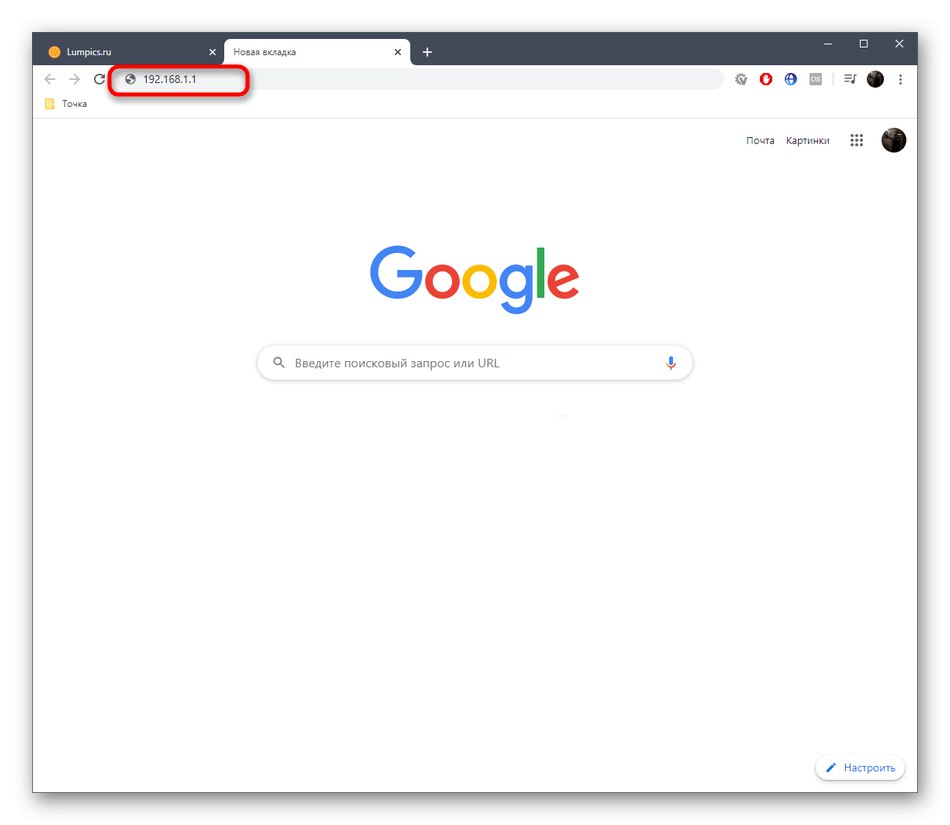
Бърза настройка
Най-новата версия на фърмуера на Netis WF2419E има отделен блок, наречен "Бърза настройка"... Той е създаден специално за начинаещи и непретенциозни потребители, които трябва бързо да зададат основните мрежови параметри и незабавно да отидат да работят в Интернет. Ако сте един от тези потребители, следвайте инструкциите по-долу, за да настроите правилната работа на кабелния интернет и Wi-Fi.
- След успешно упълномощаване в уеб интерфейса ви съветваме незабавно да промените езика на руски в съответното падащо меню. Това ще ви помогне бързо да разберете всички налични елементи от менюто.
- След това маркирайте с маркер вида на връзката, посочен от доставчика.За да определите информацията, обърнете се към споразумението, индивидуални инструкции или попитайте услугата за поддръжка на доставчика на интернет услуги, тъй като всички тези параметри се считат за уникални за всеки доставчик и не можем да дадем универсален отговор за настройка.
- След като определите типа на връзката, преминете към нейната конфигурация. Първи тип DHCP работи на принципа на автоматично предоставяне на параметри, така че собствениците на такъв протокол не трябва да конфигурират нищо допълнително.
- Относно "Статичен IP", тогава в този случай доставчикът независимо предоставя IP адреса, маската на подмрежата и DNS. Сега трябва да ви е ясно защо активирахме автоматичния тип на получаване на тези параметри в операционната система. Това се дължи на факта, че те са конфигурирани в това меню.
- Протоколът PPPoE, популярен в Руската федерация, също може да бъде конфигуриран в бърз режим. Тук потребителят трябва да посочи само получената по-рано парола и име на акаунт, за да се свърже с мрежата.
- Веднага след като типът на връзката е избран, можете да преминете към блока „Безжична настройка“... Тук трябва да зададете име на мрежа (SSID). Това е необходимо, за да може самата точка за достъп да бъде в списъка. Параметрите за сигурност се задават според личните предпочитания. Защитата може да бъде напълно деактивирана и ако я оставите активна, ще трябва да зададете парола, състояща се от най-малко осем знака. Запомнете го, защото ключът ще трябва да бъде въведен при първото свързване чрез Wi-Fi.
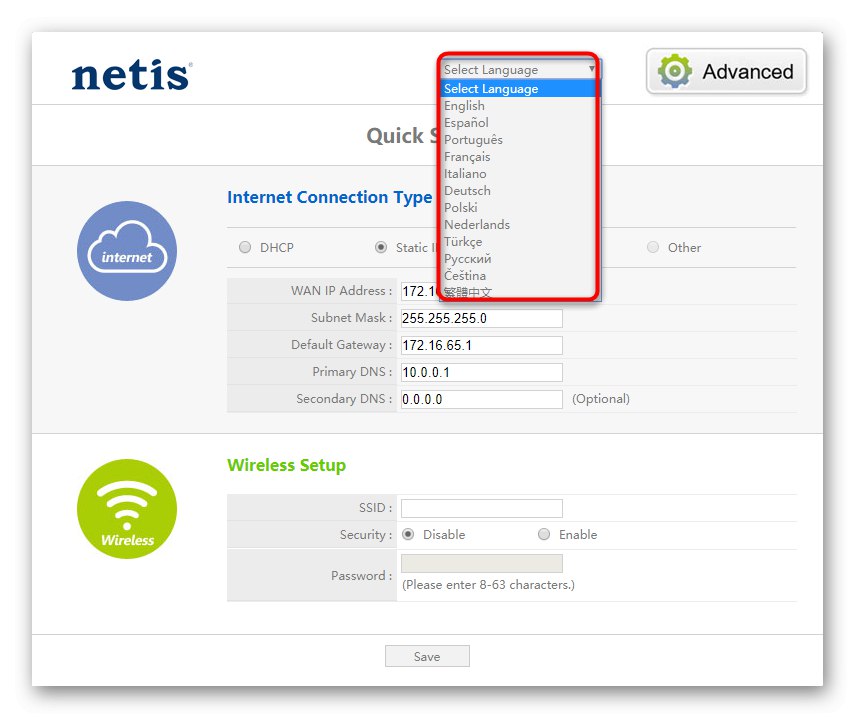
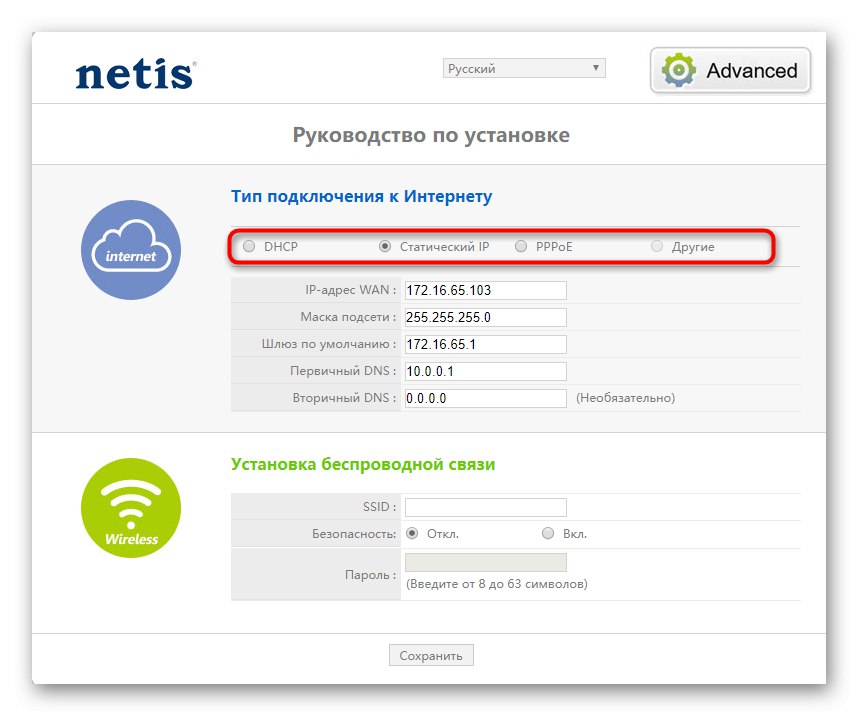
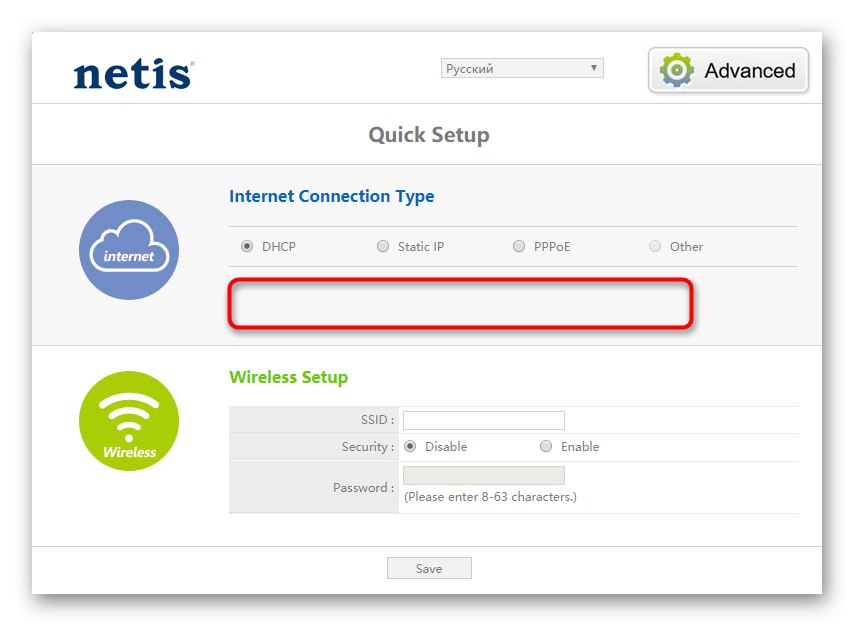
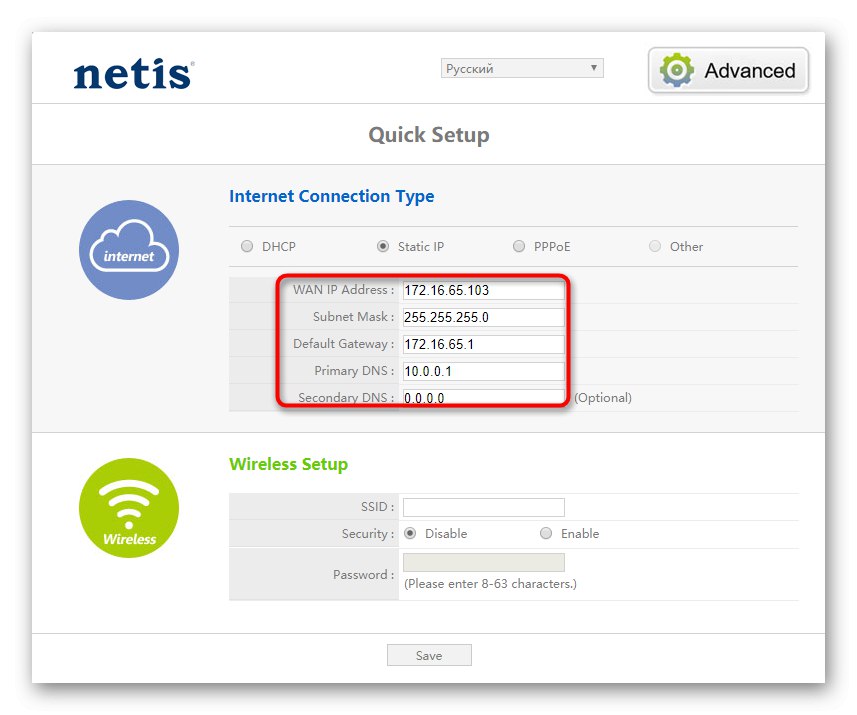
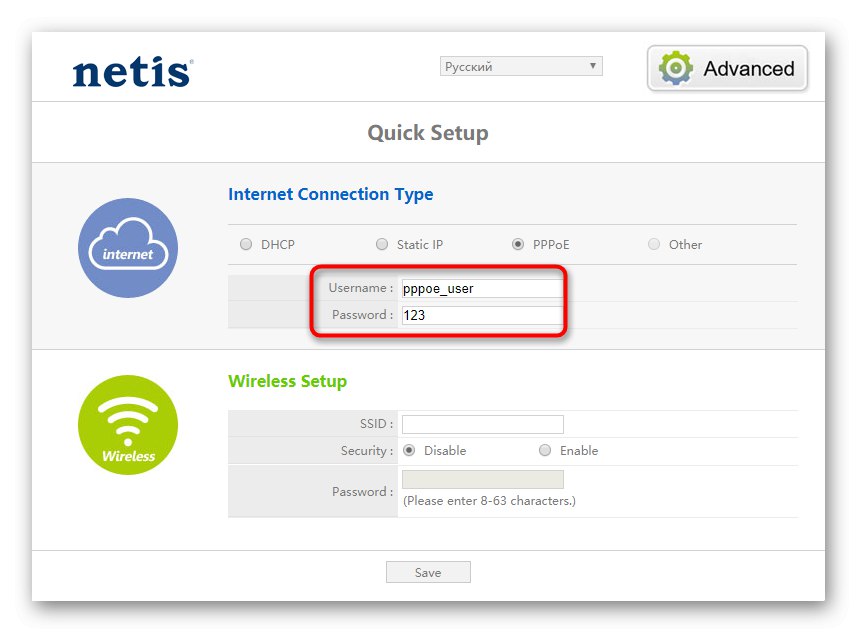
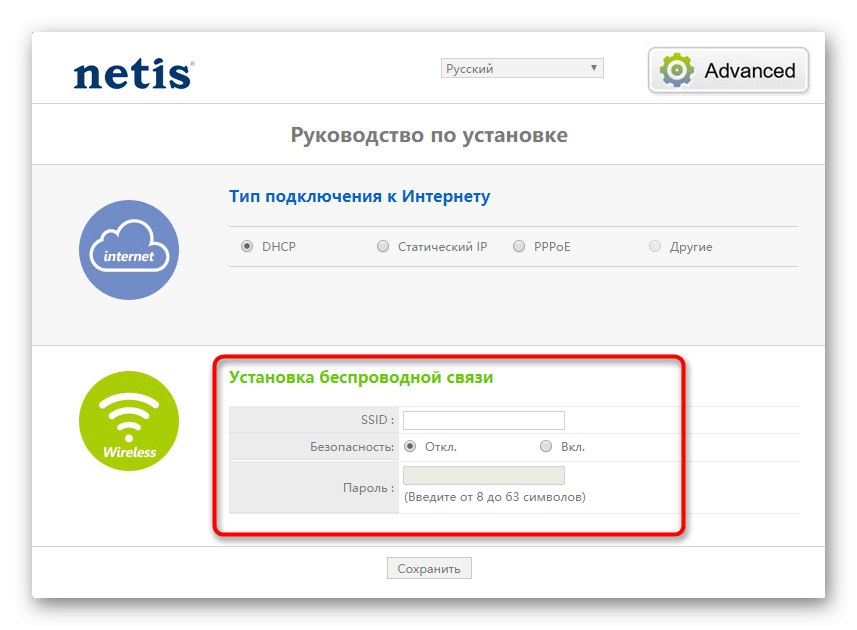
Няма повече опции за избор на раздел "Бърза настройка" не предоставя. Ако сте задали основната конфигурация чрез нея, но трябва да изберете допълнителни настройки, продължете с четенето на необходимата стъпка в следващия раздел на днешния материал.
Ръчна конфигурация на Netis WF2419E
Процесът на ръчно конфигуриране изглежда малко по-различно, тъй като потребителят ще трябва да избере всеки параметър независимо, като преди това го е намерил в съответния раздел на уеб интерфейса. В този случай обаче има много повече опции за настройка на параметрите на локалната, безжичната мрежа и защитната стена. Нека да се справим с всички тези стъпки по ред.
Стъпка 1: Настройки за WAN
Първо, от раздела за бърза конфигурация, преминете към „Разширено“... Там е необходимо да зададете параметрите на WAN, тъй като без това достъпът до Интернет просто няма да се появи за всеки тип връзка. Тази настройка се извършва по приблизително същия начин, както показахме в "Бърза настройка".
- Преместете се през левия панел до раздела "Мрежа".
- Изберете меню "WAN" и задайте типа на връзката на „Кабелен“като поставите отметка в съответното квадратче с маркер и след това изберете протокола, предоставен от доставчика.
- Както вече знаете, всеки от тези протоколи се конфигурира индивидуално в съответствие с препоръките на доставчика на интернет услуги, така че ще трябва да изясните информацията относно попълването на формуляри, ако това не е в договора или инструкциите.
- Само за DHCP няма нужда да задавате предварителни параметри, тъй като цялата информация се получава автоматично. Тук обаче има блок „Разширено“.
- В него можете самостоятелно да промените DNS и да клонирате MAC адреса, ако това е било предварително договорено с доставчика. Не забравяйте да кликнете върху „Запазване“да ги прилага.
- Когато се използва протокол PPPoE, потребителят е помолен допълнително да избере подтипа на връзката. Ако доставчикът не е дал конкретни препоръки по този въпрос, изберете елемента от списъка PPPoE.
- За да го конфигурирате, въведете потребителското име, ключа за достъп и след това активирайте параметъра „Свързване автоматично“.
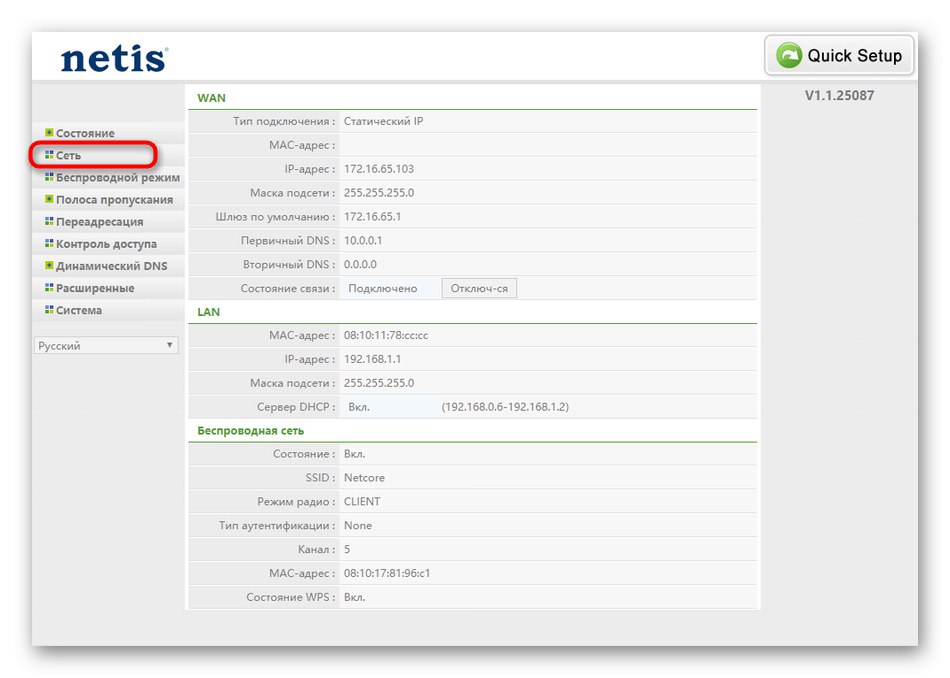
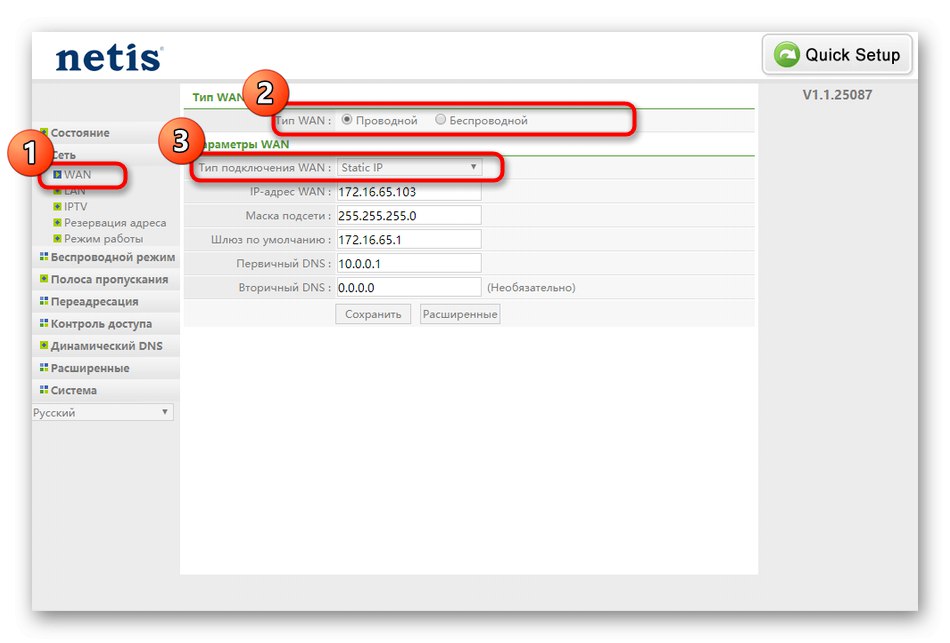
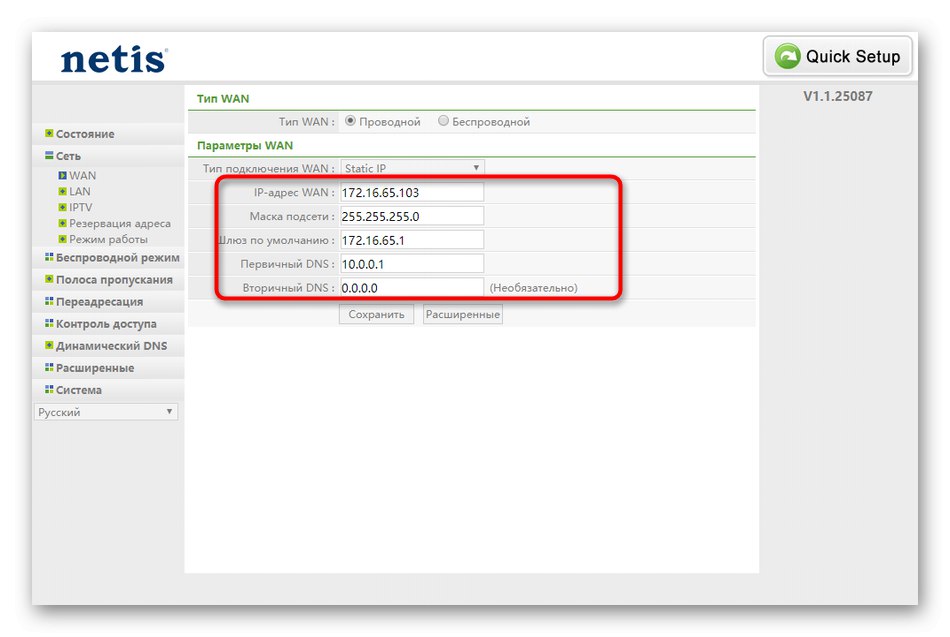
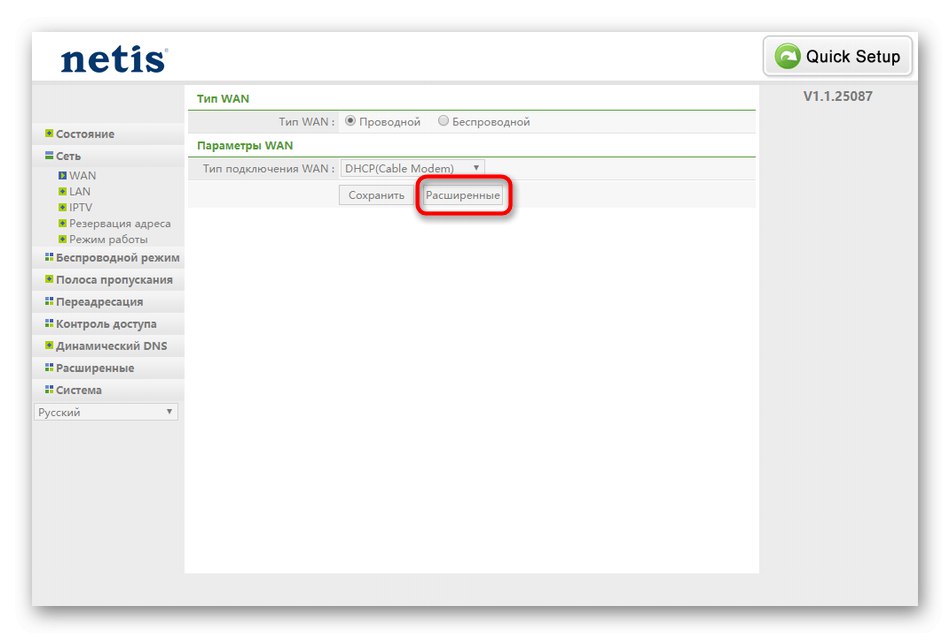
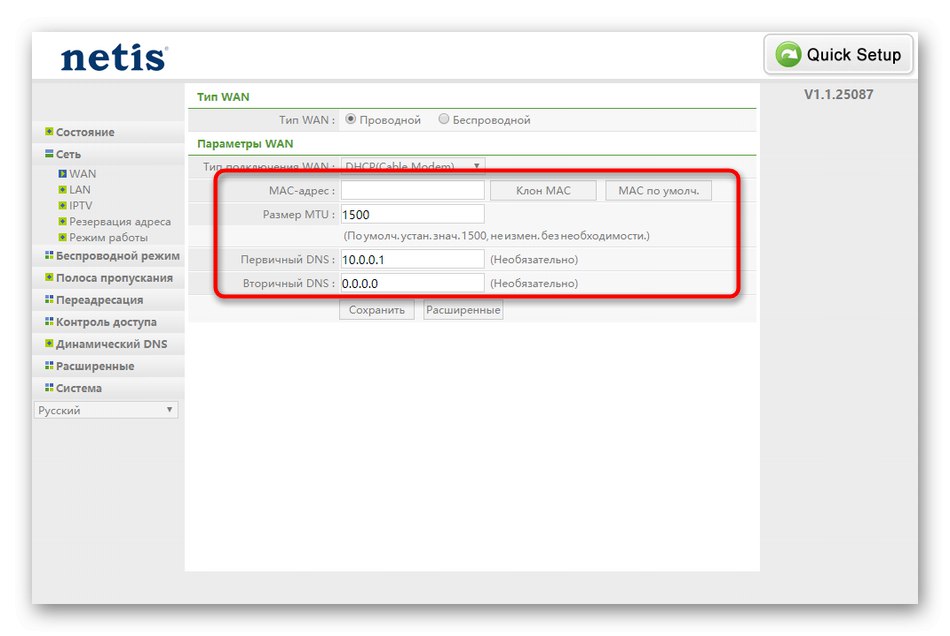
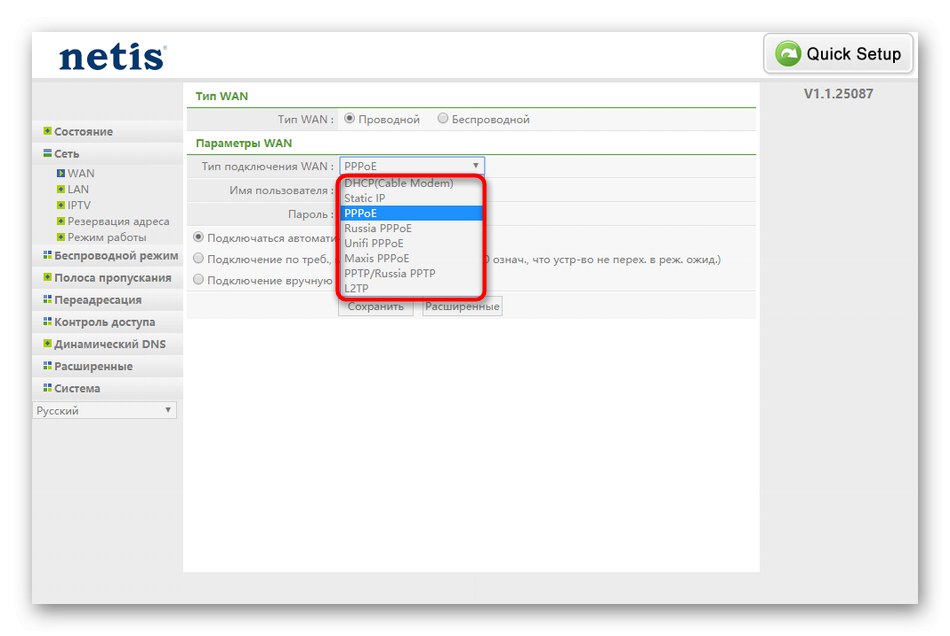
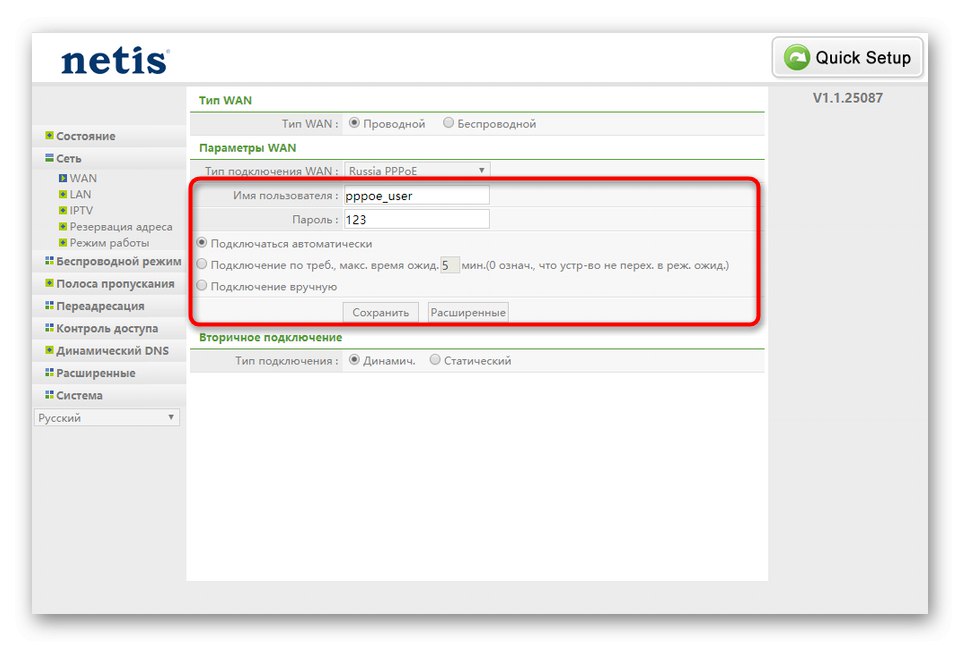
Ако току-що всички параметри са зададени правилно, проверете състоянието на мрежата в операционната система. За да направите това, например, отворете всеки удобен браузър и чрез него отидете на няколко сайта, за да сте сигурни, че се показват нормално.
Стъпка 2: LAN настройки
Обикновено настройването на локална мрежа няма смисъл, дори ако повече от едно устройство ще бъде свързано към маршрутизатора чрез кабел, но в някои ситуации промяната на определени параметри е просто необходима. Съветваме ви дори просто да проверите стандартните им стойности, за да сте сигурни, че всичко е зададено правилно и няма да има конфликти на връзките.
- За да направите това, отворете раздела "LAN"където първо проверете IP адреса и маската на подмрежата на устройството. Стандартните стойности трябва да бъдат
192.168.1.1и255.255.255.0... Препоръчително е да активирате DHCP, така че всеки компютър или лаптоп, използващ LAN кабела, да получи индивидуален IP. Разрешен е всякакъв диапазон от адреси, но се уверете, че това192.168.1.1няма да бъде включен в него, тъй като този адрес вече е присвоен на рутера. - Категория "IPTV" трябва да премине към онези потребители, които искат да свържат приставка или самия телевизор към рутера. Препоръчително е да оставите режима IPTV непроменен, а всички останали параметри се променят само когато това е предвидено в инструкциите на доставчика. Не забравяйте да разпределите един от LAN портовете, които ще се използват за IPTV. Само имайте предвид, че през него няма да се предава Интернет, така че към него можете да свържете само кабел от приемник или телевизор.
- Следва менюто „Резервация на адрес“... Той присвоява конкретен IP адрес, когато се използва DHCP за избраното устройство. Целевият хардуер се добавя чрез посочване на MAC адреса, така че първо трябва да бъде идентифициран, като се разгледа например списъкът на свързаните клиенти. След това се задава произволно описание, посочва се подходящ IP адрес и се натиска бутонът Добавяне... Сега можете да видите как целта е добавена към таблицата. В него ще бъдат поставени и други обекти, ако искате да запазите IP за тях.
- В края на конфигурирането на локалната мрежа предлагаме да се уверите, че рутерът функционира в необходимия режим. За да направите това, отидете на "Начин на действие" и маркирайте съответната точка с маркер. Активирате "Мост" необходимо само ако това устройство действа като верижна връзка за разширяване на зоната на покритие на Wi-Fi.
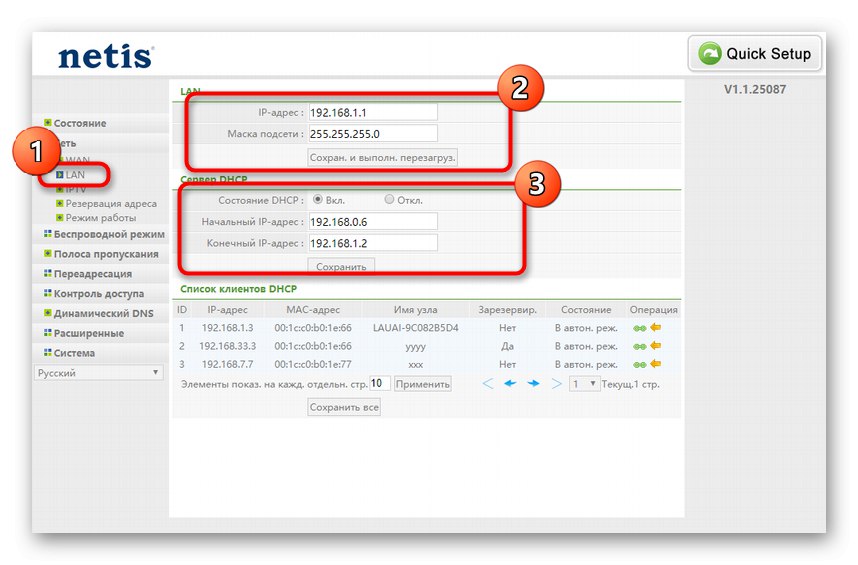
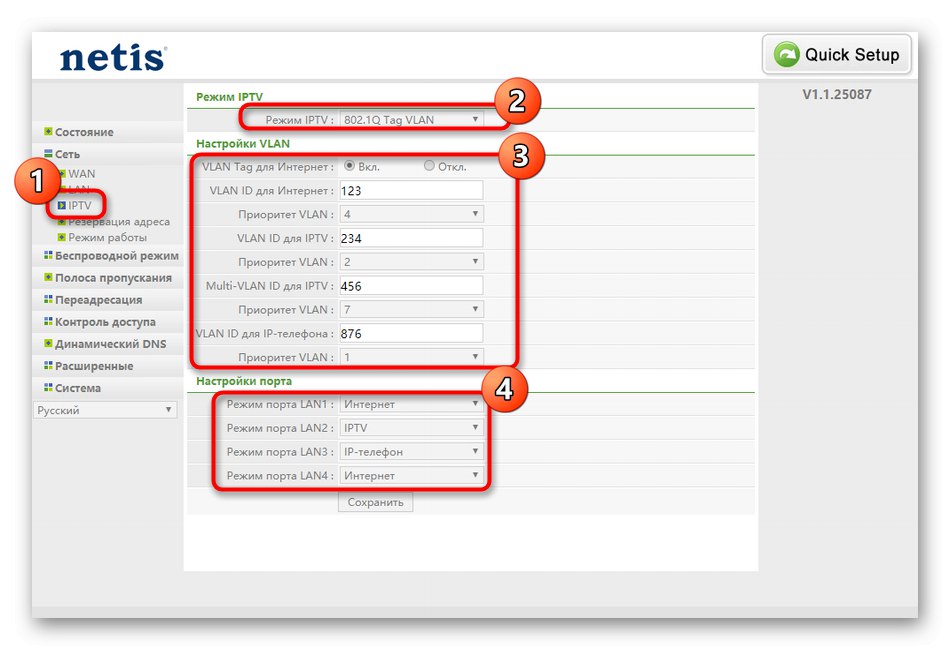
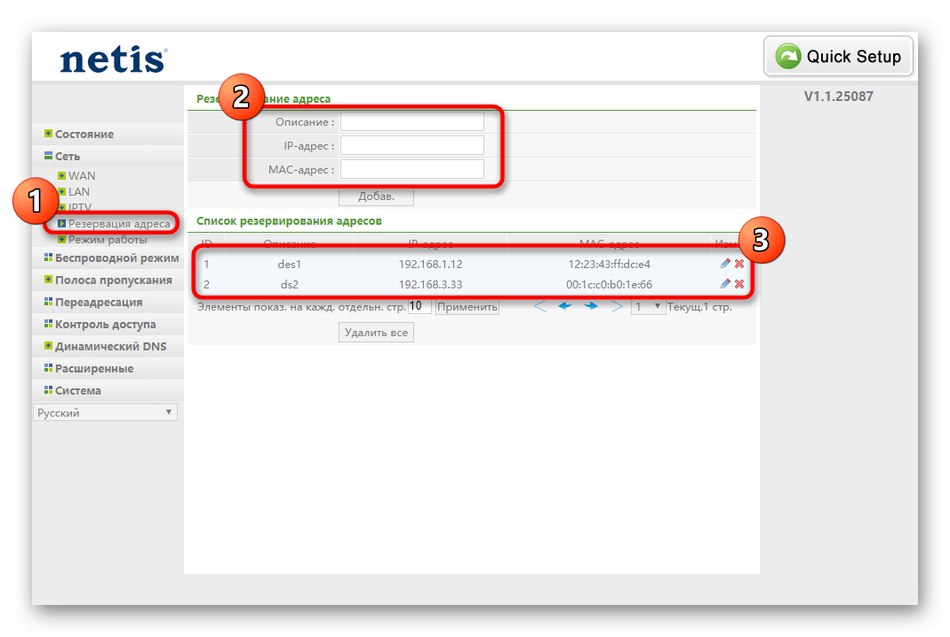
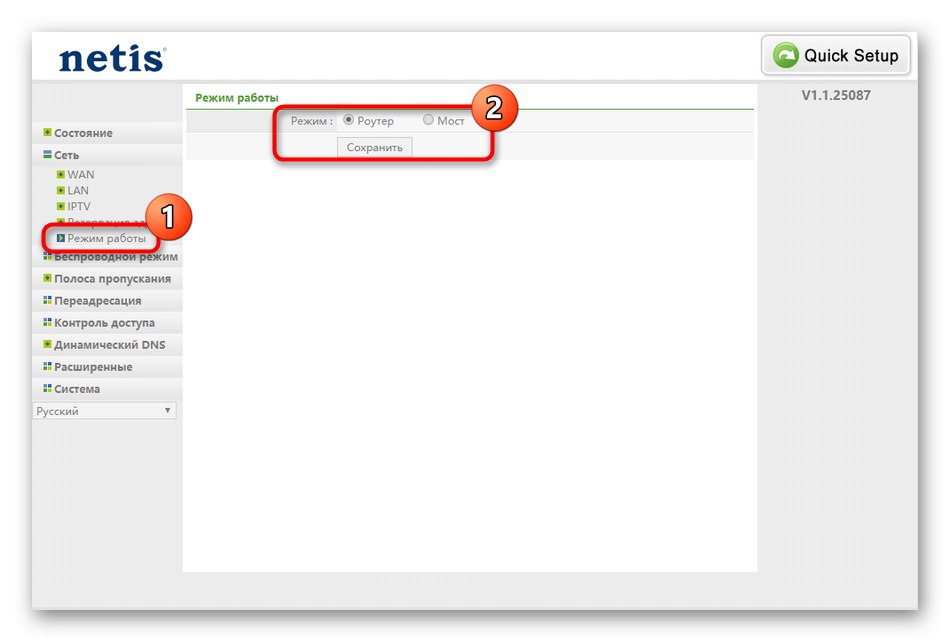
Няма повече параметри на локалната мрежа, за които бих искал да говоря, когато настройвам Netis WF2419E, затова опитайте да свържете други устройства към рутера и да проверите наличността на мрежата на тях. Не забравяйте за телевизора, ако IPTV конфигурацията току-що се е случила.
Стъпка 3: Настройки за Wi-Fi
Също така демонстрирахме настройката на безжичната мрежа в бърз режим, но не всички потребители са доволни от набора от параметри, налични там, така че трябва да редактирате някои стойности ръчно. Предлагаме ви да се запознаете с пълния етап на конфигуриране за тези потребители, които са заобиколили режима "Бърза настройка".
- Преместване в раздел „Безжичен режим“където се отваря първата категория „Настройки за Wi-Fi“... Тук активирайте точката за достъп, активирайте настройките за защита и задайте нова парола, ако е необходимо. Не се изискват повече действия.
- Що се отнася до сигурността, препоръчително е да изберете последния тип протокол, тъй като той е най-надежден. След това в полето, което се появява, въведете парола, която включва поне 8 различни знака. Останалите параметри на защита не са необходими на обикновения потребител.
- Превключете към менюто „Филтриране по MAC-адреси“... Има форма за създаване на правило, което ще ограничи достъпа до Wi-Fi за определени устройства или, обратно, ще позволи връзката само към цели, добавени към списъка. За да направите това, посочете поведението на опцията защитна стена, въведете целевия MAC адрес и го добавете към таблицата. Самата маса може да побере неограничен брой елементи.
- Ако се интересувате от това да позволите на потребителите бързо да се свържат с Wi-Fi или ако сами коригирате това, като разрешите връзката само с едно натискане на бутон, отидете на "WPS"... Активирайте тази технология тук, не забравяйте ПИН-кода. Разрешението за свързване с оборудване става чрез щракване върху "Добави устройство".
- Рутерът Netis WF2419E поддържа създаването на множество SSID за достъп до една и съща мрежа. Това става чрез специално определена категория в разглеждания раздел. Изберете вече конфигурирана мрежа, активирайте много SSID за нея и задайте индивидуални параметри, например, за да направите този Wi-Fi гост. Няма да се повтаряме, тъй като конфигурацията на тази мрежа се извършва точно по същия принцип като основната.
- Накрая ви съветваме да разгледате менюто „Разширено“... Не е необходимо да се променят параметри, неразбираеми за обикновения потребител. Засега просто се уверете, че стойността "Предавателна мощност" зададено на 100%. Ако не е, редактирайте параметъра и след това запазете.
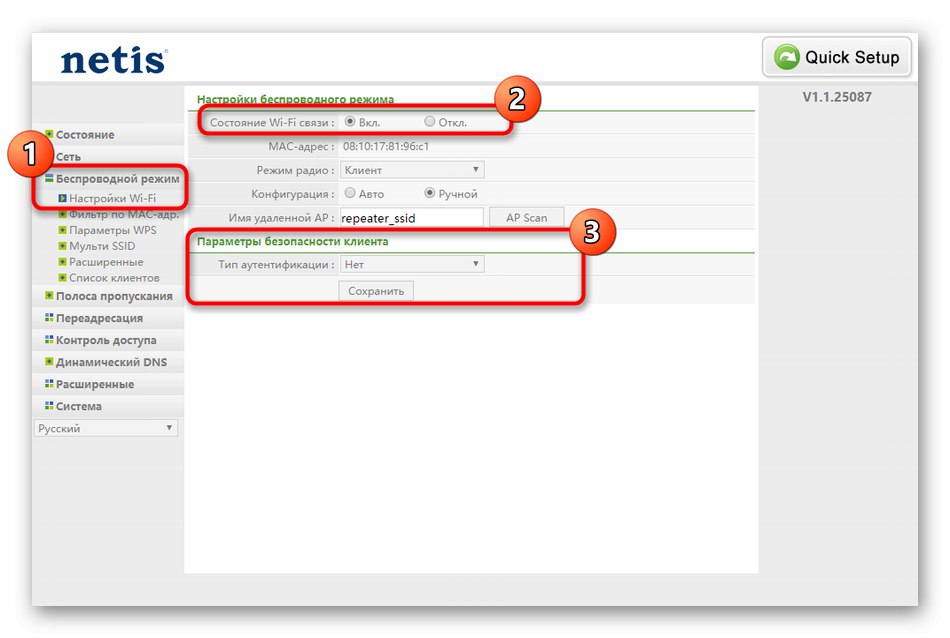
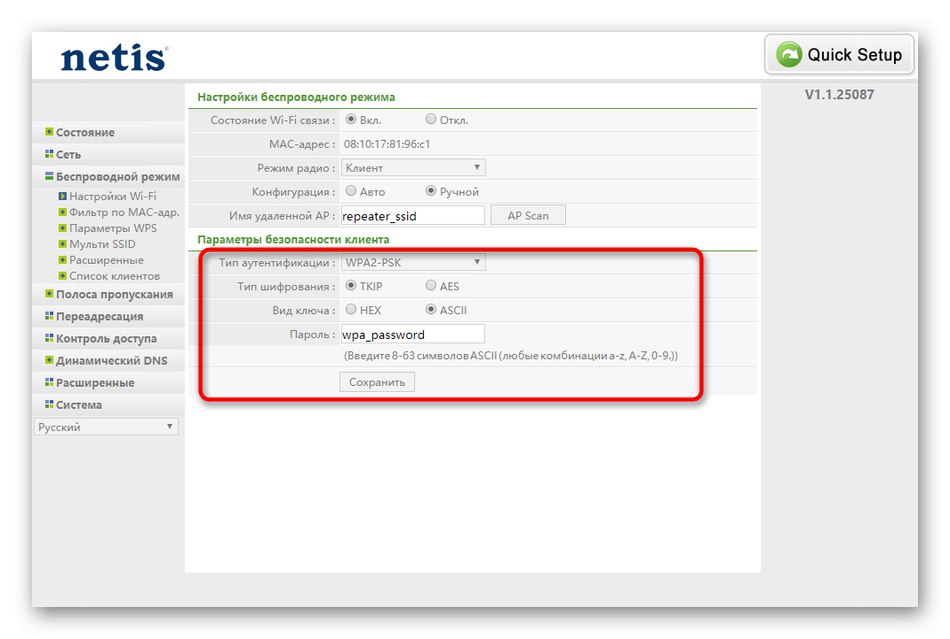
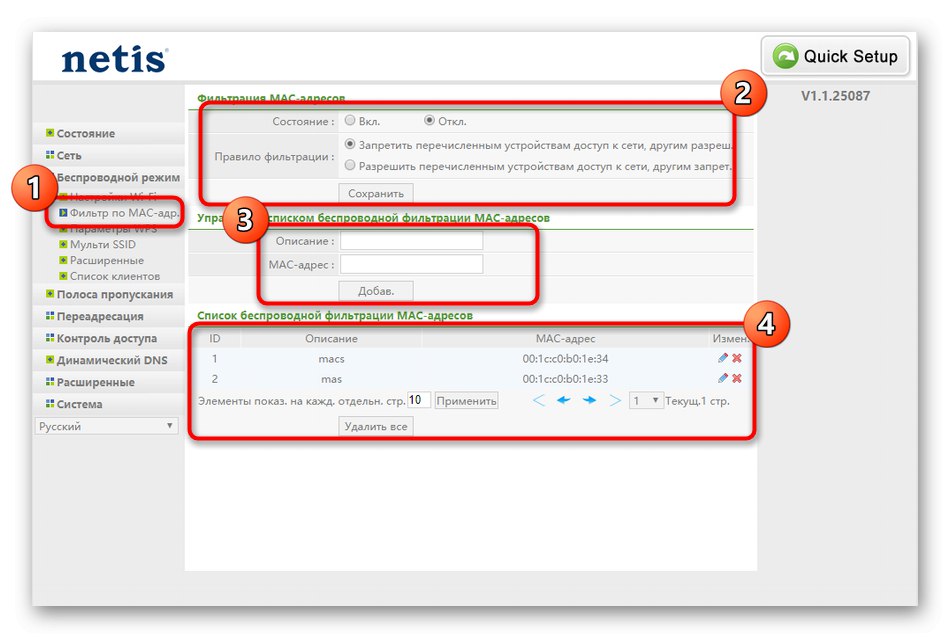
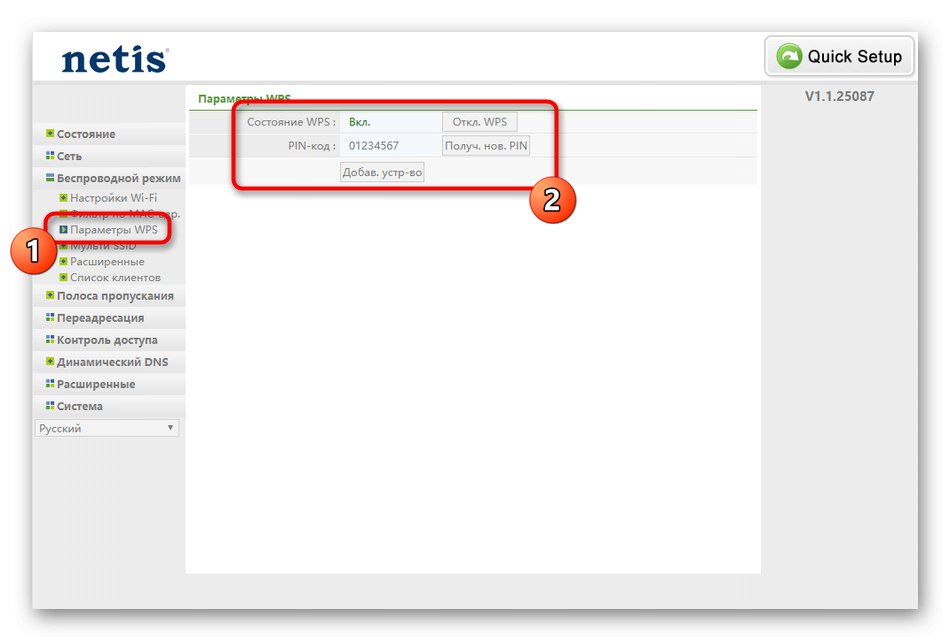
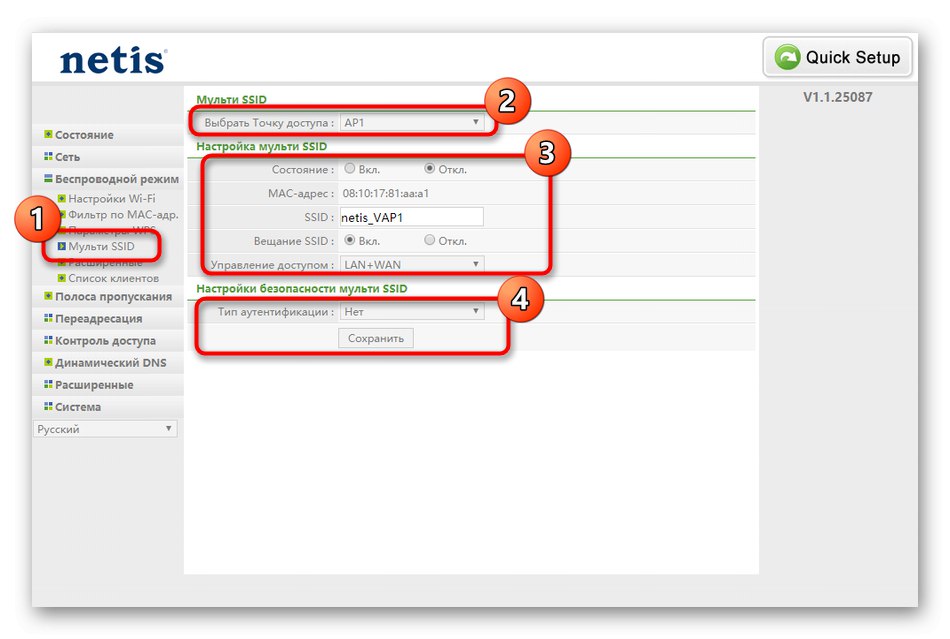
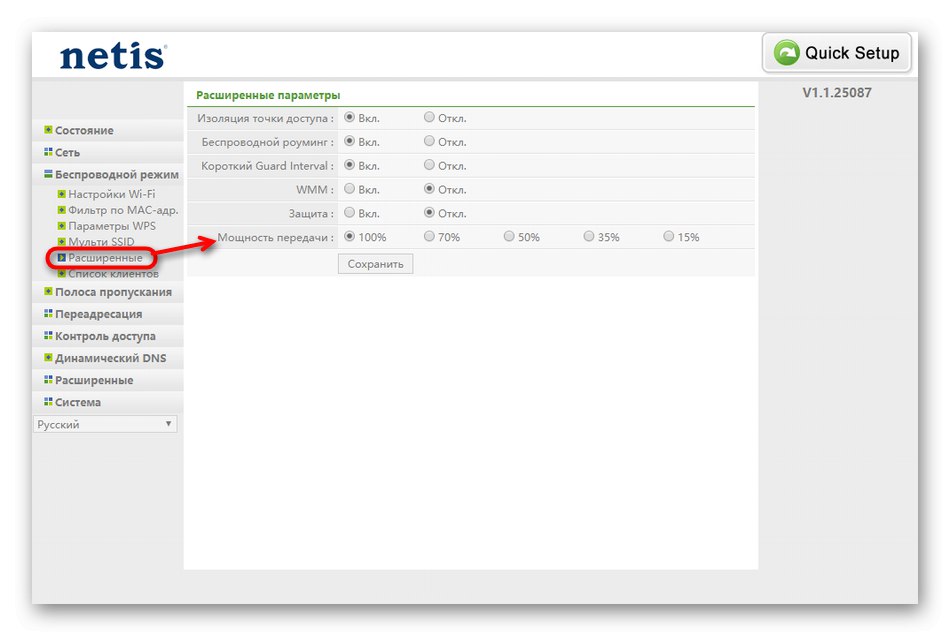
Ако промените в поведението на Wi-Fi не влязат в сила веднага, препоръчително е да рестартирате рутера, за да бъдат актуализирани настройките. Точно преди това се уверете, че всички настройки са запазени.
Стъпка 4: допълнителни опции
Уеб интерфейсът на Netis WF2419E има редица допълнителни параметри, които не могат да бъдат анализирани в отделна стъпка, тъй като те често са ненужни за обикновен потребител, но бих искал накратко да спомена всички тях. Първо, нека се обърнем към раздела "Честотна лента"... Тук е конфигурирана технологията QoS, която отговаря за задаването на ограничения за входящия и изходящия трафик. Ако искате да зададете максималната скорост за конкретни възли, направете го директно чрез това меню, като попълните подходящите формуляри и активирате правилата. Списъкът с регулируеми честотни ленти се показва в самото дъно и винаги е на разположение за редактиране.
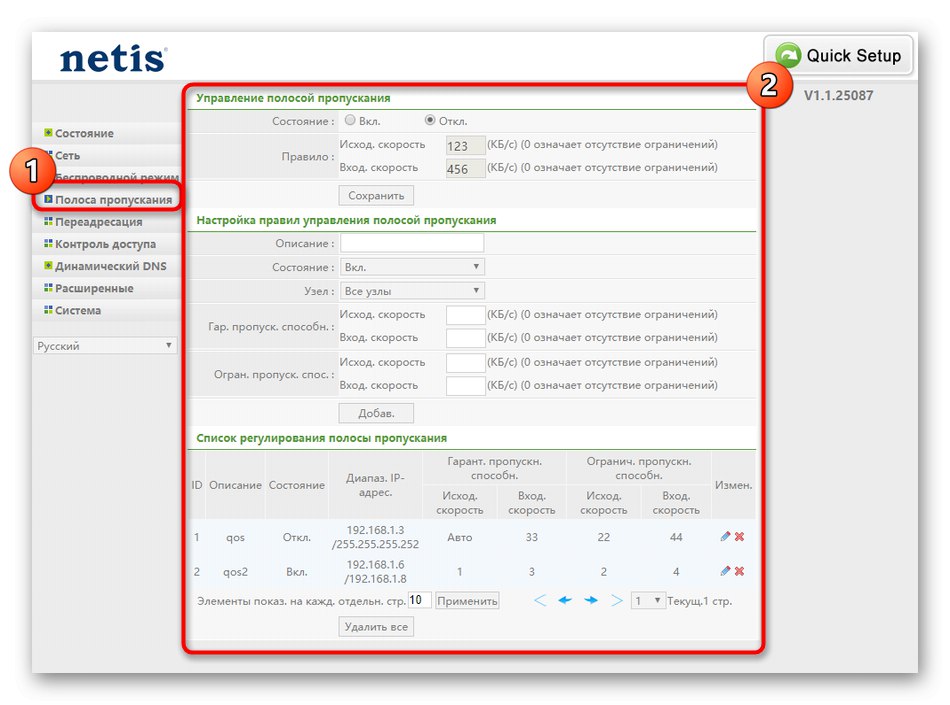
Следва раздел „Пренасочване на обаждане“, където се събират няколко категории наведнъж. Всички те са насочени към различни сървъри, трафикът на който ще докосне текущия рутер. Това могат да бъдат както виртуални мрежи, така и частен FTP порт. Тези параметри са необходими само на опитни потребители, които знаят как да ги конфигурират и за какво отговарят, така че преминете към следващия раздел.

Извиква се последният елемент от допълнителни параметри „Динамичен DNS“... Достъпът до тази технология се закупува отделно от потребителя. Ако преди това сте се регистрирали в сървър, предоставящ актуализации на имена на домейни в реално време, въведете потребителското си име и парола в това меню, за да активирате функцията. В този случай не забравяйте да прехвърлите състоянието на параметъра в режим "На"... Ако имате собствено име на домейн, въведете го в съответното поле и след това кликнете върху „Запазване“.
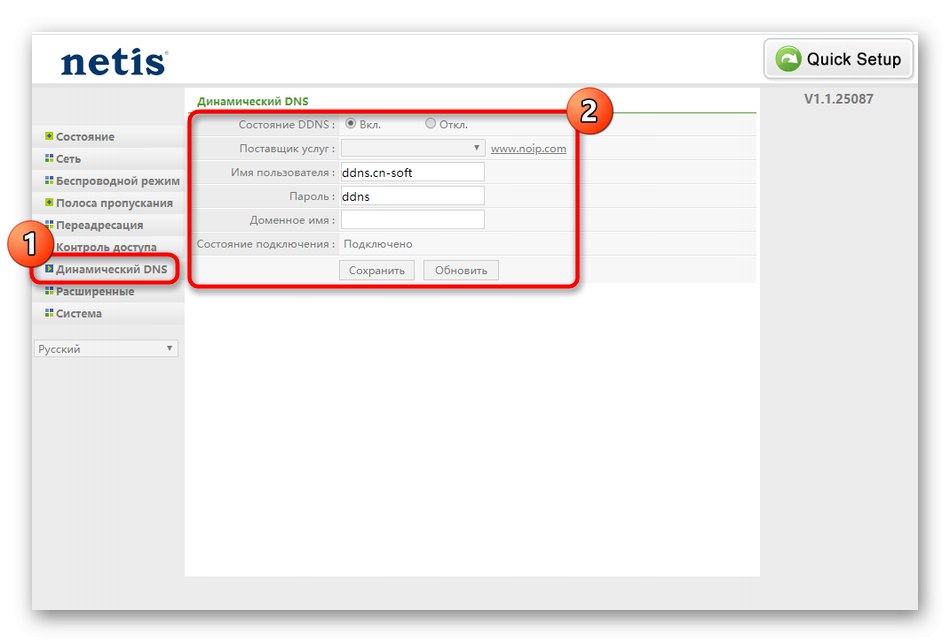
Стъпка 5: Правила на защитната стена
Предпоследният етап от днешната ни статия е отговорен за осигуряването на сигурност при използване на рутера. Правилата на защитната стена ви позволяват да регулирате достъпа до определени устройства и да предотвратите потенциални опити за хакерство, като прекъсвате заявките за връзка при определени условия. Нека да разгледаме основните параметри на защита, които могат да бъдат полезни за обикновения потребител.
- Отворете раздела "Контрол на достъпа" и тук изберете категория „Филтриране по IP-адреси“... Активирайте състоянието на конфигурацията, ако е необходимо, и също така посочете поведението на филтриране. Например можете да разрешите всички връзки с изключение на посочените или да ги блокирате. Попълнете формуляра за правило според вашите нужди. Тук също е възможно да зададете неговото планирано действие. Всички добавени цели ще бъдат показани в една таблица, където е показана цялата информация за тях.
- В менюто „Филтриране по MAC-адреси“ възниква подобна конфигурация, но вместо IP адреса се посочва физическият идентификатор на хардуера. Моля, обърнете внимание, че MAC адресът се определя незабавно в уеб интерфейса, след достъп до списъка с клиенти.
- Рутерът Netis WF2419E функционира като функция за родителски контрол Филтър за домейн... Тя ви позволява да зададете ключови думи или пълни адреси на сайтове, които ще бъдат блокирани по график или за постоянно. Няма да анализираме подробно принципа на създаване на такива правила, тъй като алгоритъмът за попълване на формуляра ще бъде интуитивен дори за начинаещ потребител.
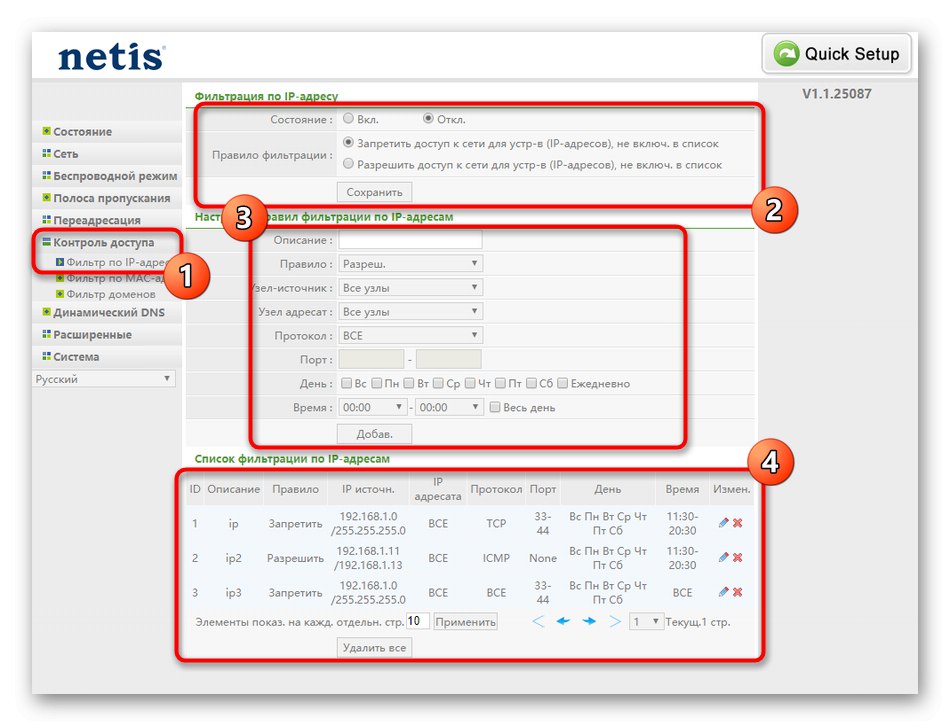
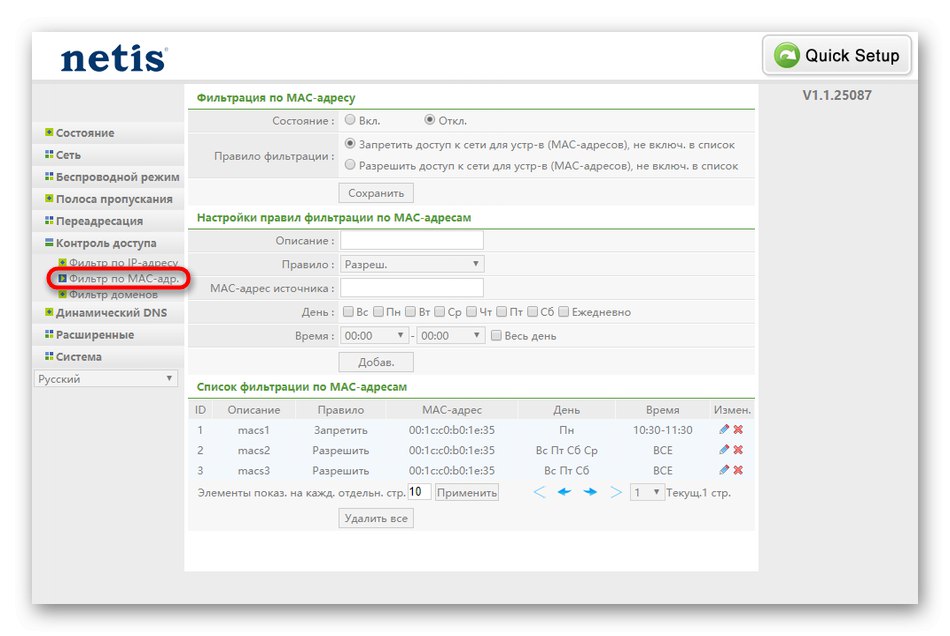
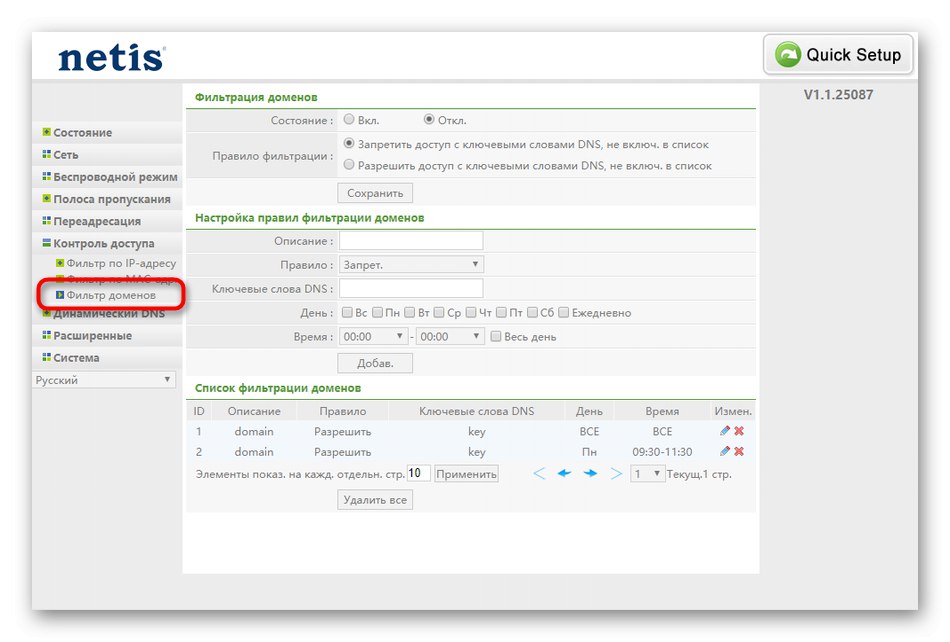
Ако сте настроили много правила за контрол на достъпа, не забравяйте да разгледате по-отблизо последната стъпка. В него ще научите как да зададете парола за достъп до уеб интерфейса и да направите резервно копие на конфигурацията, така че ако случайно или умишлено нулирате настройките, можете бързо да я възстановите.
Стъпка 6: системни параметри
Последната стъпка в конфигурирането на Netis WF2419E е да редактирате системните параметри. Това се прави в отделен раздел с редица полезни настройки. Нека да се справим с всеки един на свой ред.
- Отворете менюто "Система"... Тук се извиква първият блок "Актуализация на софтуера"... С него можете да изтеглите актуализации за фърмуера, като предварително сте ги изтеглили от официалния сайт. За съжаление в уеб интерфейса на рутера няма инструмент за автоматично актуализиране.
- IN Копиране и възстановяване създава се резервно копие на текущата конфигурация като файл, за да се запази в локално хранилище и да се възстанови, ако е необходимо. По-горе вече говорихме за ситуации, когато тази опция ще бъде особено подходяща.
- Проверката на качеството на връзката се извършва чрез менюто "Диагностика"... Тук IP адресът на рутера или който и да е сайт за проверка е посочен като адрес. След стартиране изчакайте няколко секунди и след това вижте резултатите.
- Ако ще се свързвате дистанционно с рутера, ще трябва да активирате тази опция в специално меню и да се уверите, че е зададен стандартният порт 8080. Тя ще трябва да бъде препратена към целевото оборудване, за да има достъп до уеб интерфейса на Netis WF2419E.
- Вземете време и настройки на времето. Задайте правилната дата, тъй като това ще помогне на вашия график за контрол на достъпа да работи правилно.
- Въведете вашето потребителско име и парола за достъп до Keenetic. Това е необходимо, за да можете само вие да влезете в менюто и да промените параметрите, като деактивирате тази функция за други клиенти в мрежата.
- Параграф "Фабричните настройки" отговорен за нулиране на параметрите по подразбиране. Щракнете върху бутона „Възстановяване“за нулиране на конфигурацията. Само имайте предвид, че в този случай всеки параметър ще трябва да бъде зададен отново.
- В крайна сметка остава само да рестартирате рутера, за да влязат в сила всички промени.
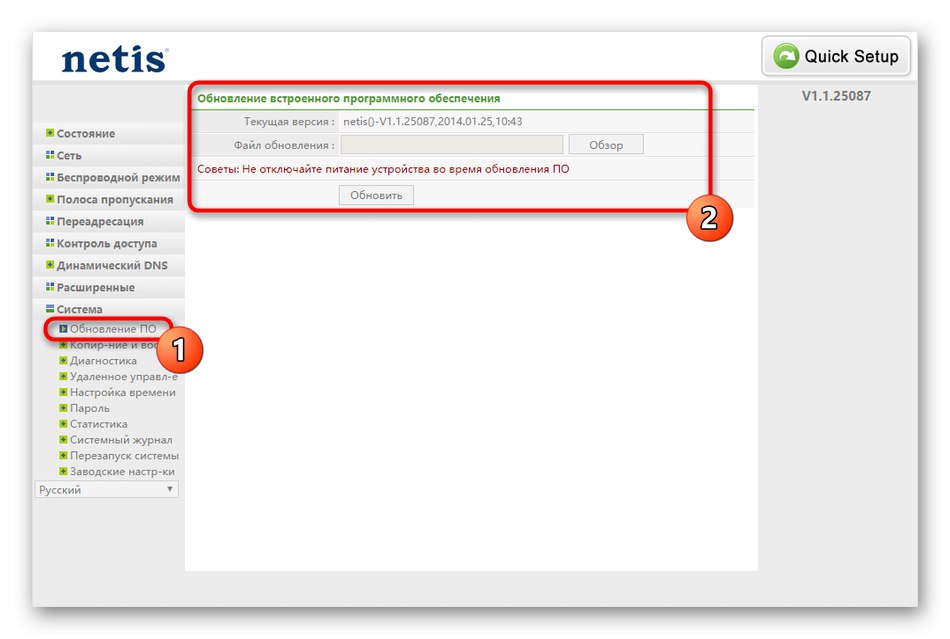
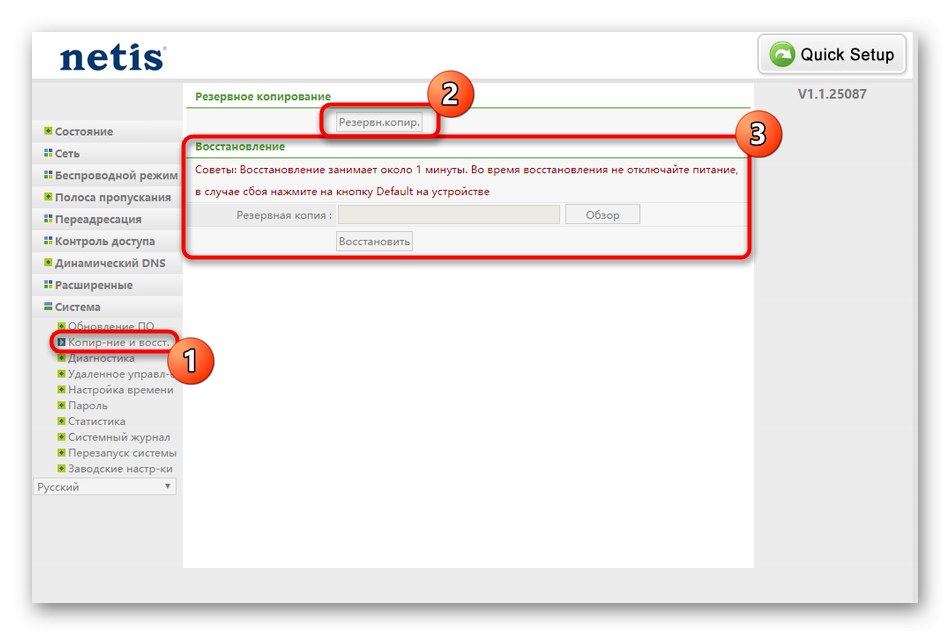
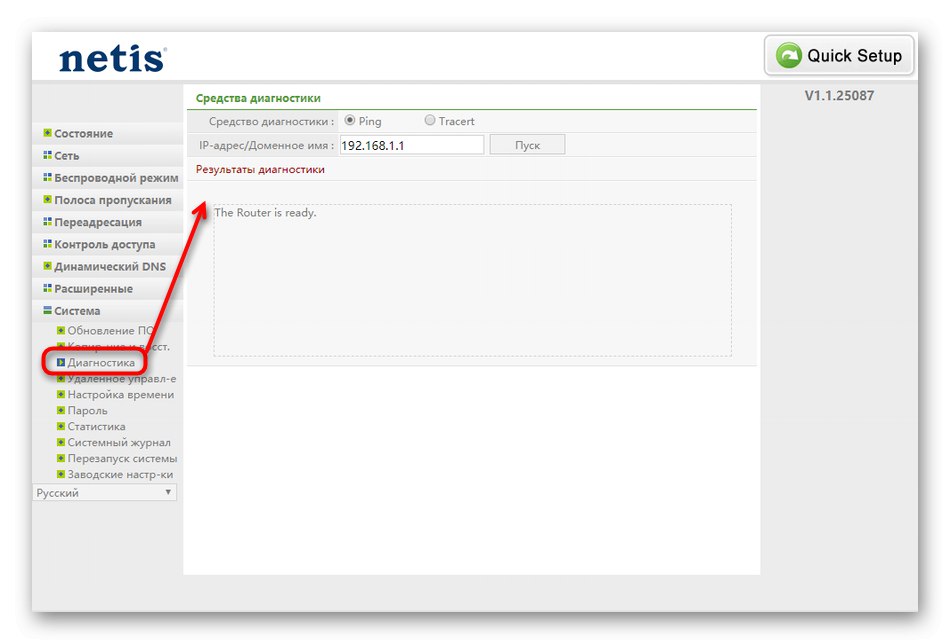
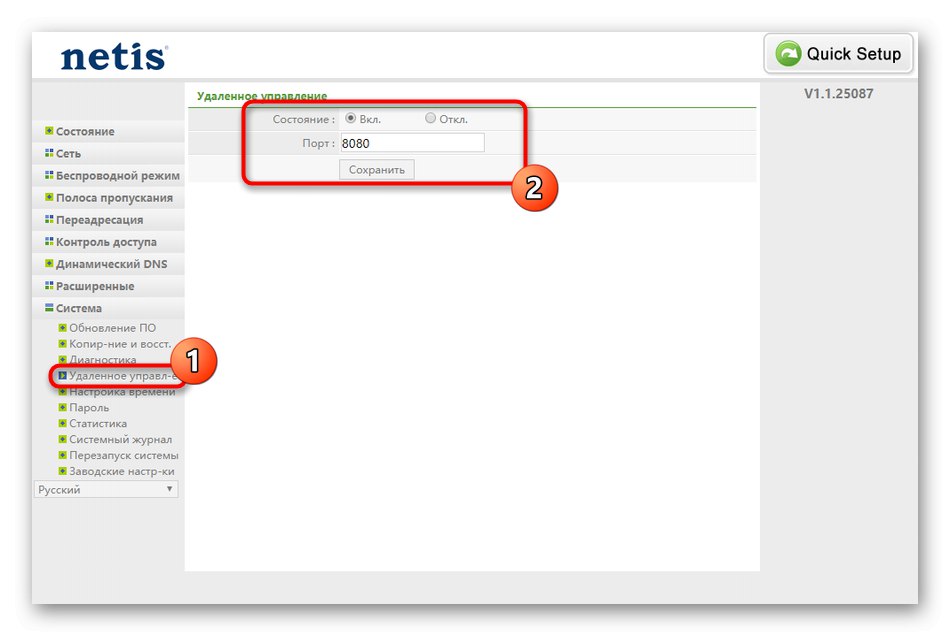
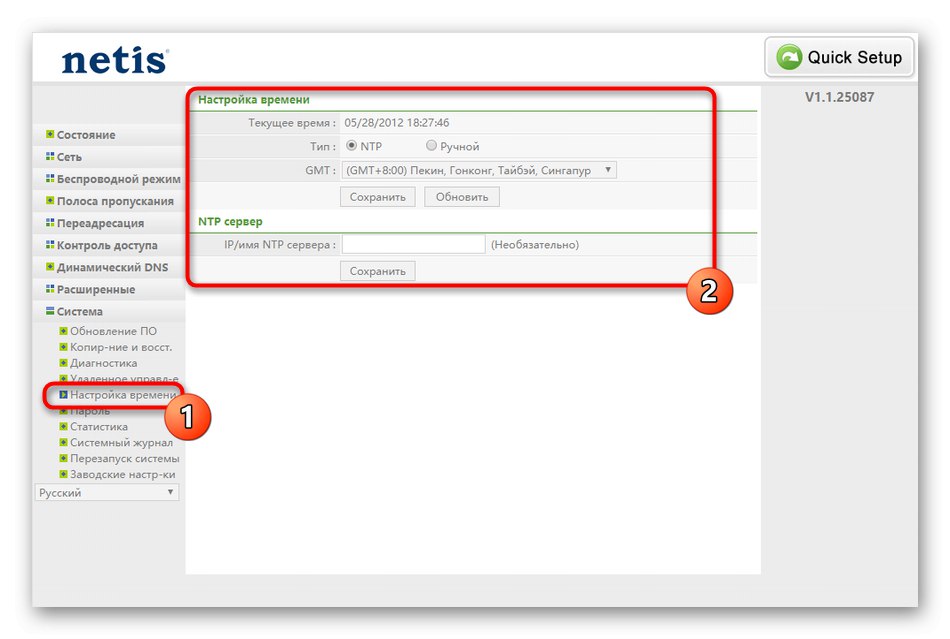
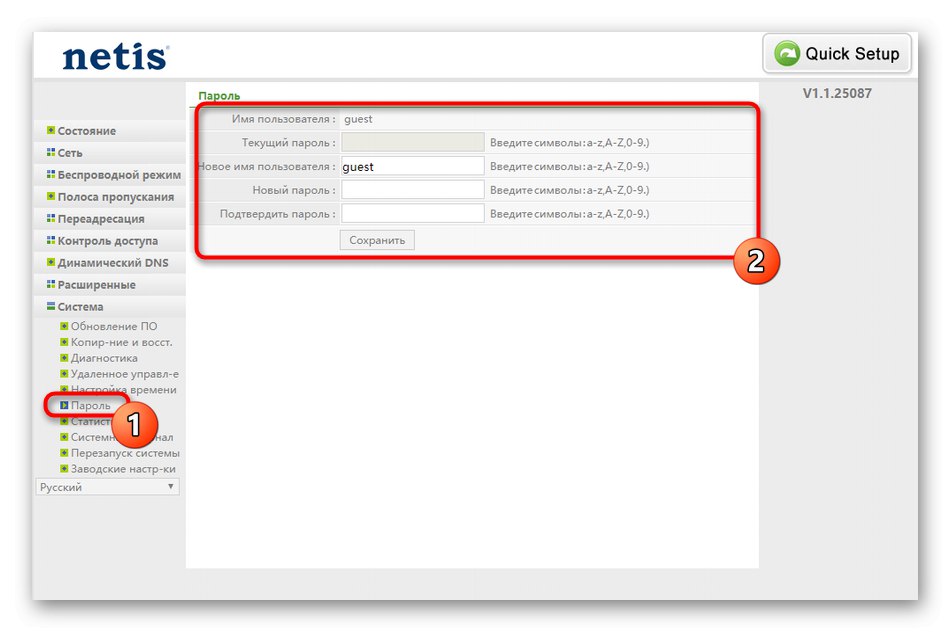
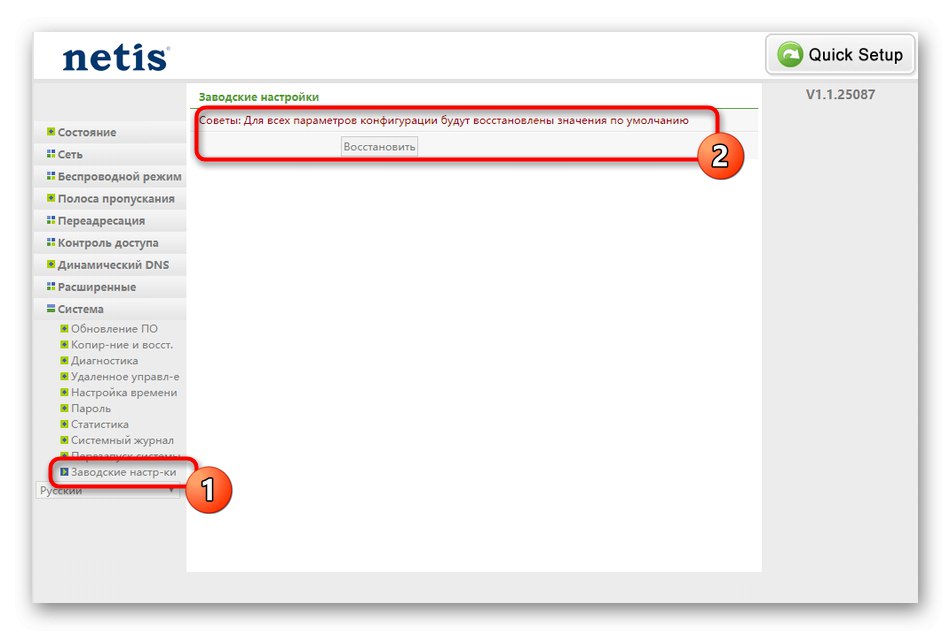
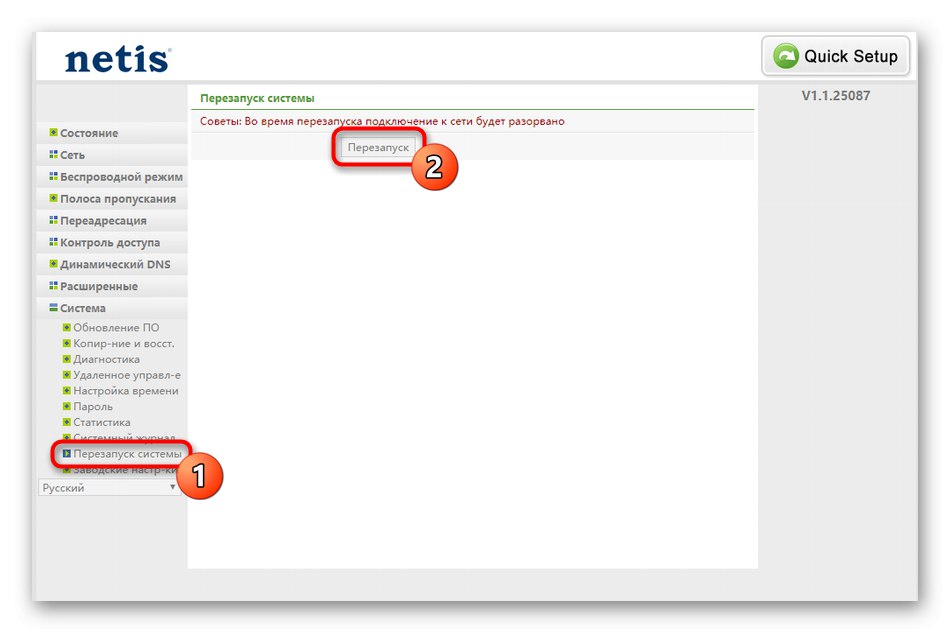
Току-що се запознахте с всички функции на правилната конфигурация на Netis WF2419E. Остава да съживите всички препоръки, следвайки инструкциите и указанията на доставчика.