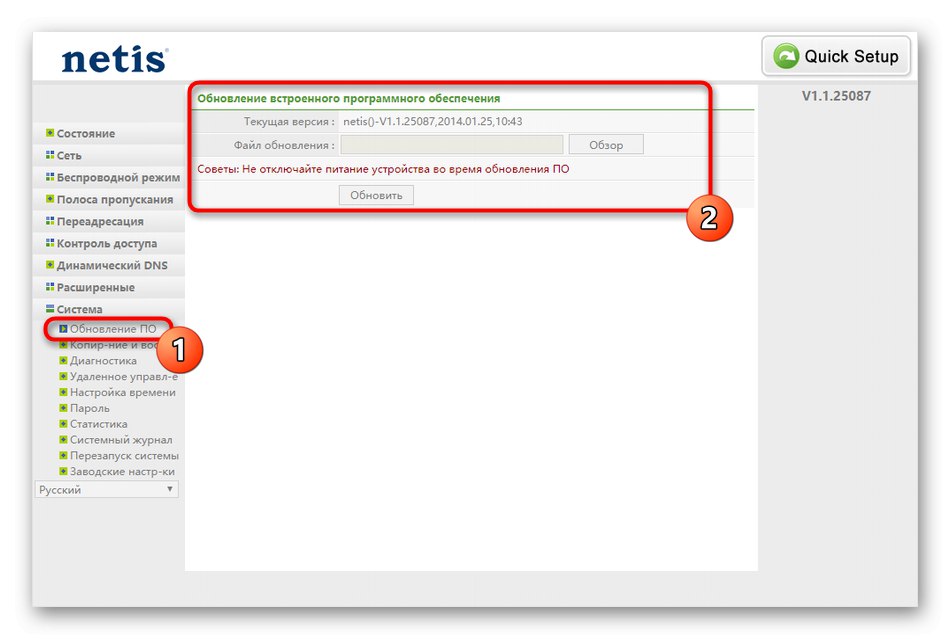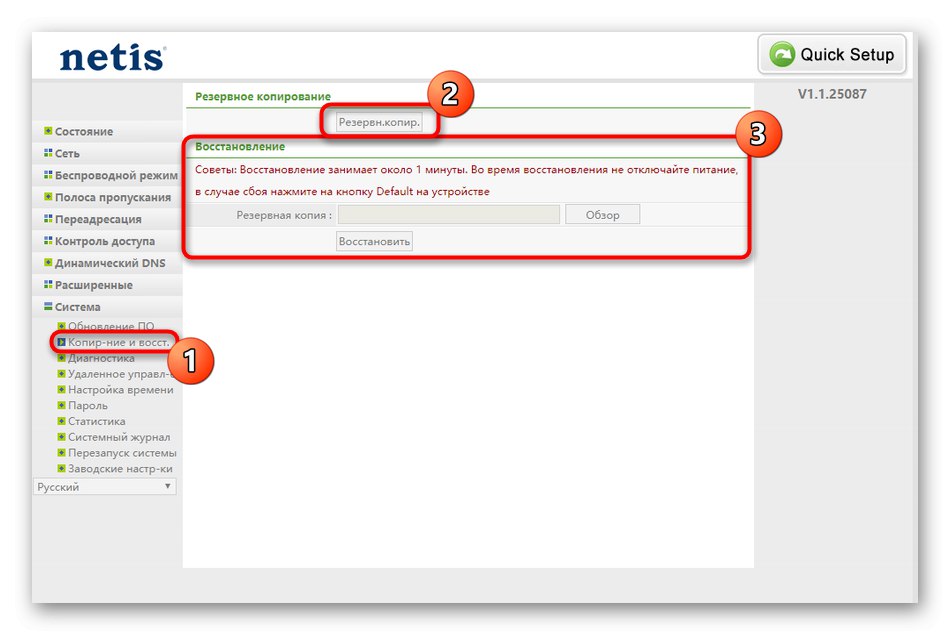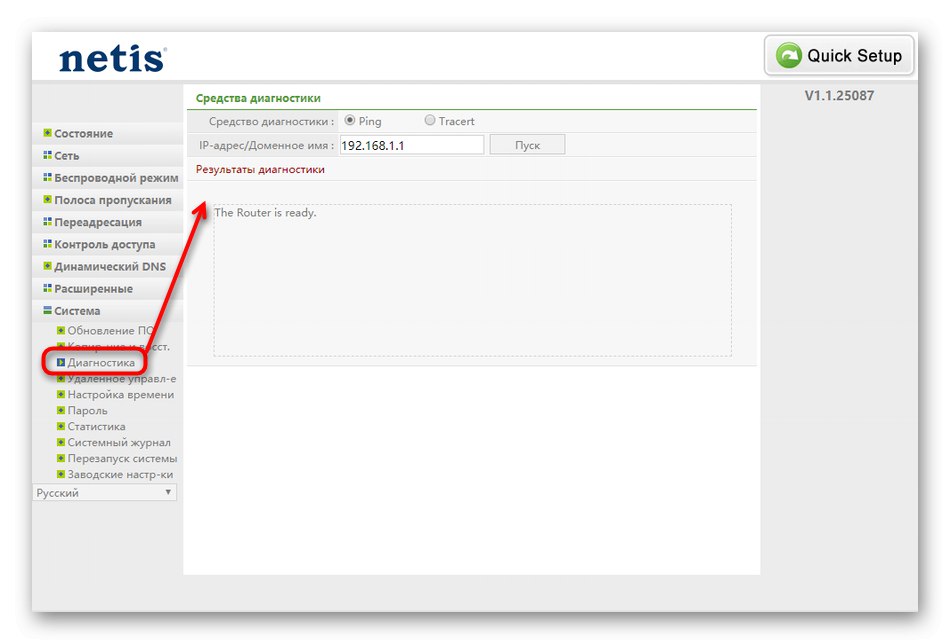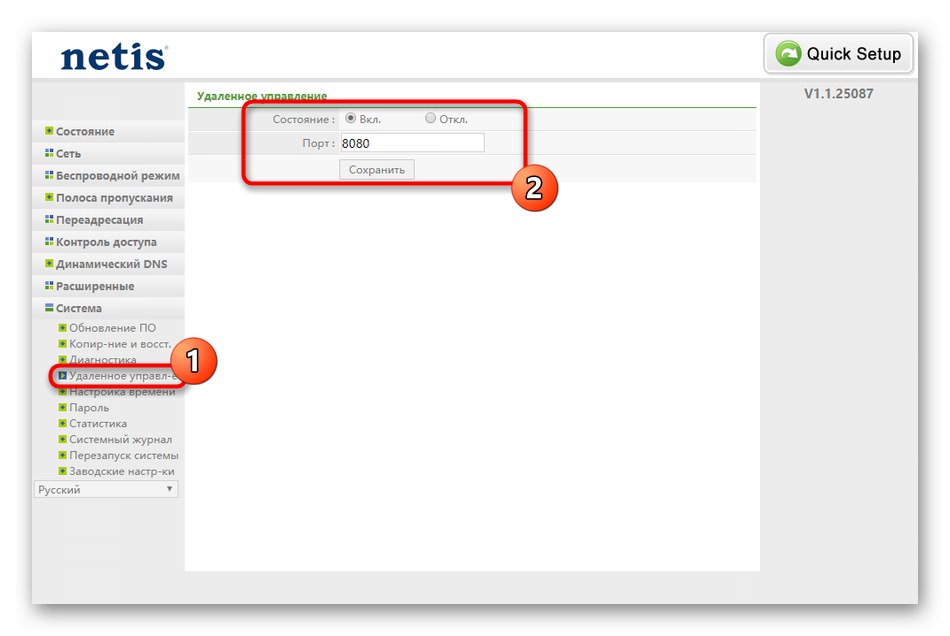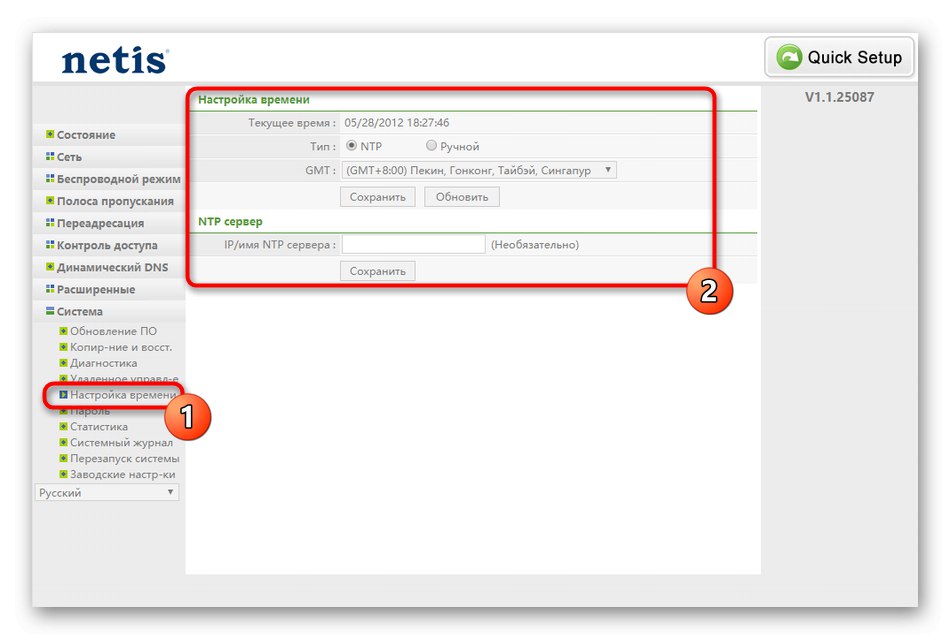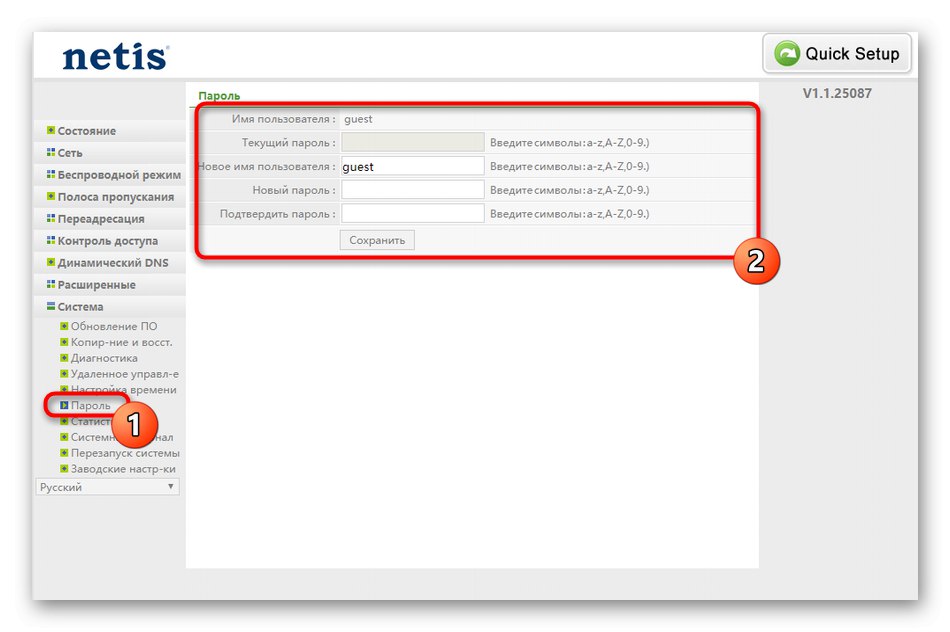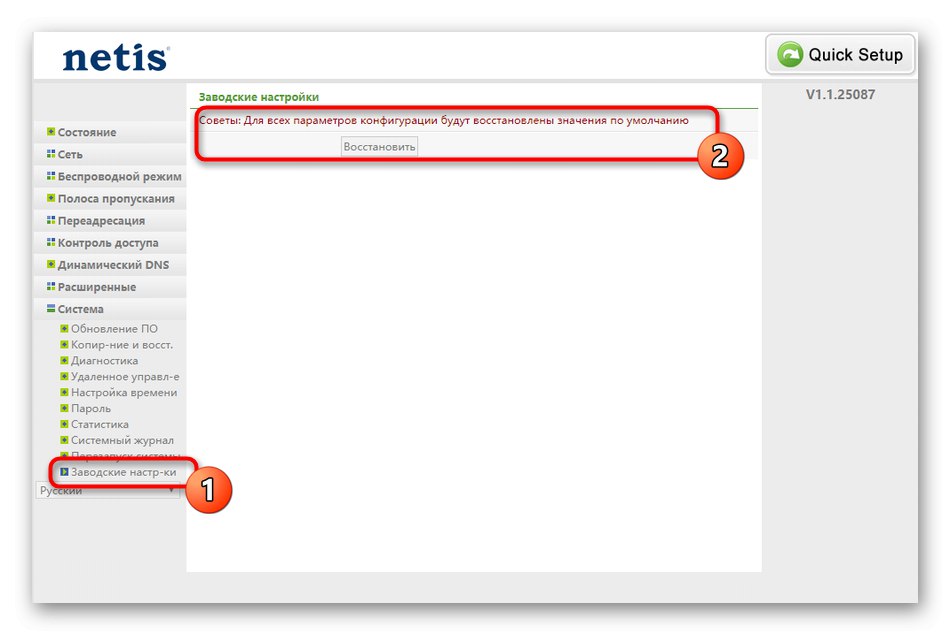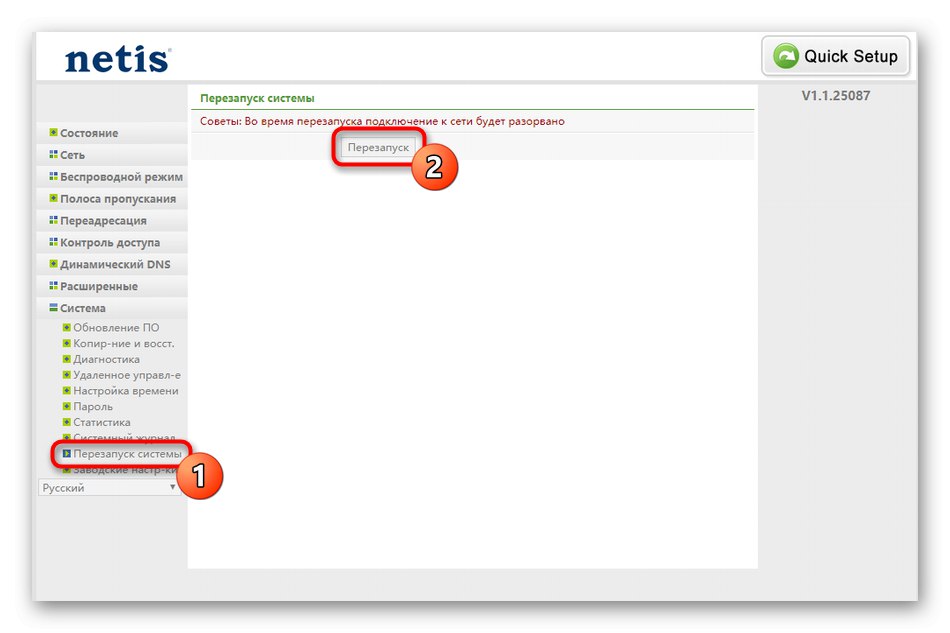Предварителна работа
Като начало, самият рутер Netis WF2780 трябва да бъде свързан към компютър, ако току-що е закупен и дори още не е разопакован. Опитайте се да вземете предвид дължината на кабела от доставчика, както и мрежовия кабел, който се доставя с комплекта, ако ще свързвате рутера към компютър чрез локална мрежа. Използвайте инструкциите по-долу, за да се справите сами с процеса на присъединяване без никакви затруднения.
Повече информация: Свързване на рутера към компютъра

След като рутерът бъде открит от компютъра или поне готов за конфигуриране, на самия компютър, трябва да извършите още едно важно действие, преди да преминете към уеб интерфейса на Netis WF2780. Необходимо е да се активират автоматичните параметри за получаване на IP адрес и DNS сървъри, така че при конфигуриране на протоколите от доставчика да няма конфликти. Прочетете повече за това в статията на връзката по-долу.
Повече информация: Мрежови настройки на Windows
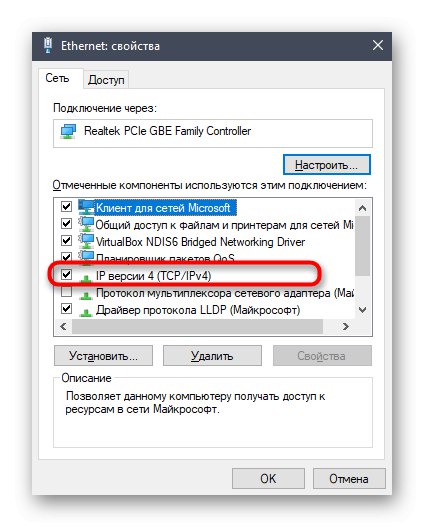
Упълномощаване на Интернет център
Netis има една особеност, свързана с използването на нестандартни пароли за влизане в уеб интерфейса, което затруднява много потребители да влязат за първи път. Паролата и самото влизане обаче винаги са посочени на стикера на рутера или марковото поле. Освен това можете да използвате сайтове на трети страни, които ще ви помогнат да намерите подходяща информация. Можете да се запознаете с всички методи в друга статия на нашия уебсайт.
Повече информация: Дефиниране на потребителско име и парола за влизане в уеб интерфейса на рутера
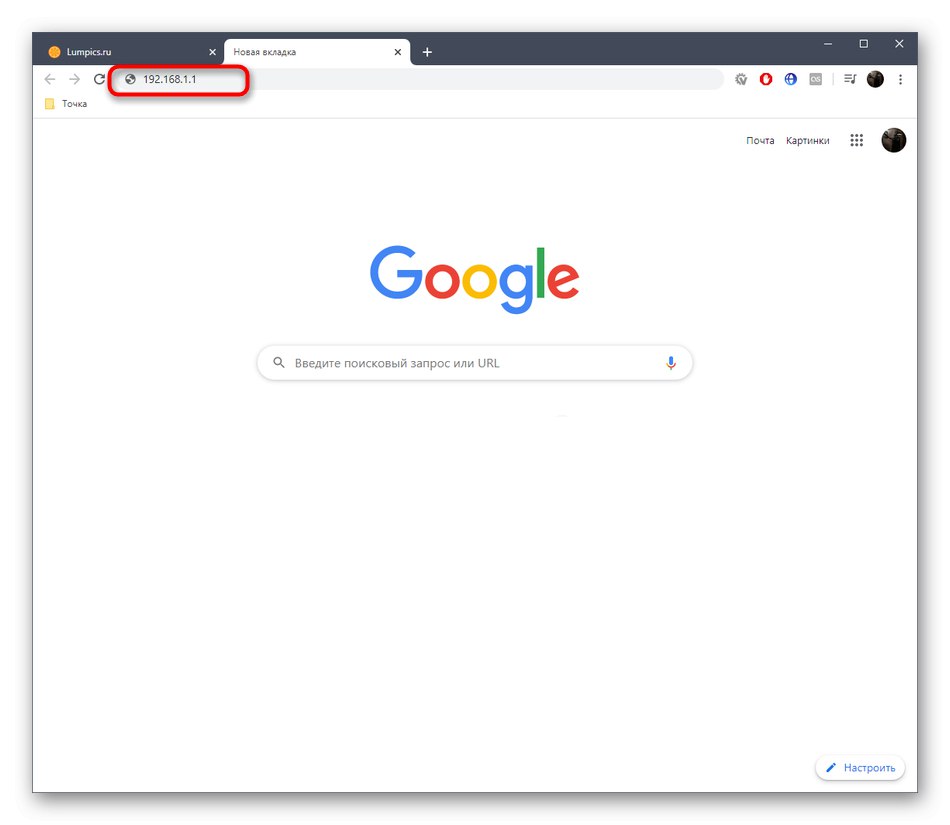
Бърза настройка
Ако трябва да зададете само основните параметри на рутера, които са необходими за правилен достъп до интернет чрез кабелна връзка или Wi-Fi, изберете бързия режим, който е достъпен в уеб интерфейса на Netis WF2780. Тогава целият процес на конфигуриране ще изглежда така:
- След успешно упълномощаване разширете падащото меню и изберете оптималния език на интерфейса.
- Под надписа „Тип връзка с интернет“ маркирайте с маркер протокола, предоставен от вашия доставчик. Обикновено тази информация е посочена в тарифния план или в договора с инструкции от доставчика на интернет услуги. Ако не можете да го намерите, използвайте техническата поддръжка на компанията, за да изясните подробностите.
- Ако сте избрали динамичен IP адрес, не е необходимо да го конфигурирате допълнително, тъй като всички параметри ще бъдат получени автоматично.
- В случай на статичен IP се въвежда самият адрес, маската на подмрежата и DNS сървърът. Тази информация трябва да бъде предоставена на потребителя от доставчика или да оставите отпечатана инструкция с всички данни.
- Когато използвате PPPoE, популярен в Руската федерация, трябва само да въведете потребителското име и паролата, получени от доставчика на интернет услуги, за да установите връзка.
- След като зададете типа интернет връзка, слезте долу и активирайте безжичната точка за достъп. Дайте му име и задайте парола от поне осем знака.
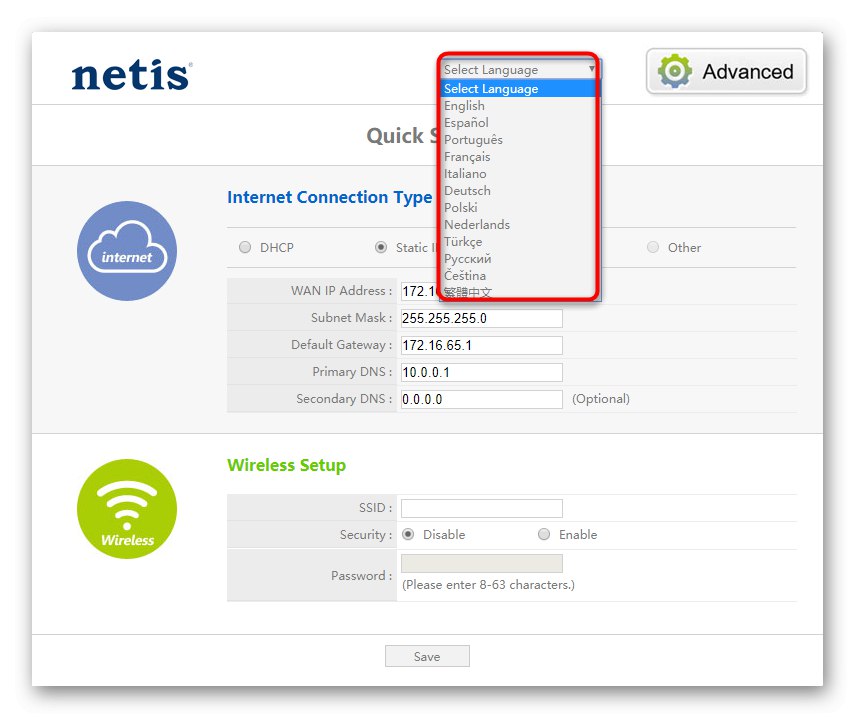

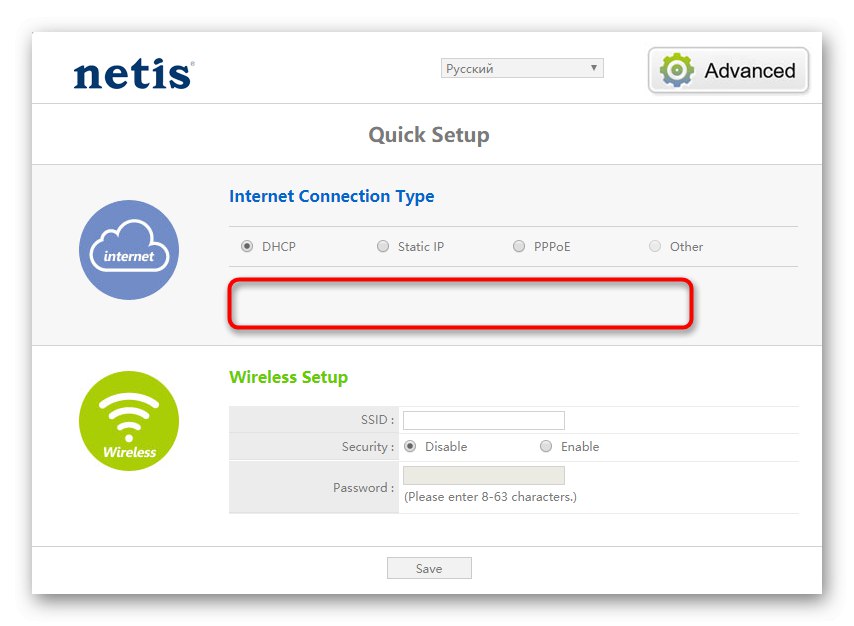
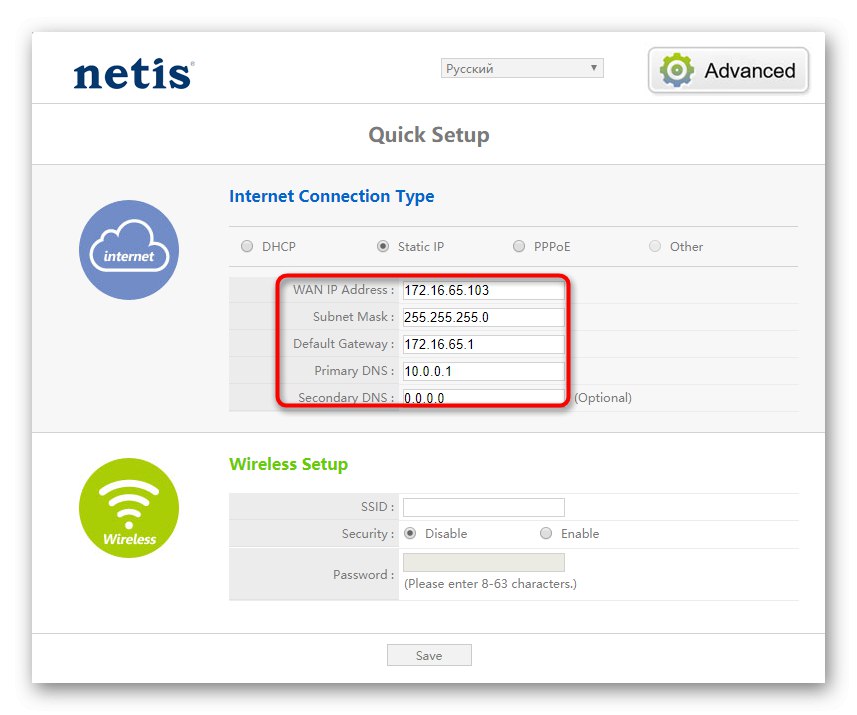
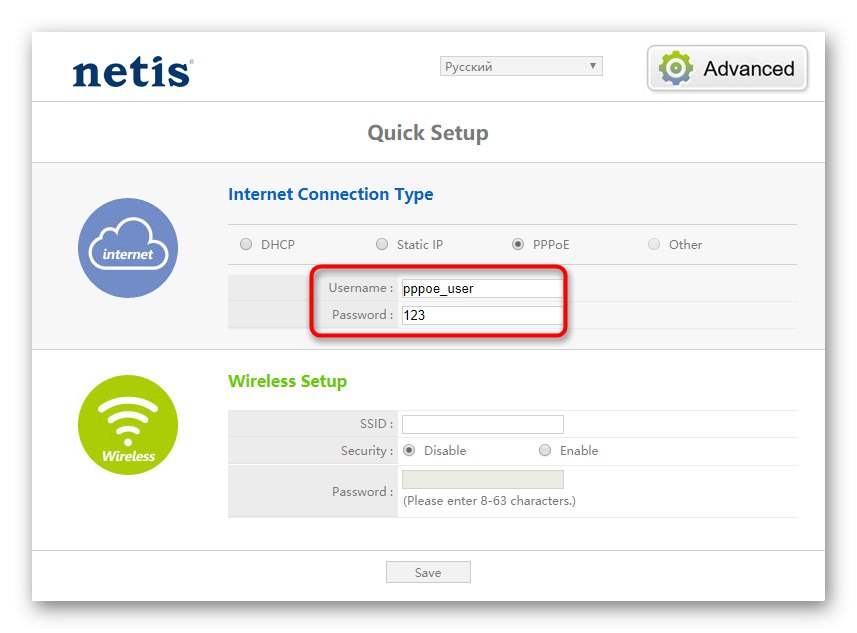
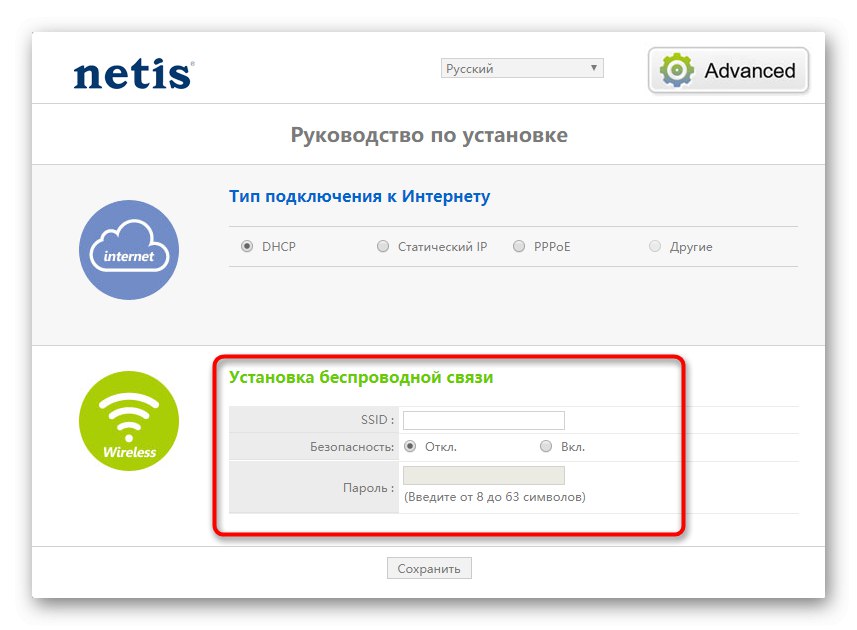
След това запазете всички промени и изпратете рутера да се рестартира, за да влязат в сила. Изчакайте, докато се включи напълно и преминете към проверка на мрежата. Ако отсъства, това означава, че настройките са зададени неправилно или по някаква причина не е получен сигнал от доставчика. Проверете конфигурацията и, ако е необходимо, свържете се с компанията и проверете дали вече имате достъп до интернет.
Ръчна конфигурация на Netis WF2780
Интернет центърът на Netis WF2780 има огромен брой различни параметри, които ви позволяват да създадете гъвкава конфигурация. Препоръчително е да ги използвате за тези потребители, които трябва да зададат други настройки или не е възможно да използвате съветника, описан по-горе.
Стъпка 1: мрежови параметри
Струва си да започнете всичко със същите мрежови свойства на интернет връзката, ако опцията за бърза настройка не е подходяща. Все още трябва да се обърнете към предходните инструкции, защото именно там ви казваме какви стойности за всеки протокол трябва да изберете.
- Първо, през лявото меню на раздела „Разширено“ отидете в категорията "Мрежа".
- Там се интересувате "WAN", където, на първо място, трябва да изберете типа на кабелната връзка и да посочите протокола за получаване на Интернет в падащото меню.
- Самият протокол е конфигуриран по-долу в показаните полета по същия принцип, за който говорихме по-рано.
- Притежателите на DHCP (динамичен IP) могат да преминат към разширени настройки.
- Там има инструмент, който ви позволява да клонирате MAC адреса на компютър и ръчно да промените DNS, ако е необходимо. Не променяйте адресите на сървърите просто така, тъй като това може да повлияе на достъпа до определени сайтове.
- Ако трябва да изберете PPPoE, използвайте посочения падащ списък.
- След това просто въведете потребителското име и паролата, получени при подписване на споразумение с доставчика. Маркирайте елемента с маркер „Свързване автоматично“ако искате рутерът да влезе в мрежата самостоятелно след всяко рестартиране, без да е необходимо да въвеждате отново паролата.

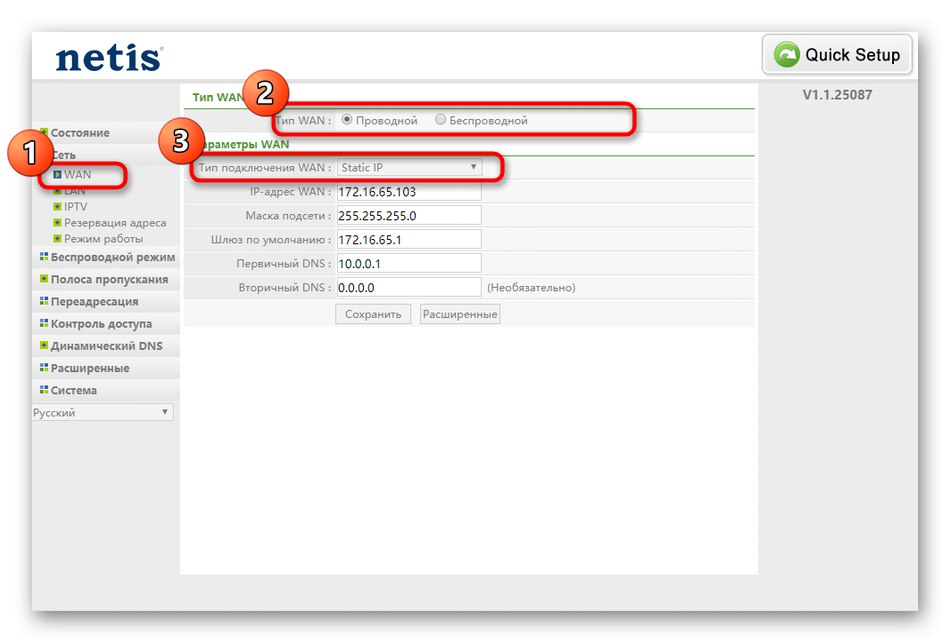
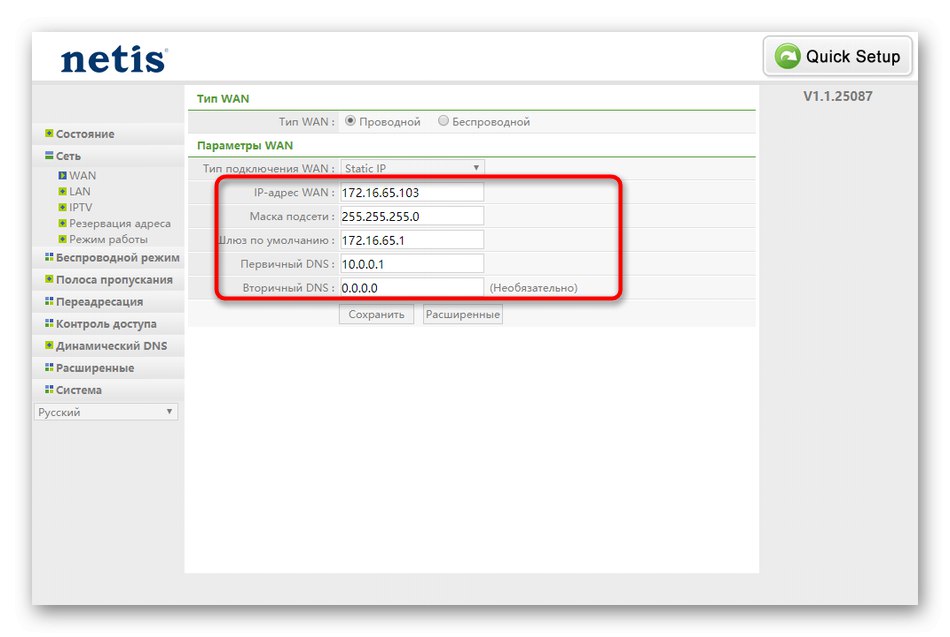
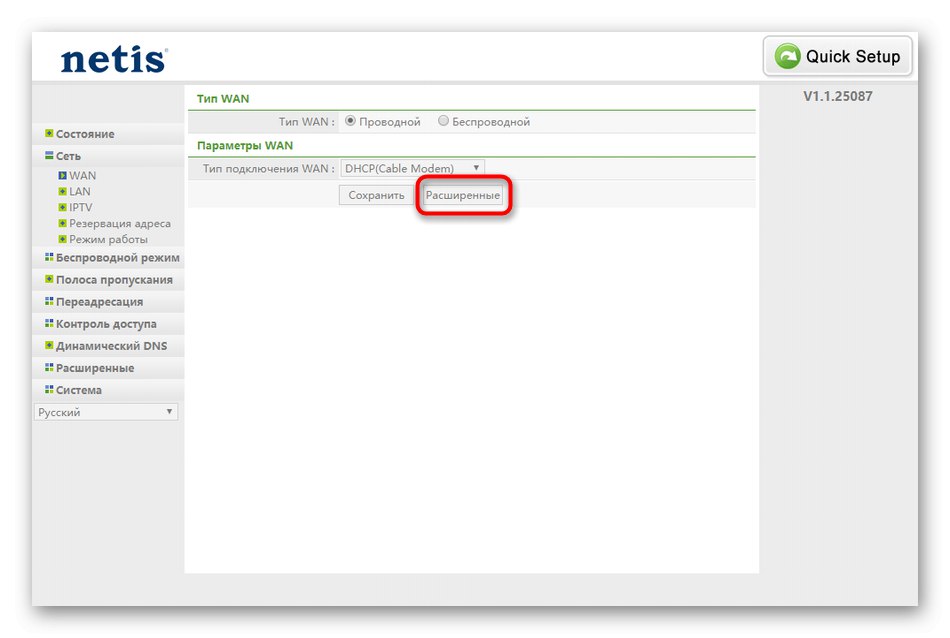
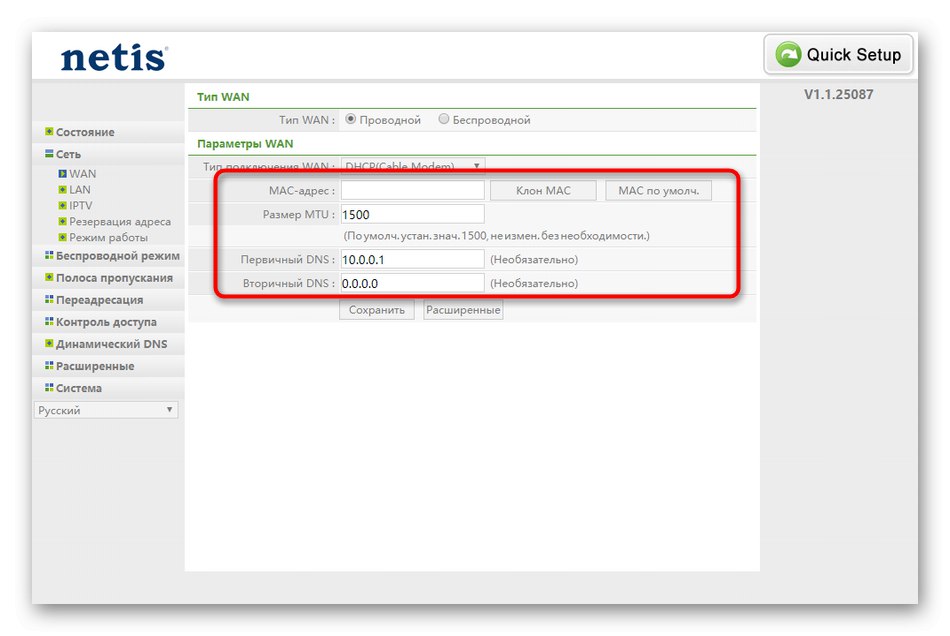
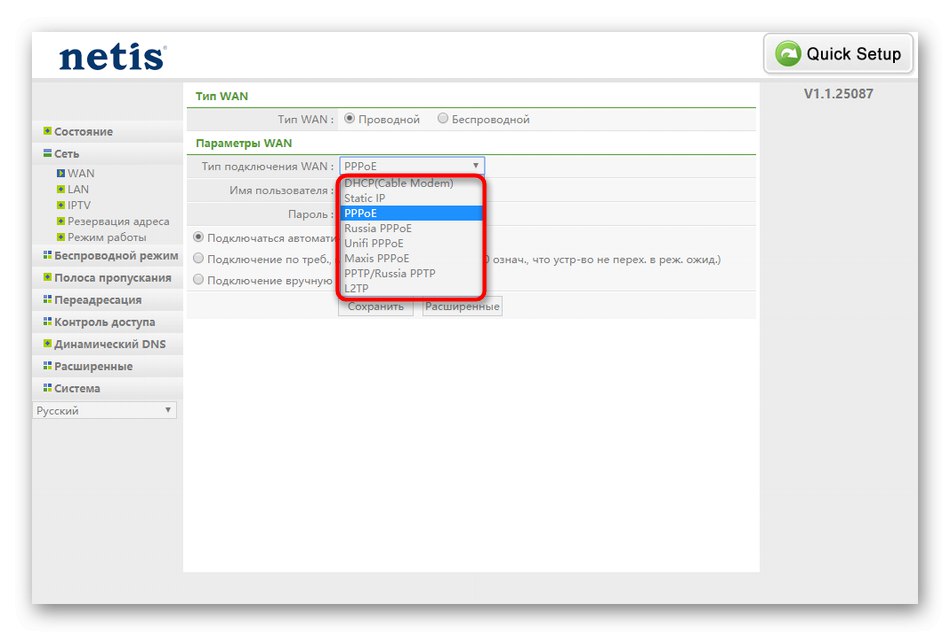
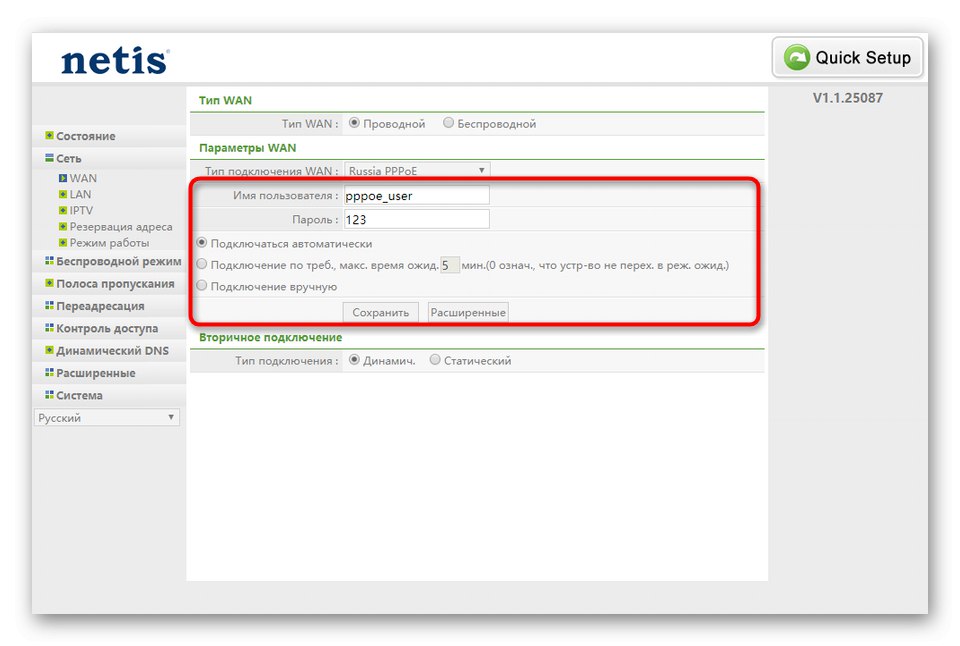
След като направите промени в кабелната връзка, незабавно преминете към проверка на интернет връзката, като отворите всеки интересен сайт. Ако не се отвори, свойствата са посочени неправилно, кабелът не е свързан или доставчикът все още не е осигурил достъп до мрежата.
Стъпка 2: LAN настройки
Някои потребители предпочитат да използват Wi-Fi, без да свързват маршрутизатора Netis WF2780 към компютър чрез мрежов кабел. Тогава настройването на локална мрежа не е необходимо и можете просто да пропуснете тази стъпка.
- Ако сте сигурни, че повече от едно устройство ще бъдат свързани към рутера чрез LAN, проверете стандартните параметри, като отидете в категорията "LAN"... Трябва да има IP адрес
192.168.1.1и има маска на подмрежата255.255.255.0... Уверете се, че DHCP е активен и IP обхватът не превишава предварително посочения192.168.1.1. - IPTV също принадлежи към локалната мрежа. Тази опция трябва да бъде активирана, когато рутерът е свързан към телевизор с SMART TV или специална приставка, която ви позволява да гледате телевизия през интернет. Изберете режима, съответстващ на инструкциите за устройството, задайте допълнителни параметри и задайте LAN порта, който ще се използва изключително за IPTV и няма да имате достъп до обикновения Интернет от компютър през него.
- Ако трябва допълнително да конфигурирате правилата за сигурност и контрол на достъпа за конкретен IP-адрес на локалната мрежа, препоръчително е да запазите постоянен номер за него, като посочите MAC-адреса на устройството чрез специален раздел с настройки. Списъкът с добавено по този начин оборудване ще бъде показан по-долу.
- И накрая, остава само да се уверим, че режимът на работа на рутера е в състояние "Рутер"тъй като е необходимо за правилен достъп до мрежата.
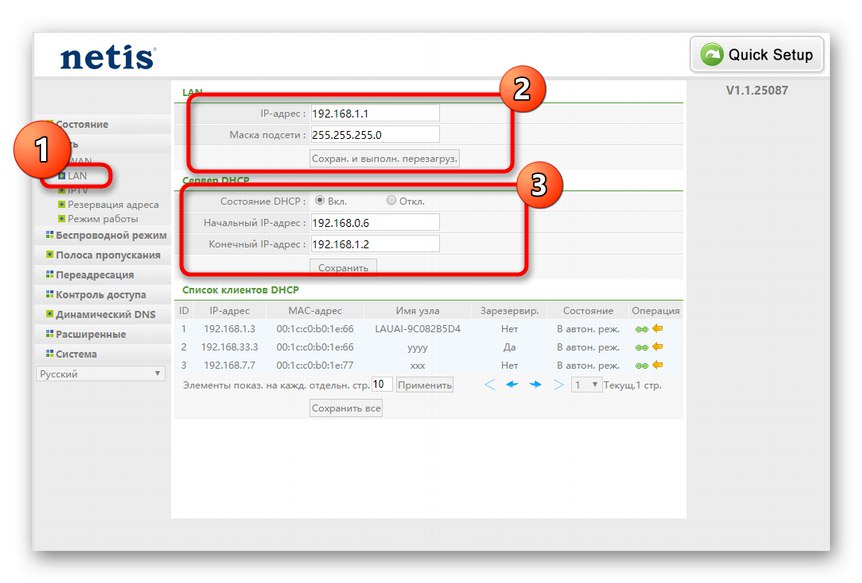
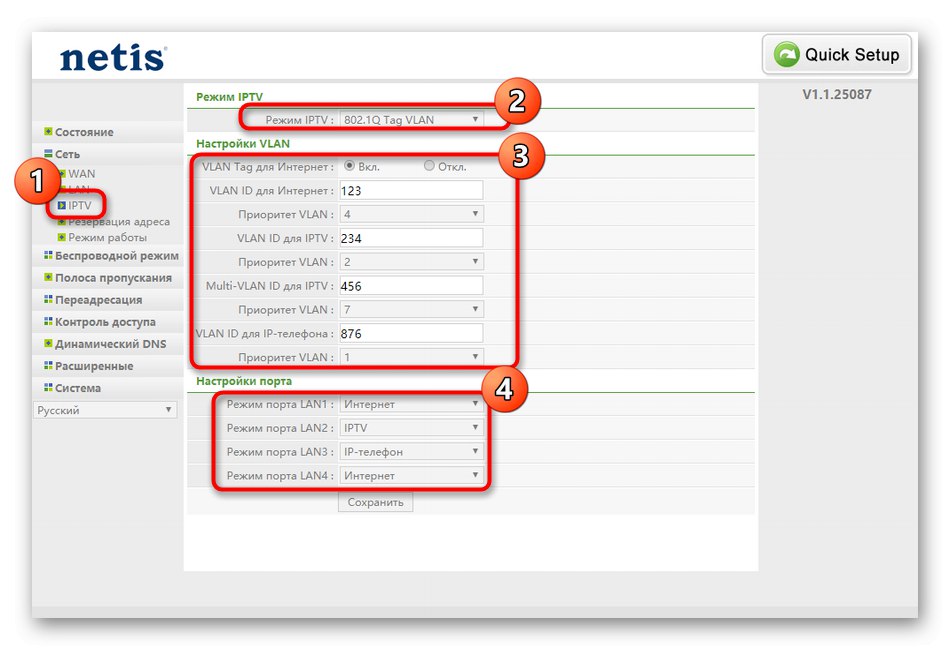
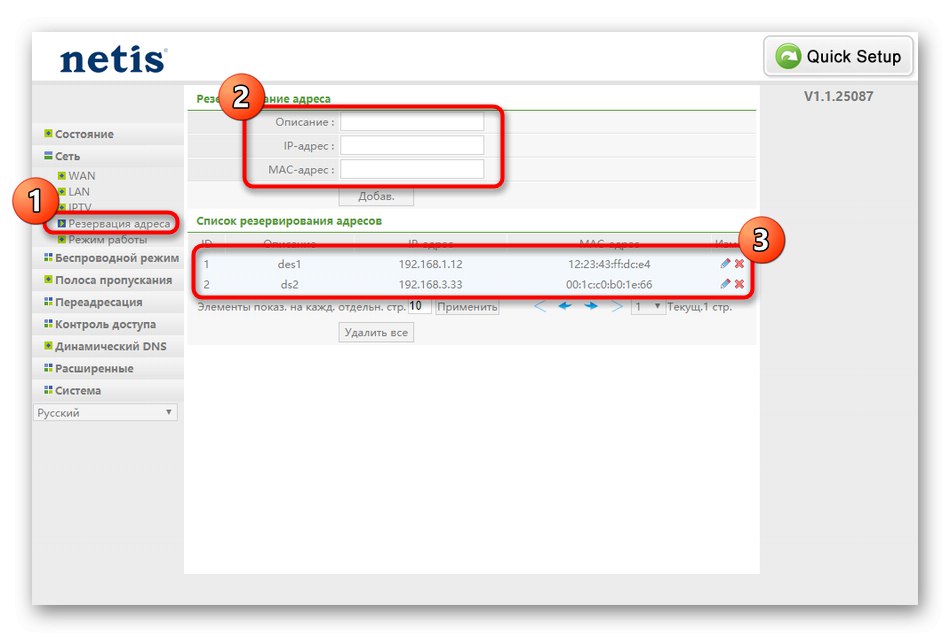
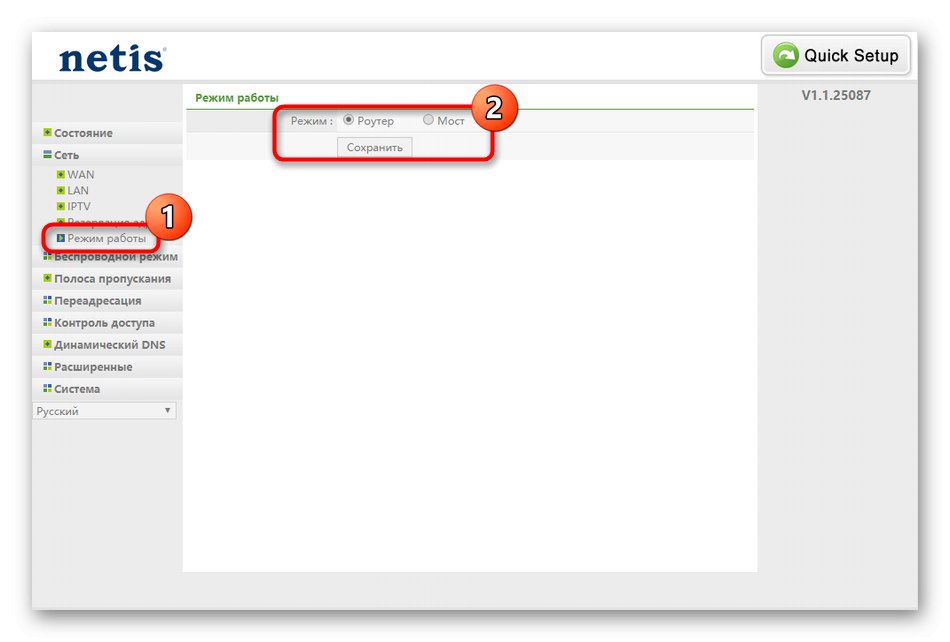
Стъпка 3: Wi-Fi
В съветника за бърза настройка за Wi-Fi можете да зададете само името и паролата, които не винаги отговарят на потребителите. След това ще трябва да прибегнете до пълната версия на уеб интерфейса, където ще трябва да намерите тези параметри.
- Чрез раздел „Безжичен режим“ отвори „Настройки за Wi-Fi“... Тук се уверете, че точката за достъп е активна или я деактивирайте изцяло, ако не е необходима. Обърнете внимание на типа удостоверяване. Можете да изберете препоръчания протокол за защита и да излезете с парола или да оставите мрежата отворена, но тогава всеки потребител ще има достъп до нея.
- Когато избирате тип на удостоверяване, най-добре е да инсталирате WPA2-PSK, тъй като това е най-новият и най-силният протокол за криптиране. Не е необходимо да променяте типа или ключа, така че просто трябва да въведете паролата.
- В безжичните настройки има категория „Филтриране по MAC-адреси“... Тук можете да изберете дали искате да ограничите достъпа до някои устройства до Wi-Fi или дори да откажете всички входящи връзки с изключение на посочените.Това изпълнение ще остави мрежата отворена, но в същото време ще я направи отворена само за домашни компютри и мобилни устройства, като ги постави в отделна таблица. Останалите клиенти просто няма да могат да се свържат, ако техният физически адрес не е в таблицата.
- Бързата Wi-Fi връзка е възможна благодарение на технологията WPS. В съответното меню можете да го активирате и да въведете допълнителен ПИН код, ако искате. Тук оборудването се добавя чрез натискане само на един бутон.
- Преместване в категория „Multi SSID“за да настроите гореща точка за гости. За него са зададени отделни параметри, включително името и вида на удостоверяване.
- В разширените опции трябва да се променя само мощността на предаване, като се задава максималната стойност. Останалите параметри са предназначени за опитни потребители и рядко се конфигурират.
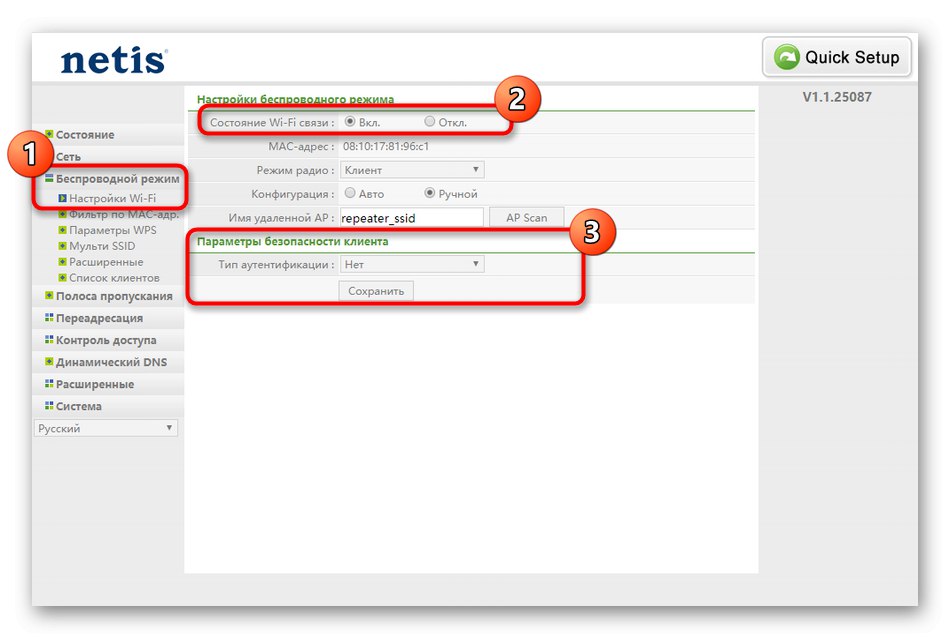
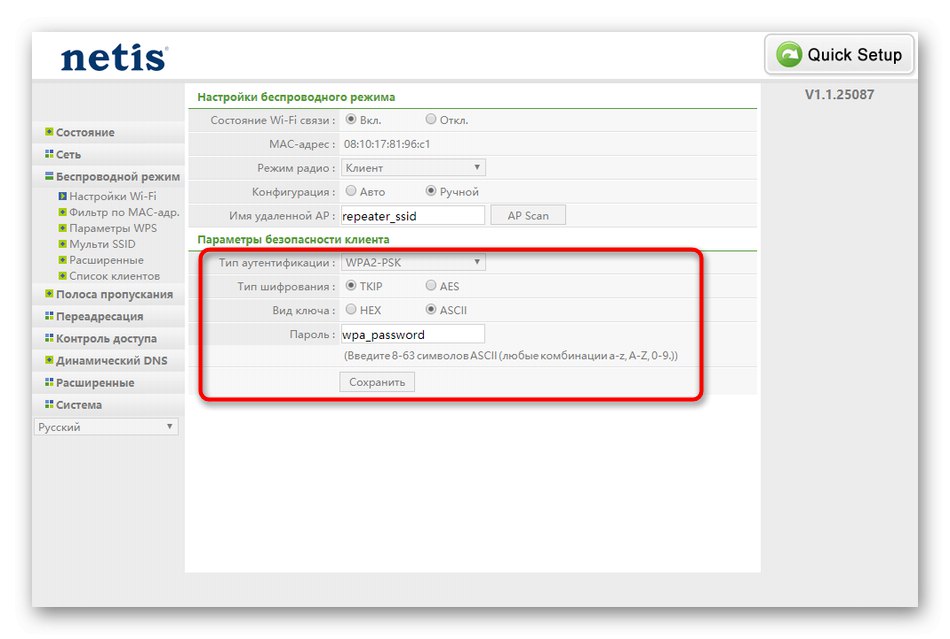
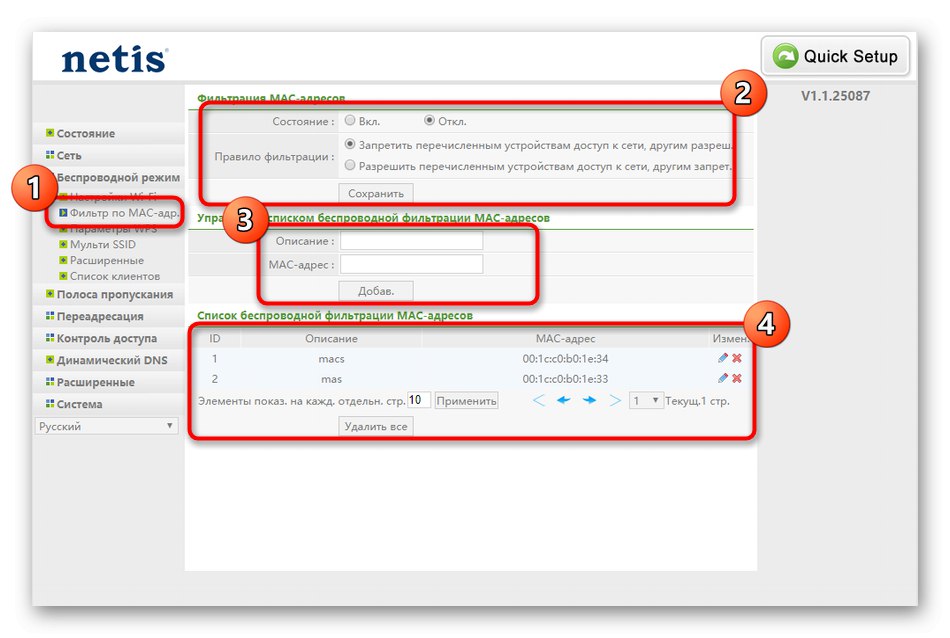
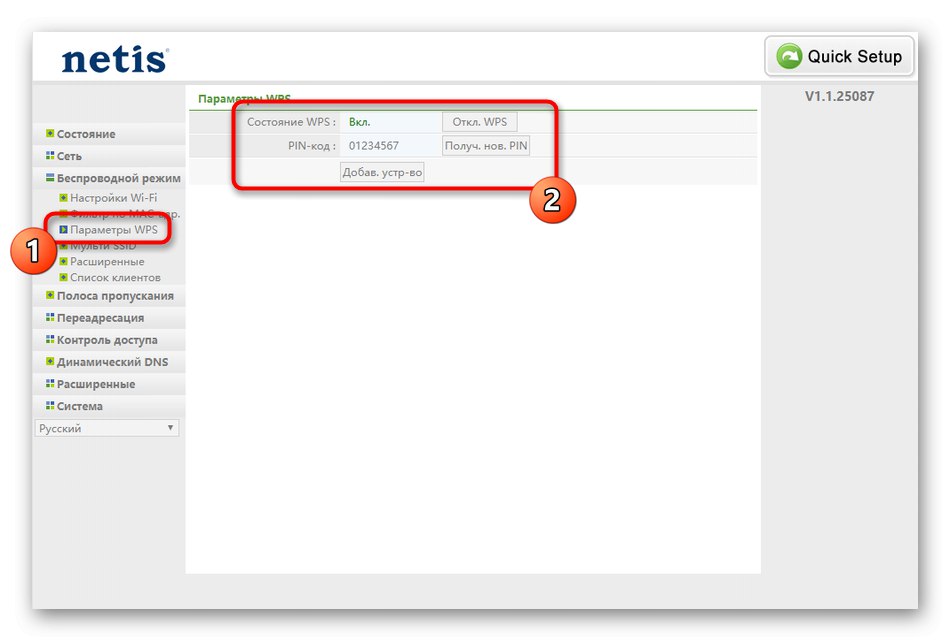
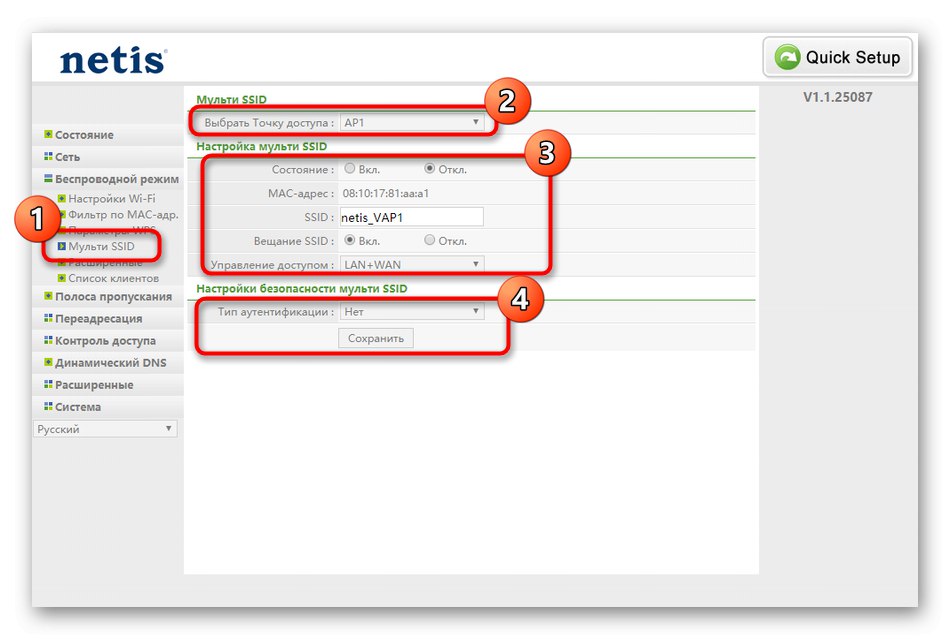
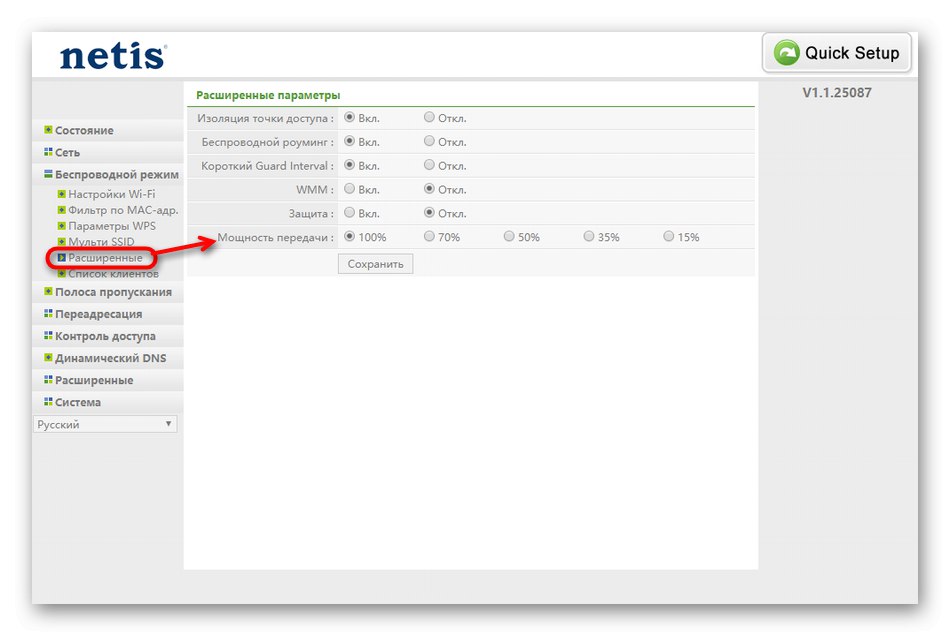
Стъпка 4: Допълнителни настройки
Уеб интерфейсът на рутера Netis WF2780 има редица параметри, които бих искал да подчертая като отделна стъпка, тъй като те рядко са достъпни. Първият се нарича "Честотна лента"... Тук потребителят може да конфигурира скоростта на входящия и изходящия сигнал за определени устройства в съответствие с графика, като по този начин задава ограниченията. Такова регулиране ще помогне за правилното разпределение на скоростта на интернет между всички свързани устройства, ако искате да дадете определен приоритет. В състояние по подразбиране скоростта се разпределя равномерно.

Собствениците на виртуални сървъри ще могат да конфигурират DMZ, FTP сървъра и други параметри в раздела „Пренасочване на обаждане“... Обикновеният потребител няма какво да прави тук и не се препоръчва да променя съществуващите елементи, тъй като това може да повлияе на цялостната производителност на мрежата.
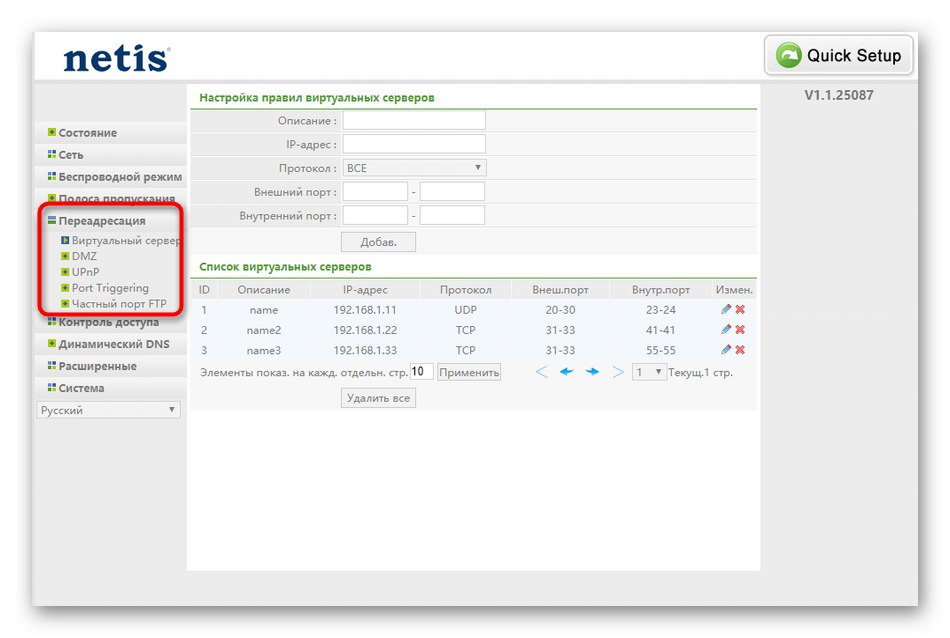
Последният елемент от допълнителните настройки „Динамичен DNS“... В уеб интерфейса той е свързан, ако профил е бил предварително регистриран на специален сайт, който предоставя DDNS услуги. След това данните за акаунта се въвеждат в Keenetic и се задава нов адрес на рутера. Най-често връзката на такава услуга е необходима за получаване на отдалечен достъп до настройките на рутера, за което прочетете по-подробно по-долу.
Повече информация: Настройване на отдалечена връзка с рутера чрез Интернет
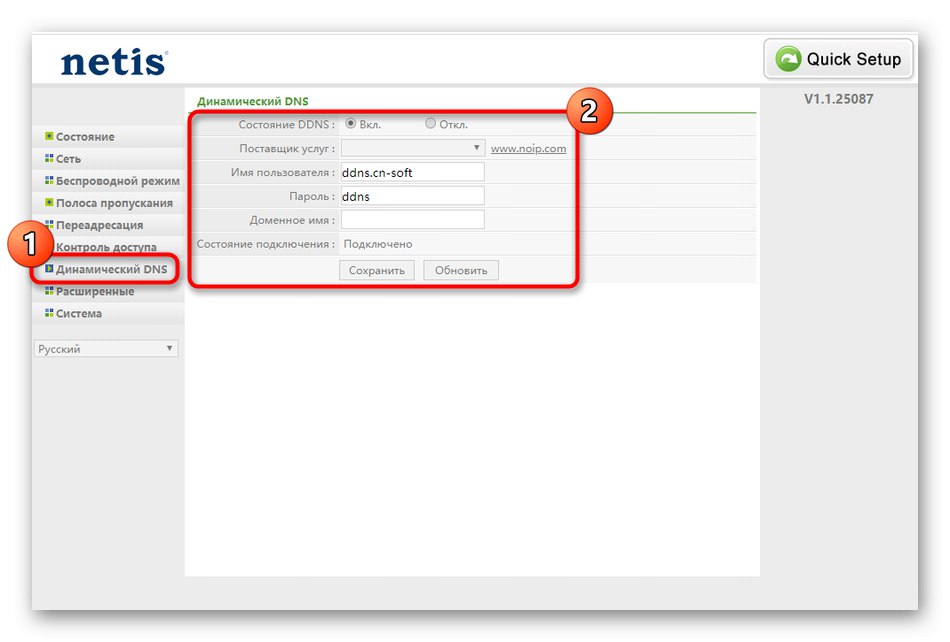
Стъпка 5: Опции за сигурност
В почти всеки уеб интерфейс на всеки рутер има поне няколко параметъра, които са отговорни за сигурността. Netis WF2780 също има такива елементи и може да се наложи някои потребители да ги променят:
- Придвижете се през лявото меню до "Контрол на достъпа"... Тук се нарича първата категория „Филтриране по IP-адреси“... Активирайте това правило и задайте поведението за него, ако има нужда да блокирате или пропуснете определени източници по техните интернет адреси. Включете също графика и портовете, ако е необходимо. Всички клиенти са изброени в таблицата по-долу.
- Следващото идва „Филтриране по MAC-адреси“... В изпълнението си това меню е подобно на предишното, само че тук вместо IP е посочен физическият адрес на оборудването, което искате да блокирате или за което трябва да отворите достъп.
- Последната точка е Филтър за домейн, което по същество е аналогично на родителския контрол. Това създава списък с сайтове по ключови думи или пълни адреси, достъпът до които трябва да бъде напълно спрян или разрешен само по график. Всички въведени правила ще бъдат показани в таблицата по същия начин, както в предишните два абзаца.
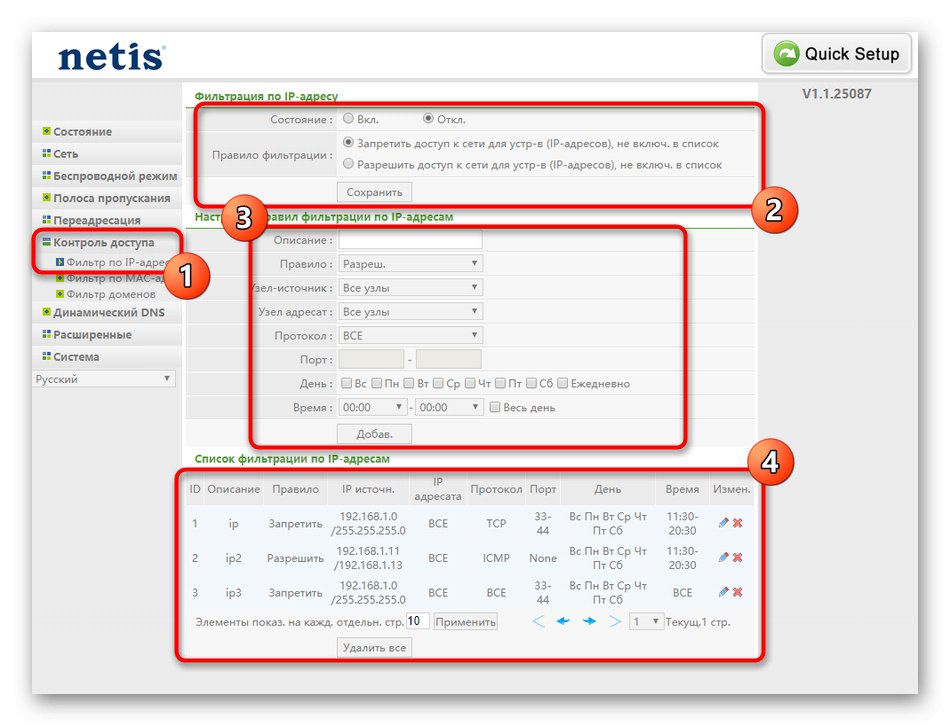
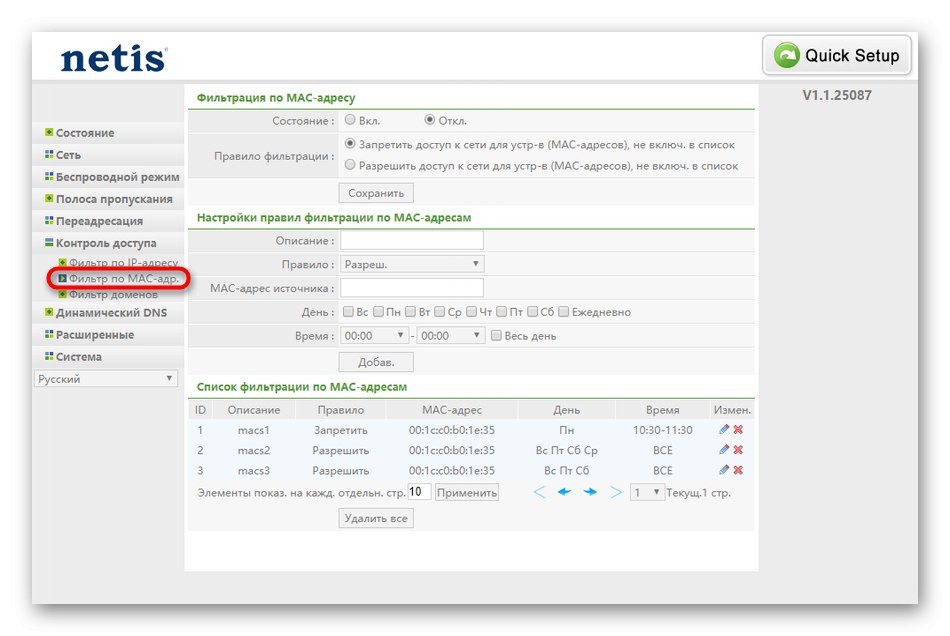
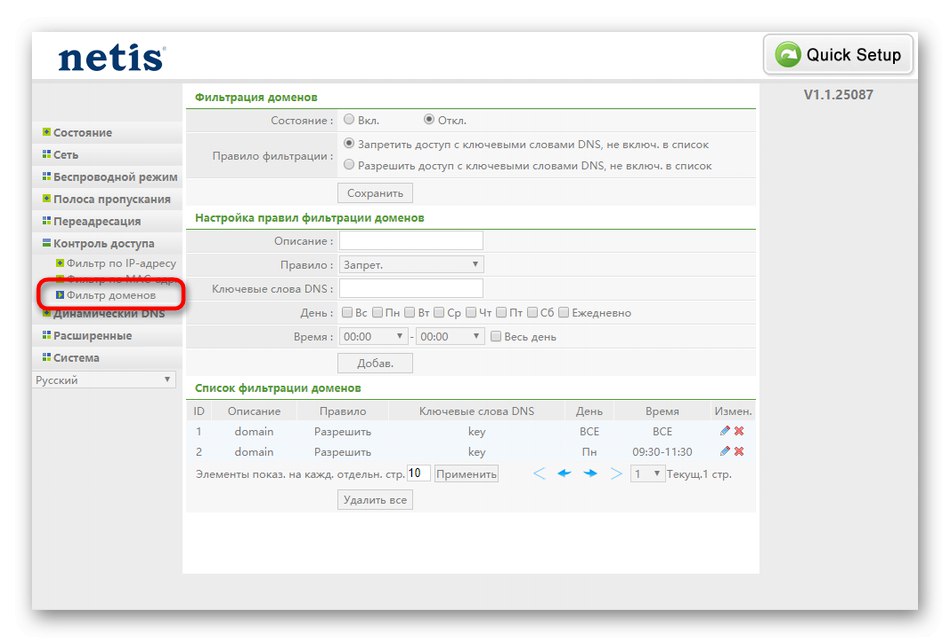
Когато правите някаква промяна, не забравяйте да кликнете върху бутона „Запазване“за да приложите новите настройки, в противен случай те ще се провалят веднага след превключване към друго меню на Keenetic.
Стъпка 6: системни параметри
Последният етап от конфигурирането на Netis WF2780 е преглед на системните параметри. Някои от тях трябва да бъдат променени сега, докато други ще трябва да бъдат разгледани в бъдеще.
- Първо разширете раздела "Система" и отворете първата категория "Актуализация на софтуера"... Ако на официалния уебсайт е пуснат нов файл на фърмуера за използвания модел рутер, той трябва да бъде изтеглен през това меню, за да актуализира конфигурацията.
- След това преминете към „Архивиране“... Този раздел е особено подходящ за тези, които са променили много различни настройки за контрол на достъпа. Само с едно щракване можете да изтеглите конфигурационния файл на рутера и да го запазите в локално или сменяемо хранилище. Ако е необходимо, конфигурацията може да бъде възстановена чрез същото меню чрез зареждане на същия файл.
- За да се провери предаването на пакети до определен IP адрес или сайт, се използва инструмент "Диагностика"... Тук трябва само да въведете цел и да проверите стабилността на мрежата.
- Вече споменахме по-горе за дистанционното управление на рутера. Ако статичната IP услуга е свързана, не е необходимо да свързвате DDNS, вместо това можете просто да активирате достъпа през менюто "Дистанционно".
- Редактирайте системното време, когато е зададен график за правилата за сигурност. Там ще трябва да посочите правилния час и дата, за да работи графикът правилно.
- Препоръчително е да промените потребителското име и паролата за достъп до Keenetic. Просто не забравяйте данните, които въвеждате, в противен случай ще трябва да върнете рутера в първоначалното му състояние за нулиране.
- Що се отнася до възстановяването на стандартните параметри, това се случва чрез "Фабричните настройки"... В този случай се нулират абсолютно всички елементи, включително мрежови настройки, Wi-Fi и контрол на достъпа.
- След завършване на взаимодействието с Интернет центъра остава само да рестартирате рутера, така че всички промени да влязат в сила и да можете да продължите към удобното му използване.