Създаване на график на мрежата в Microsoft Excel
Мрежовата графика е таблица, предназначена да изготви план на проекта и да следи изпълнението му. За професионалното му изграждане има специализирани приложения, например MS Project. Но за малките предприятия, а още повече за нуждите на личните домакинства, няма смисъл да купуват специализиран софтуер и да прекарват много време, като научават трудностите в работата в него. С изграждането на мрежови графики, Excel електронната таблица, инсталирана от повечето потребители, доста успешно се справя. Нека да разберем как да извършим горепосочената задача в тази програма.
Прочетете още: Как да направите Gantt диаграма в Excel
съдържание
Процедурата за изграждане на мрежова графика
Можете да създадете мрежова графика в Excel, като използвате диаграмата на Gantt. С необходимите знания е възможно да се направи таблица с всякаква сложност, като се започне от графика на охраната и завърши със сложни проекти на няколко нива. Нека да разгледаме алгоритъма за изпълнение на тази задача, като направим проста мрежова графика.
Стъпка 1: Изграждане на таблична структура
На първо място, трябва да структурирате таблицата. Това ще бъде мрежова рамка. Типични елементи на мрежата са колоните, които показват серийния номер на конкретна задача, нейното име, отговарящи за нейното внедряване и синхронизиране. Но освен тези основни елементи може да има допълнителни бележки и т.н.
- Затова въвеждаме имената на колоните в бъдещия заглавие на таблицата. В нашия пример имената на колоните са, както следва:
- № п / п;
- Име на събитието;
- Отговорно лице;
- Начална дата;
- Продължителност в дни;
- Забележка.
Ако имената не се поберат в клетката, разширете нейните граници.
- Маркирайте елементите на капачките и кликнете върху областта за избор. В списъка маркираме стойността "Формат на клетките ..." .
- В нов прозорец преминете към секцията "Подравняване" . В зоната "Хоризонтална" поставете превключвателя в положение "Център" . В групата "Покажи" маркирайте квадратчето "Завърти с думи" . Това ще дойде по-удобно по-късно, когато ще оптимизираме таблицата, за да спестим място на листа, премествайки границите на елементите му.
- Преместване в раздела на прозореца за форматиране "Font" . В блока за настройки "Inscription" поставете отметка в квадратчето до опцията "Bold" . Това трябва да се направи така, че имената на колоните да бъдат откроени, наред с друга информация. Сега кликнете върху бутона "OK", за да запазите въведените промени за форматиране.
- Следващата стъпка е да се определят границите на таблицата. Изберете клетки с името на колоните, както и броя на редовете под тях, които ще бъдат равни на приблизителния брой планирани дейности в границите на този проект.
- След като сте намерили раздела "Начало" , кликнете върху триъгълника отдясно на иконата "Borders" в блока "Font" на лентата. Появява се списък с избора на тип на рамката. Спираме нашия избор на позицията "Всички граници" .

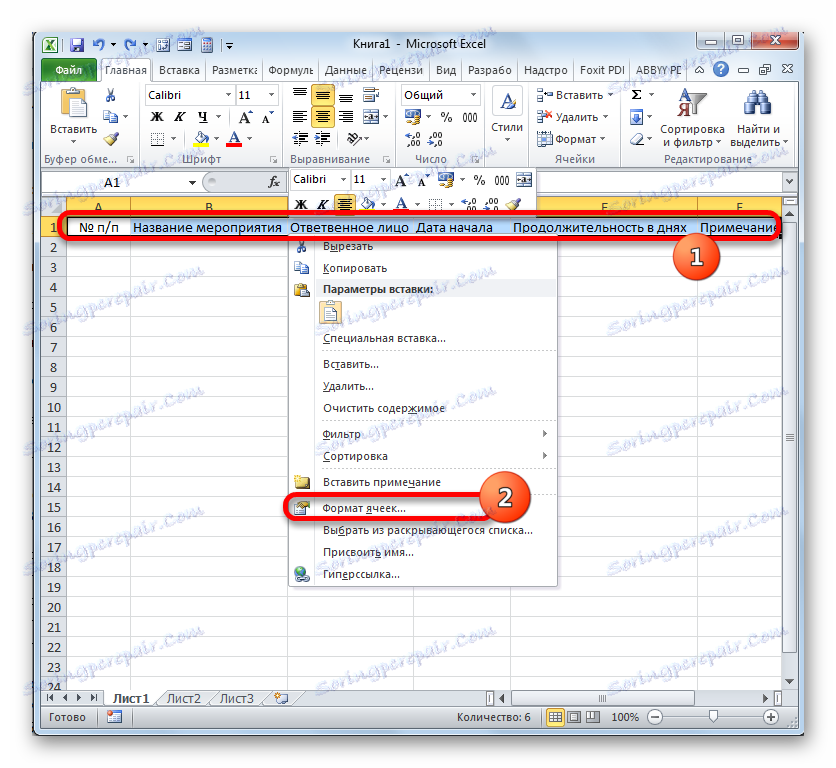
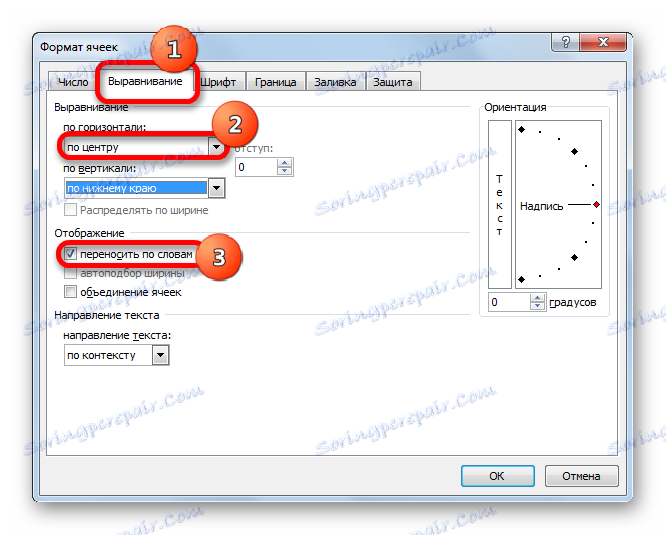
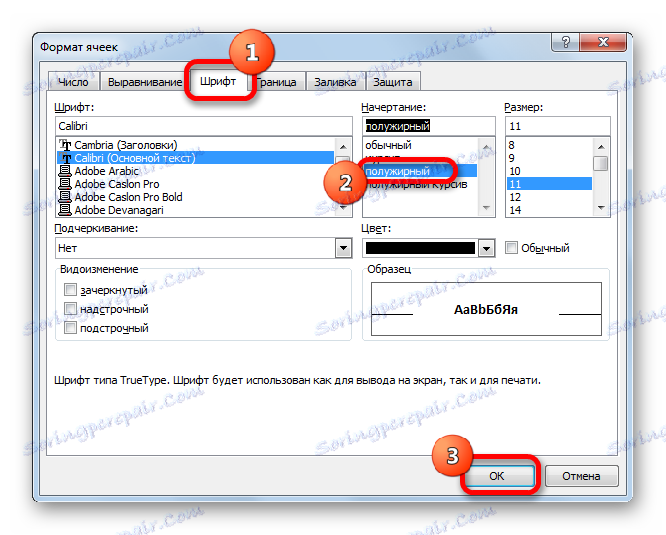
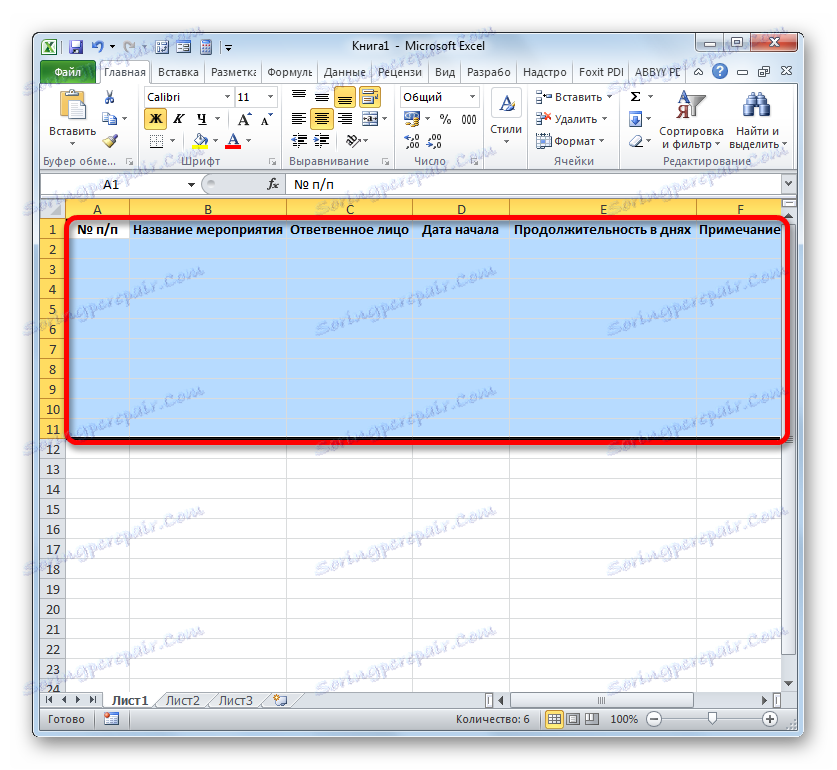
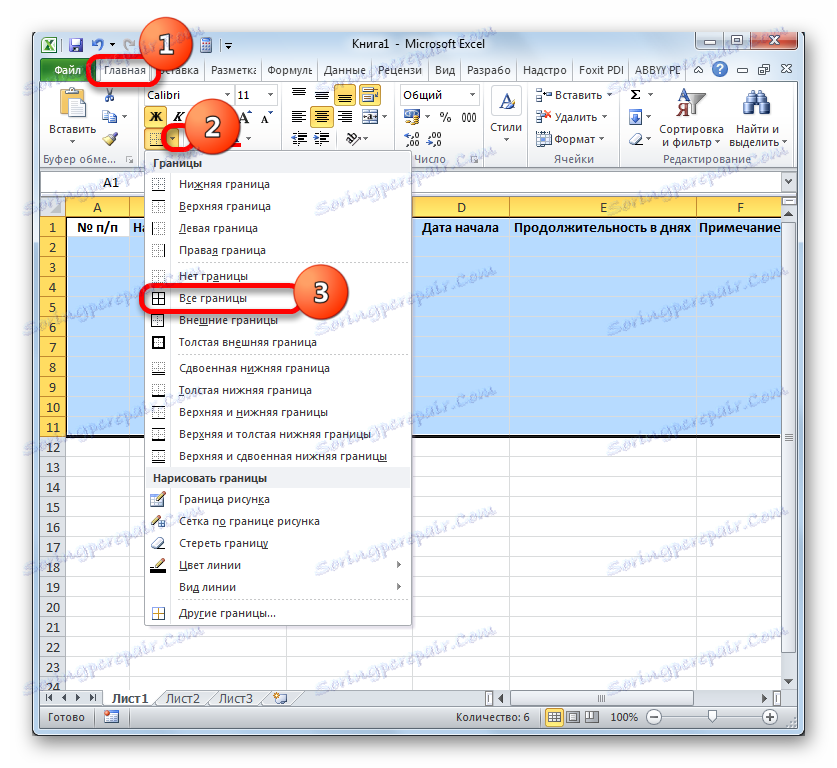
По този начин създаването на празната таблица може да се счита за завършено.
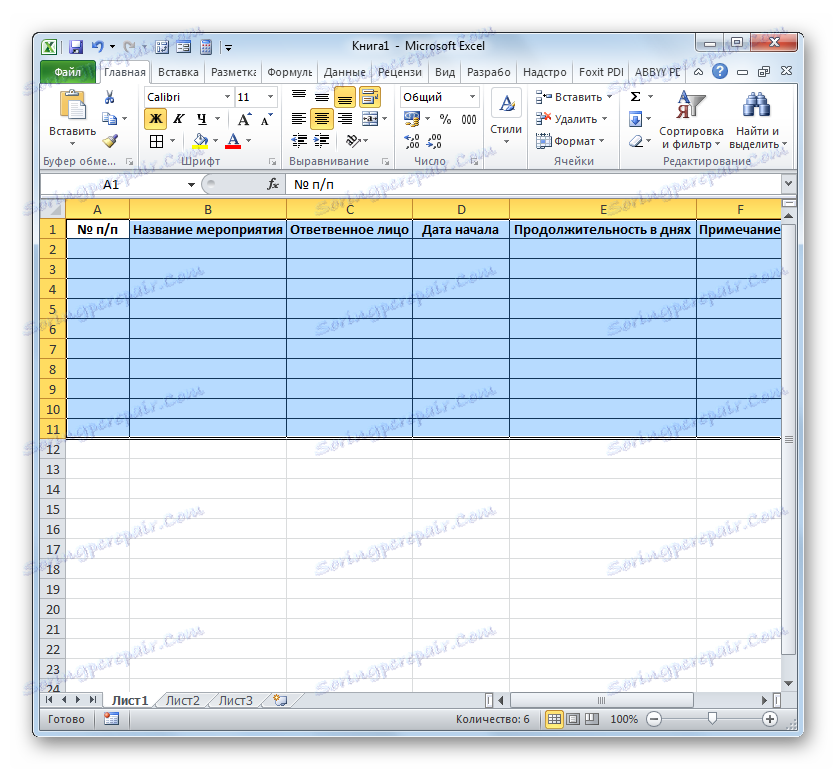
Урокът: Форматиране на таблици в Excel
Стъпка 2: Създайте времева линия
Сега трябва да създадем основната част от нашата мрежа - график. Това ще бъде набор от колони, всеки от които съответства на един период от проекта. Най-често един период е равен на един ден, но има случаи, когато величината на периода се изчислява в седмици, месеци, тримесечия и дори години.
В нашия пример използваме опцията, когато един период е равен на един ден. Да направим времевата скала за 30 дни.
- Хайде да отидем до дясната граница на празната маса на нашата маса. Като се започне от тази граница, изберете диапазон от 30 колони и броят редове ще бъде равен на броя линии в детайла, който създадохме по-рано.
- След това кликнете върху иконата "Border" в режим "Всички граници" .
- След като са описани границите, ще включим датите в графиката. Да предположим, че наблюдаваме проекта с период на валидност от 1 юни до 30 юни 2017 г. В този случай името на колоните от времевата скала трябва да бъде зададено в съответствие с определения интервал от време. Разбира се, ръчното въвеждане на всички дати е доста досадно, затова нека използваме инструмента за автоматично довършване, който се нарича "Progression" .
В първите шаблони за обекти вмъкват време "01.06.2017" . Преместване в раздела "Начало" и кликване върху иконата "Попълване" . Ще се отвори допълнително меню, където трябва да изберете елемента "Прогресия ..." .
- Прозорецът "Прогресия" е активиран. В групата "Местоположение" стойността "По редове " трябва да бъде маркирана, тъй като ще запълним заглавката, представена като низ. В групата "Тип" трябва да се провери параметърът "Дата" . В блока "Единици" поставете превключвателя до "Ден" . В зоната "Стъпка" трябва да има цифров израз "1" . В полето "Гранична стойност" посочваме датата на 30 юни 2017 г. Кликнете върху "OK" .
- Множеството шапки ще бъдат запълнени с последователни дати в границите от 1 юни до 30 юни 2017 г. Но за мрежовата графика имаме твърде широки клетки, което отрицателно влияе върху компактността на масата и следователно върху нейната видимост. Поради това извършваме няколко манипулации, за да оптимизираме масата.
Изберете капачката на времевата скала. Кликваме върху избрания фрагмент. В списъка спираме върху елемента "Формат на клетките" . - В отворения прозорец на формата преминете към секцията "Подравняване" . В областта "Ориентация" задайте стойността на "90 градуса" или преместете елемента "Надпис" нагоре. Кликнете върху бутона "OK" .
- След това имената на колоните във формата на дати променят ориентацията си от хоризонтална на вертикална. Но поради факта, че клетките не променят размера си, имената стават нечетливи, тъй като вертикално те не се вписват в определените елементи на листа. За да промените това състояние на нещата, отново, изберете съдържанието на заглавката. Кликваме върху иконата "Format" , намираща се в блока "Клетки" . В списъка спираме на опцията "Автоматична настройка на височината на линията" .
- След описаното действие имената на високите колони се поберат в границите на клетките, но ширината на клетката не става по-компактна. Отново изберете диапазона на капачките на времевата скала и кликнете върху бутона "Форматиране" . Този път в списъка изберете опцията "Автоматична ширина на колоните" .
- Сега масата е станала компактна и елементите на мрежата са взети в квадратна форма.
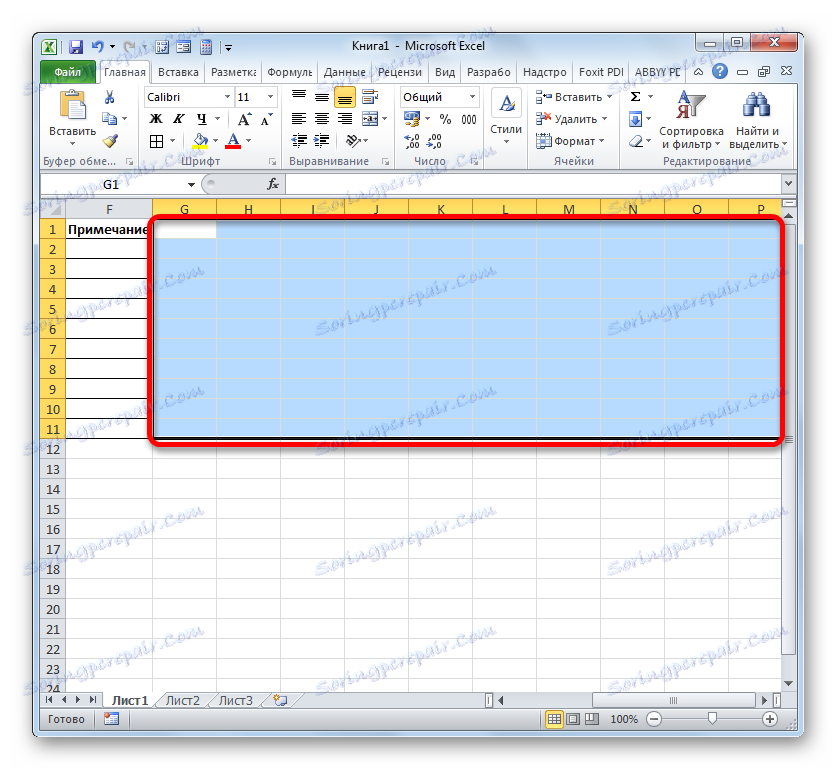
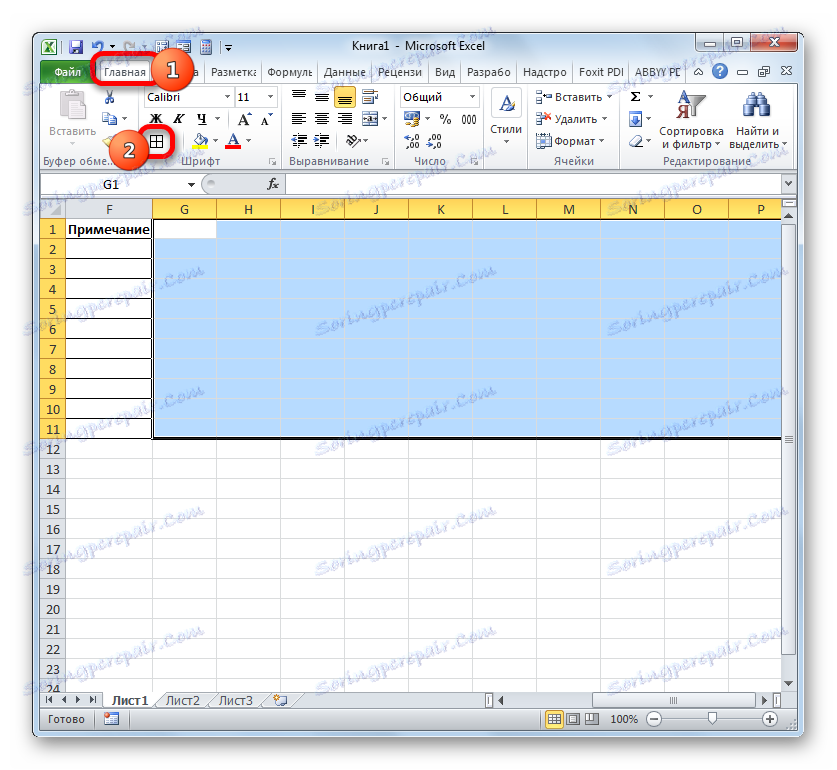
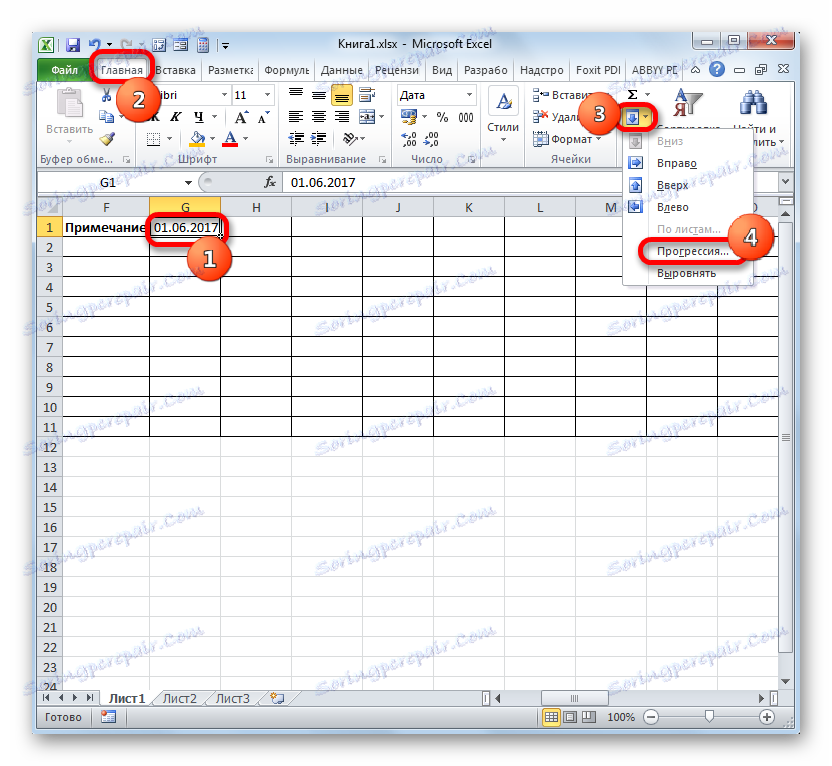

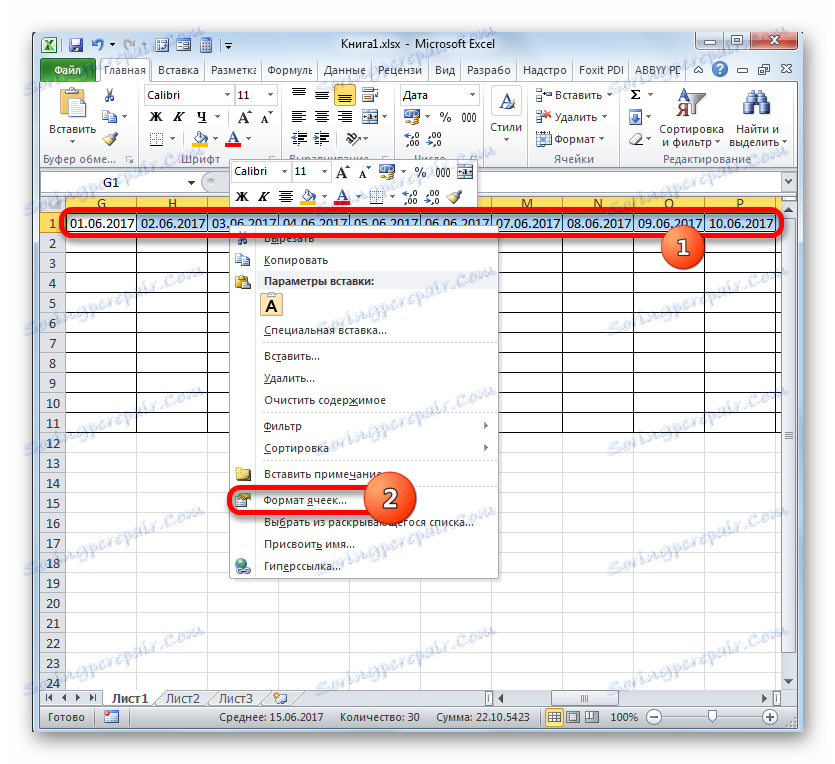
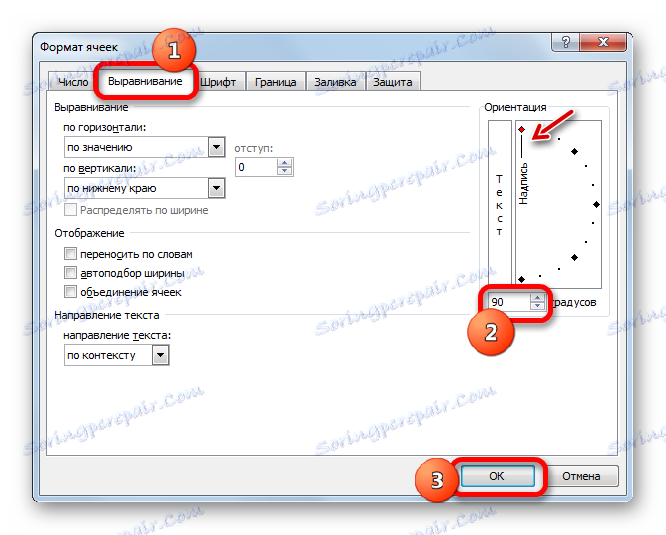
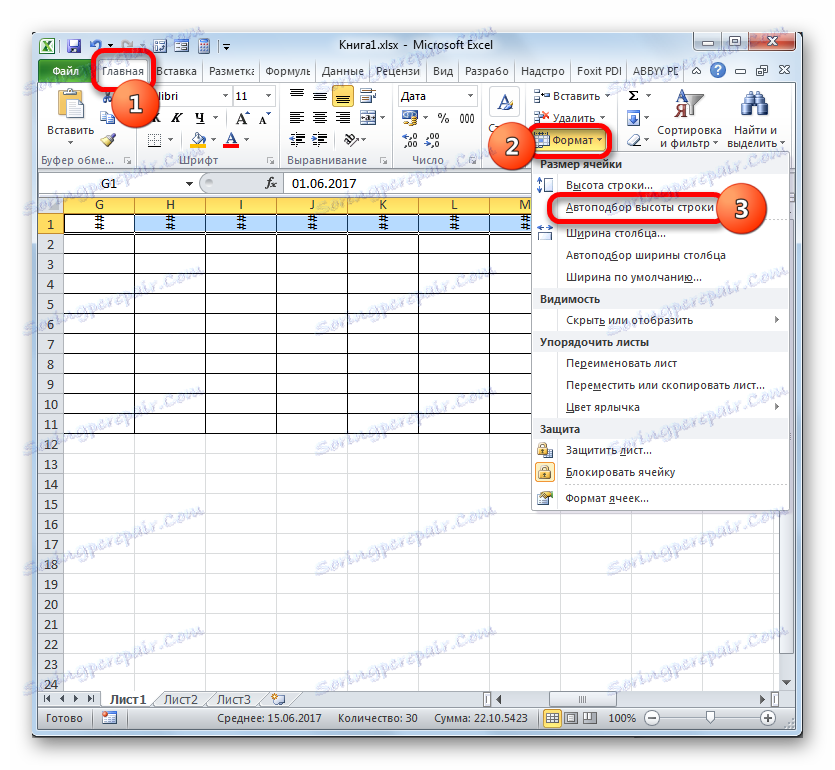
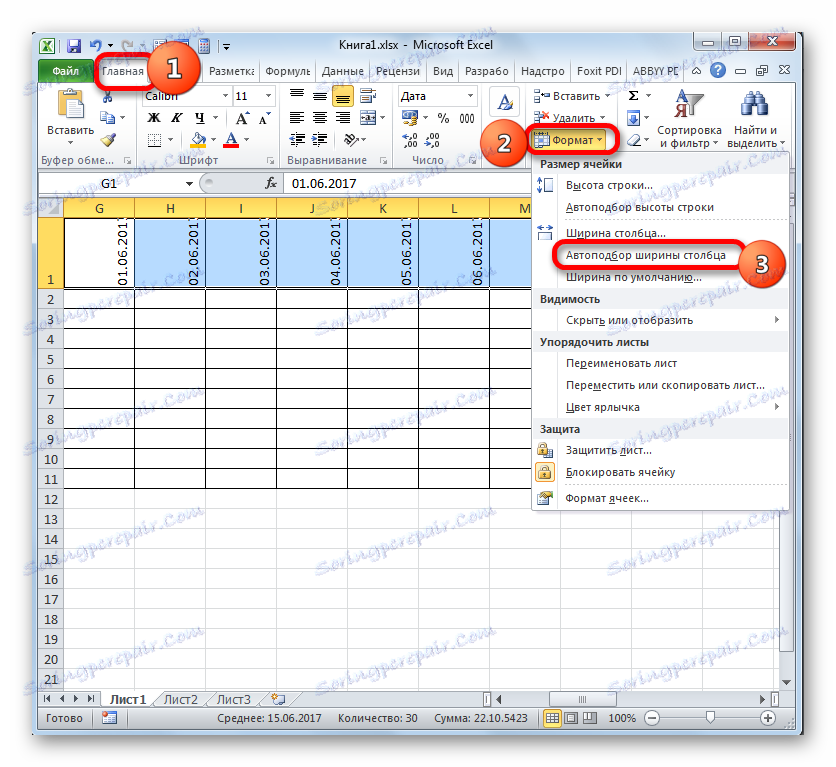
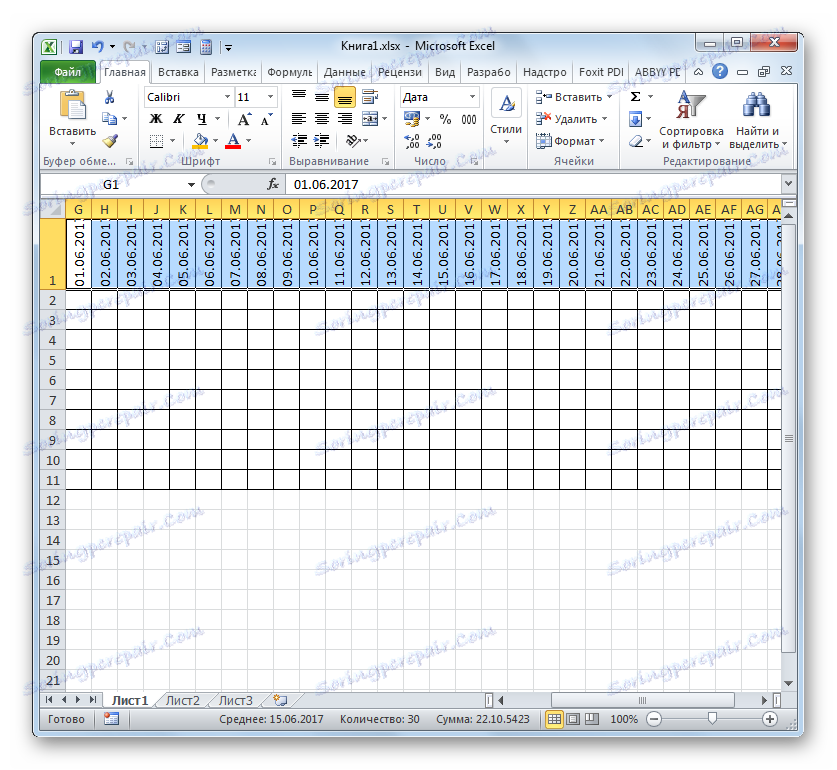
Стъпка 3: Запълване на данните
След това трябва да попълните таблицата с данни.
- Връщаме се в началото на таблицата и попълваме колоната "Име на събитието" с имената на задачите, които се планират да бъдат изпълнени по време на изпълнението на проекта. И в следващата колона ще въведем имената на отговорните лица, които ще отговарят за извършването на работата за конкретното събитие.
- След това попълнете колоната "No. п / п" . Ако дейностите са малко, то може да се направи ръчно, като се карам с числа. Но ако имате намерение да изпълнявате много задачи, тогава ще бъде по-рационално да прибягвате до автоматичното довършване. За да направите това, поставяме числото "1" в първия елемент на колоната. Курсорът е насочен към долния десен край на елемента, чакайки момента, в който се преобразува в кръст. Едновременно натиснете клавиша Ctrl и левия бутон на мишката, плъзнете кръста надолу до дъното на масата.
- Цялата колона ще бъде попълнена със стойности в ред.
- След това отидете на графата "Начална дата" . Тук трябва да посочите началната дата на всяко конкретно събитие. Ние го правим. В графата "Продължителност в дни" посочваме броя на дните, които ще трябва да бъдат изразходвани за решаване на зададената задача.
- В графата "Бележки" можете да попълните необходимите данни, като посочите спецификата на конкретна задача. Въвеждането на информация в тази графа не е задължително за всички дейности.
- След това изберете всички клетки на нашата маса, с изключение на капачката и решетката с дати. Кликнете върху иконата "Format" на касетата, която преди сме осъществили достъп, кликнете върху отворения списък за елемента "Автоматично настройване на ширината на колоната".
- След това ширината на колоните на избраните елементи се стеснява до размера на клетката, при която дължината на данните е по-голяма в сравнение с останалите елементи на колоната. Това спестява място на листа. В този случай в заглавието на таблицата имената се прехвърлят по думи в елементите на листа, в които те не се поместват по ширина. Това се дължи на факта, че преди това сме маркирали опцията "Завърти с думи" в клетъчния формат на заглавката.
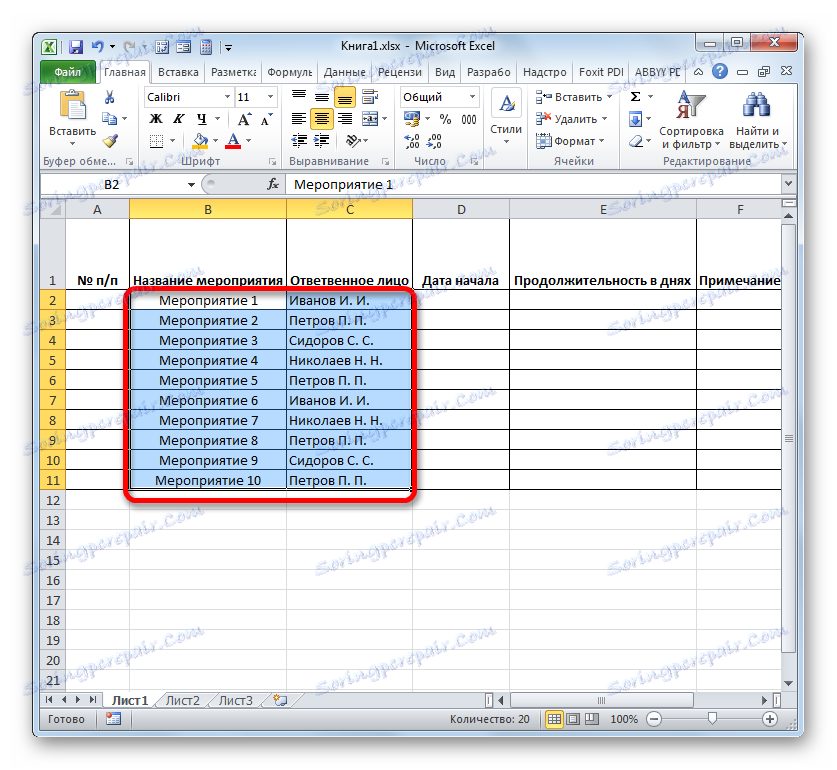
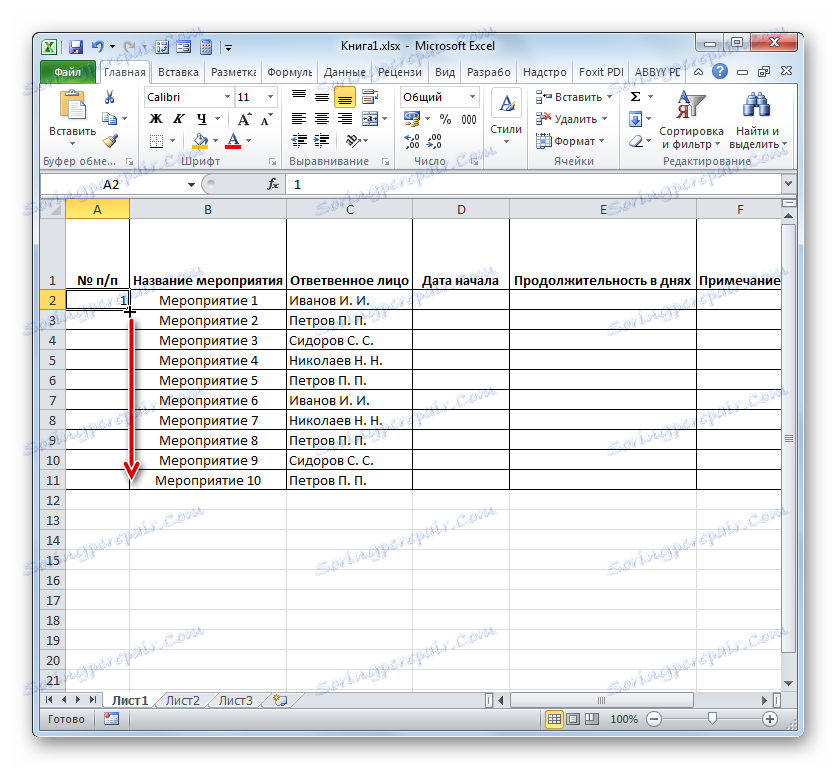
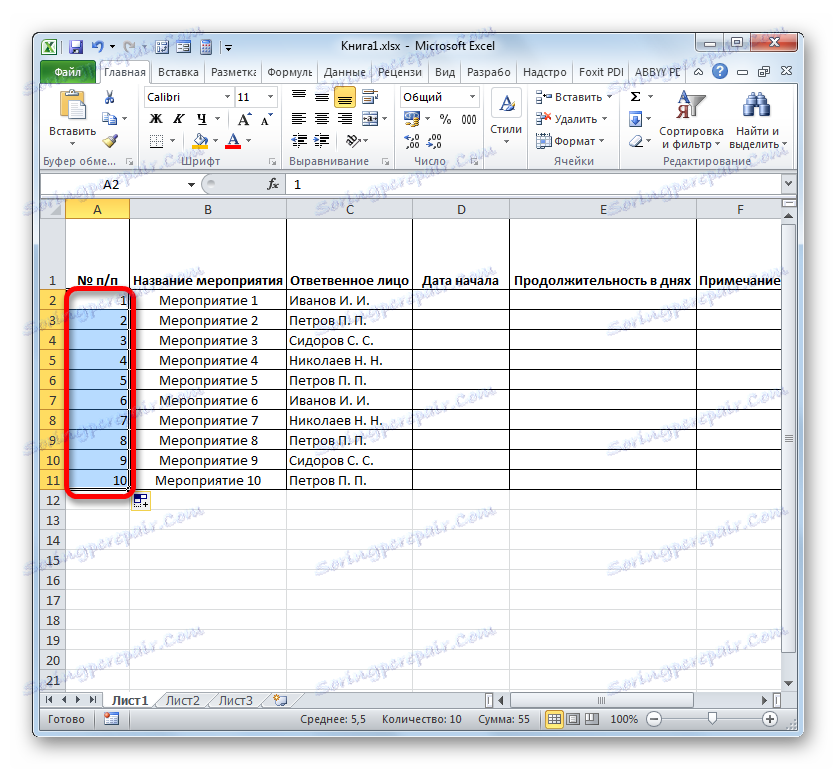
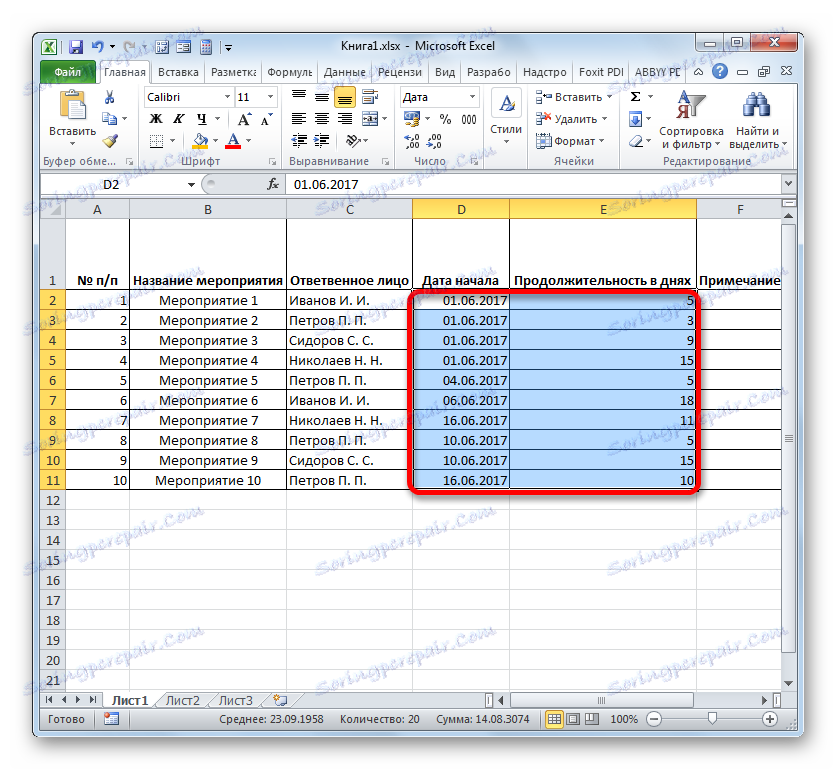
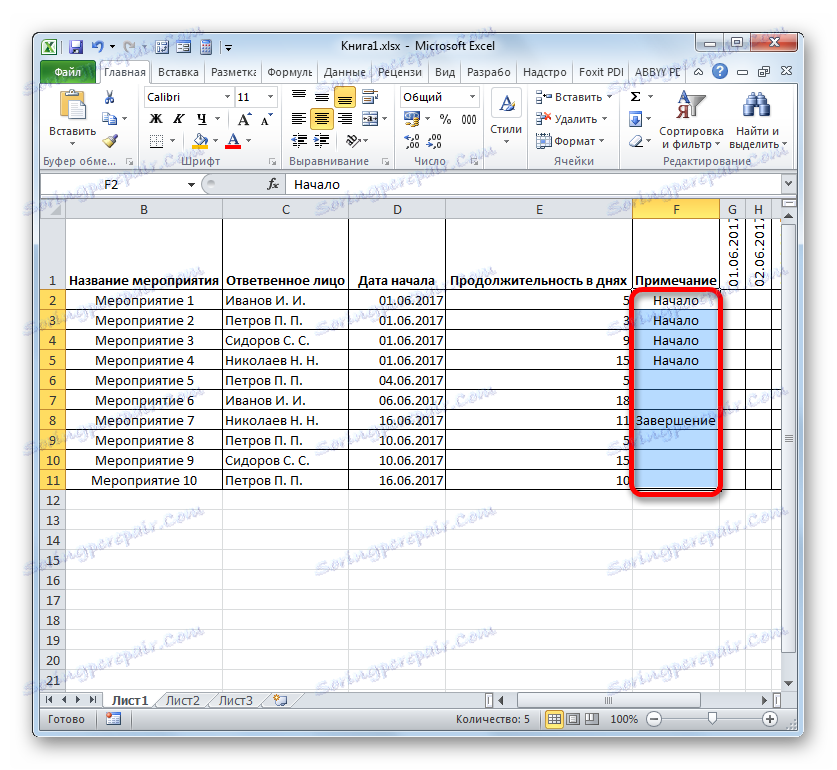
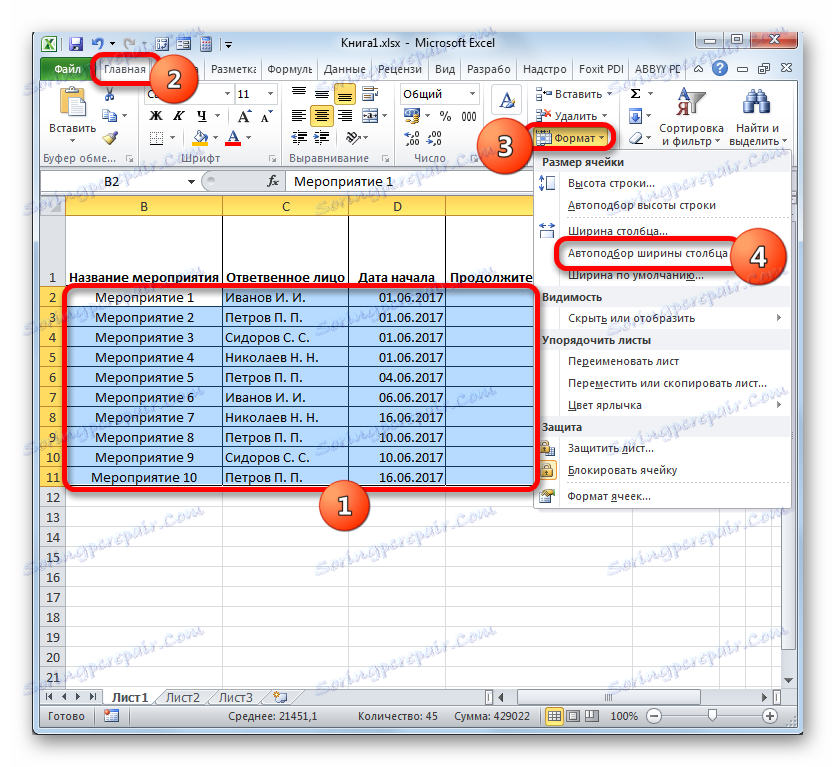
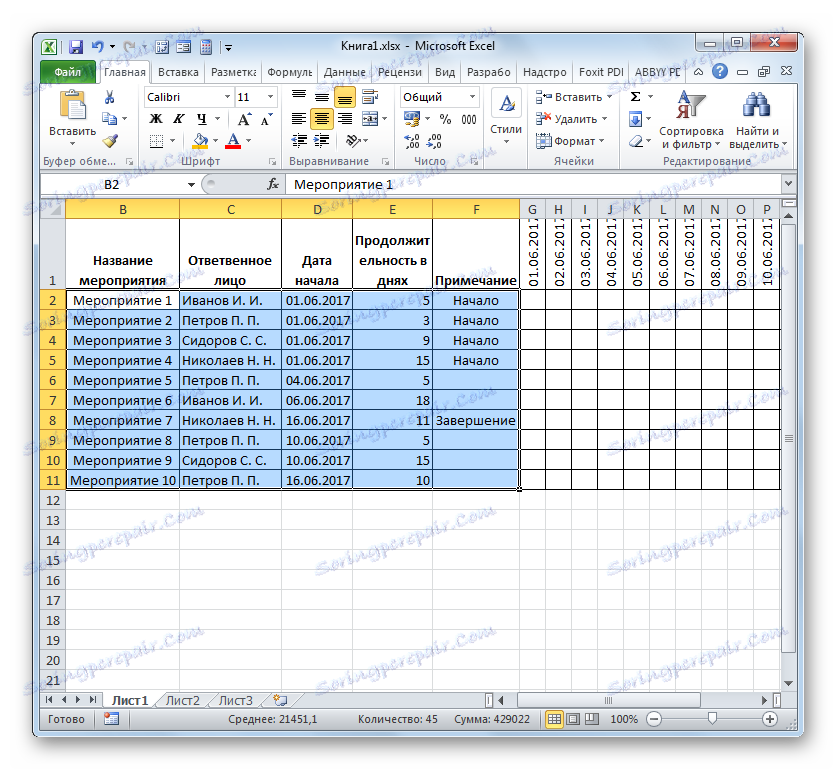
Стъпка 4: Условно форматиране
На следващия етап от работата с мрежовия график трябва да попълните клетките на мрежата, съответстващи на периода на конкретното събитие. Можете да направите това чрез условно форматиране.
- Отбелязваме цялото множество от празни клетки на времевата скала, която е представена като решетка от квадратни елементи.
- Кликваме върху иконата "Условно форматиране" . Той се намира в блока "Стилове", след което списъкът се отваря. В него изберете опцията "Създаване на правило" .
- Прозорецът започва, в който искате да създадете правило. В областта на избирането на типа на правилото маркираме елемент, който предполага използването на формула, за да обозначим форматираните елементи. В полето "Format Values" трябва да посочим правило за избор, представено като формула. По-конкретно за нашия случай той ще има следната форма:
=И(G$1>=$D2;G$1<=($D2+$E2-1))Но за да можете да конвертирате тази формула и за вашата мрежова графика, което е напълно възможно, ще има и други координати, трябва да дешифрираме записаната формула.
"И" е вградена функция на Excel, която проверява дали всички въведени като аргументи стойности са верни. Синтаксисът е:
=И(логическое_значение1;логическое_значение2;…)Общо взето, като аргументи се използват до 255 логически стойности, но се нуждаем само от две.
Първият аргумент е написан под формата на израз "G $ 1> = $ D2" . Той проверява дали стойността в времевата линия е по-голяма или равна на съответната стойност от началната дата на зададеното събитие. Съответно, първото позоваване в този израз се отнася до първата клетка от реда на хронологията, а втората към първия елемент на колоната за начална дата на събитието. Знакът "долар" ( $ ) е зададен специално, за да се гарантира, че координатите на формулата, която има този символ, не се променят, а остават абсолютни. И вие, за вашия случай, трябва да поставите значките на долара на подходящите места.
Вторият аргумент е изразът "G $ 1 <= ($ D2 + $ E2-1)" . Той проверява дали индикаторът за времевата скала ( G $ 1 ) е по-малък или равен на датата на завършване на проекта ( $ D2 + $ E2-1 ). Индикаторът за времевата скала се изчислява както в предишния израз, а крайната дата на проекта се изчислява, като се добави началната дата на проекта ( $ D2 ) и продължителността му в дни ( $ E2 ). За да се включи първият ден от проекта в брой дни, от него се взема единица. Знакът "долар" играе същата роля както в предишния израз.
Ако и двата аргумента на представената формула са верни, условното форматиране под формата на цветово запълване ще бъде приложено към клетките.
За да изберете конкретен цвят за запълване, кликнете върху бутона "Форматиране ..." .
- В нов прозорец преминете към секцията "Попълване" . В групата "Цветове на фона" можете да видите различни опции за попълване. Забелязваме цвета, който искаме да бъдат разпределени клетките от дните, съответстващи на периода на конкретната задача. Изберете например зелен цвят. След като оттенъкът се отрази в полето "Извадка" , кликнете върху "OK" .
- След като се върнете в прозореца за създаване на правила, кликнете върху бутона "OK" .
- След последното действие мрежовите решетки, съответстващи на периода на изпълнение на конкретното събитие, бяха оцветени в зелено.
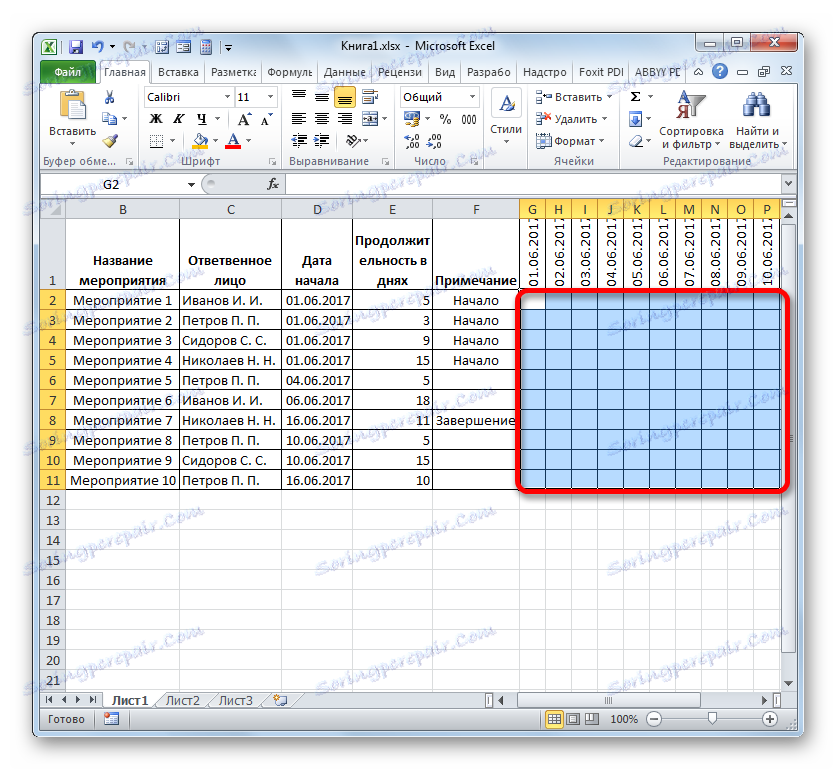
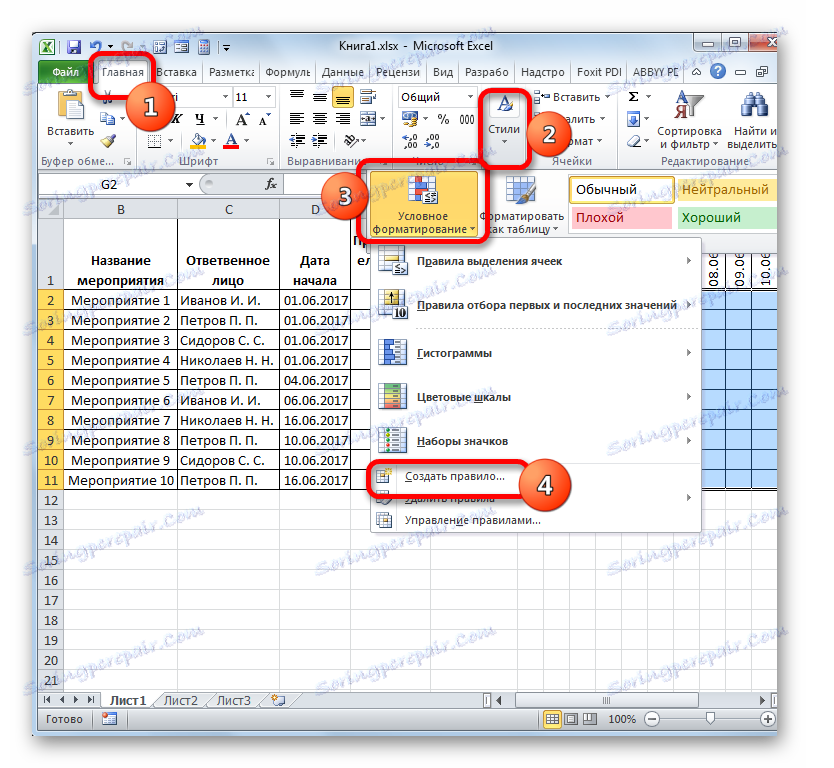

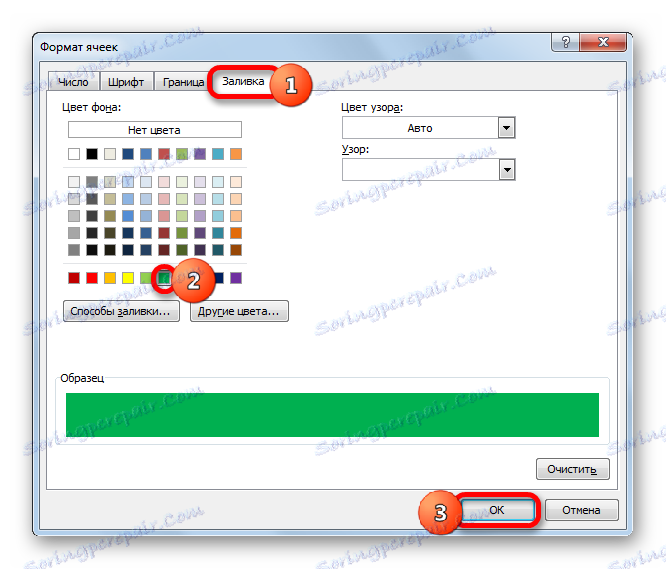
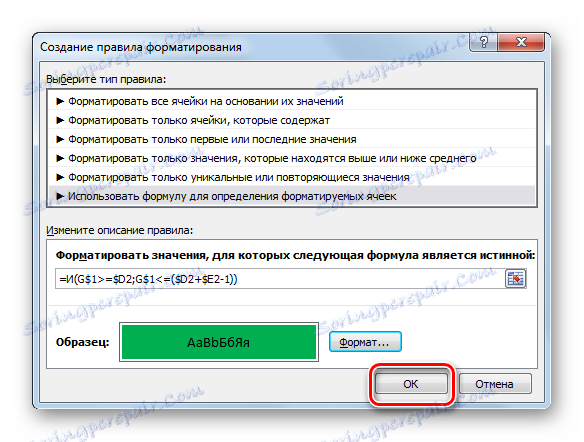
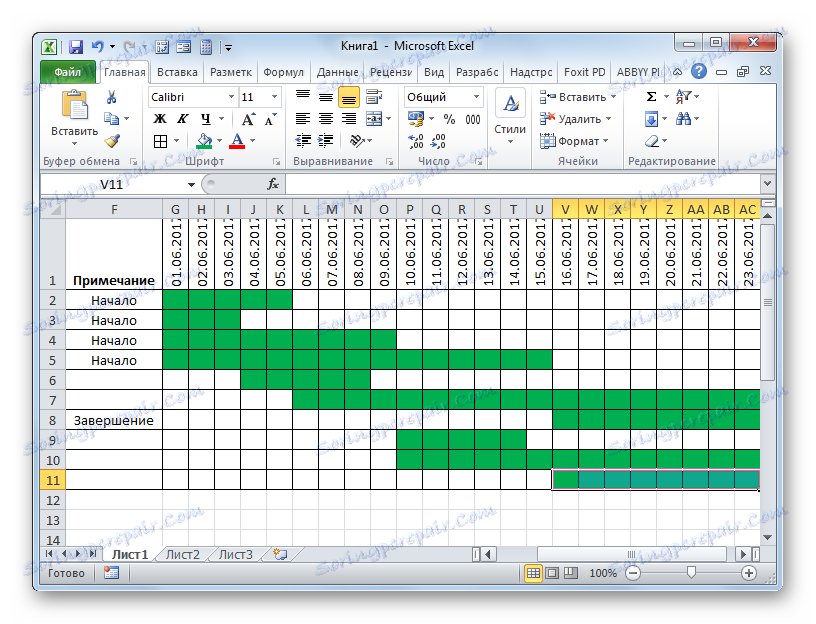
При това създаването на мрежовия график може да се счита за завършено.
Урокът: Условно форматиране в Microsoft Excel
В процеса на работа създадохме график за мрежата. Това не е единствената версия на такава таблица, която можете да създадете в Excel, но основните принципи на тази задача остават непроменени. Следователно, ако желаете, всеки потребител може да подобри таблицата, представена в примера, за да отговори на техните специфични нужди.