Mozilla Firefox не се стартира: основните начини за отстраняване на проблема
Често ситуацията: кликнете два пъти върху командата Mozilla Firefox на работния плот или отворихте това приложение от лентата на задачите, но се изправихте пред факта, че браузърът отказва да стартира.
За съжаление, проблемът, при който браузърът на Mozilla Firefox отказва да работи, е доста чести и неговият външен вид може да бъде повлиян от различни причини. Днес ще разгледаме основните причини, както и как да отстраняваме проблемите с пускането на Mozilla Firefox.
съдържание
- Защо не започва Mozilla Firefox?
- Вариант 1: "Firefox работи и не отговаря"
- Вариант 2: "Грешка при четене на конфигурационния файл"
- Вариант 3: "Грешка при отваряне на файла за писане"
- Вариант 4: "Профилът ви в Firefox не може да бъде зареден. Тя може да бъде повредена или недостъпна "
- Вариант 5: Грешка при отчитането на падането на Firefox
- Вариант 6: Грешка "XULRunner"
- Вариант 7: Mozilla не се отваря, но не дава грешка
- Въпроси и отговори
Защо не започва Mozilla Firefox?
Вариант 1: "Firefox работи и не отговаря"
Един от най-често срещаните неуспехи на Firefox, когато се опитвате да стартирате браузъра, но вместо това получавате съобщението "Firefox работи и не реагира".
Обикновено подобен проблем възниква след предишното неправилно затваряне на браузъра, когато продължава да изпълнява процесите си, като по този начин се предотвратява нова сесия.
На първо място, трябва да завършим всички процеси в Firefox. За да направите това, натиснете Ctrl + Shift + Esc, за да отворите диспечера на задачите .
В отворения прозорец трябва да отидете в раздела "Процеси" . Намерете процеса "Firefox" ("firefox.exe"), щракнете с десния бутон върху него и изберете "Изтриване на задача" в показаното контекстно меню.
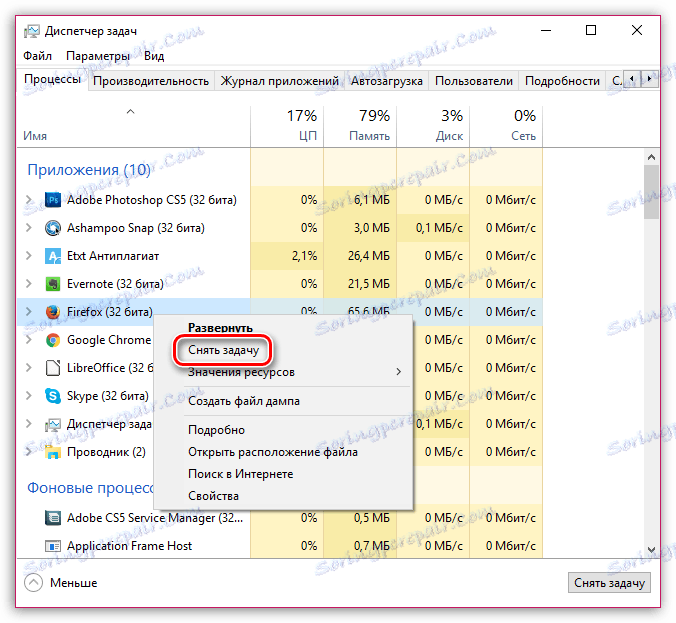
Ако откриете други процеси, свързани с Firefox, те също трябва да бъдат завършени.
След като изпълните тези стъпки, опитайте да стартирате браузъра.
Ако Mozilla Firefox не стартира, все още издава грешка "Firefox работи и не отговаря", в някои случаи това може да означава, че нямате необходимите права за достъп.
За да потвърдите това, трябва да влезете в папката с потребителски профили. За да направите това, разбира се, е по-лесно с помощта на самия Firefox, но като се има предвид, че браузърът не стартира, ще използваме друг метод.
Натиснете едновременната комбинация от клавиши Win + R на клавиатурата. На екрана ще се появи прозорец "Run", в който ще въведете следната команда и натиснете Enter:
% APPDATA% Mozilla Firefox Profiles
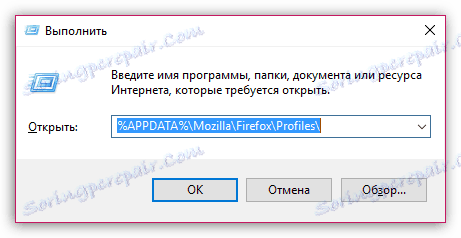
На екрана ще се покаже папка с профили. Като правило, ако не сте създали допълнителни профили, в прозореца ще видите само една папка. Ако използвате няколко профила, за всеки профил ще трябва да извършвате по-нататъшни действия поотделно.
Щракнете с десния бутон върху Firefox профила и в контекстното меню, което се появява, отидете на "Properties" .
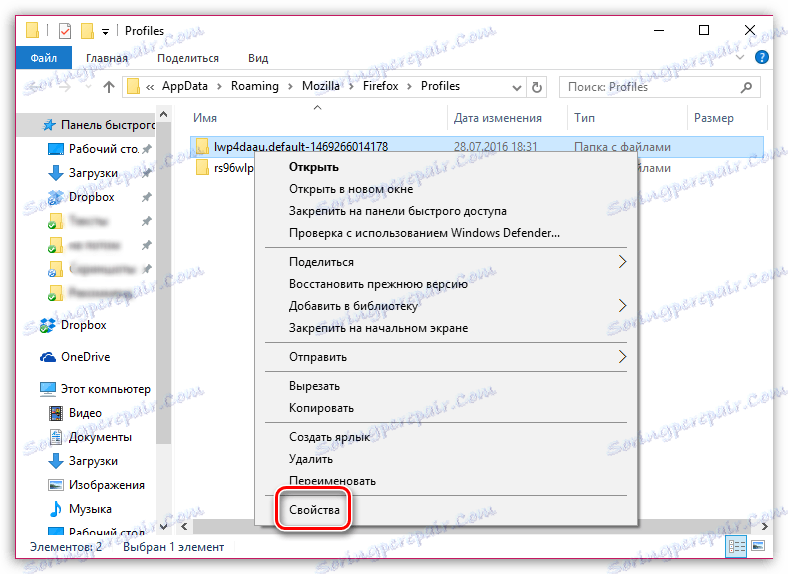
На екрана ще се появи прозорец, в който ще трябва да отидете в раздела "Общи" . В долната част на прозореца се уверете, че имате опцията "Само за четене" . Ако в този елемент няма отметка (точка), трябва да го настроите сами, след което да запазите настройките.

Вариант 2: "Грешка при четене на конфигурационния файл"
Ако на екрана се изведе съобщение "Грешка при четене на конфигурационния файл", след като се опитате да стартирате Firefox, това означава, че има проблеми с файловете на Firefox и най-лесният начин за разрешаване на проблема е преинсталирането на Mozilla Firefox.
Преди всичко трябва да премахнете напълно Firefox от компютъра си. Вече говорихме за това как тази задача може да бъде изпълнена в една от нашите статии.
Прочетете още: Как да премахнете Mozilla Firefox от компютъра си напълно
Отворете Windows Explorer и изтрийте следните папки:
C: Program Files Mozilla Firefox
C: Program Files (x86) Mozilla Firefox
И едва след като завършите премахването на Firefox, можете да започнете да изтегляте нова версия от официалния сайт за програмисти.
Изтеглете браузъра Mozilla Firefox
Вариант 3: "Грешка при отваряне на файла за писане"
Подобен план се показва като правило, когато използвате акаунт на вашия компютър без права на администратор.
Съответно, за да разрешите проблема, трябва да имате администраторски права, но можете да го направите специално за приложението, което използвате.
Просто щракнете върху прекия път на Firefox на десктопа с десния бутон на мишката и в контекстното меню, което се появява, кликнете върху "Run as administrator" .

На екрана ще се появи прозорец, в който ще трябва да изберете акаунт с права на администратор, след което въведете паролата от него.
Вариант 4: "Профилът ви в Firefox не може да бъде зареден. Тя може да бъде повредена или недостъпна "
Тази грешка очевидно ни подсказва, че има проблеми с профила, например, че не е достъпна или изобщо не е на компютъра.
Обикновено подобен проблем възниква, ако сте преименували, премествали или напълно изтривали папката с Firefox профил.
Въз основа на това имате няколко начина за решаване на проблема:
1. Преместете профила до първоначалното му местоположение, ако сте го преместили преди;
2. Ако сте преименували профила, той трябва да бъде настроен на същото име;
3. Ако не можете да използвате първите два метода, ще трябва да създадете нов профил. Трябва да имате предвид, че като създадете нов профил, ще получите чист Firefox.
За да започнете да създавате нов профил, отворете прозореца "Изпълнение" с прекия път Win + R. В този прозорец ще трябва да изпълните следната команда:
firefox.exe -P
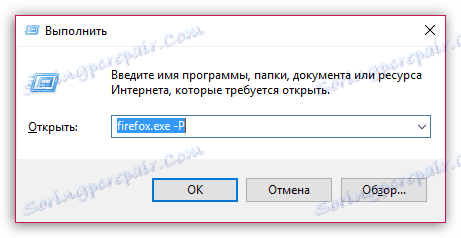
Екранът за управление на профилите на Firefox се показва на екрана. Ще трябва да прибегнем до създаването на нов профил, така че кликнете върху бутона "Създаване" .
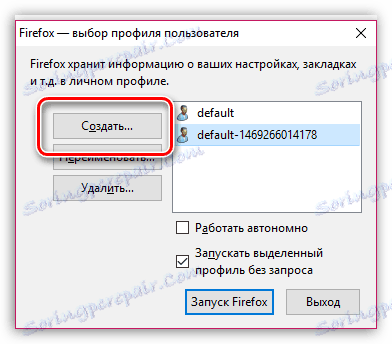
Въведете име за профила и, ако е необходимо, в същия прозорец, посочете местоположението на компютъра, където ще бъде съхранена папката с профила. Завършете създаването на профила.
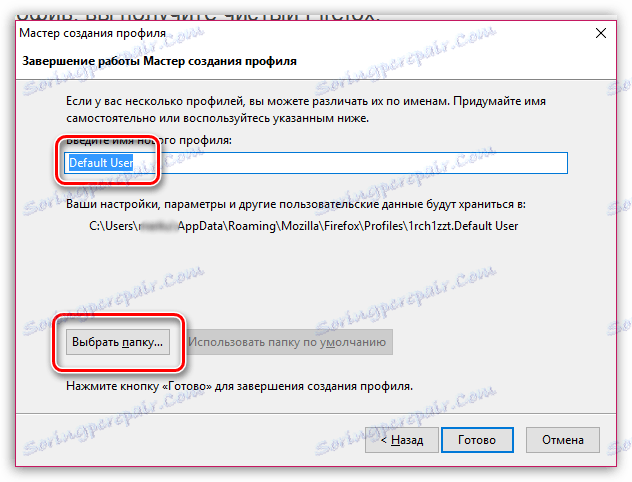
На екрана отново ще се покаже прозорецът за управление на потребителския профил в Firefox, в който ще трябва да изберете нов профил, след което щракнете върху бутона "Стартиране на Firefox" .
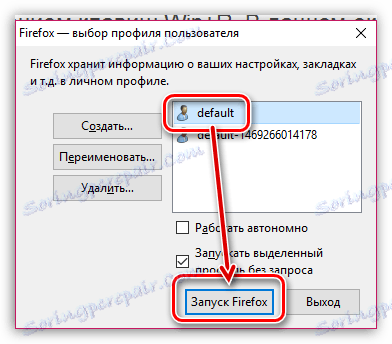
Вариант 5: Грешка при отчитането на падането на Firefox
Подобен проблем възниква и когато стартирате браузъра. Дори можете да видите неговия прозорец, но приложението се затваря рязко и на екрана се появява съобщение за падането на Firefox.
В този случай спадът в Firefox може да бъде причинен от различни фактори: вируси, инсталирани добавки, теми и т.н.
На първо място, в този случай ще трябва да сканирате с помощта на антивирус или специална програма за лечение, например Dr.Web CureIt .
След като извършите сканирането, уверете се, че рестартирате компютъра и след това тествайте браузъра за функционалност.
Ако проблемът продължава, трябва да се опитате да извършите пълно преинсталиране на браузъра, преди да изтриете изцяло уеб браузъра от компютъра.
Прочетете още: Как да премахнете Mozilla Firefox от компютъра си напълно
След като премахването приключи, можете да продължите с инсталирането на най-новата версия на браузъра от официалния сайт за разработчици.
Изтеглете браузъра Mozilla Firefox
Вариант 6: Грешка "XULRunner"
Ако видите на екрана грешка "Грешка XULRunner", опитвайки се да стартирате Firefox, това може да означава, че на компютъра ви е инсталирана неактуална версия на Firefox.
Ще трябва да премахнете напълно Firefox от компютъра, за който вече говорихме на нашия уебсайт.
Прочетете още: Как да премахнете Mozilla Firefox от компютъра си напълно
След като завършите напълно премахването на браузъра от компютъра, изтеглете новата версия на уеб браузъра от официалния сайт на програмиста.
Изтеглете браузъра Mozilla Firefox
Вариант 7: Mozilla не се отваря, но не дава грешка
1) Ако преди браузърът да работи добре, но в даден момент спря да работи, най-ефективният начин за отстраняване на проблема е да извършите възстановяване на системата.
Тази процедура ще възстанови работата на системата до момента, в който браузърът работи правилно. Единственото, което тази процедура ще остави, са потребителските файлове (документи, музика, снимки и видео).
За да стартирате процеса на връщане на системата, отворете менюто "Контролен панел" , задайте изгледа "Малки знаци" в горния десен ъгъл и отворете секцията "Възстановяване" .
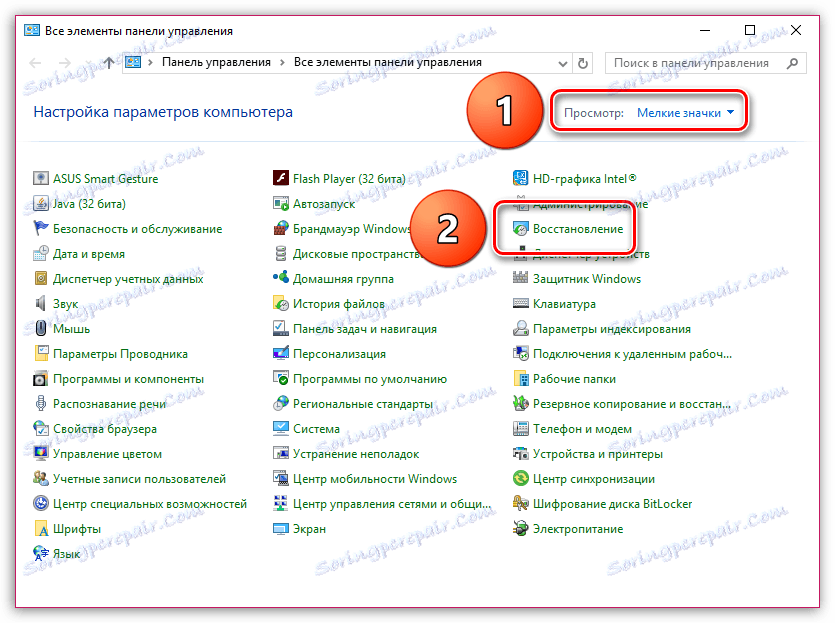
В отворения прозорец изберете елемента "Стартиране на възстановяването на системата" и изчакайте няколко минути.

Изберете подходящата точка за връщане, когато Firefox работи добре. Моля, имайте предвид, че в зависимост от промените, направени от този момент, възстановяването на системата може да отнеме няколко минути или няколко часа.
2) Някои антивирусни продукти могат да повлияят на ефективността на Firefox. Опитайте се да спрете работата си и да тествате ефективността на Firefox.
Ако резултатът от сканирането е причинен от антивирусна или друга програма за защита, ще трябва да деактивирате функцията за мрежово сканиране или друга функция, свързана с браузъра или с мрежата.
3) Опитайте се да стартирате Firefox в безопасен режим. За да направите това, задръжте клавиша Shift и кликнете върху прекия път на браузъра.
Ако браузърът е стартирал нормално, това означава конфликт между браузъра и инсталираните разширения, теми и т.н.
Първо, деактивирайте всички добавки в браузъра. За да направите това, кликнете върху бутона за меню в горния десен ъгъл и след това в прозореца, който се показва, отидете в секцията "Добавки" .
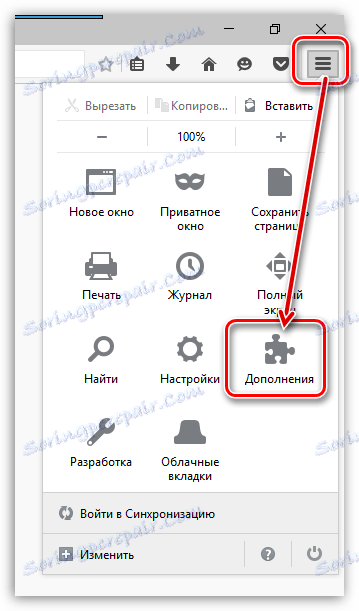
В левия екран отидете на раздела Разширения , след което деактивирайте всички разширения. Ще бъде излишно, ако ги изтриете от браузъра.
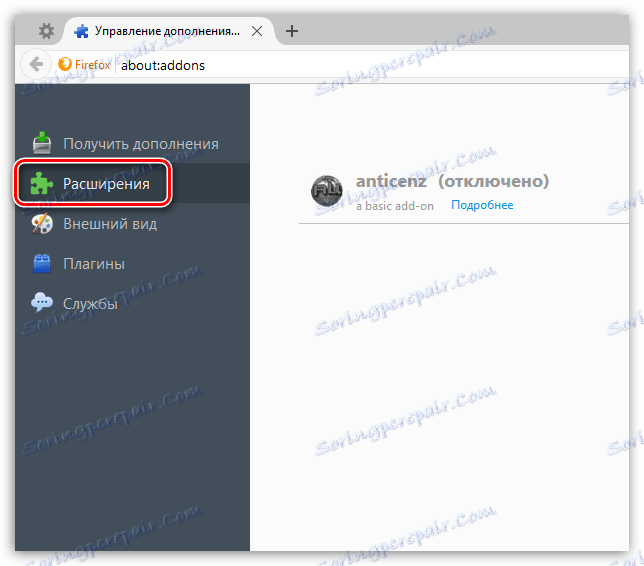
Ако имате инсталирани теми на трети страни за Firefox, опитайте да се върнете към стандартната тема. За да направите това, отворете раздела "Облик" и направете темата "Стандарт" като основна тема.
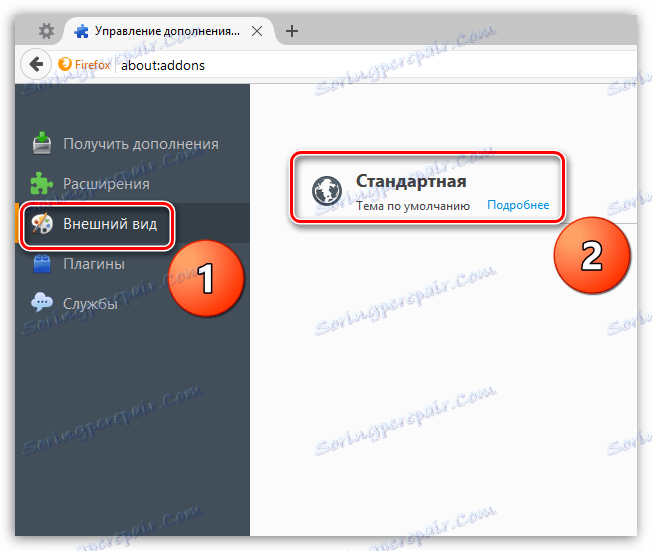
И накрая, опитайте да деактивирате хардуерното ускорение. За да направите това, отворете менюто на браузъра и отидете в секцията "Настройки" .
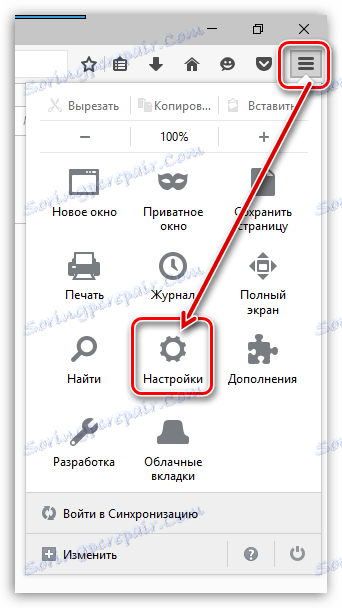
В левия прозорец на прозореца отидете в раздела "Разширени" , след което отворете подраздела "Общи" . Тук трябва да махнете отметката от квадратчето "Ако е възможно, използвайте хардуерно ускорение".
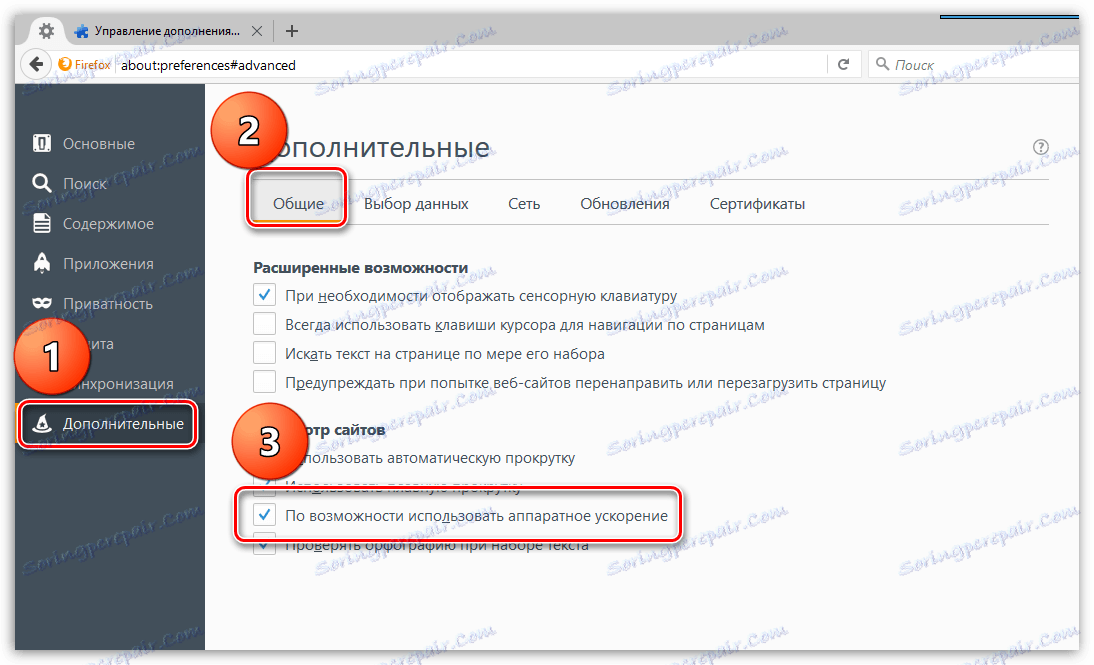
След като изпълните всички стъпки, отворете менюто на браузъра и кликнете върху иконата "Изход" в долната част на прозореца. Опитайте се да стартирате браузъра в нормален режим.
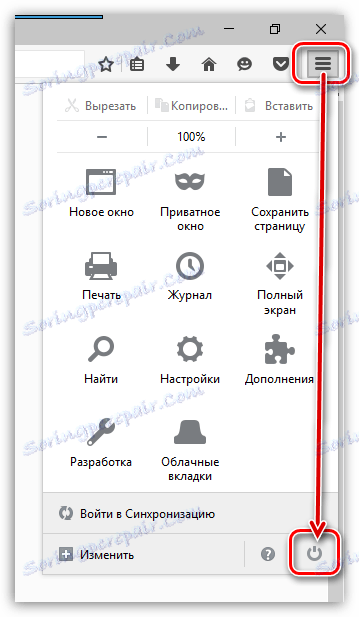
4) Нулирайте браузъра и създайте нов профил. Начинът за изпълнение на тази задача вече беше обсъден по-горе.
И малко заключение. Днес разгледахме основните начини за отстраняване на проблеми при стартирането на браузъра Mozilla Firefox. Ако имате метод за отстраняване на проблема, го споделете в коментарите.