Отстраняване на проблеми с функцията "Търсене" в Windows 10
Някои потребители на Windows 10 спират да работят с "Търсене" . Често това е придружено от невъзможността на менюто "Старт" . Има няколко ефективни метода, които ще помогнат за отстраняването на тази грешка.
съдържание
Решаване на проблема с "Търсене" на Windows 10
В тази статия ще разгледаме решенията на проблема с помощта на "Command line" , Powershell и други системни инструменти. Някои от тях могат да бъдат сложни, така че бъдете внимателни.
Метод 1: Сканиране на системата
Може би някой системен файл е бил повреден. С помощта на "Команден ред" можете да сканирате целостта на системата. Освен това можете да сканирате операционната система с преносим антивирусен софтуер, тъй като зловреден софтуер често става причина за повреда на важни компоненти на Windows.
Прочетете повече: Сканиране за вируси без антивирус
- Кликнете с десния бутон върху иконата "Старт" .
- Отидете на "Команден ред (администратор)" .
- Копирайте тази команда:
sfc /scannowи го изпълнете, като натиснете Enter .
- Системата ще бъде сканирана за грешки. След като открият проблеми, те ще бъдат фиксирани.
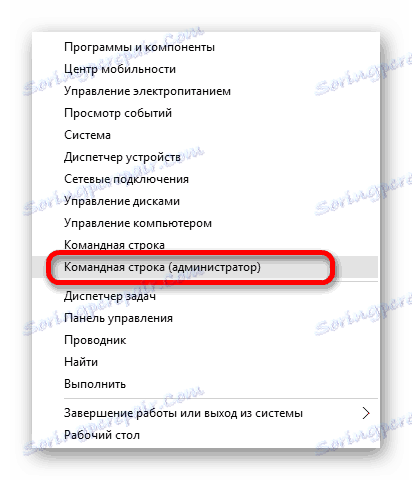
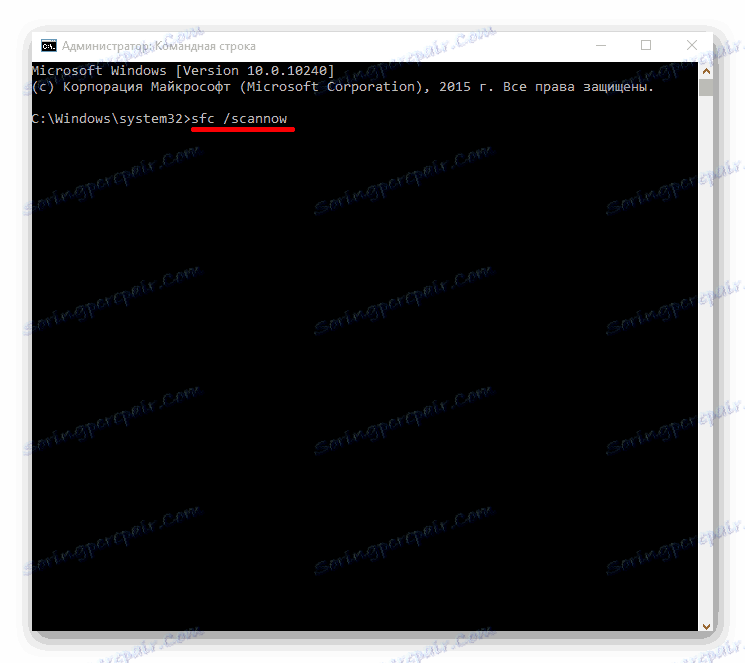
Метод 2: Стартирайте услугата за търсене на Windows
Може би услугата, която е отговорна за функцията за търсене на Windows 10, е деактивирана.
- Задръжте Win + R. Копирайте и поставете в полето за въвеждане следното:
services.msc - Кликнете върху OK .
- В списъка с услуги намерете "Търсене в Windows" .
- В контекстното меню изберете " Свойства" .
- Конфигурирайте типа автоматичен старт.
- Приложете промените.
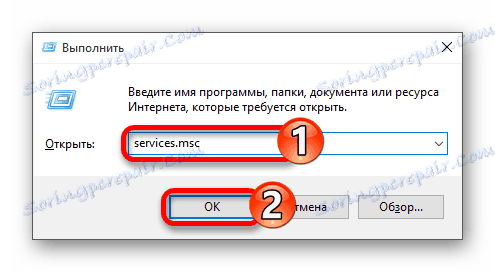
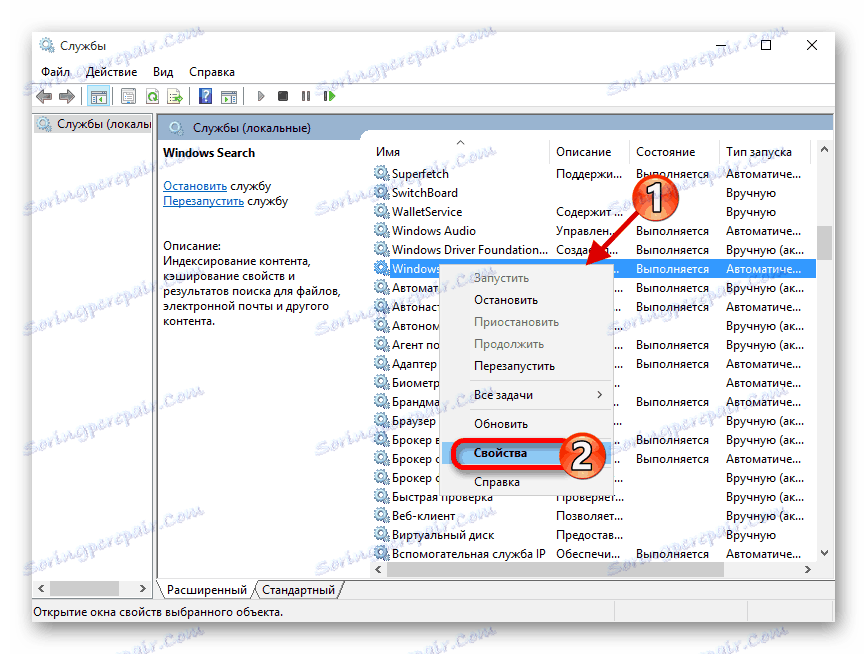
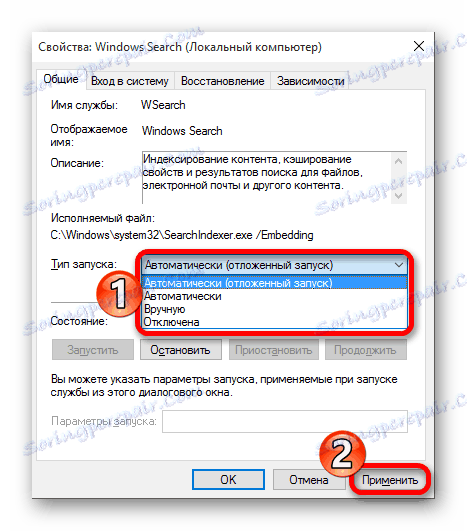
Метод 3: Използвайте "Редактора на системния регистър"
С помощта на "Редактор на системния регистър" можете да решите много проблеми, включително невъзможността да търсите . Този метод изисква специални грижи.
- Задръжте Win + R и напишете:
regedit - Кликнете върху "OK", за да започнете.
- Следвайте пътя:
HKEY_LOCAL_MACHINESOFTWAREMicrosoftWindows Search - Намерете параметъра "SetupCompletedSuccesfuly" .
- Отворете я с двойно кликване и променете стойността от "0" на "1" . Ако има втора стойност, не е нужно да променяте нищо.
- Сега отворете секцията "Търсене в Windows" и намерете "FileChangeClientConfigs" .
- Обадете се в контекстното меню в директорията и изберете "Rename" .
- Въведете новото име "FileChangeClientConfigsBak" и потвърдете.
- Рестартирайте устройството.
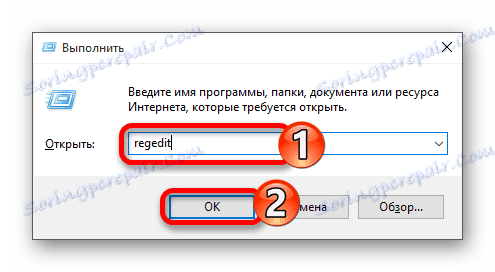
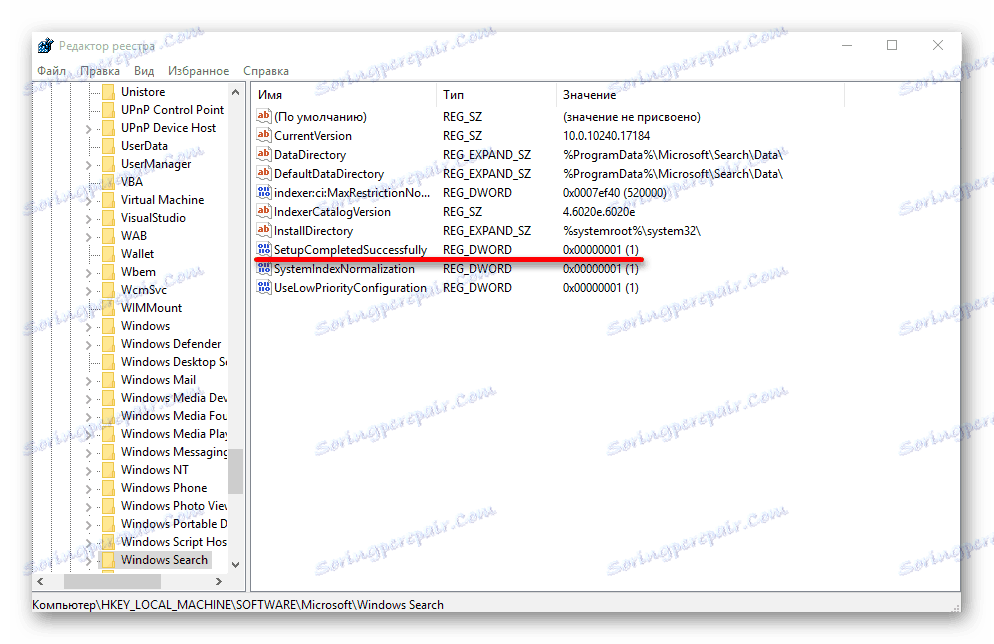
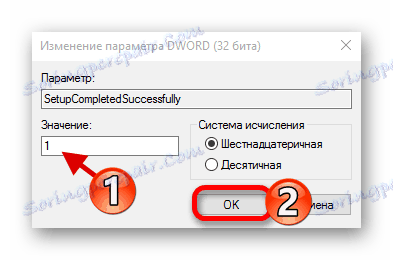
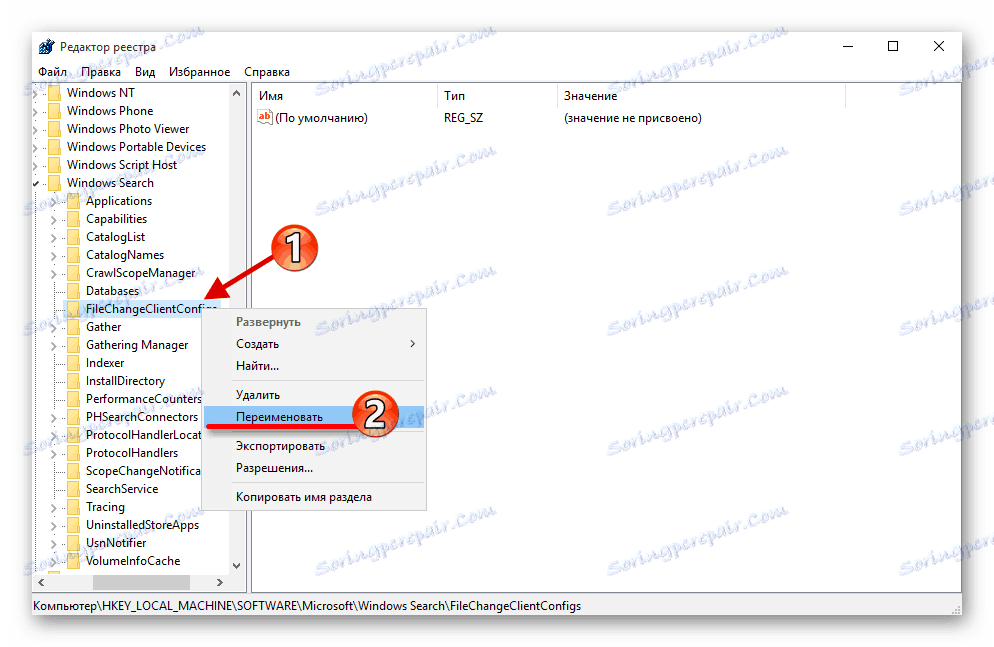
Метод 4: Възстановяване на настройките на приложението
Възстановяването на настройките може да реши проблема, но бъдете внимателни, защото в някои случаи този метод може да причини други проблеми. Например, нарушете "Windows Store" и приложенията му.
- По пътя
C:WindowsSystem32WindowsPowerShellv1.0намерете Powershell.
- Стартирайте го с администраторски права.
- Копирайте и поставете следните редове:
Get-AppXPackage -AllUsers | Foreach {Add-AppxPackage -DisableDevelopmentMode -Register “$($_.InstallLocation)AppXManifest.xml”} - Започнете, като натиснете Enter .
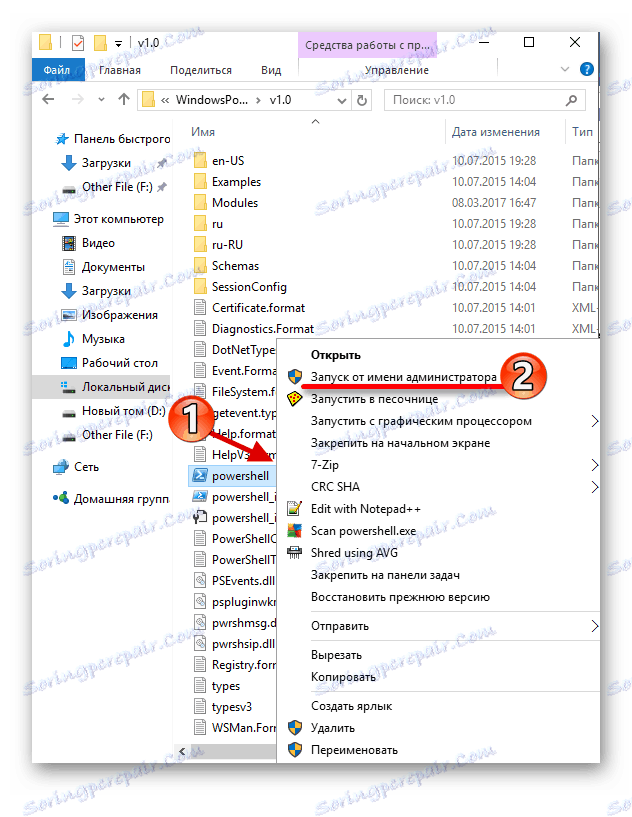
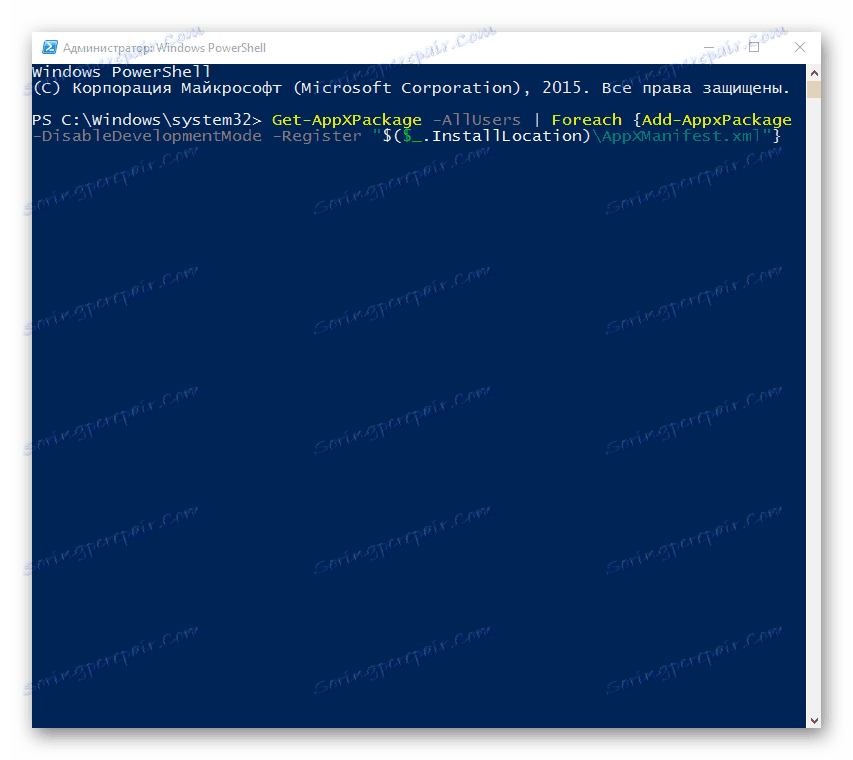
Windows 10 все още има недостатъци и недостатъци. Проблемът с "Търсене" не е нов и понякога се чувства. Някои от описаните методи са доста сложни, други са по-прости, но всички те са доста ефективни.