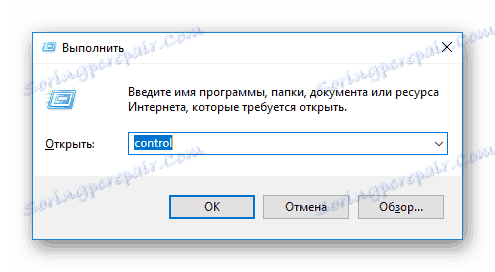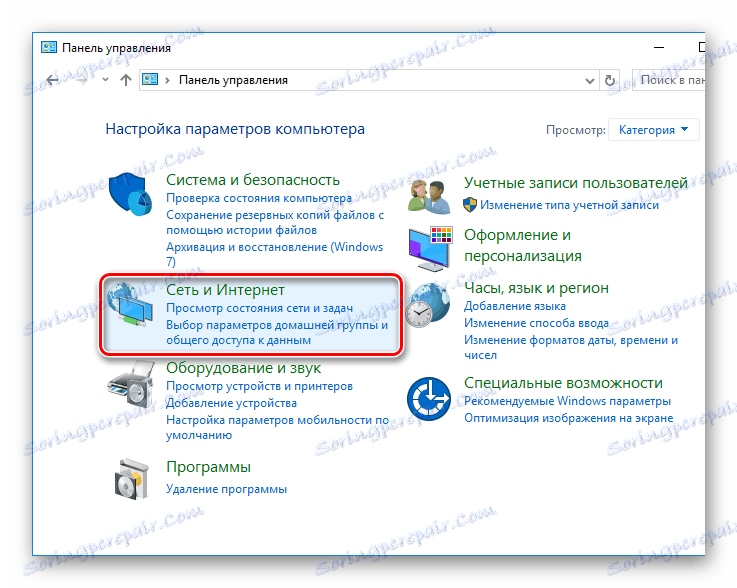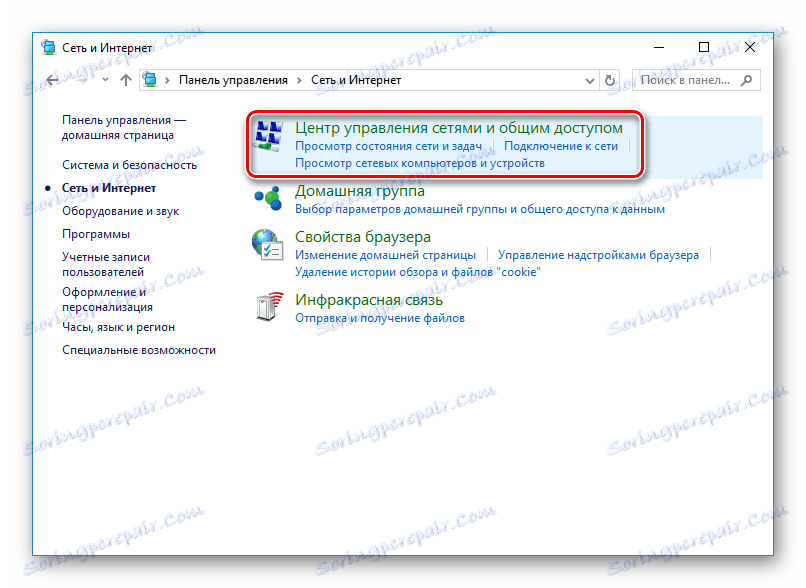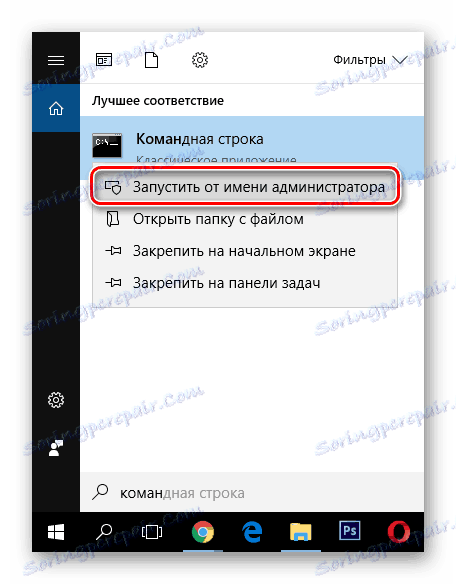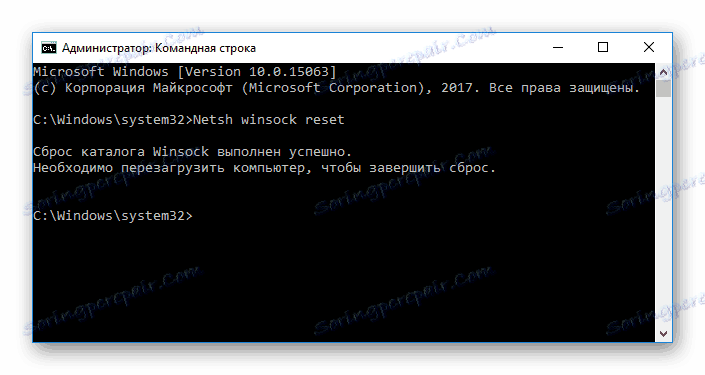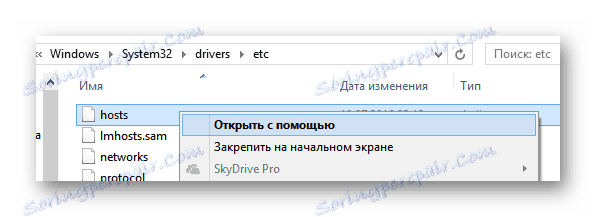Произходът не вижда интернет връзка
Повечето игри на компанията Electronic Arts работят само когато са стартирани чрез клиента произход , За да влезете за пръв път в приложението, трябва да се свържете с мрежата (тогава можете да работите офлайн). Но понякога има ситуация, при която връзката съществува и работи правилно, но Origin все още съобщава, че "Вие трябва да сте онлайн".
Произходът не е част от мрежата
Има няколко причини, поради които може да възникне този проблем. Ще разгледаме най-популярните начини за връщане на клиента на работа. Следните методи са ефективни само ако имате работеща интернет връзка и можете да я използвате в други услуги.
Метод 1: Деактивирайте протокола TCP / IP
Този метод може да помогне на потребителите, които имат Windows Vista и по-новите версии на операционната система. Това е доста стар проблем на Origin, който все още не е фиксиран - клиентът не винаги вижда мрежата TCP / IP версия 6. Помислете как да деактивирате протокола IPv6:
- Първо трябва да отидете в редактора на системния регистър. За да направите това, натиснете клавишната комбинация Win + R и в отворения диалогов прозорец тип regedit . Натиснете клавиша Enter на клавиатурата или бутона "OK" .
![Изпълнение на произхода]()
- Следвайте следния път:
КомпьютерHKEY_LOCAL_MACHINESYSTEMCurrentControlSetServicesTcpip6ParametersМожете да отворите ръчно всички клонове или просто да копирате пътя и да го поставите в специално поле в горната част на прозореца.
![Произход Параметри на редактора на системния регистър]()
- Тук ще видите параметър с име DisabledComponents . Кликнете с десен бутон върху него и изберете "Редактиране" .
Моля, обърнете внимание!
Ако няма такъв, можете да го създадете сами. Просто щракнете с десния бутон на мишката в дясната част на прозореца и изберете реда "Create" -> "DWORD parameter" .![Редактор на регистъра на произхода Създаване на собствен параметър]() Въведете посоченото по-горе име, като спазвате буквите.
Въведете посоченото по-горе име, като спазвате буквите. ![Промяна на настройката за промяна на редактора на системния регистър]()
- Сега задайте новата стойност - FF в шестнадесетичен или 255 в decimal. След това кликнете върху OK и рестартирайте компютъра, за да влязат в сила промените.
![Изпълнение на регистъра за произход]()
Сега опитайте отново да отидете на произход. Ако връзката не е така, преминете към следващия метод.
Метод 2: Деактивирайте връзките на трети страни
Възможно е също клиентът да се опитва да се свърже с някоя от познатите, но понастоящем невалидни интернет връзки. Това се коригира, като се премахнат ненужните мрежи:
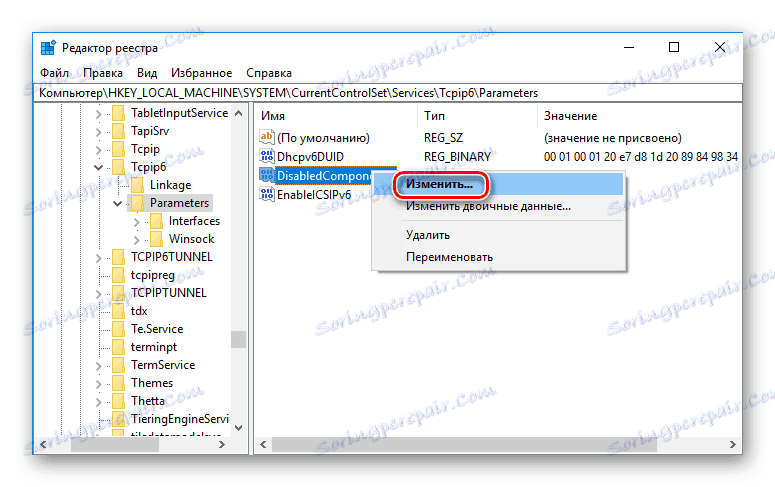
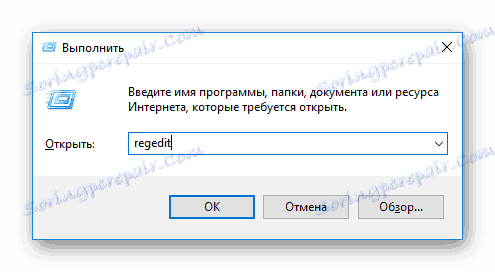
Сега опитайте отново да отидете на произход. Ако връзката не е така, преминете към следващия метод.
Метод 2: Деактивирайте връзките на трети страни
Възможно е също клиентът да се опитва да се свърже с някоя от познатите, но понастоящем невалидни интернет връзки. Това се коригира, като се премахнат ненужните мрежи:
- На първо място отидете в контролния панел по всякакъв начин, който знаете (универсална опция за всички Windows - извикайте диалоговия прозорец Win + R и въведете контрола там.) След това кликнете върху "OK" ).
![Произход Извършване на контрол]()
- Намерете секцията "Мрежа и интернет" и кликнете върху нея.
![Контролен панел за произход Мрежа и интернет]()
- След това кликнете върху "Център за мрежи и споделяне" .
![Централен контролен панел за произход]()
- Тук, като кликнете с десния бутон върху всички неработни връзки едно по едно, изключете ги.
![Контролен панел за произход изключващи връзките]()
Отново опитайте да въведете Origin. Ако не се получи, продължете.
Метод 3: Нулирайте каталога на Winsock
Друга причина е свързана и с протокола TCP / IP и с Winsock. Поради действието на някои злонамерени програми, инсталирането на неправилни драйвери за мрежова карта и други неща може да са намалили настройките на протокола. В този случай просто трябва да нулирате параметрите до стойностите по подразбиране:
- Стартирайте "командния ред" от името на администратора (можете да го направите чрез "Търсене" , след това кликнете върху приложението в PCM и изберете съответния елемент).
![Произход Изпълнете командния ред като администратор]()
- Сега въведете следната команда:
netsh winsock resetи натиснете Enter на клавиатурата. Ще видите следното:
![Произход на командния ред Възстановяване на директорията на Winsock]()
- И накрая, рестартирайте компютъра, за да завършите процеса на нулиране.
Метод 4: Деактивиране на филтрирането на протоколи за SSL
Друга възможна причина - във вашия антивирусен софтуер е активирало филтрирането на SSL протоколи. Можете да разрешите този проблем, като деактивирате антивирус, деактивирате филтрирането или добавите сертификати на EA.com към изключения. За всеки антивирус този процес е индивидуален, затова ви препоръчваме да прочетете статията по-долу.
Прочетете повече: Добавяне на обекти към изключенията на антивирусите
Метод 5: Редактиране на хостове
хост е системен файл, който много харесва различните злонамерени програми. Целта му е да зададете конкретни IP адреси на определени сайтове. Резултатът от намеса в този документ може да бъде блокирането на определени сайтове и услуги. Помислете как да изчистите хоста:
- Отидете на посочения път или просто го въведете в изследователя:
C:/Windows/Systems32/drivers/etc - Намерете файла за хостове и го отворете с помощта на който и да е текстов редактор (дори и обичайният Notepad е подходящ).
![файл хост]()
Моля, обърнете внимание!
Възможно е да не намерите този файл, ако сте деактивирали показването на скрити елементи. Статията по-долу показва как да активирате тази функция:Урокът: Как да отворите скритите папки
- Накрая изтрийте цялото съдържание на файла и поставете следния текст, който обикновено се използва по подразбиране:
# Copyright (c) 1993-2006 Microsoft Corp.
#
# This is a sample HOSTS file used by Microsoft TCP/IP for Windows.
#
# This file contains the mappings of IP addresses to host names. Each
# entry should be kept on an individual line. The IP address should
# be placed in the first column followed by the corresponding host name.
# The IP address and the host name should be separated by at least one
# space.
#
# Additionally, comments (such as these) may be inserted on individual
# lines or following the machine name denoted by a '#' symbol.
#
# For example:
#
# 102.54.94.97 rhino.acme.com # source server
# 38.25.63.10 x.acme.com # x client host
# localhost name resolution is handle within DNS itself.
# 127.0.0.1 localhost
# ::1 localhost
Обсъжданите по-горе методи спомагат за възстановяване на производителността в 90% от случаите. Надяваме се, че успяхме да ви помогнем да се справите с този проблем и отново ще можете да играете любимите си игри.
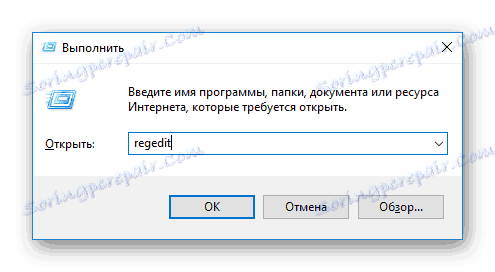
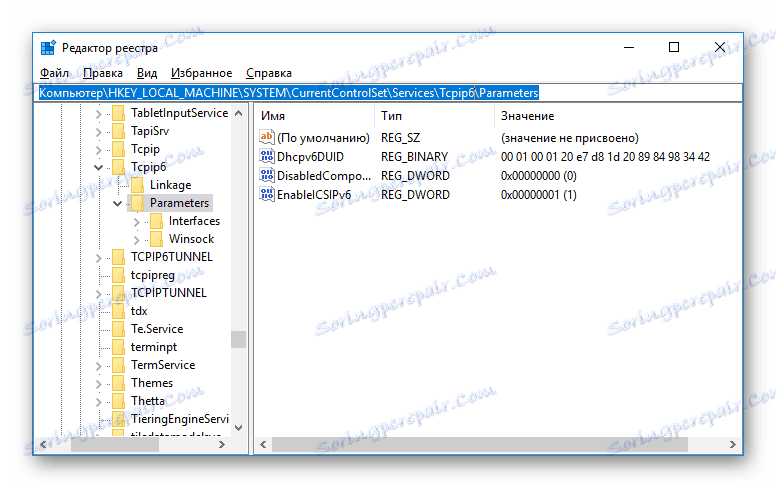
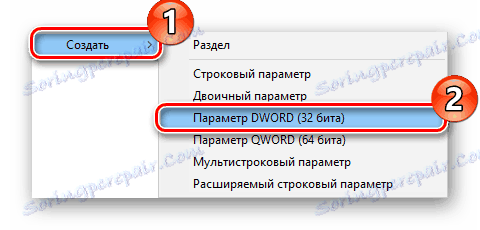 Въведете посоченото по-горе име, като спазвате буквите.
Въведете посоченото по-горе име, като спазвате буквите.