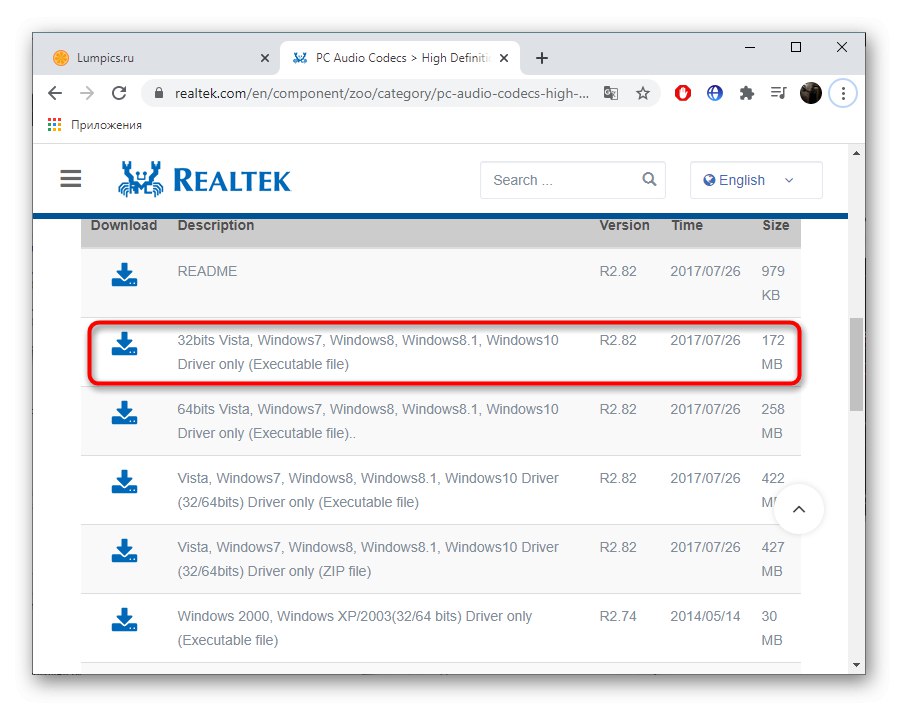Метод 1: Преразглеждане на менюто
Същността на първия метод е изключително проста - вижте списъка с икони в "Контролни панели" отново, тъй като Realtek HD не винаги има същото име в операционната система. Това може да зависи от характеристиките на производителя на дънната платка или лаптопа: например, собствениците на някои лаптопи на HP извикват това меню "Аудио контрол" или Bang & Olufsen Audio Control... Трябва да отворите "Контролен панел" разгледайте иконите, присъстващи там. Намерете и отворете раздела, който може да е отговорен за настройката на звука, и проверете дали това приложение наистина е подходящо.
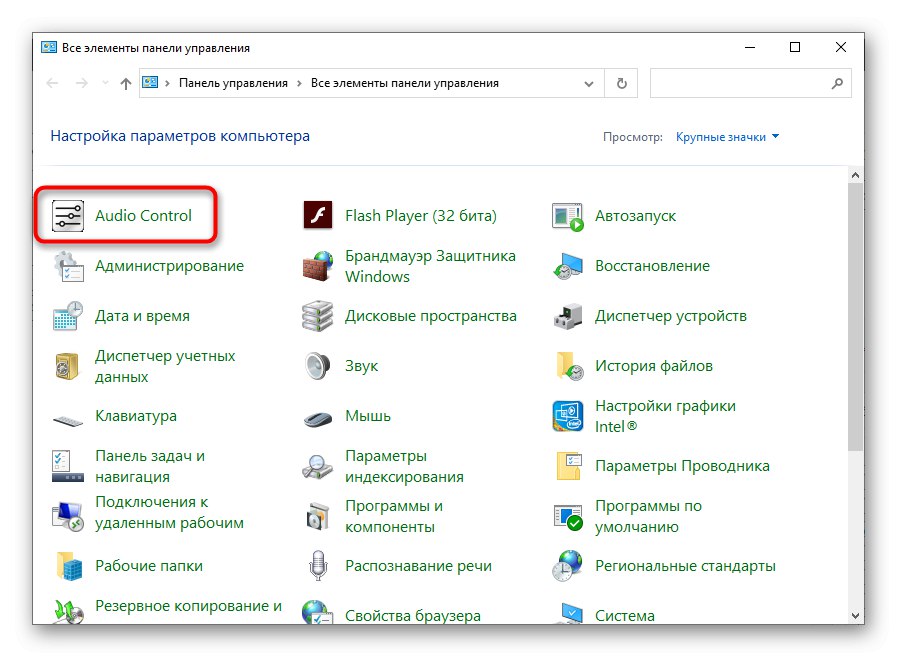
След това, когато стартирате приложението за управление на звука, дори и да се извика "Realtek HD" може да се сблъскате с факта, че външният му вид ще се различава от обичайното приложение Realtek. Това се дължи на особеностите на драйверите, но повечето от обичайните настройки остават на местата си и най-често те се допълват с уникални решения от производителя, например за подобряване на басите или подобряване на синтактичния анализ на речта във филми.
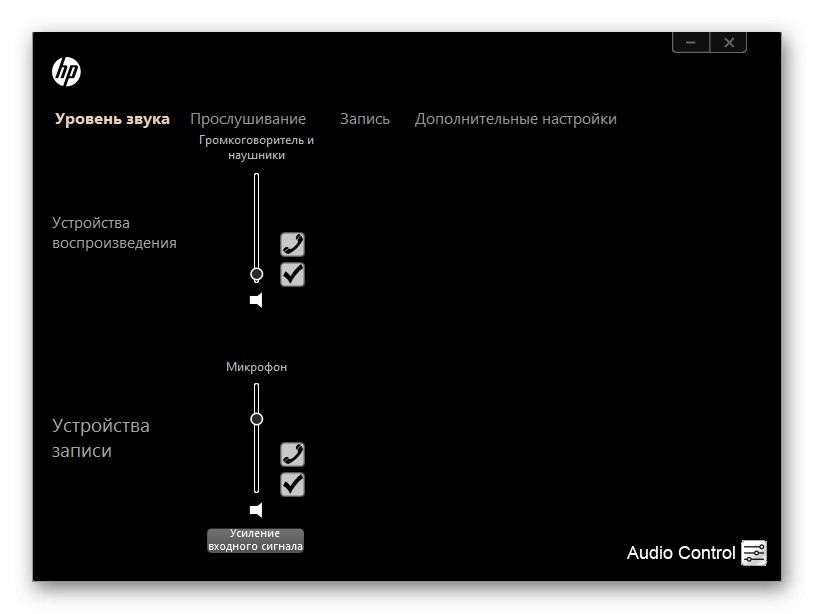
Метод 2: Показвайте иконата в лентата на задачите
Тази опция не е изцяло свързана с отстраняването на проблема с липсата на икона в "Контролни панели"но помага да го заобиколите, тъй като някои производители на лаптопи и дънни платки предоставят своя собствена специална версия на звуковия драйвер, която не включва функцията за поставяне на иконата на графичното приложение в това меню. Поради това ще бъде по-лесно да го изведете в лентата на задачите за бързо стартиране и персонализиране на звука.
- Щракнете с десния бутон върху празно място в лентата на задачите и в появилото се контекстно меню изберете Опции на лентата на задачите.
- Превъртете надолу по списъка, за да намерите кликващата линия „Изберете иконите, показани в лентата на задачите“.
- Намерете сред иконите Диспечер на Realtek HD и преместете плъзгача в активно състояние, за да активирате показването.
- Остава само да се уверите, че иконата се показва в лентата на задачите. Вече може да се използва за стартиране на Sound Control Manager.
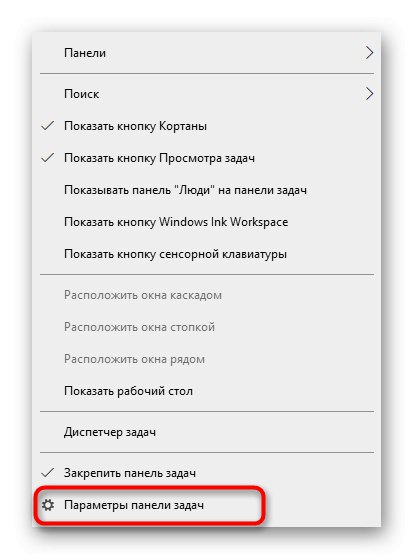
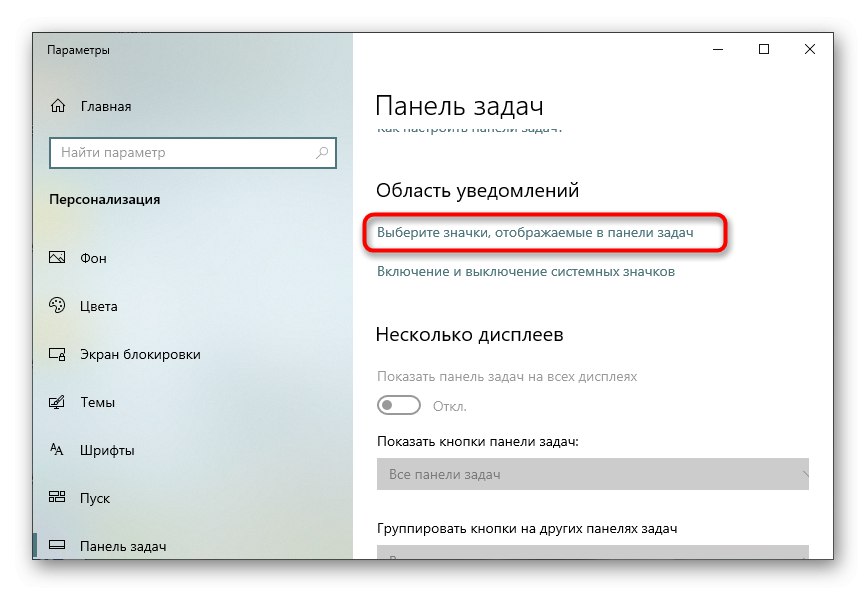
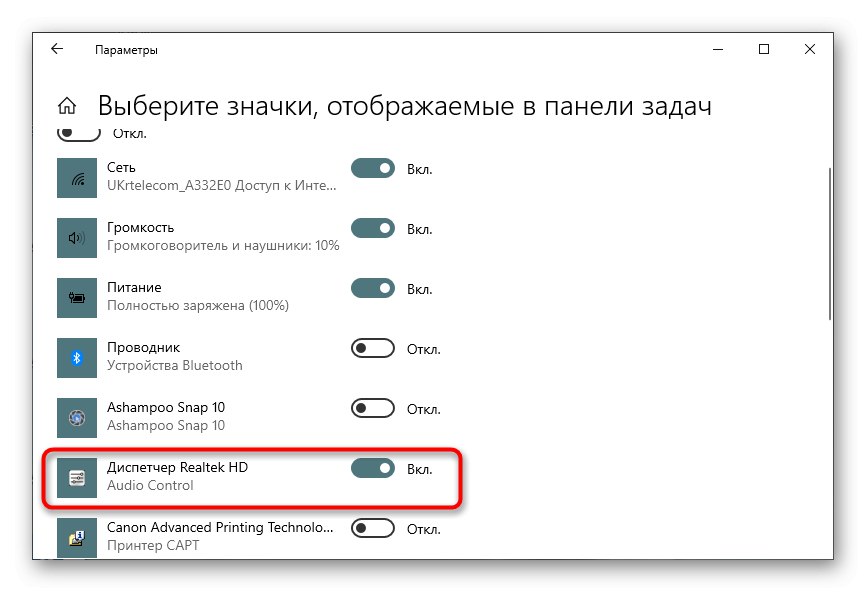
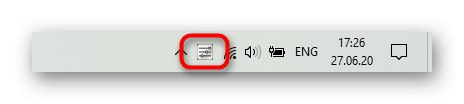
Метод 3: използване на алтернативни методи за стартиране
Понякога добавяйте Realtek HD Audio Control Manager към "Контролен панел" или дори преинсталирането на драйверите или ръчното инсталиране на подходящия софтуер не помага в лентата на задачите, което се дължи на особеностите на работата на определени версии на драйверите. Можете да преминете към следващите методи и да опитате да преинсталирате драйверите, след което да се върнете към това, ако те не работят както се очаква. В случай, че няма желание да инсталирате софтуера, струва си да опитате да използвате алтернативни опции за стартиране на Realtek HD, ако той е инсталиран на компютър, което е описано по-подробно в статията по-долу.
Повече информация: Методи за отваряне на Realtek HD Manager в Windows 10
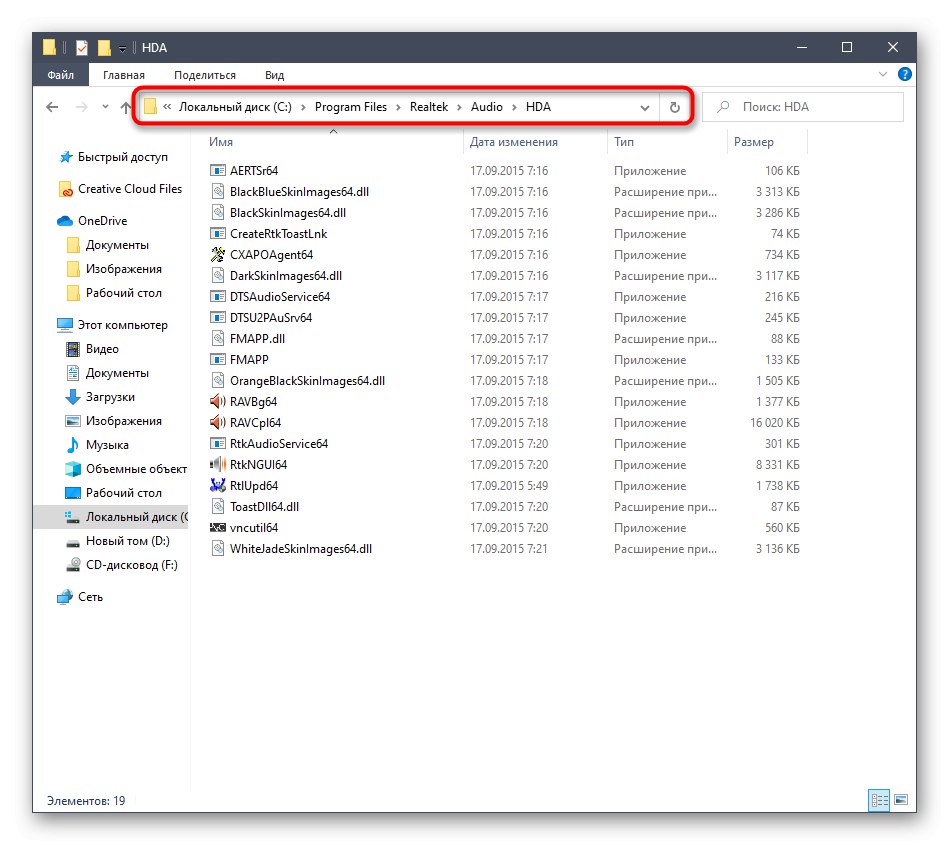
Метод 4: Преинсталирайте аудио драйверите
Ако компютърът изобщо няма инсталирани официални драйвери или те са изтеглени от ОС автоматично от сървърите на Microsoft, необходимото приложение може просто да не присъства в операционната система. Можете да го добавите, като изтеглите официалните драйвери от уебсайта на производителя на лаптоп или дънна платка или като използвате решения на трети страни.
Първо обаче трябва да проверите производителя на звуковата карта, като използвате един от наличните методи. Ако не е Realtek, тогава Sound Control Manager просто не може да бъде добавен. Вместо това трябва да използвате аналози от производителя. Разберете го, като прочетете препоръките на линка по-долу.
Повече информация: Как да разберете името на звукова карта на компютър
Ако производителят все още се окаже Realtek, използвайте нашите инструкции за изтегляне на съвместими драйвери.
Повече информация: Определяне на драйверите, необходими за вашата звукова карта
Понякога има проблеми с инсталирането на драйвери, които могат да бъдат свързани с неправилно избрана версия или системни грешки. Те се решават по различни методи, които са описани в ръководството на връзката по-долу.
Повече информация: Какво да направите, ако Realtek HD няма да се инсталира на Windows 10
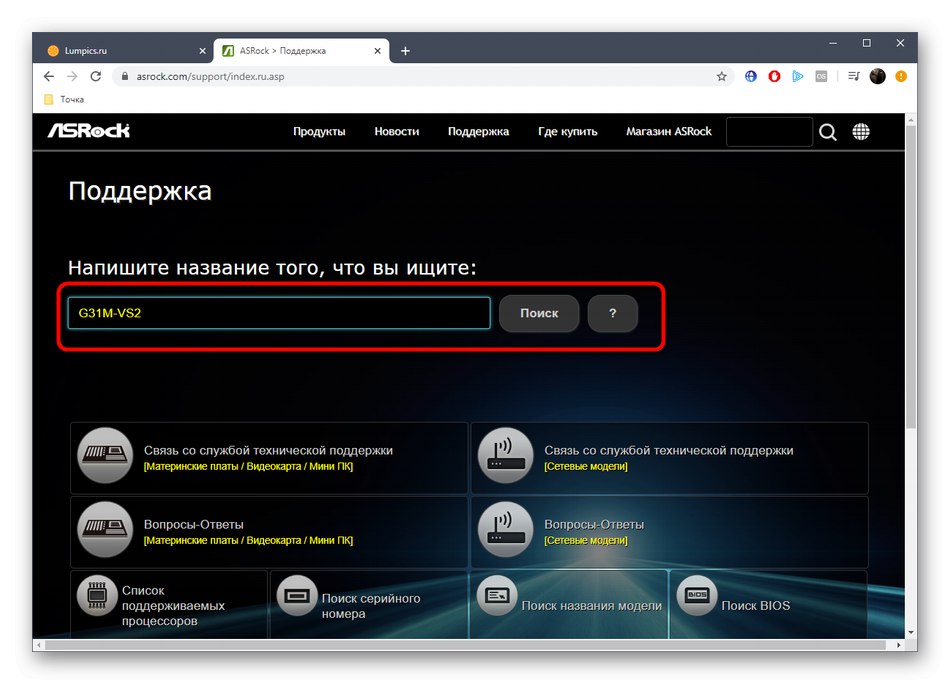
Метод 5: Инсталирайте ръчно Realtek HD Manager
Последната опция за решаване на проблема е ръчната инсталация на Realtek HD Manager. Това може да се наложи в случаите, когато драйверите, изтеглени от официалния уебсайт на производителя на компютъра или лаптопа, не включват този графичен софтуер. След това трябва да отидете по другия начин и да използвате страницата Realtek, за която в разширена форма прочетете.
Повече информация: Изтеглете и инсталирайте звукови драйвери за Realtek