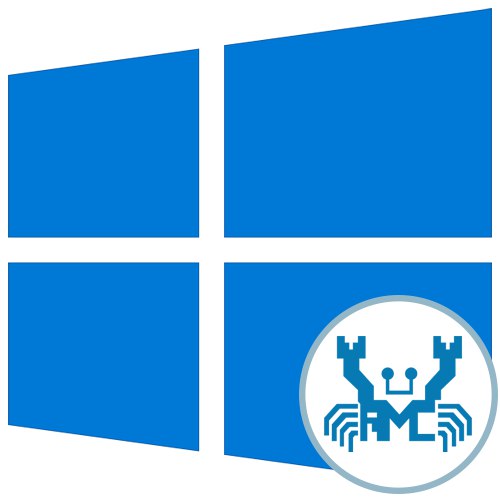
Съдържание
Почти всички дънни платки сега се доставят с вградена звукова карта. В повечето случаи производител на такова оборудване е Realtek, който също доставя софтуер за настройка на звука. След инсталирането на подходящите драйвери, някои потребители са изправени пред задачата да отворят този GUI софтуер, за да променят конфигурацията. Има няколко метода за извършване на тази операция в Windows 10. Днес ще разкажем не само за тях, но и ще предоставим известни методи за отстраняване на проблеми, ако изведнъж Realtek HD Manager по някаква причина не се отвори.
Преди да започнем да анализираме методите, искаме да изясним, че разглежданият контролен панел за звук ще се появи в операционната система само след инсталиране на подходящите драйвери, изтеглени от официалния уебсайт на Realtek или от страницата за поддръжка на дънната платка или лаптопа. Ако все още не сте го направили, препоръчваме ви да проучите инструкциите по-долу, където ще намерите подробно описание на всички налични методи за инсталиране на софтуер, включително Realtek HD Manager.
Прочетете също: Изтеглете и инсталирайте звукови драйвери за Realtek
Метод 1: лента на задачите
Ако обърнете внимание на долния панел в Windows 10, а именно дясната му страна, ще забележите редица системни и трети икони, които отговарят за бързото извикване на фонови приложения. Ако Realtek HD Manager е добавен към автоматично стартиране и вече е в активната фаза на своята работа, можете да отворите графичното меню през този панел, което се извършва само с няколко щраквания.
- Погледнете лентата на задачите. Ако иконата Мениджър не е на първия ред, щракнете върху иконата със стрелка нагоре, за да се покажат допълнителни приложения.
- Там намерете иконата, показана на екранната снимка по-долу, и кликнете с левия бутон върху нея.
- Изчакайте няколко секунди, за да се отвори контролния прозорец. След това можете да започнете да настройвате звука.
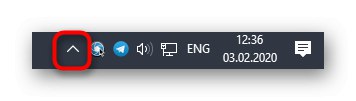
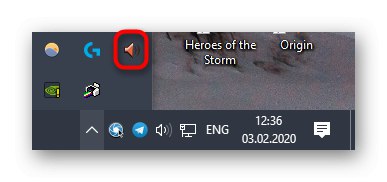
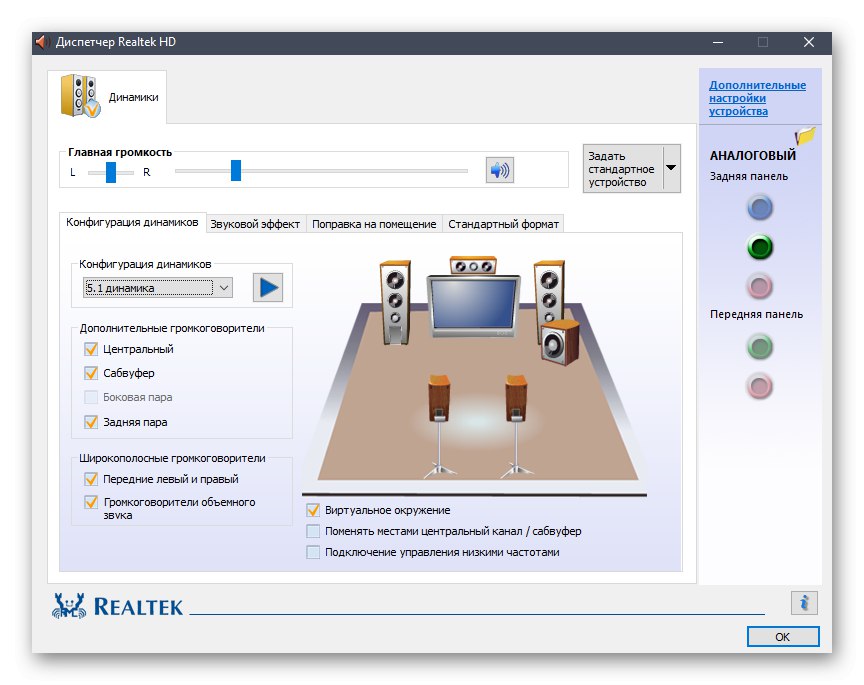
Понякога иконата, която ви интересува, не се показва в лентата на задачите поради факта, че нейният дисплей е деактивиран в системните настройки или този параметър е нулиран по някаква причина. Препоръчваме ви да проверите това, като изпълните следните стъпки:
- Щракнете върху празно място на панела с десния бутон на мишката и изберете последния елемент в контекстното меню Опции на лентата на задачите.
- В прозореца, който се отваря, слезте малко надолу и кликнете върху надписа „Изберете иконите, показани в лентата на задачите“.
- Намери там Диспечер на Realtek HD и се уверете, че плъзгачът е настроен на "На"... Ако не е, просто го преместете и можете да затворите този прозорец, като проверите дали се показва иконата.
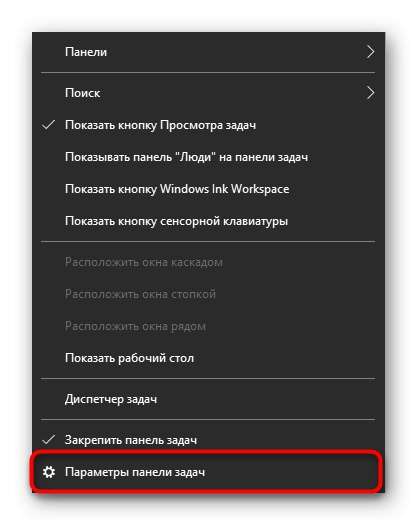
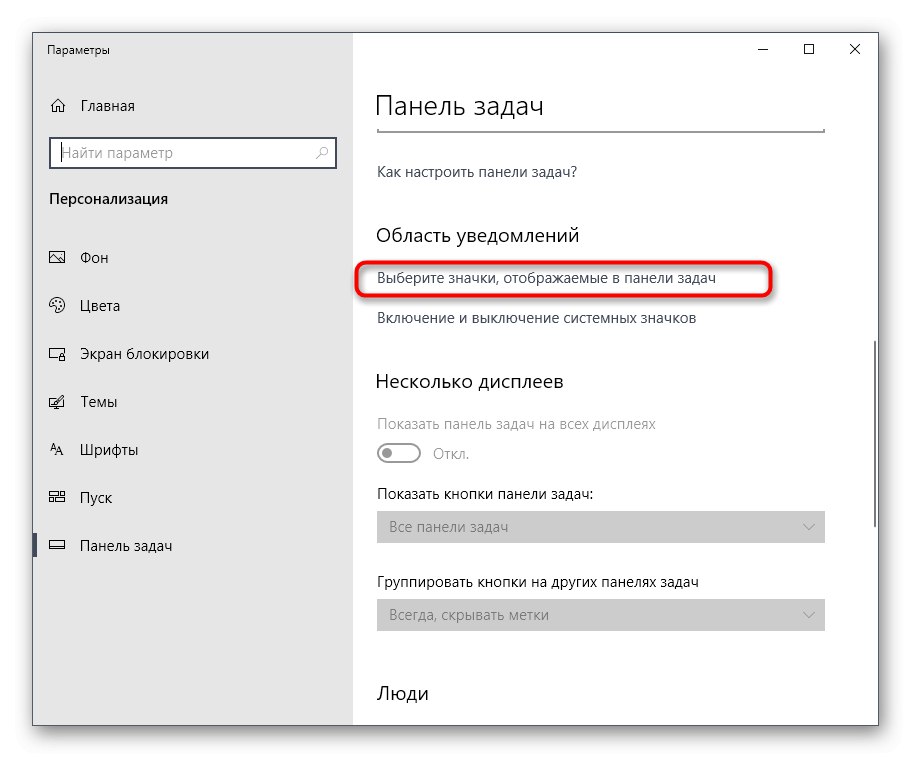
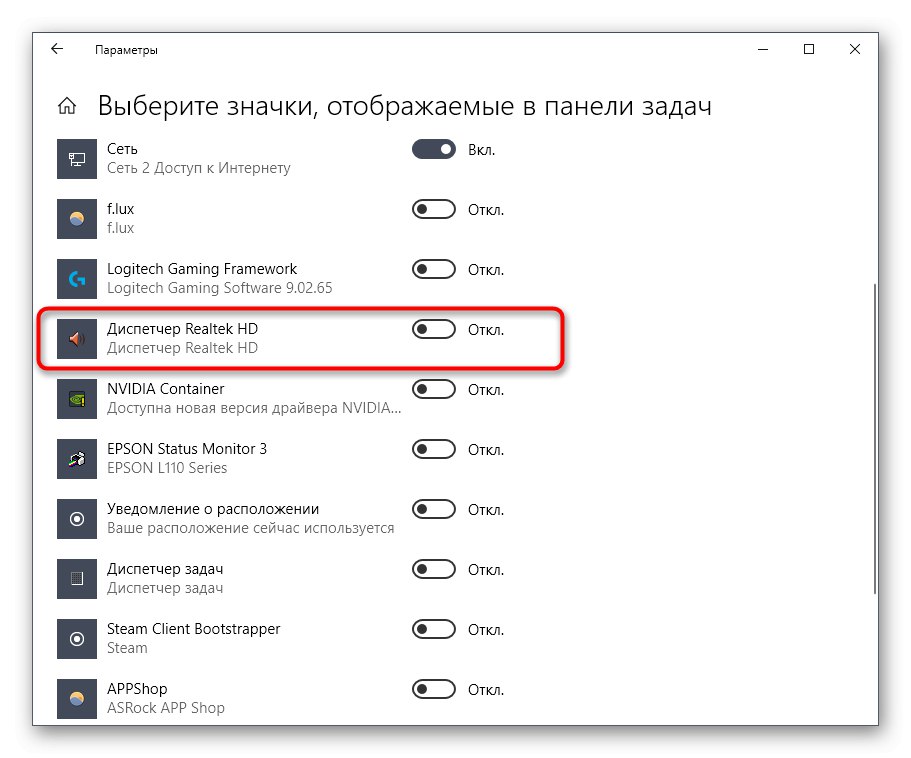
В края на този метод искаме да отбележим, че в някои ситуации е невъзможно да се покаже разглежданата икона на лентата на задачите или Мениджърът постоянно прекратява работата си, без да работи във фонов режим. След това потребителят е подканен да създаде нова лента с инструменти, указвайки пътя до изпълнимия файл на Realtek HD Manager, за да започне работа с това приложение по всяко време. Това ще работи дори в ситуации, когато просто не искате този софтуер да работи постоянно във фонов режим.
- За да направите това, щракнете с десния бутон върху празно място в лентата на задачите, задръжте курсора на мишката "Панели" и изберете елемент „Създаване на лента с инструменти“.
- В отворения прозорец на браузъра следвайте пътя
C: Програмни файловеRealtekAudioHDAи кликнете върху „Избор на папка“. - Сега в лентата на задачите ще се появи икона, която казва "HDA"... Щракнете върху стрелките вдясно до него и изберете един от изпълнимите файлове, за да стартирате работата на Мениджъра.
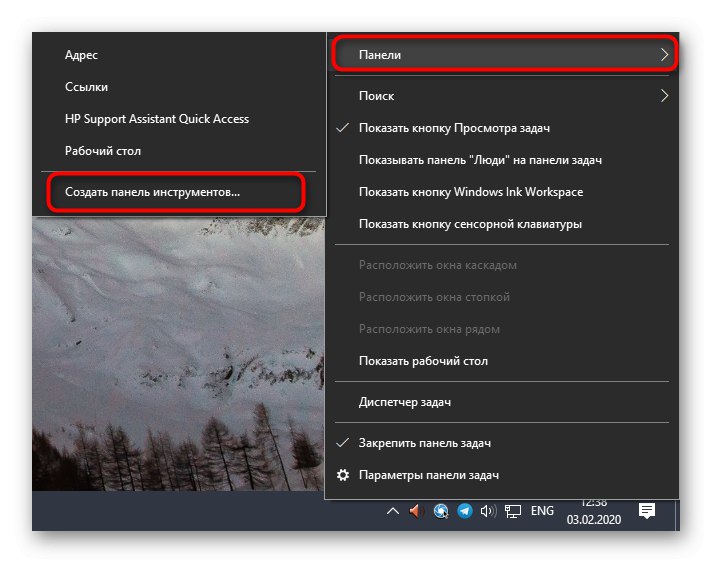
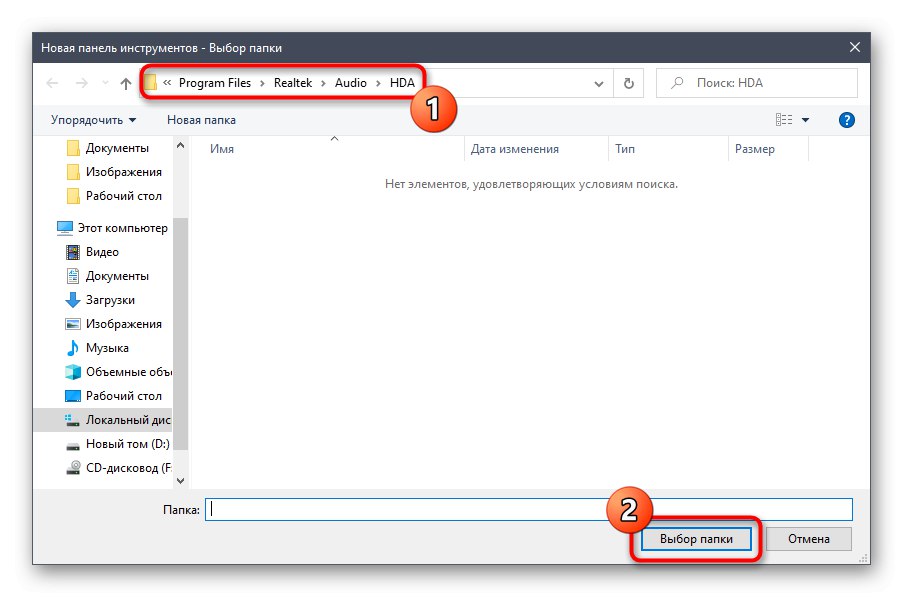
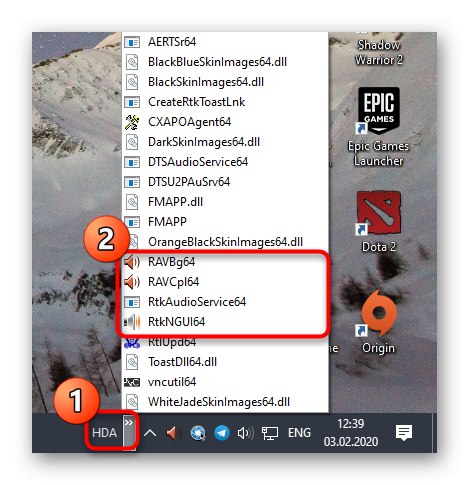
Току-що научихте за най-простия начин за стартиране на Realtek HD Manager. Ако изведнъж не сте успели да намерите нито иконата, нито папката със самата програма, отидете направо в раздела за отстраняване на неизправности, за да поправите тази ситуация.Ако този метод не е подходящ, разгледайте двата представени по-долу.
Метод 2: Контролен панел
След инсталирането на всички необходими драйвери към контролния панел на Windows 10 се добавя отделен раздел, чрез който се стартира програмата, която се преглежда. Ако се интересувате от това, изпълнете следните стъпки:
- Отвори "Старт" и чрез търсенето намерете приложението "Контролен панел".
- Вижте тук за реда Диспечер на Realtek HD и щракнете с левия бутон върху него.
- Сега можете да започнете да регулирате звука чрез отвореното меню.
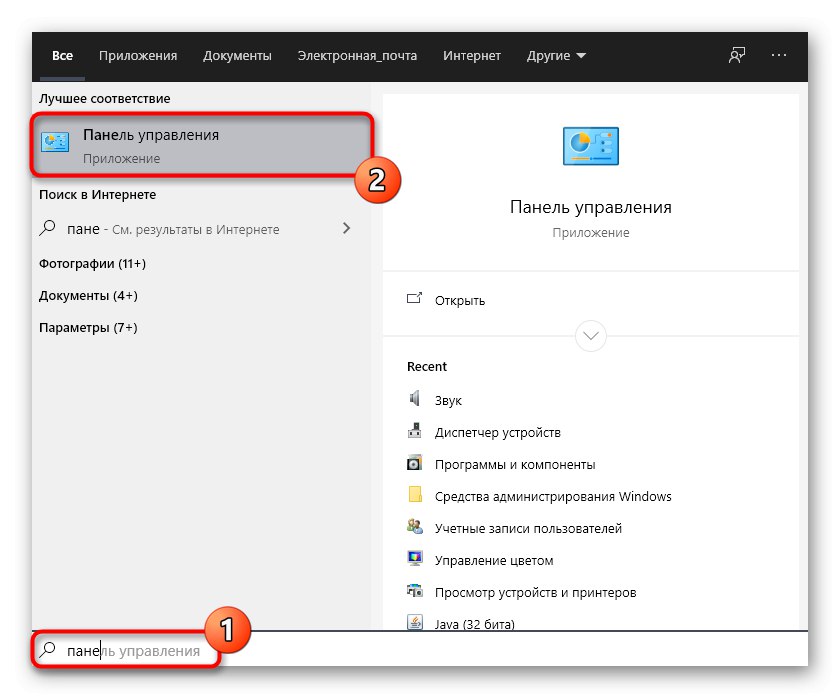
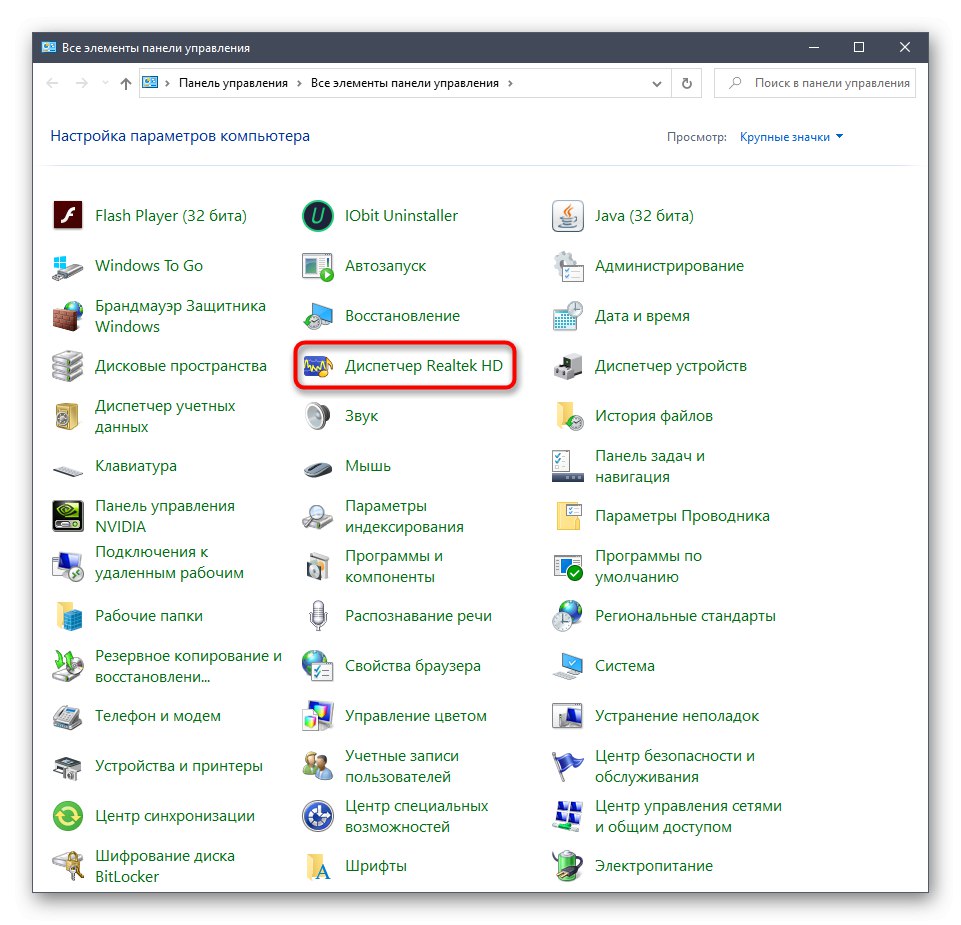
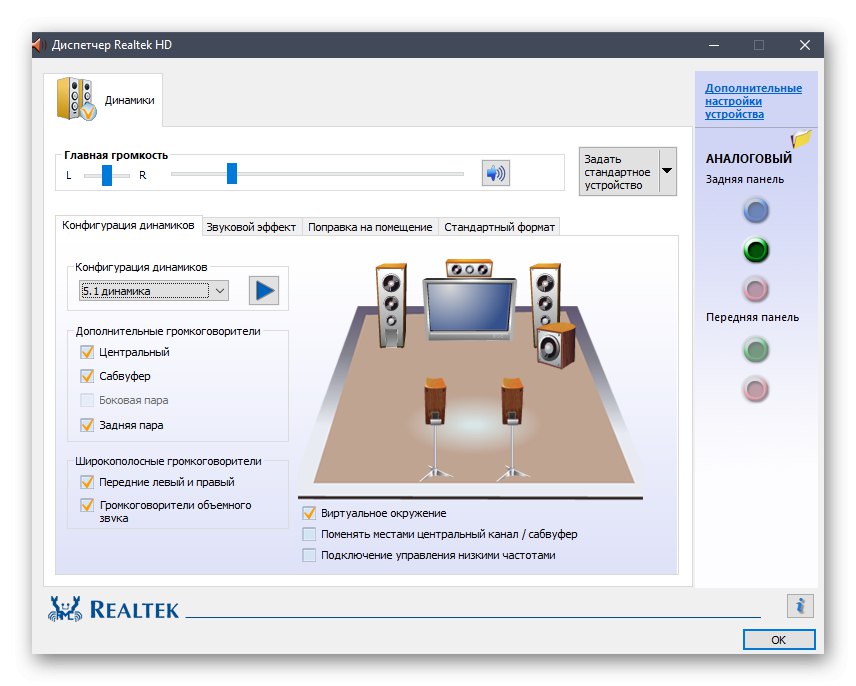
Метод 3: Изпълним Realtek HD Manager
Докато се запознавате с първия метод, може би сте забелязали, че когато създавате лента с инструменти, се осъществява достъп до корена на папката, в която се съхранява софтуерът Realtek. Разположеният там изпълним файл може да се използва за отваряне на менюто за настройки на звука. За да направите това, трябва да изпълните само няколко прости стъпки.
- Отворете Explorer и отидете на системния дял, където обикновено се инсталират програми.
- Следвайте пътеката
Програмни файловеRealtekAudioHDAза да стигнете до корена на необходимата директория. - Тук стартирайте изпълнимия файл "RAVCpl64" за да отворите графичното меню. Ако след няколко секунди чакане менюто все още не се появи, опитайте да кликнете върху "RAVBq64" или "RtkNGUI64".
- Ако имате нужда от по-бързо стартиране на това приложение, щракнете с десния бутон върху него и изберете елемента в контекстното меню "Създай пряк път".
- Потвърдете го поставете на вашия работен плот.
- Вече се предлага по-бърз достъп до графичното меню чрез иконата на работния плот.
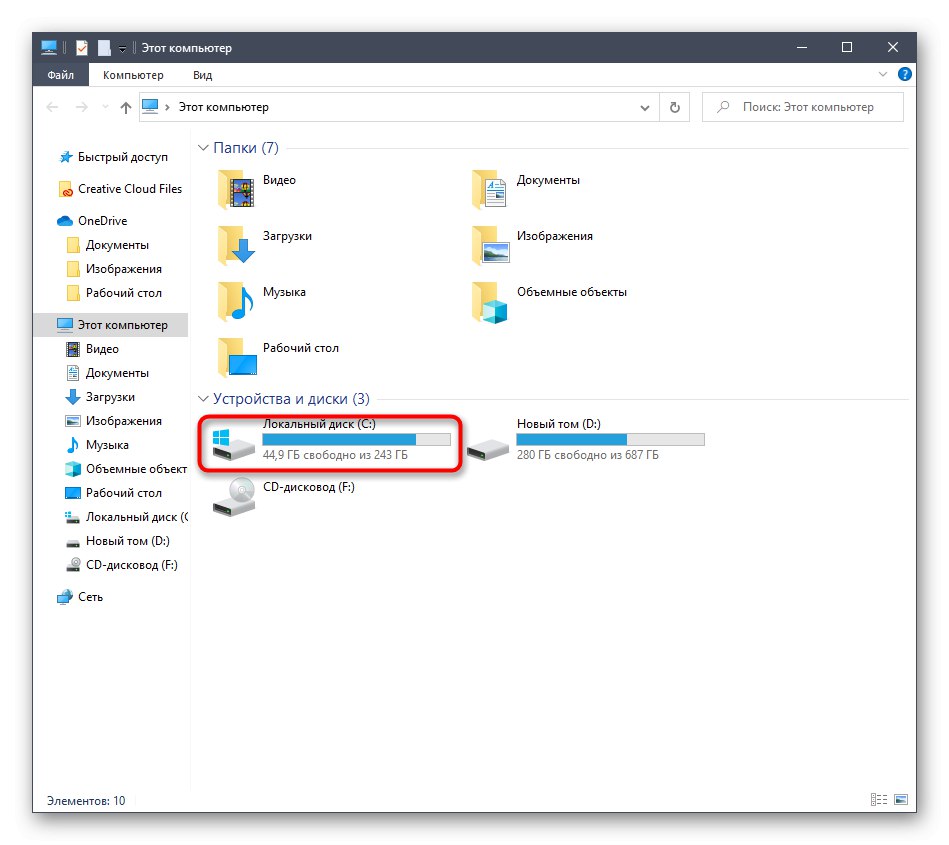
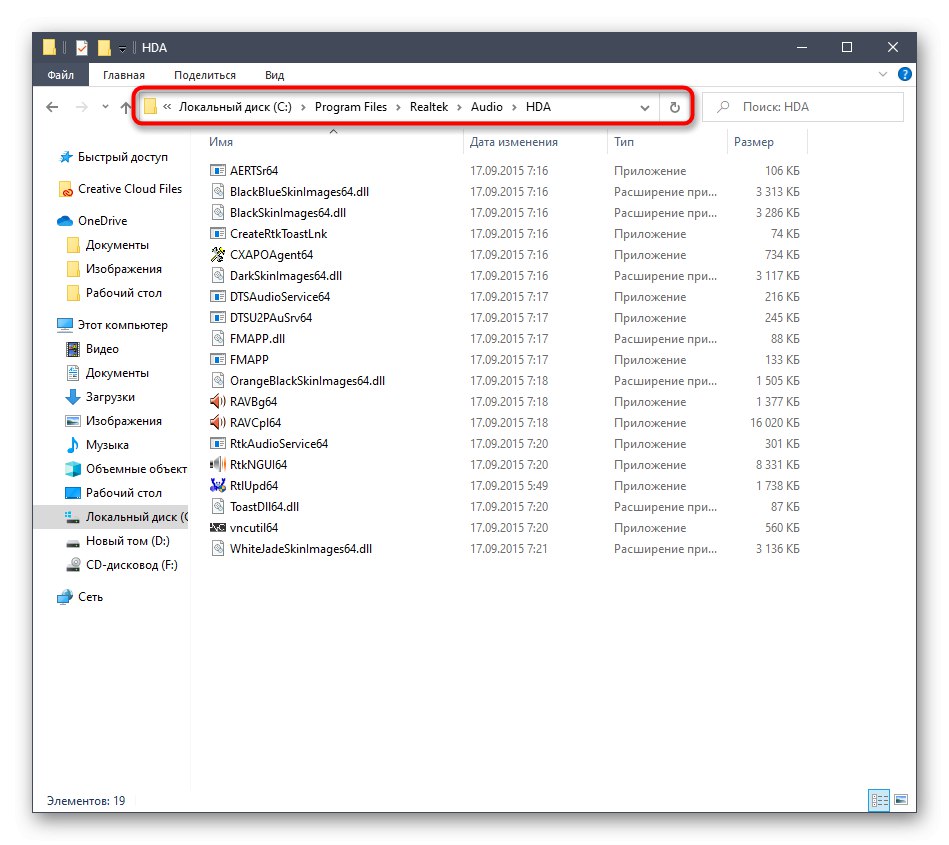
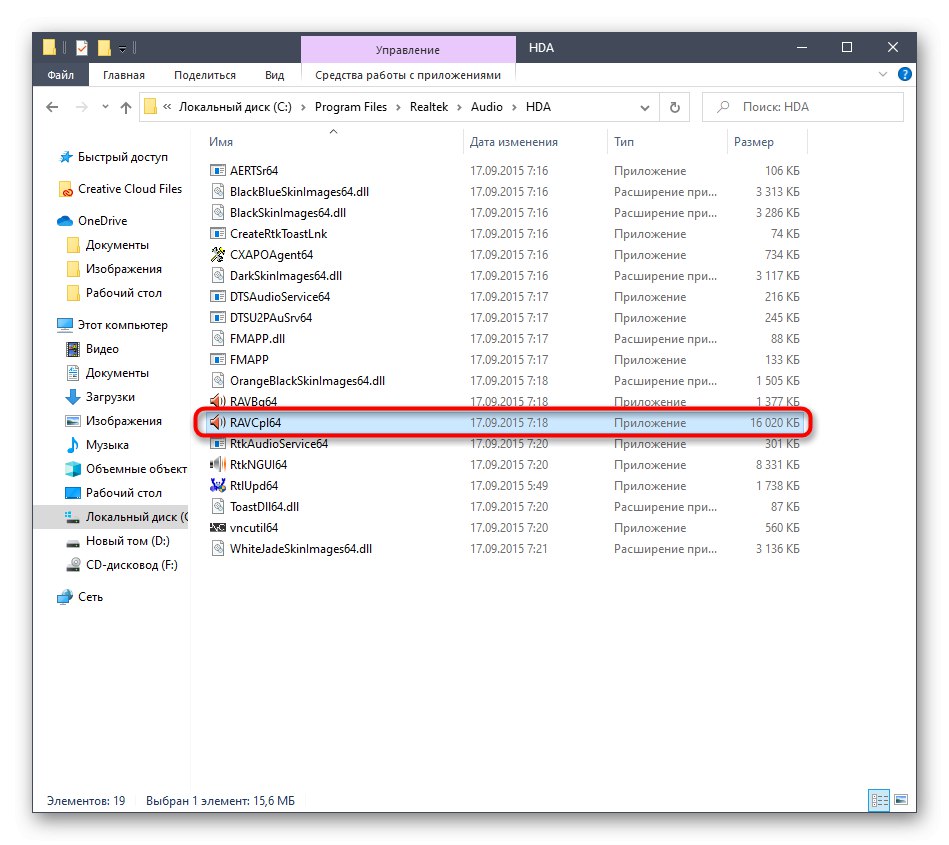
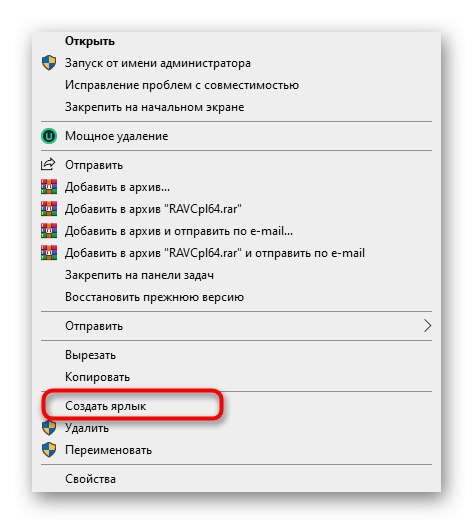
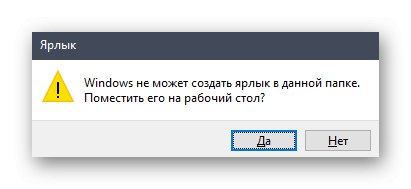
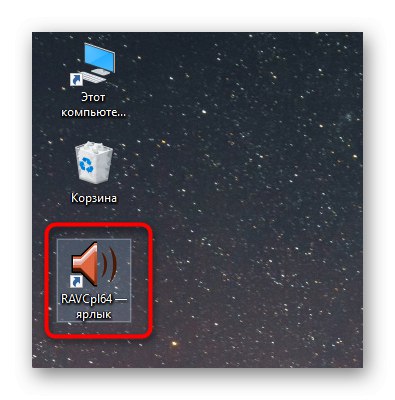
Това бяха всички методи за стартиране на Realtek HD Manager. Трябва само да изберете този, който ви подхожда, за бързо отваряне на графичното меню и конфигуриране на високоговорителите или микрофона. Ако по време на този процес възникнат проблеми, предлагаме да се запознаете с възможните решения по-долу.
Решаване на проблеми със стартирането на Realtek HD Manager
В повечето случаи проблемите със стартирането на въпросното приложение са свързани с неправилното функциониране на звуковия драйвер и постоянното затваряне на диспечера го кара да отсъства при стартиране. Нека разгледаме всичко това по-подробно.
Добавяне на Realtek HD Manager към автоматично стартиране
Приложенията за автоматично стартиране в Windows се зареждат със старта на операционната система и функционират във фонов или активен режим. Ако приложението Realtek не е в този списък, то ще се изключи след всяко рестартиране на системата и съответно иконата в лентата на задачите също ще изчезне. Тази ситуация може да бъде коригирана чрез просто добавяне на софтуер към автоматично стартиране, което се прави по следния начин:
- Щракнете върху празно място в лентата на задачите на RMB и в контекстното меню изберете елемента "Диспечер на задачите".
- В прозореца, който се отваря, отидете в раздела "Започвам".
- Намери там Диспечер на Realtek HD и да му даде състояние „Включено“.
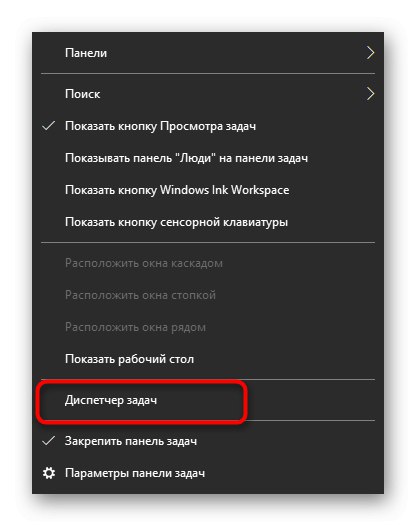
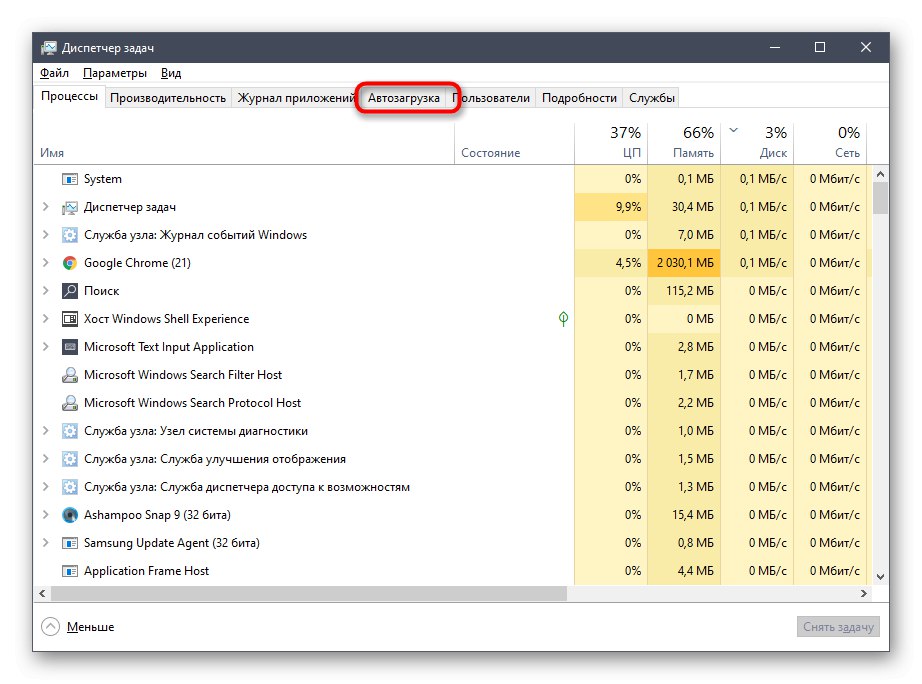
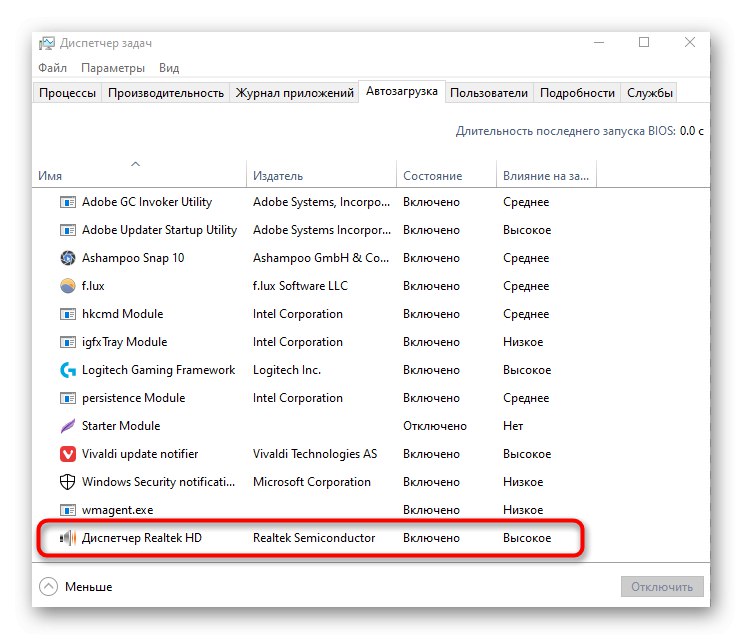
Сега можете да сте сигурни, че приложението ще се стартира автоматично след рестартиране на операционната система и можете да навигирате до него чрез съответната икона в лентата на задачите.
Преинсталиране на драйвера Realtek
Понякога проблемите при стартиране на Sound Control Panel са свързани с остарели или неправилно инсталирани драйвери. В този случай е по-добре да ги преинсталирате. За да направите това, първо премахнете стария драйвер и най-добре е да направите това чрез менюто Приложения.
- Отвори "Старт" и отидете на "Настроики".
- Там изберете раздел "Приложения".
- Намери линията "Realtek High Definition Audio Driver" и щракнете двукратно върху него с левия бутон на мишката.
- След това изчакайте завършването на подготовката за деинсталиране.
- Потвърдете премахването на избраното приложение и всички негови компоненти.

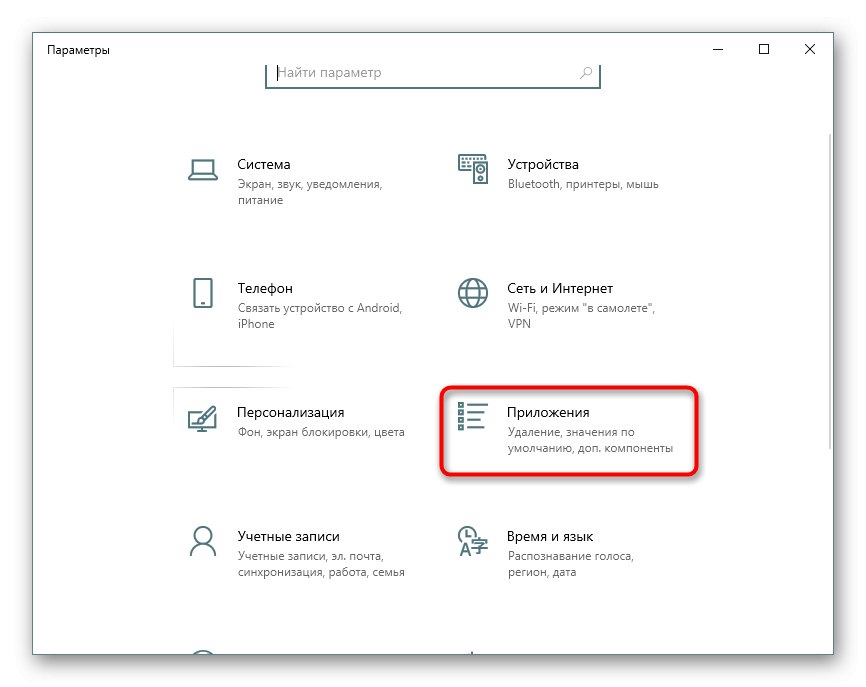
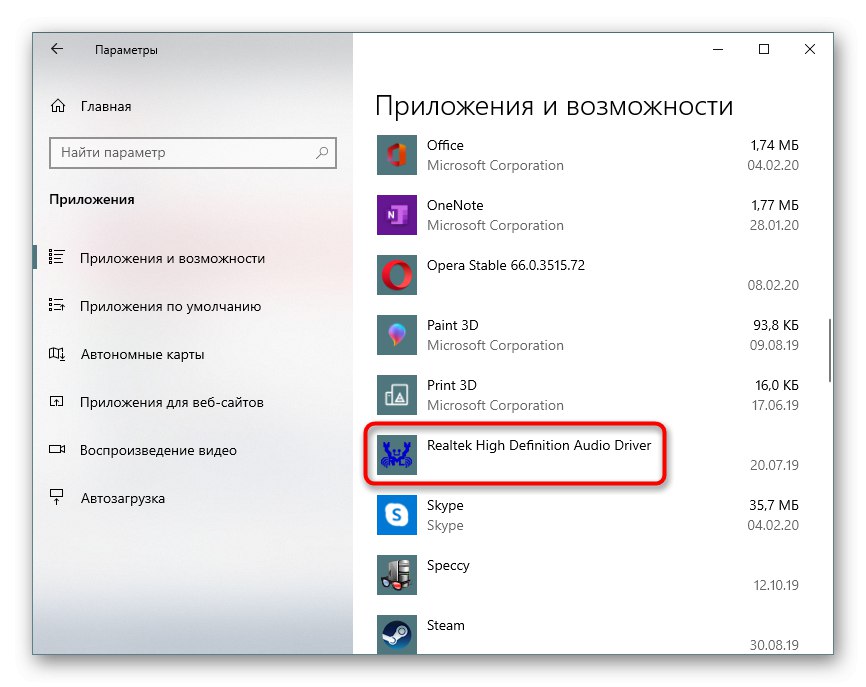
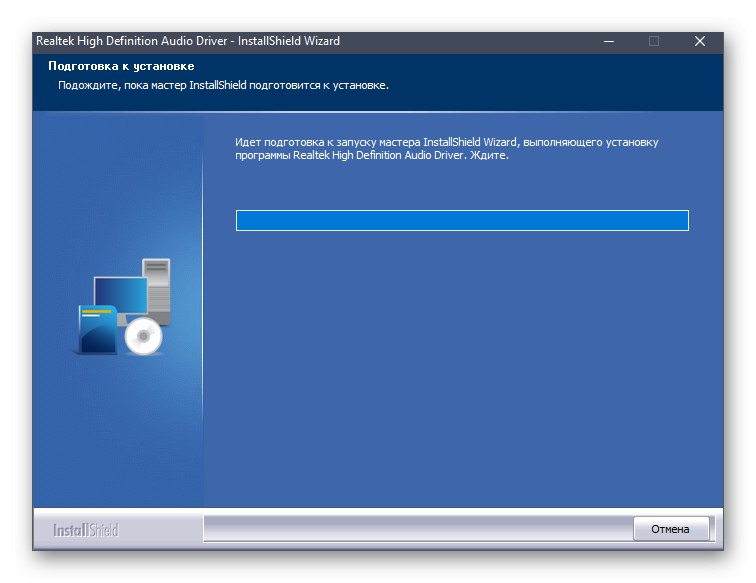
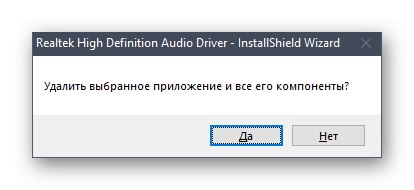
Остава само да преинсталирате подходящия драйвер.В началото на тази статия оставихме връзка към инструкции по тази тема. Използвайте го, за да направите правилна инсталация.
Алтернативна настройка на звука
Понякога инструкциите по-горе не работят и въпросното приложение все още не иска да стартира. Това може да се дължи на спецификата на функционирането на драйвера или на софтуерните характеристики на самата дънна платка. Има обаче алтернативен метод за регулиране на звука с помощта на опциите на драйвера, които също ви позволяват да контролирате ефектите и EQ.
- За да направите това, отворете "Старт" и отидете в менюто "Настроики"като щракнете върху иконата на зъбно колело.
- Тук се интересувате от артикула "Система".
- Придвижете се през левия панел до категорията "Звук".
- Намерете надписа Звуков контролен панел и кликнете върху него с LMB.
- Изберете желания източник на възпроизвеждане и щракнете двукратно върху него с левия бутон на мишката.
- Преместване в раздел "Подобрения".
- Тук виждате списък с всички налични ефекти. Поставете отметки в квадратчетата, за да ги активирате.
- Обърнете специално внимание на "Еквалайзер"... Има редица предварително зададени настройки за него и също така е възможно да създадете свой собствен профил.
- В този случай ще трябва да настроите ръчно всички налични плъзгачи за честота.

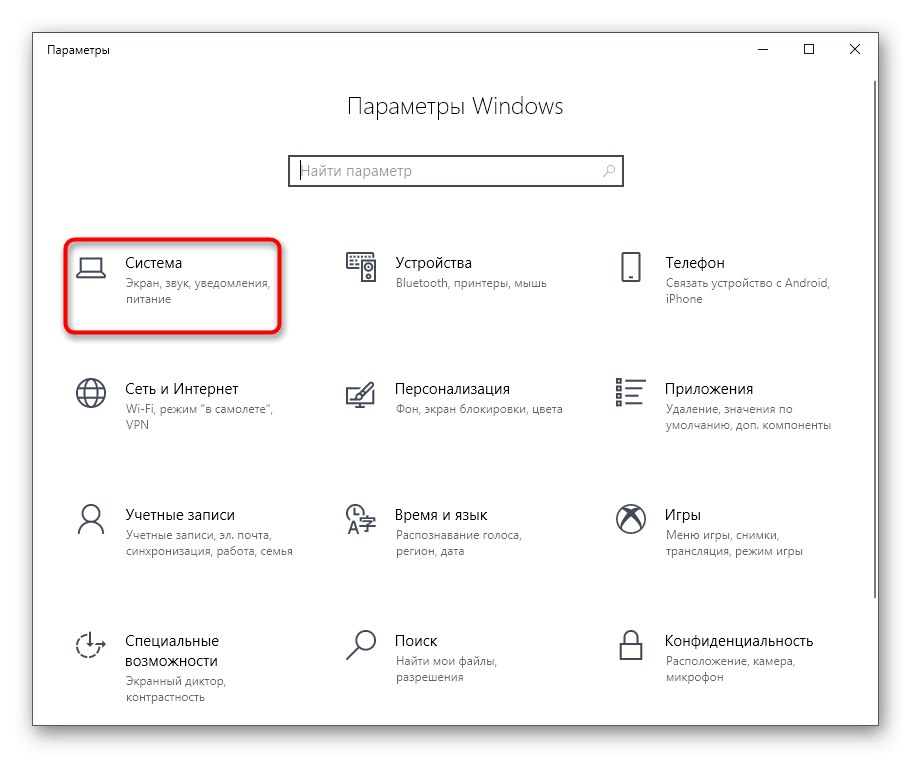
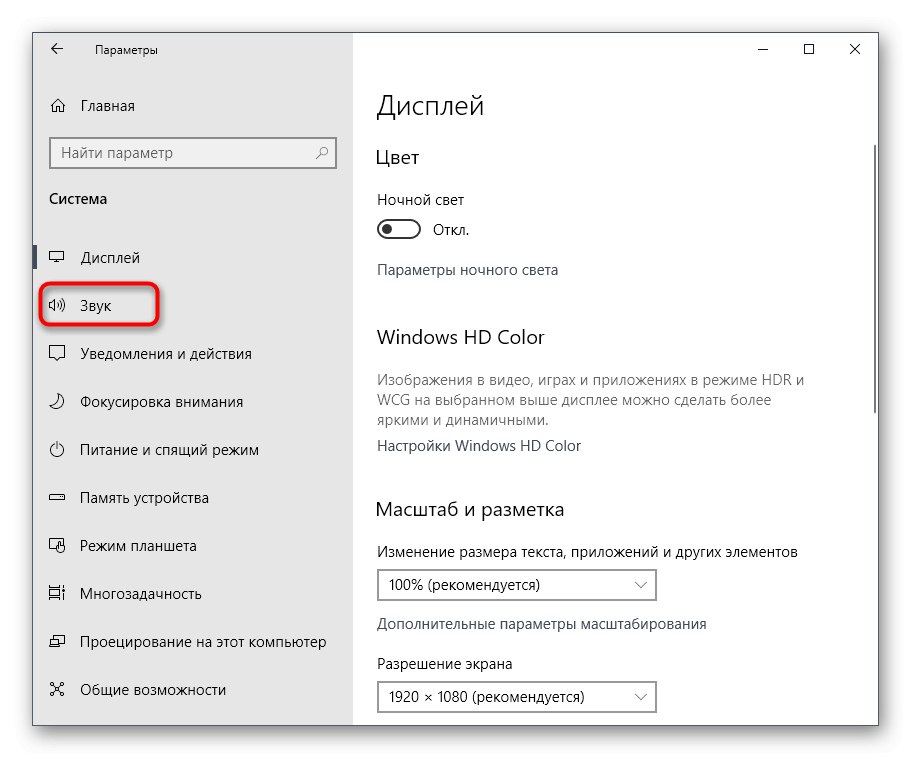
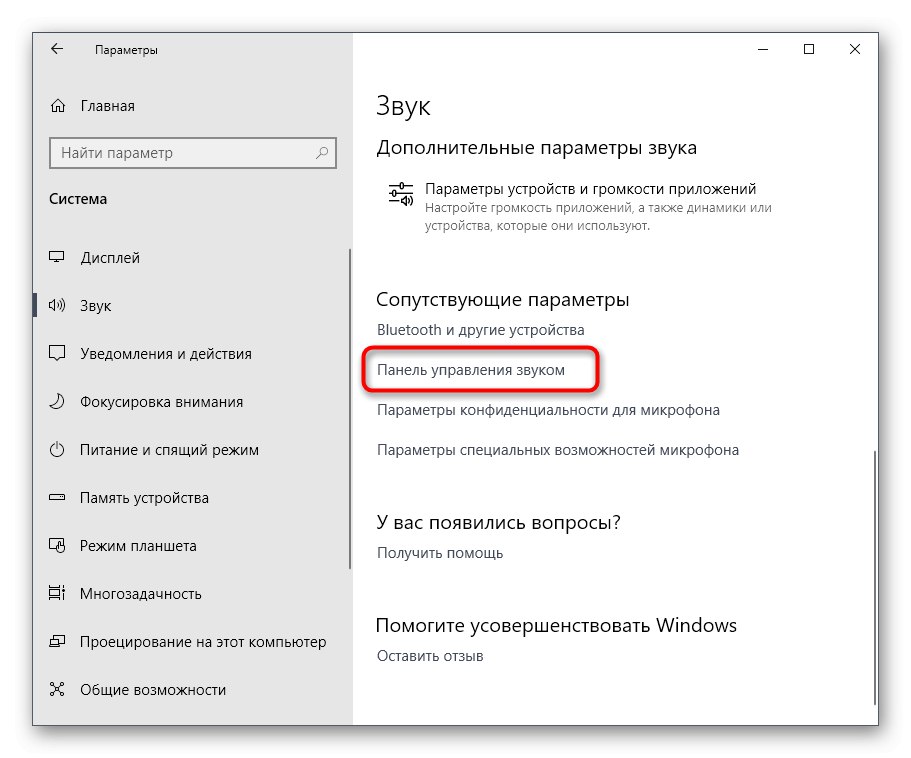
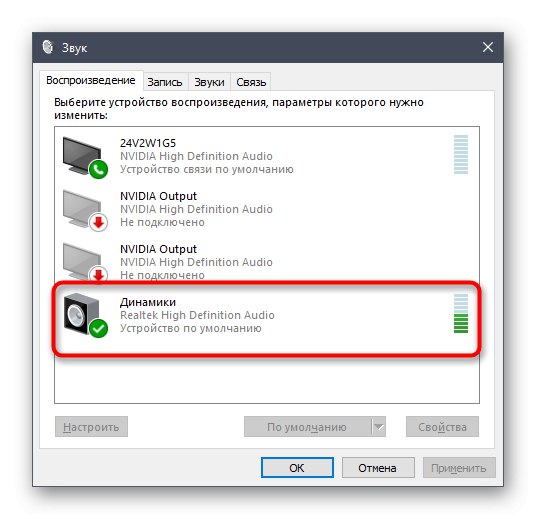
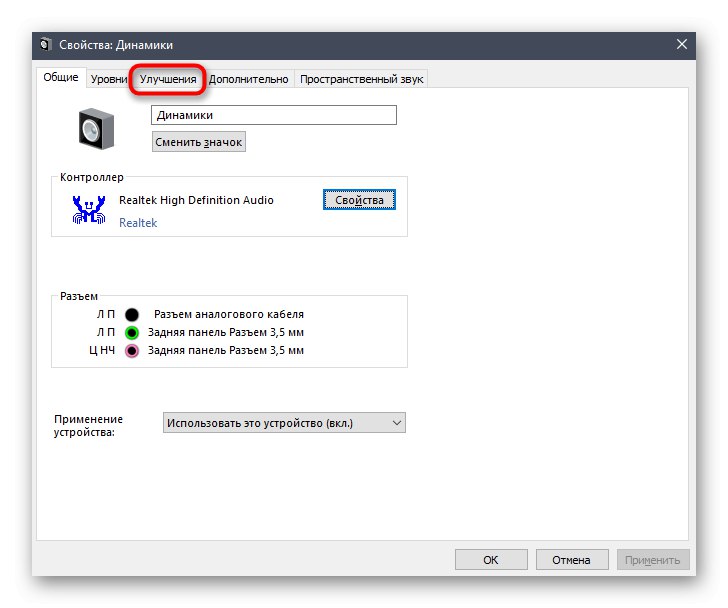
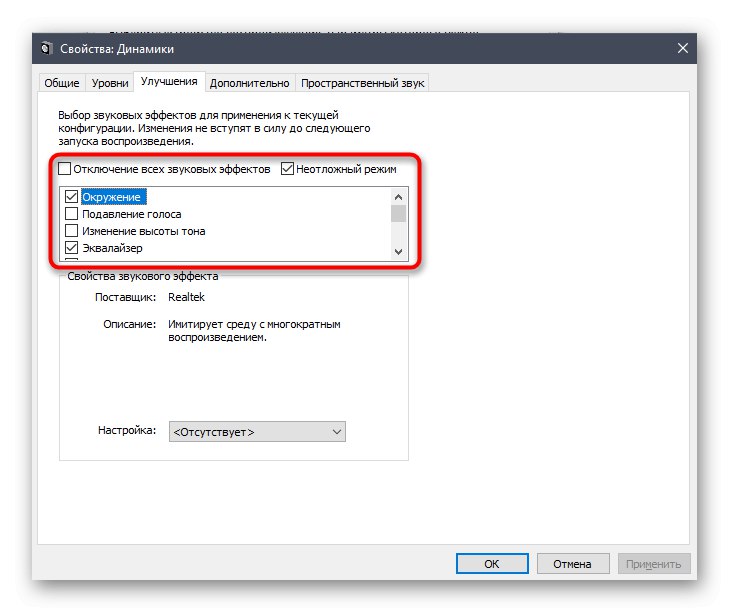
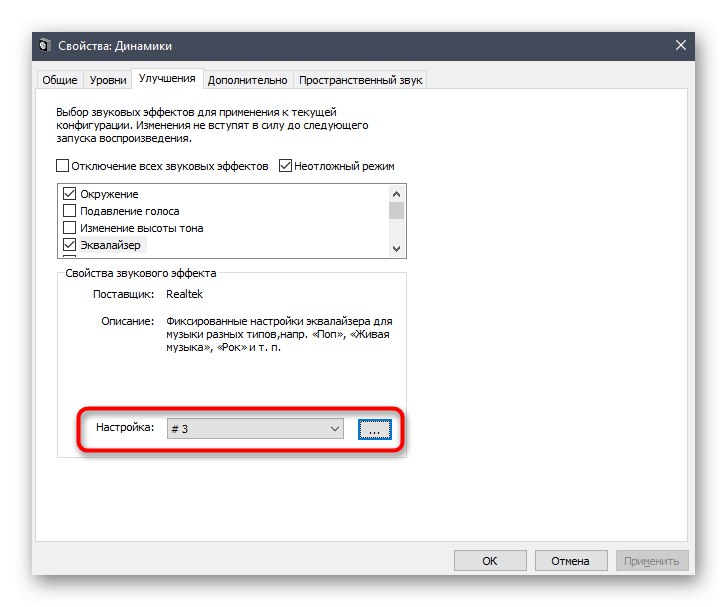
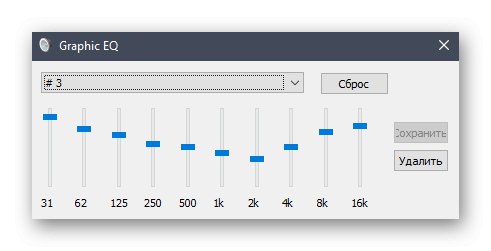
Като част от днешния материал научихте за наличните методи за стартиране на Realtek HD Manager и също така разбрахте как да разрешите възникналите проблеми. След това можете спокойно да продължите с настройката на звука и микрофона. Ако за пръв път се сблъсквате с такава задача, съветваме ви да проучите отделните инструкции по тези теми по-долу.
Прочетете също:
Настройване на микрофон в Windows 10
Увеличете силата на звука на микрофона в Windows 10
Настройте слушалки на компютър с Windows 10
Тест на микрофона в Windows 10
Решаване на проблеми с естествено ехо в слушалки на Windows 10