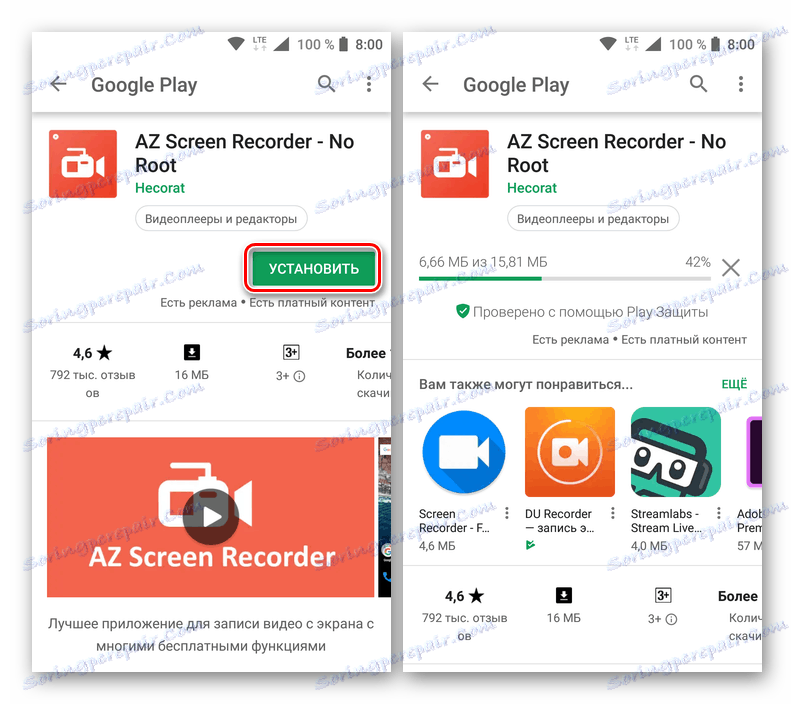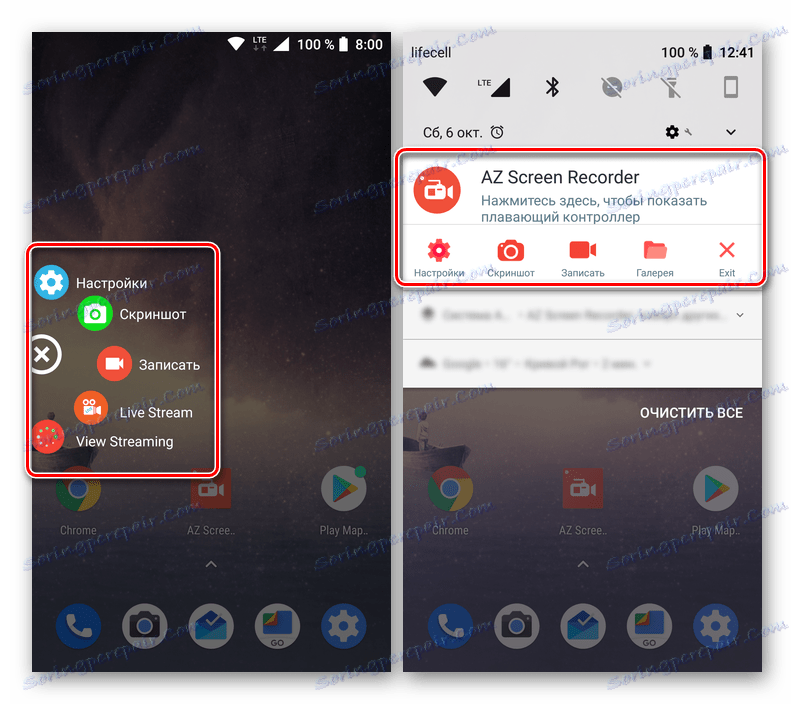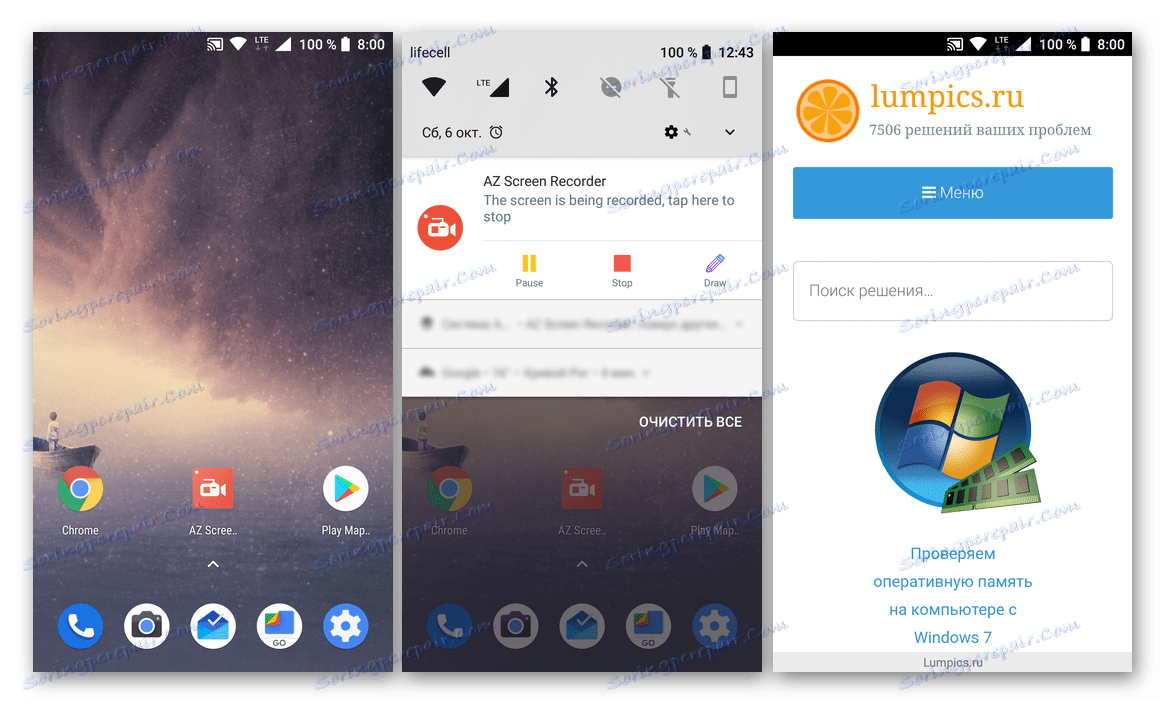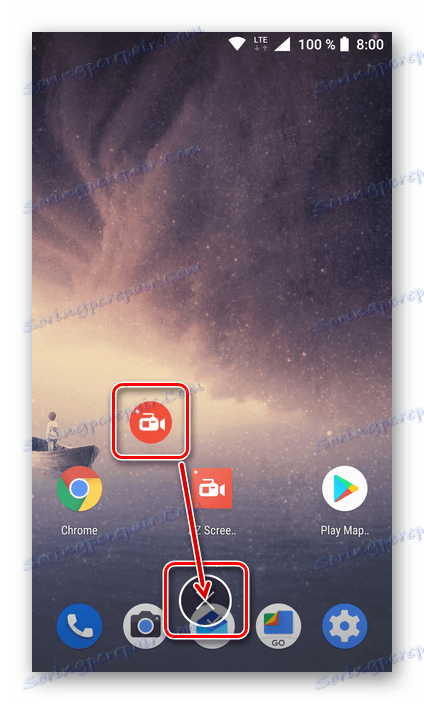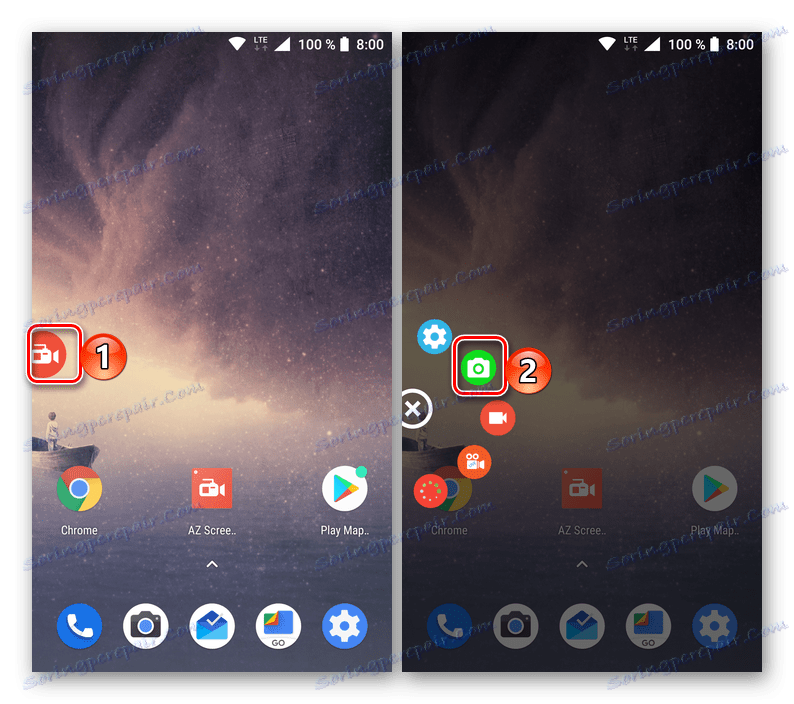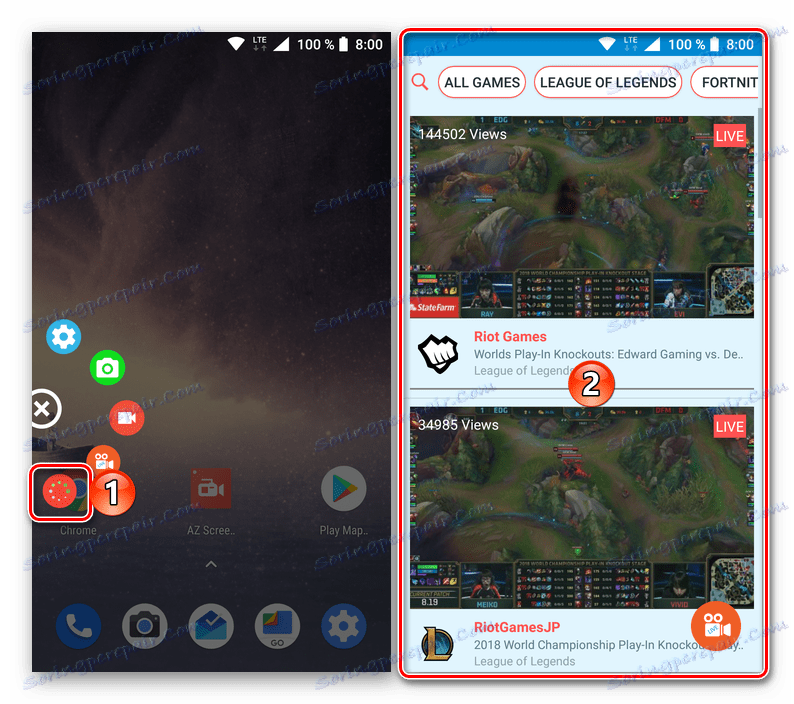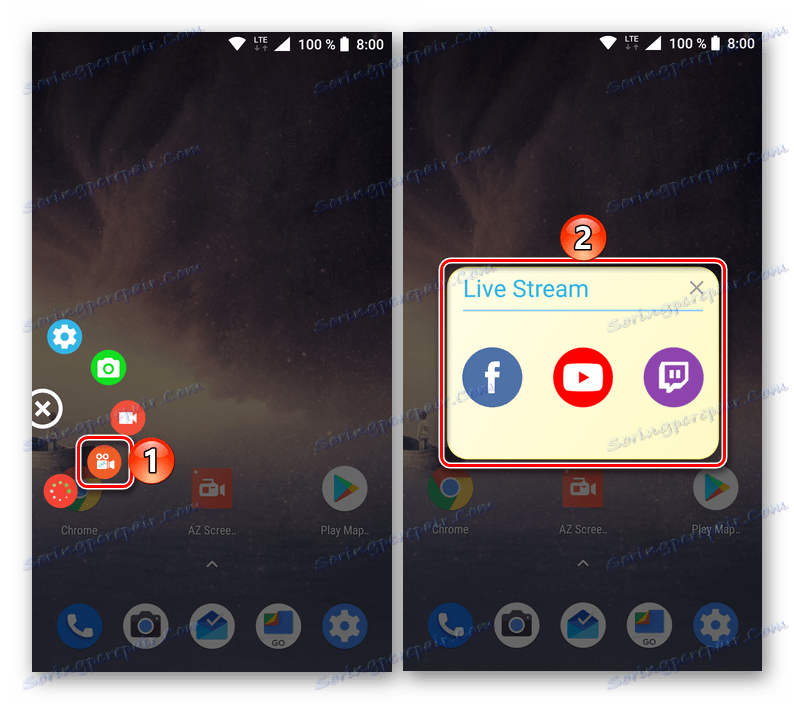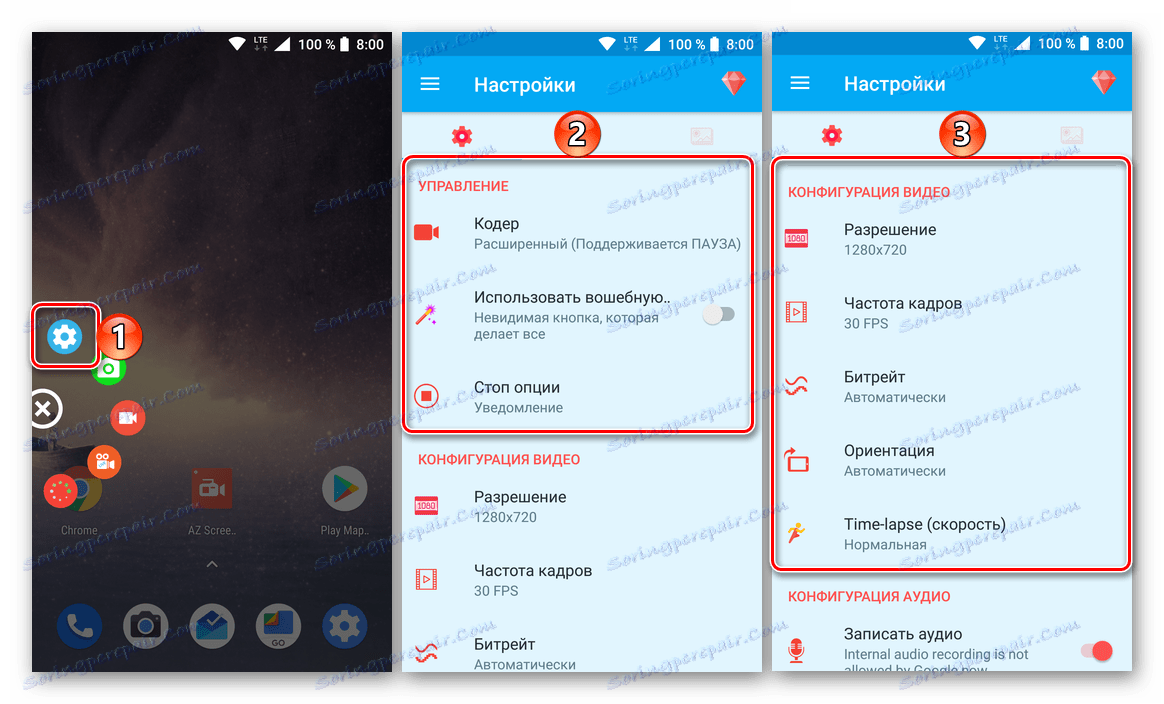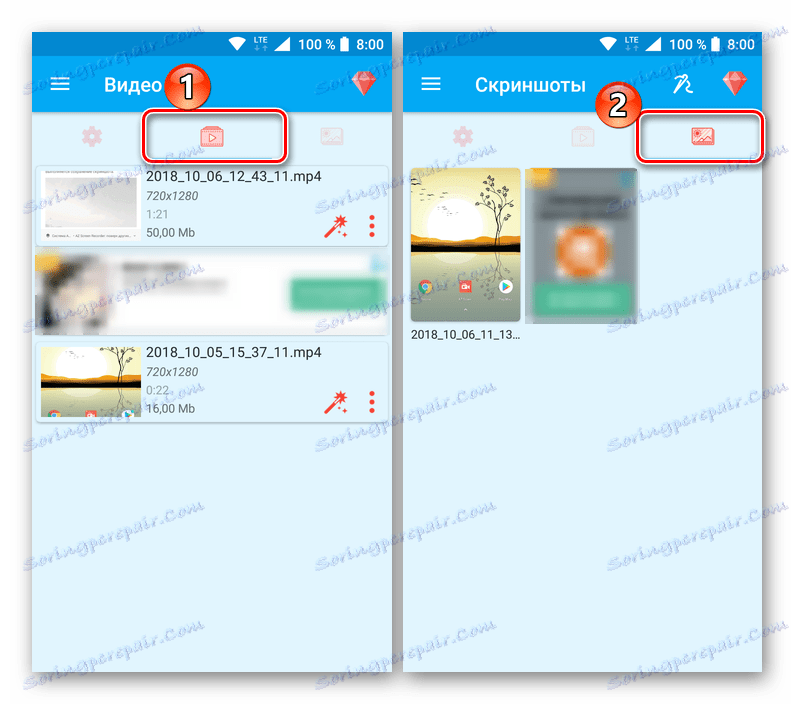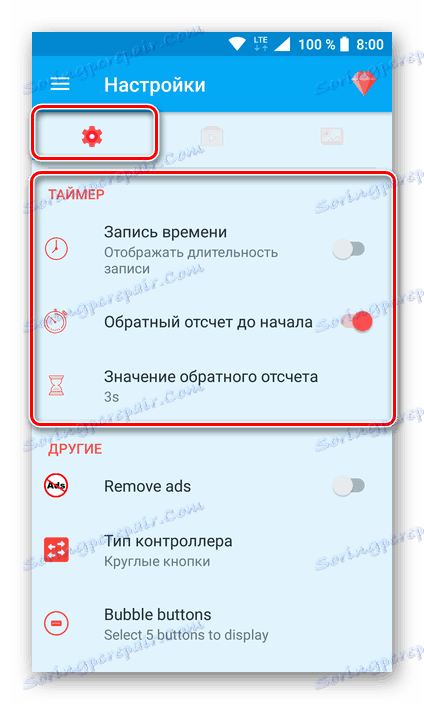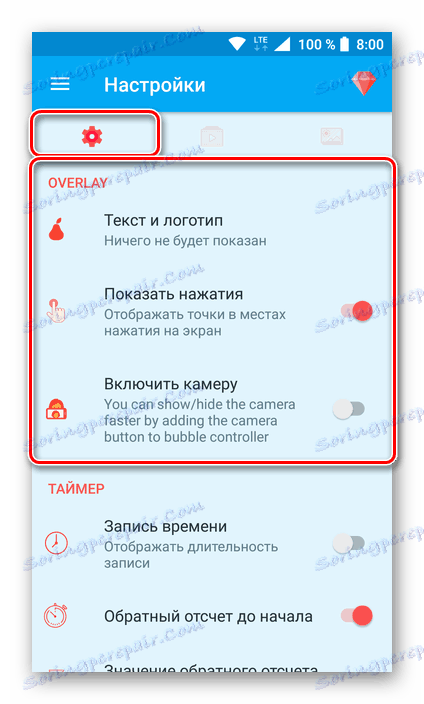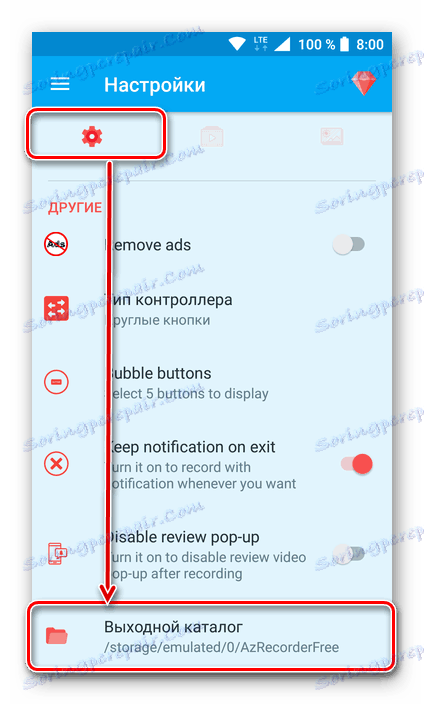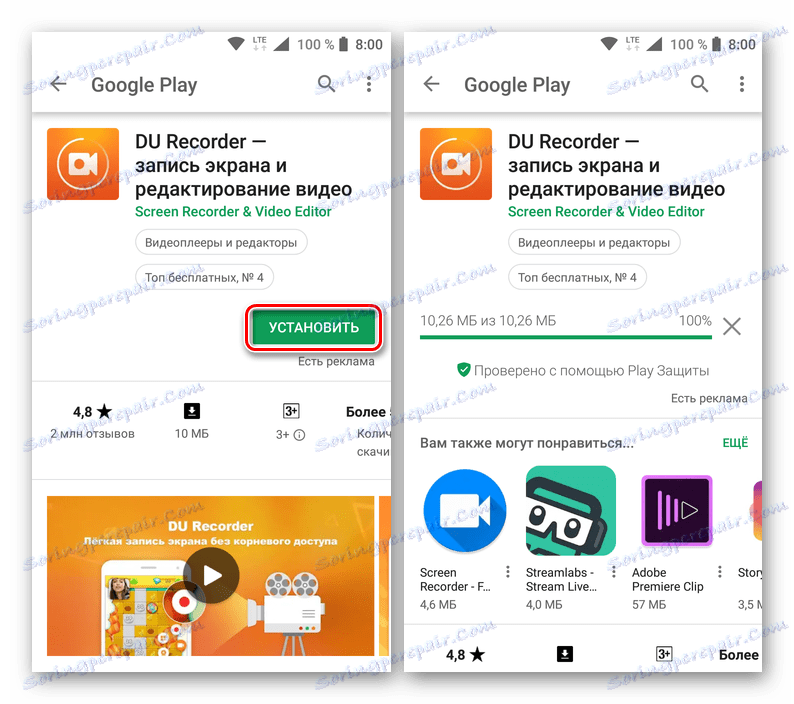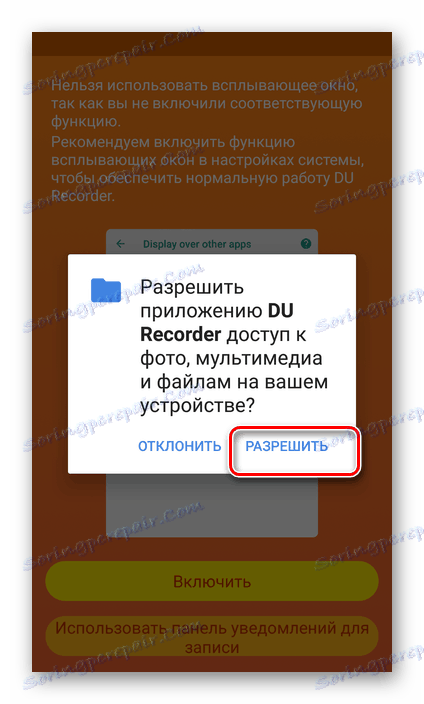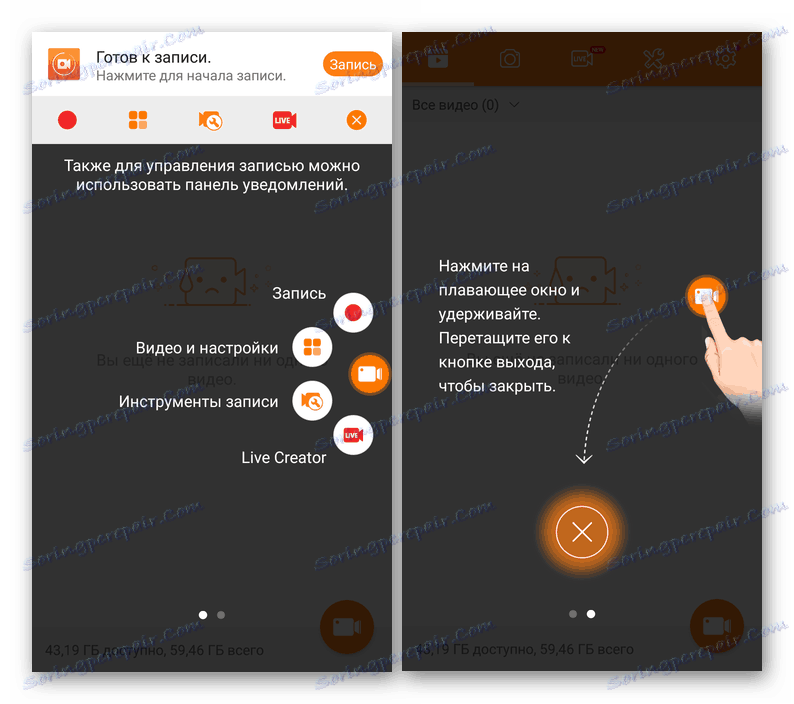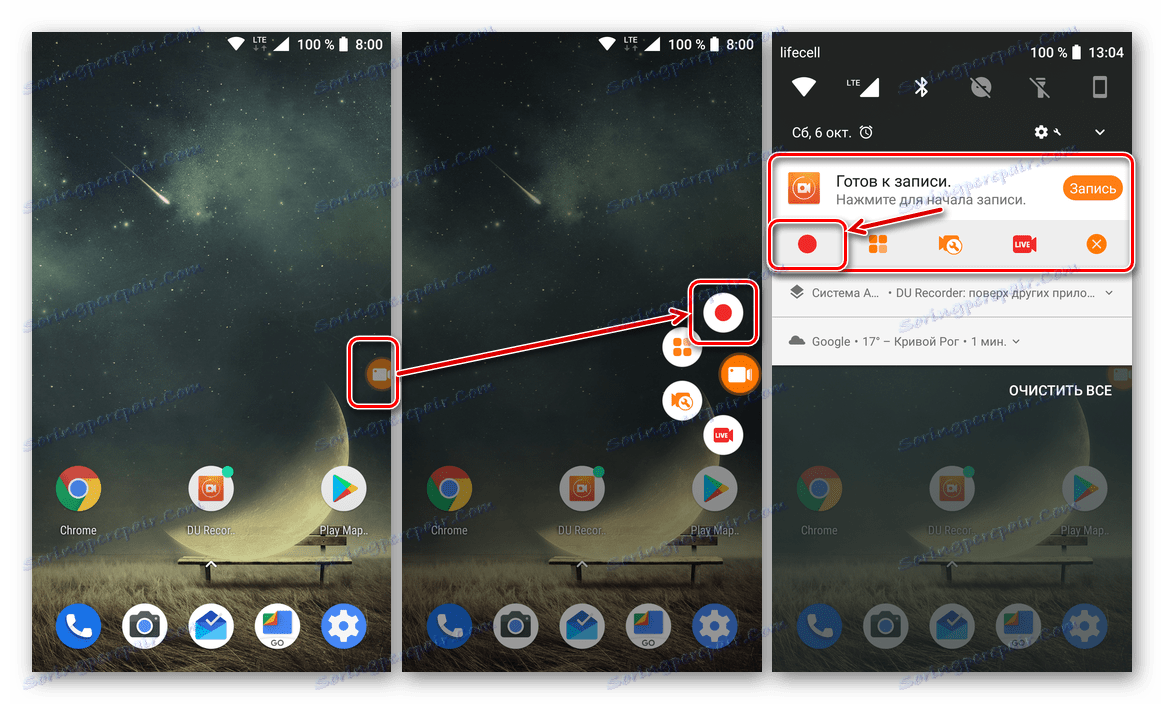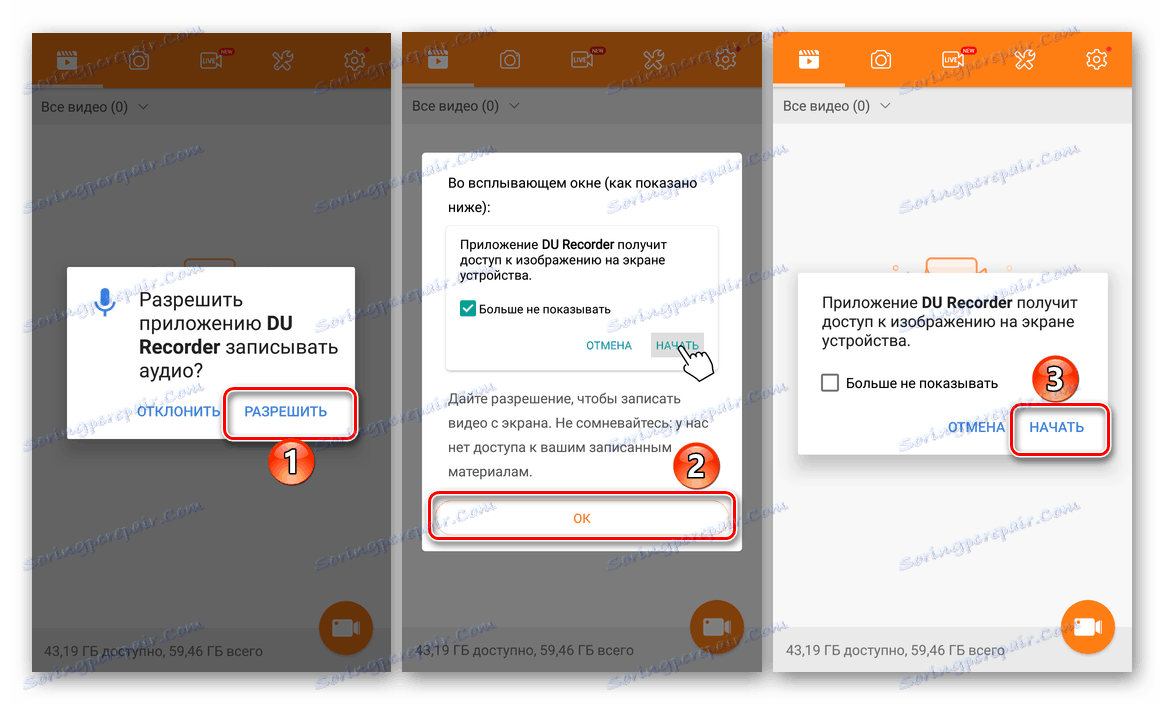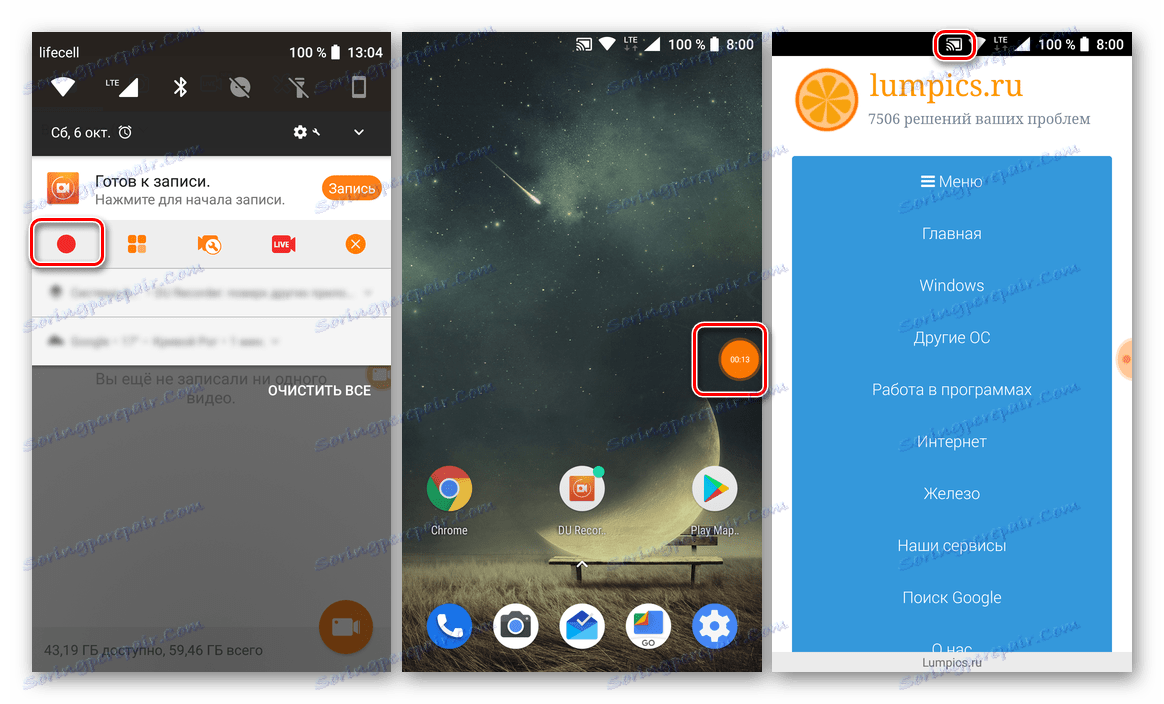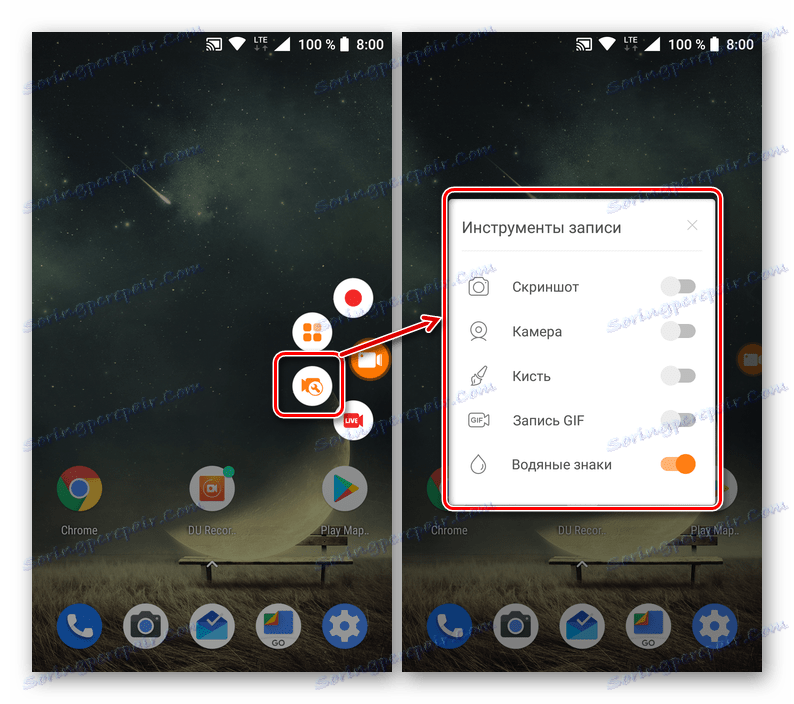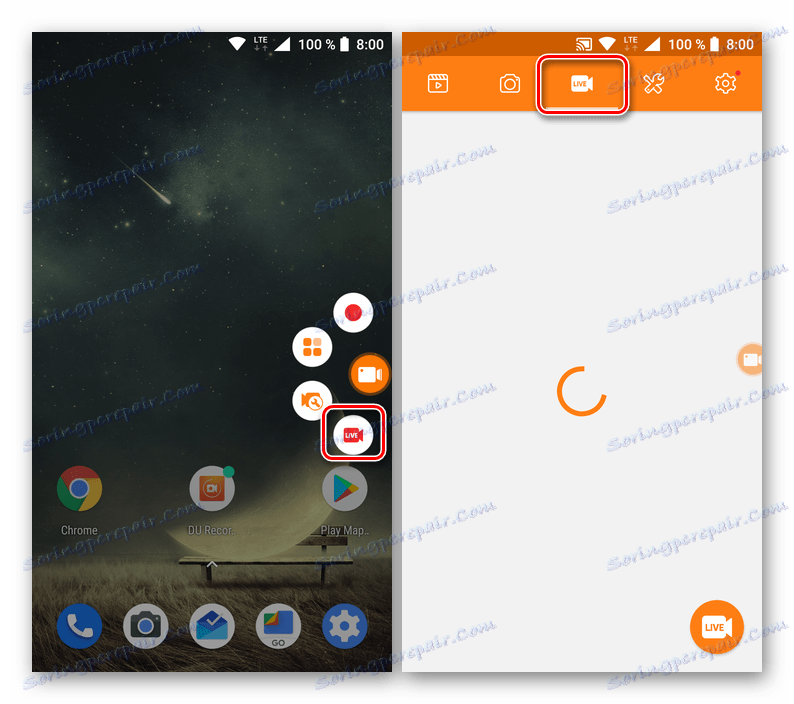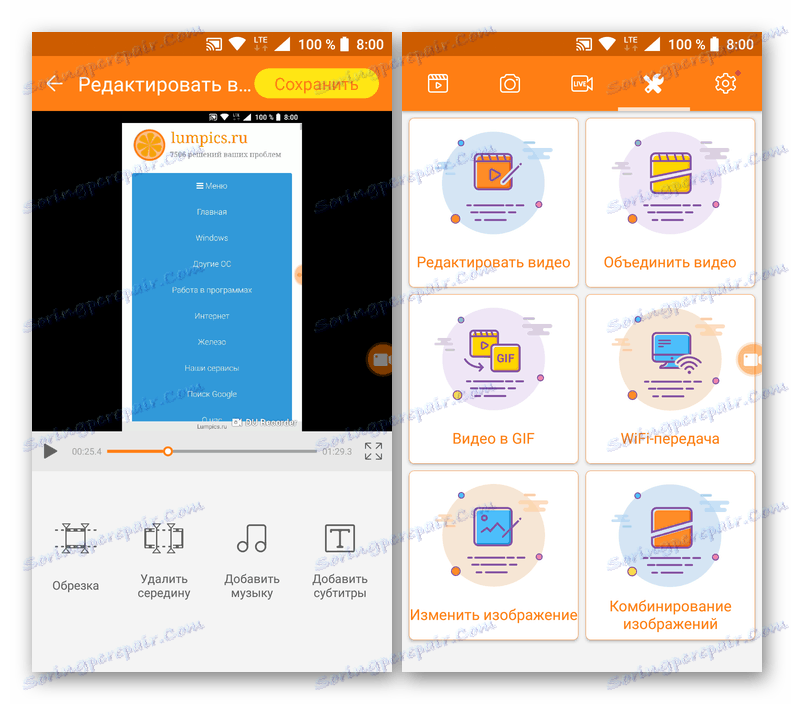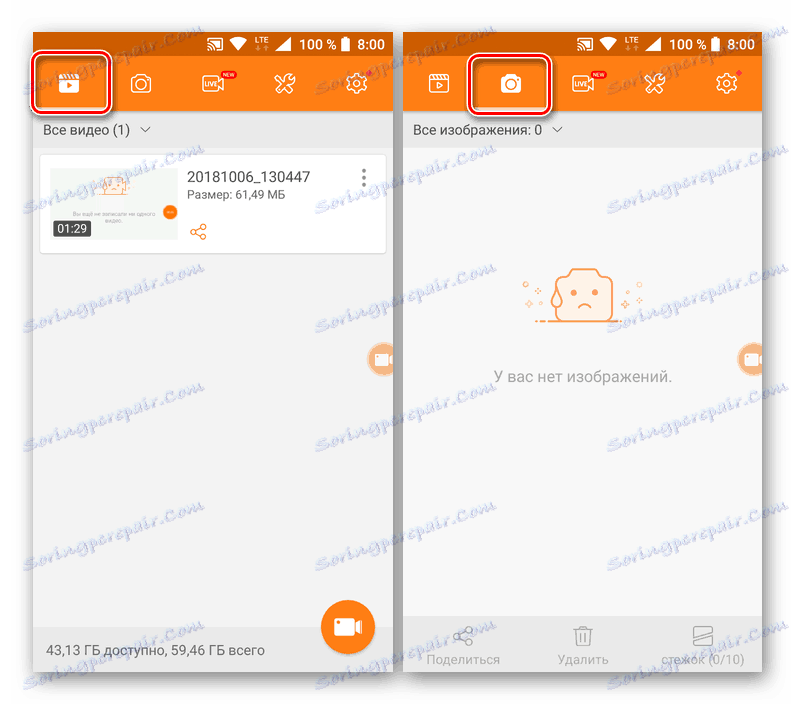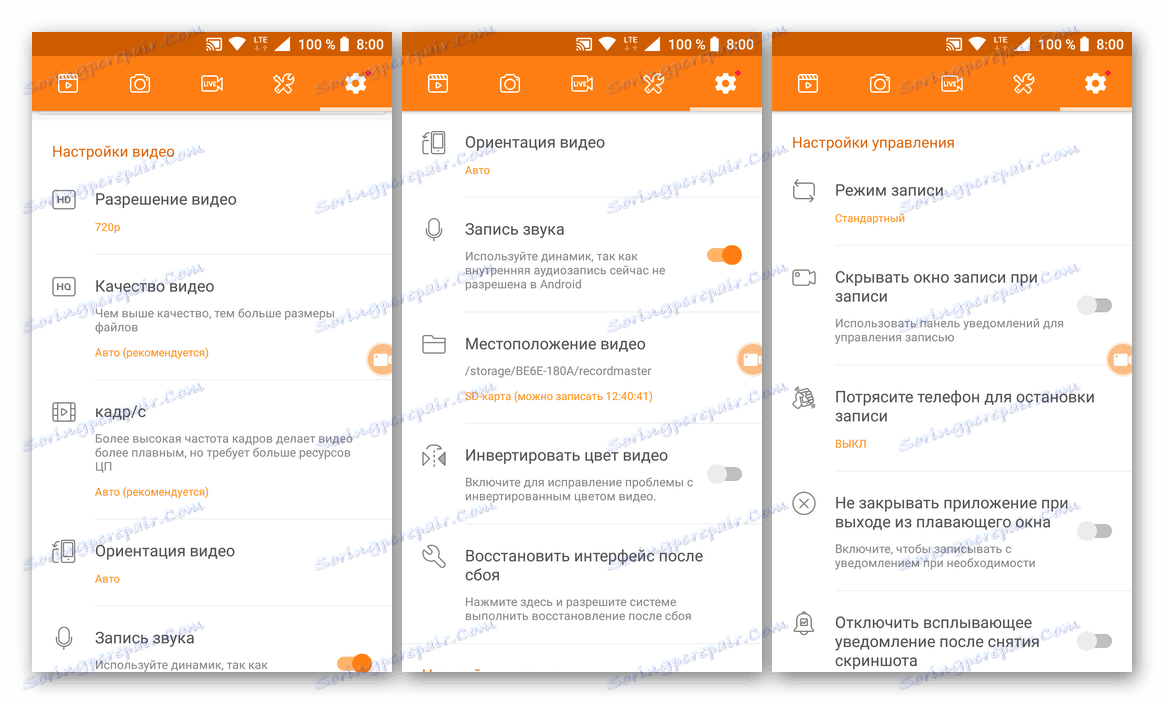Запишете видео от екрана на Android
За съжаление потребителите на устройства, базирани на андроид Тази операционна система не съдържа стандартни инструменти за запис на видео от екрана. Какво да направите, когато възникне такава необходимост? Отговорът е прост: трябва да намерите, инсталирате и да започнете да използвате специализирано приложение, създадено от програмисти от трети страни. Ще разкажем за няколко такива решения в днешния ни материал.
съдържание
Пишем видео от екрана в Android
Има доста програми, които предоставят възможност за записване на екранни видеоклипове на смартфони или таблети, работещи със зеления робот - всички те могат да се намерят на открито Play Market а. Сред тях има платени, рекламирани решения или такива, които изискват Root права за тяхното използване, но има и такива, които работят с някои ограничения или дори без тях. След това разглеждаме само двете най-удобни и лесни за използване приложения, които ни позволяват да разрешим проблема, изложен в темата на статията.
Вижте също: Получаване на права на суперпотребител на устройства с Android
Метод 1: AZ записващо устройство
Това приложение е едно от най-добрите в своя сегмент. С него можете да записвате видео от екрана на смартфон или таблет на Android с висока разделителна способност (роден на устройството). AZ Screen Recorder може да записва звук от микрофона, да показва натискания на клавишите и също така да ви позволява да настроите фина настройка на качеството на окончателното видео. Освен това има възможност за пауза и продължаване на възпроизвеждането. Ще ви кажем как да използвате този инструмент за запис на видео от екрана.

Изтеглете рекордер AZ от Google Play Магазин
- Инсталирайте приложението, като кликнете върху връзката по-горе и щракнете върху съответния бутон на неговата страница в магазина.
![Инсталиране на приложението за отпечатване от екрана AZ чрез Google Play Магазин на Android]()
Когато процесът приключи, кликнете върху "Отваряне" или го стартирайте по-късно - от главния екран, където ще бъде добавен прекия път или от главното меню.
- Докосването на пряк път от екран на екран на екран AZ не стартира интерфейса, но добавя "плаващ" бутон към екрана, чрез който можете да осъществите достъп до основните функции. Освен това в завесата се появява лента с инструменти, която дава възможност за бързо и лесно управление.
![Меню и контроли на приложението за запис на видео от екрана AZ Screen Recorder за Android]()
Всъщност сега можете да започнете да записвате видео, за което е достатъчно първо да се включите върху "плаващия" бутон и след това върху етикета с изображение на видеокамера. Също така можете да активирате записа чрез панела за уведомяване - има и необходимия бутон.
![Започнете да записвате екранни видеоклипове в AZ Screen Recorder за Android]()
Преди да започнете да записвате изображения на екрана, преди да започнете запис на екран, трябва да му бъде предоставена подходяща резолюция. За да направите това, просто кликнете върху "Старт" в изскачащия прозорец.
- След отброяването (от три на едно), видеоклипът ще бъде записан от екрана. Изпълнете действията, които искате да заснемете.
![Записвайте видеоклипове от екрана на смартфона в екранното рекордер AZ за Android приложение]()
За да спрете записа, издърпайте лентата за известия надолу, намерете линията с инструментите AZ Screen Recorder и кликнете върху бутона Stop или, ако планирате да продължите да записвате по-късно, поставете пауза .
- Записаното видео ще се отвори в изскачащ прозорец. За да играете, просто трябва да докоснете нейната визуализация. Освен това има възможност за редактиране и изпращане (функцията "Споделяне" ). Освен това видеоклипът може да бъде изтрит или просто да затворите режима за визуализация.
- Отделен елемент ще разгледа някои допълнителни функции и настройки на приложението AZ Screen Recorder:
- Деактивирайте "плаващия" бутон.
За да направите това, просто кликнете върху него и, без да пуснете пръста си, го преместете в кръстчето в долната част на екрана. - Вземете екранни снимки.
Съответният бутон, който ви позволява да създадете екранна снимка, можете да намерите в менюто "плаващ" бутон и в лентата с инструменти в завесата. - Преглеждайте предаванията на игри.
Много потребители на AZ Screen Recorder не само записват екрана с него, но и излъчват преминаването на мобилни игри. Избирайки подходящия раздел в менюто на приложението, тези предавания могат да се видят. - Създаване на предавания на игри.
Съответно, в AZ Screen Recorder можете не само да гледате излъчвания на други хора, но и да организирате свои собствени. - Настройки за качество и опции за запис.
В приложението можете да прецизирате качеството на изображенията и видеоклиповете, да определяте изходния формат, разделителната способност, честотата на предаване, честотата на кадрите и ориентацията на картината. - Вградена галерия.
Създадените екранни снимки и видеоклипове, записани с AZ Screen Recorder, могат да се видят в собствената галерия на приложението. - Таймер и време.
В настройките можете да активирате показването на времето за запис директно върху създадения видеоклип, както и да стартирате екранното заснемане от таймера. - Показване на кранове, лога и др.
В някои случаи се изисква да се показва не само какво се случва на екрана на смартфон или таблет, но и да се определи конкретна област. AZ Screen Recorder ви позволява да направите това, тъй като ви позволява да добавите собствено лого или воден знак към изображението. - Променете пътя за запазване на файлове.
По подразбиране екранните снимки и видеоклиповете се запазват във вградената памет на мобилното устройство, но ако желаете, можете да ги поставите на външно устройство - карта с памет.
![Премахване на пряк път на приложението за записване на видеоклипове от AZ Screen Recorder за Android екран]()
![Записване на екранни снимки в AZ Screen Recorder за Android]()
![Преглеждайте предаванията на игри в приложението AZ Recorder за Android]()
![Създайте свои собствени предавания за игри в екранното рекордер AZ за Android приложение]()
![Определяне на параметрите и качеството на видеозаписа в екранното записващо устройство AZ за Android приложение]()
![Вградено приложение в галерията AZ Screen Recorder за Android]()
![Показване на таймера и часа в настройките на екранното рекордер AZ за Android приложение]()
![Лого и водни знаци в AZ Screen Recorder за Android]()
![Променете пътя за запазване на файлове в екранното рекордер AZ за Android приложение]()
- Деактивирайте "плаващия" бутон.
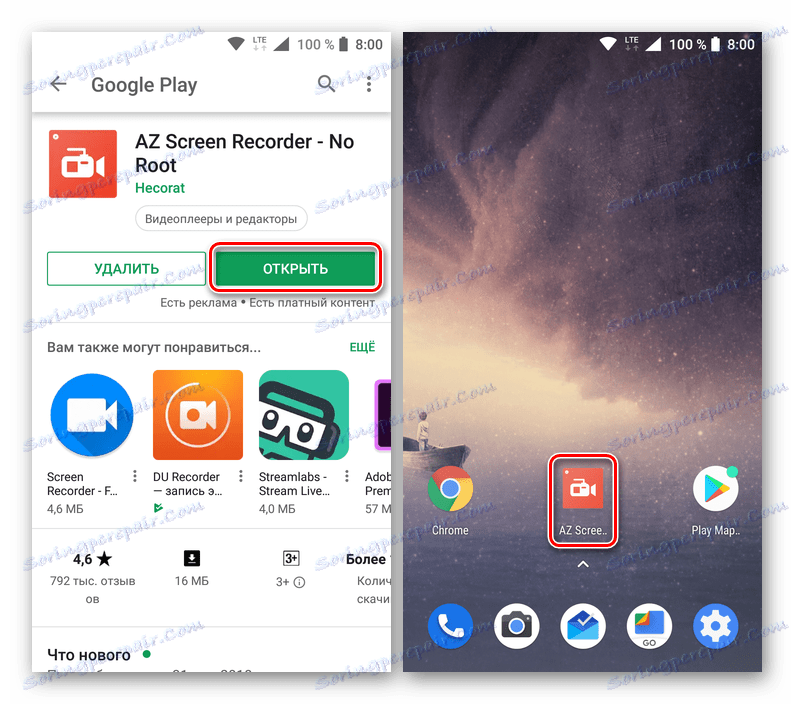
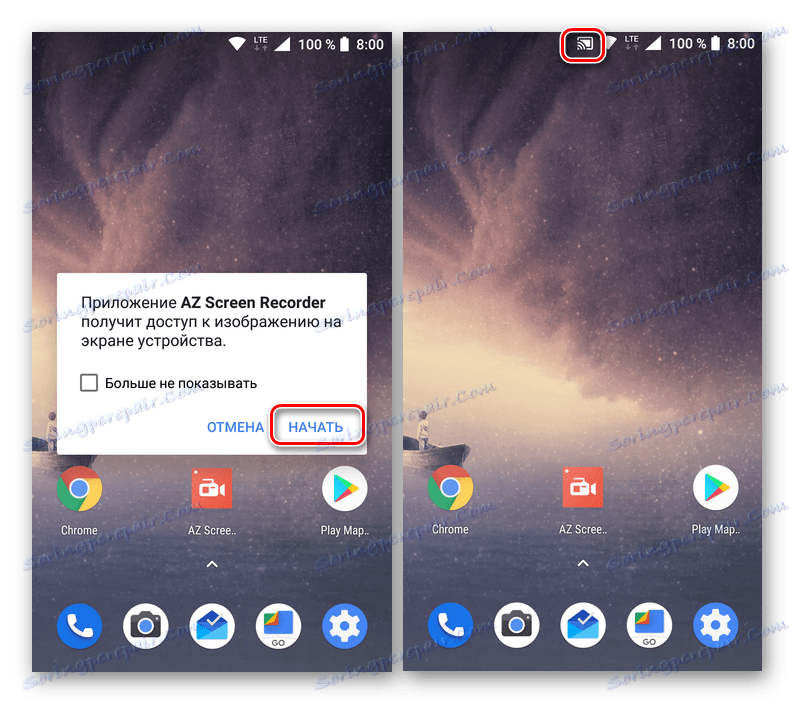
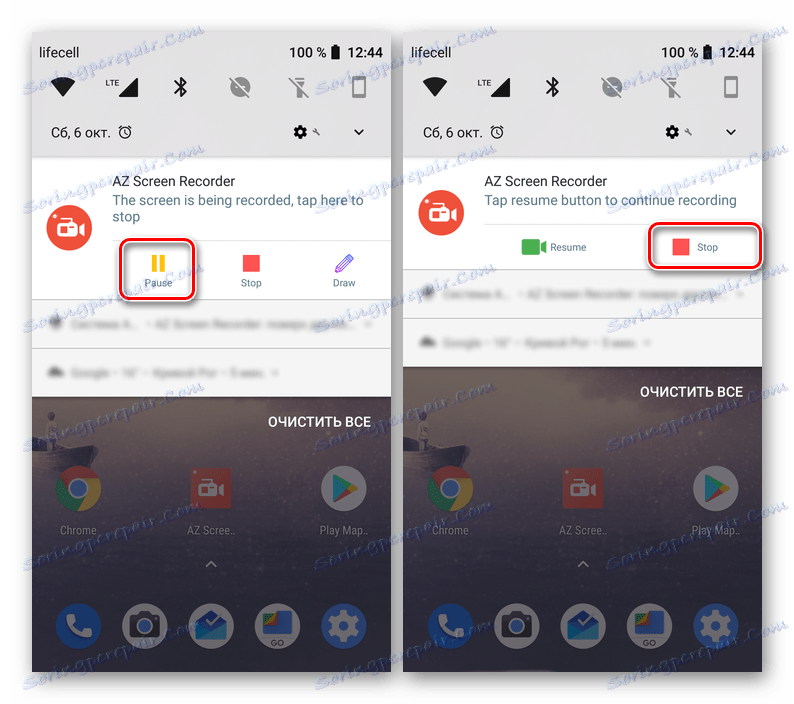
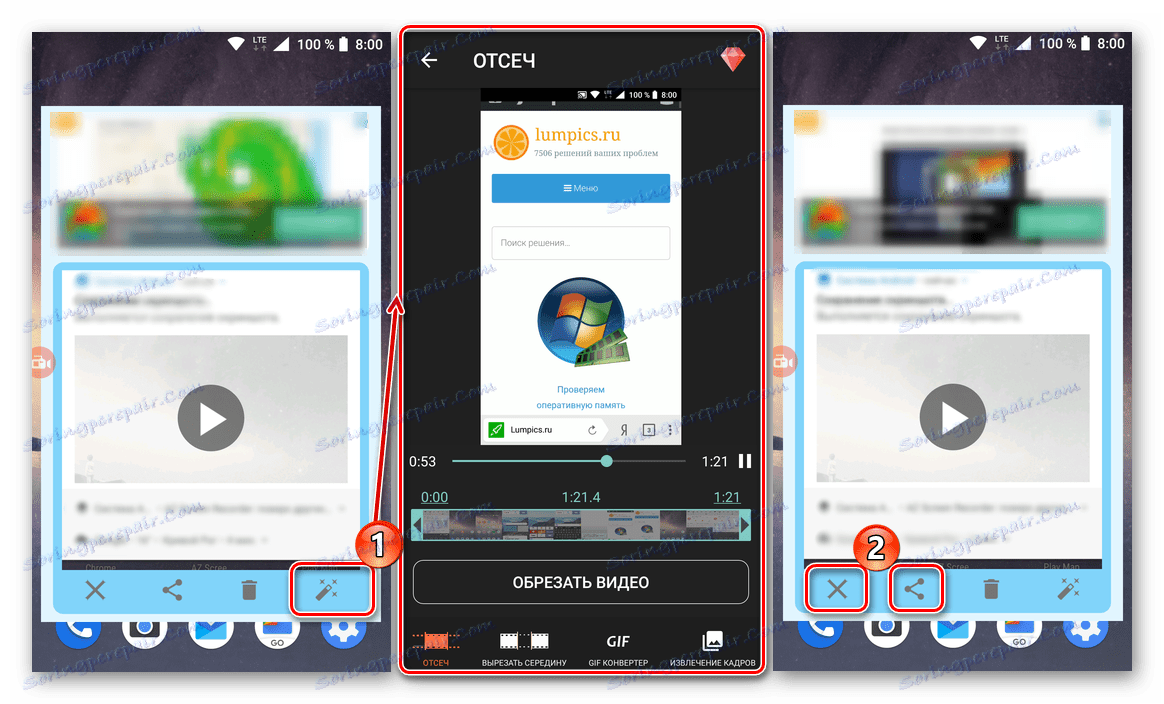
Както можете да видите, няма нищо трудно за записване при видео събития, които се появяват на екрана на смартфон или таблет с Android в AZ Screen Recorder. Освен това приложението, което разгледахме, ви позволява не само да заснемете картина, но и да я редактирате, да промените качеството и да изпълнявате редица други еднакво интересни действия.
Метод 2: DU рекордер
Следното приложение, което ние описваме в нашата статия, предоставя почти същите характеристики, както описаният по-горе AZ Screen Recorder. Екранното записване на мобилно устройство в него се извършва по същия алгоритъм и е също толкова лесно и удобно.

Изтеглете DU рекордер в Google Play Магазин
- Инсталирайте приложението на вашия смартфон или таблет,
![Инсталиране на приложението DU Recorder за Android от Google Play Магазин]()
и след това я стартирайте директно от магазина, началния екран или менюто.
- Непосредствено след като се опитате да отворите DU рекордера, ще се появи изскачащ прозорец с искане за достъп до файлове и мултимедия на устройството. Трябва да го предоставите, т.е. кликнете върху "Позволи" .
![Дайте достъп и разрешения на DU рекордера за Android]()
Приложението също така има достъп до известия, така че на основния екран ще трябва да докоснете "Активиране" и след това да активирате съответната функция в настройките за Android, като преместите превключвателя в активна позиция.
- След като излезете от настройките, ще се отвори прозорецът с добре дошли на DU Recorder, в който можете да се запознаете с неговите основни функции и фини нюанси на контрол.
![Основните функции и контроли на приложението DU Recorder за Android]()
Интересуваме се и от основната функция на приложението - записване на видео от екрана на устройството. За да започнете, можете да използвате бутона "плаващ", подобен на този на екранния рекордер AZ, или на контролния панел, който ще се появи на слепи. И в двата случая, трябва да кликнете върху малък червен кръг, който инициира началото на записа, макар и не веднага.
![Започнете записването на екранното видео в DU рекордера за Android]()
Първо, DU рекордерът ще поиска разрешение за заснемане на звук, за което трябва да кликнете върху "Позволи" в изскачащия прозорец и след това - достъп до изображението на екрана, за което трябва да докоснете "Старт" в съответната заявка.
![Предоставете разрешение за записване на аудио и видео в DU рекордер за Android]()
В редки случаи, след предоставяне на разрешения, може да се наложи приложението да рестартира видеозапис. По-горе вече описахме как се прави това. Когато заснемането на изображението на екрана, т.е. видеозаписа, започва, просто следвайте стъпките, които искате да заснемете.
![Записвайте видео от екрана в приложението DU Recorder за Android]()
Продължителността на създадения проект ще се покаже на "плаващия" бутон, а процесът на записване може да се управлява както от менюто, така и от завесата. Видеоклипът може да бъде поставен на пауза и след това да продължи, или пък да спре напълно заснемането.
- Както в случая на записващо устройство AZ, след като завършите записа от екрана в DU рекордера, се показва малък изскачащ прозорец с преглед на завършения видеоклип. Директно оттук можете да го видите във вградения плейър, да редактирате, споделяте или изтривате.
- Допълнителни характеристики на приложението:
- Създаване на екранни снимки;
- Деактивиране на бутона "плаващ";
- Комплект инструменти за писане, достъпен чрез "плаващия бутон";
- Организиране на предавания на игри и гледане на тези от други потребители;
- Редактиране на видео, преобразуване в GIF, обработка и комбиниране на изображения;
- Вградена галерия;
- Разширени настройки за качество, настройки за запис, експортиране и др. подобно на тези в екранното записващо устройство AZ, а дори и малко повече.
![Настройване на параметрите на менюто на плаващия бутон в приложението DU Recorder за Android]()
![Създавайте и преглеждайте предавания в DU Recorder за Android]()
![Редактиране на видео и обработка на изображения в DU рекордер за Android]()
![Вградена галерия на приложението DU Recorder за Android]()
![Разширени видео настройки и контроли в DU рекордера за Android]()

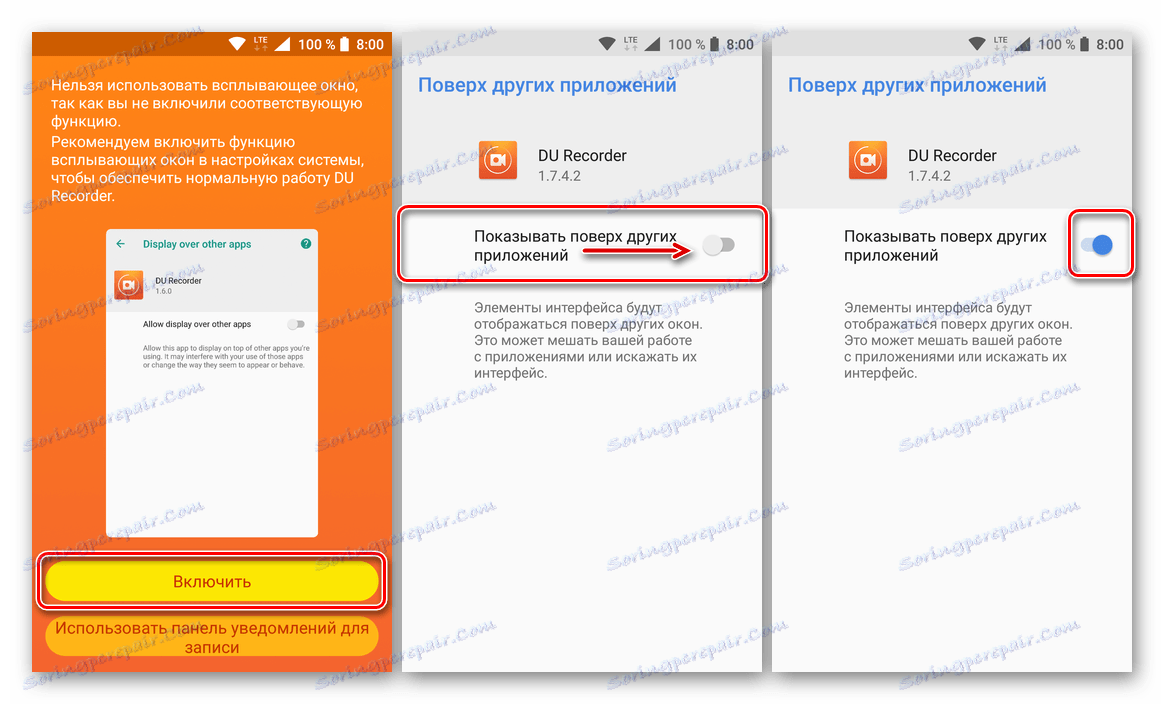
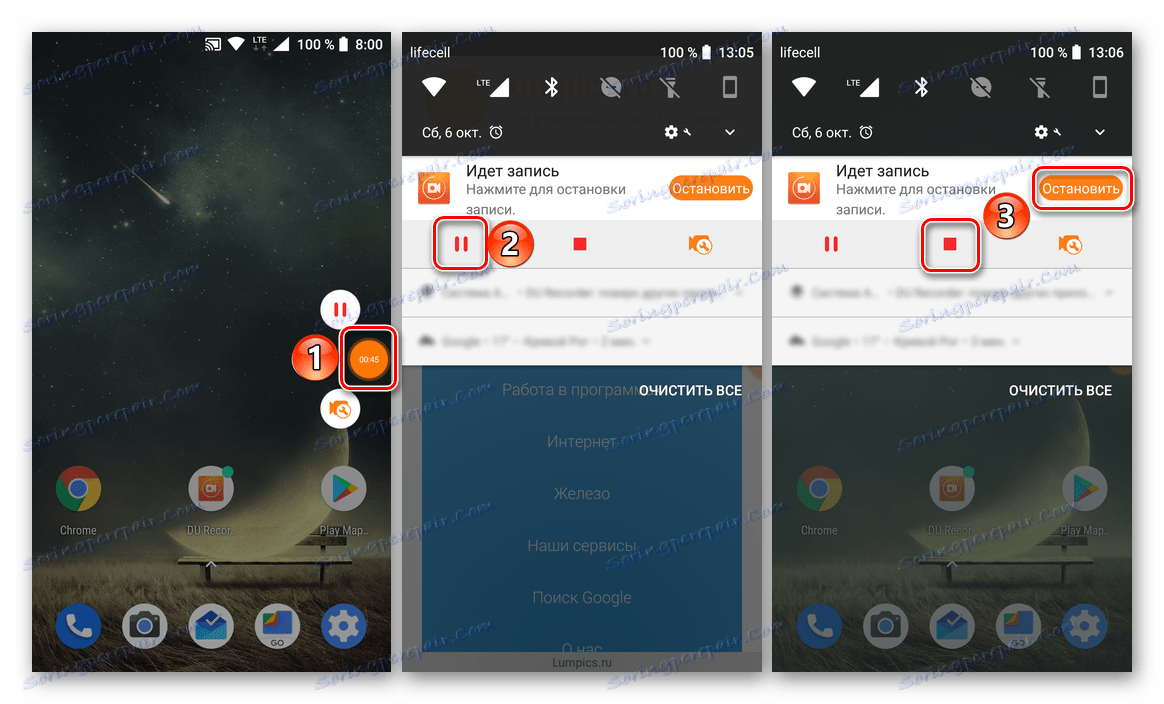
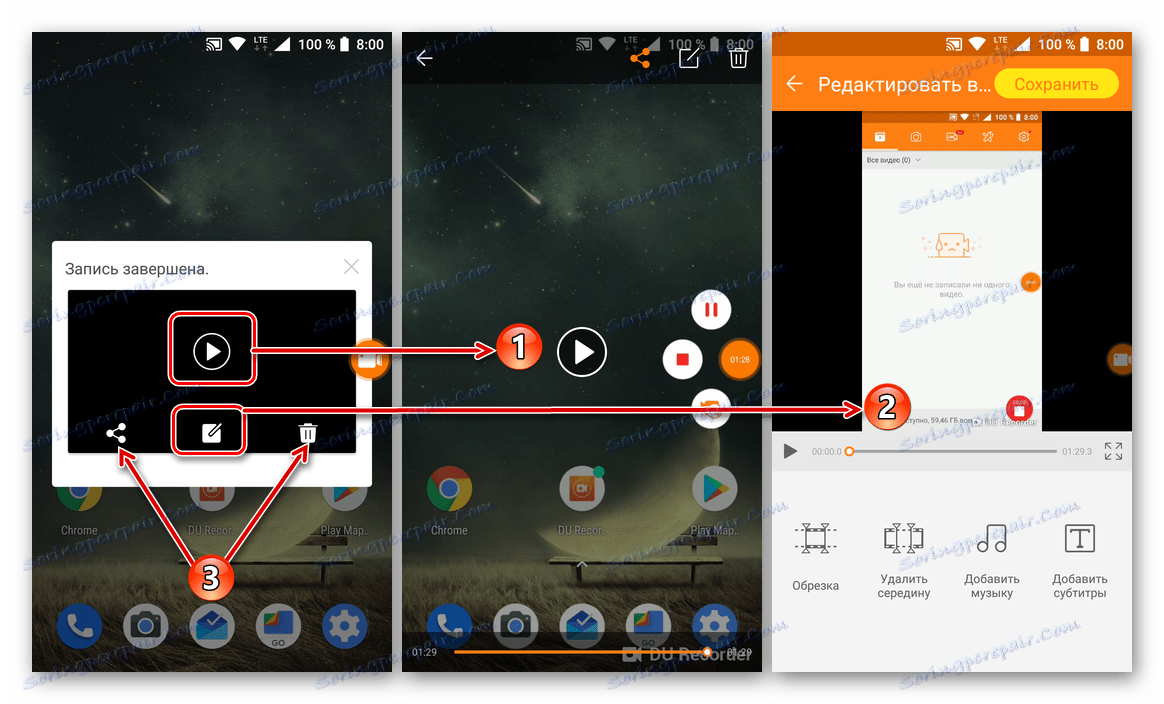
DU рекордерът, подобно на приложението, описано в първия метод, позволява не само да записва видео от екрана на смартфон или таблет в Android, но също така предоставя редица допълнителни функции, които със сигурност ще бъдат полезни за много потребители.
заключение
На него ще приключим. Сега знаете с какви приложения можете да записвате видео от екрана на мобилно устройство с Android и как е направено. Надяваме се, че статията ни е полезна за вас и помогна да се намери оптималното решение на проблема.