3 начина за възстановяване на затворен раздел в Mozilla Firefox
Докато работите с браузъра Mozilla Firefox потребителите, по правило, едновременно работят с някои раздели, в които са отворени различни уеб страници. Превключвайки бързо между тях, създаваме нови и затваряме допълнителните такива и в резултат на това разделът, който все още е нужен, може случайно да бъде затворен.
съдържание
Възстановяване на разделите в Firefox
За щастие, ако сте затворили друг раздел в Mozilla Firefox, все още имате възможност да го възстановите. В този случай браузърът предлага няколко метода наведнъж.
Метод 1: Таб лента
Кликнете с десния бутон на мишката върху всяка свободна зона в лентата на разделите. Ще се покаже контекстното меню, в което ще трябва да изберете елемента "Възстановяване на затворения раздел" .
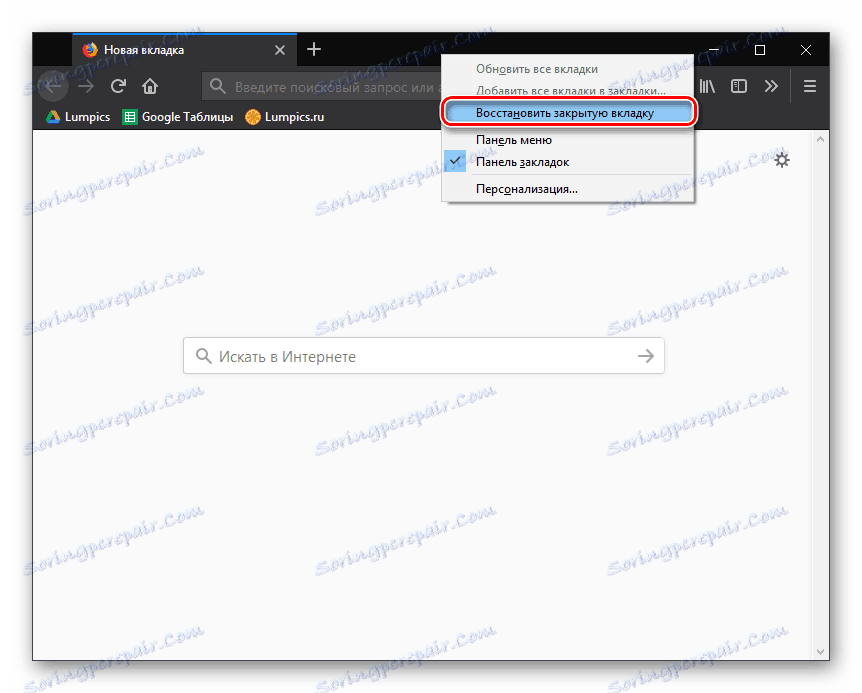
След като изберете този елемент, последният затворен раздел в браузъра ще бъде възстановен. Изберете този елемент, докато се възстанови желаният раздел.
Метод 2: Комбинирайте клавишни комбинации
Метод подобен на първия, но тук ще действаме не чрез менюто на браузъра, а с комбинация от горещи клавиши.
За да възстановите затворен раздел, натиснете обикновен клавиш Ctrl + Shift + T , след което последният затворен раздел ще бъде възстановен. Натиснете тази комбинация толкова пъти, докато не видите желаната страница.
Метод 3: Журнал
Първите два метода са подходящи само ако табът е бил затворен наскоро и не сте рестартирали браузъра. В друг случай можете да помогнете на списанието или по-просто на историята на възгледите.
- Кликнете върху бутона за меню в горния десен ъгъл на уеб браузъра и отидете в елемента "Библиотека" в прозореца.
- Изберете елемента от менюто "Вход" .
- Последните посетени уеб ресурси се показват на екрана. Ако сайтът ви не е в този списък, разгънете напълно регистрационния файл, като кликнете върху бутона "Показване на целия журнал" .
- Отляво изберете желания период от време, след което всички посетени от вас сайтове ще бъдат показани в дясната част на прозореца. След като намерите подходящия ресурс, просто кликнете върху него веднъж с левия бутон на мишката, след което се отваря в нов раздел на браузъра.
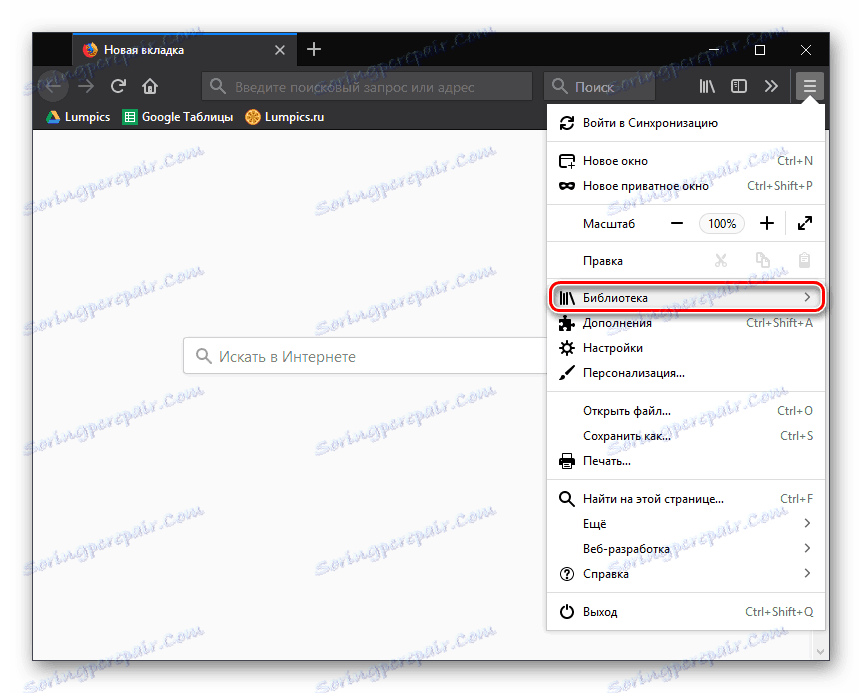
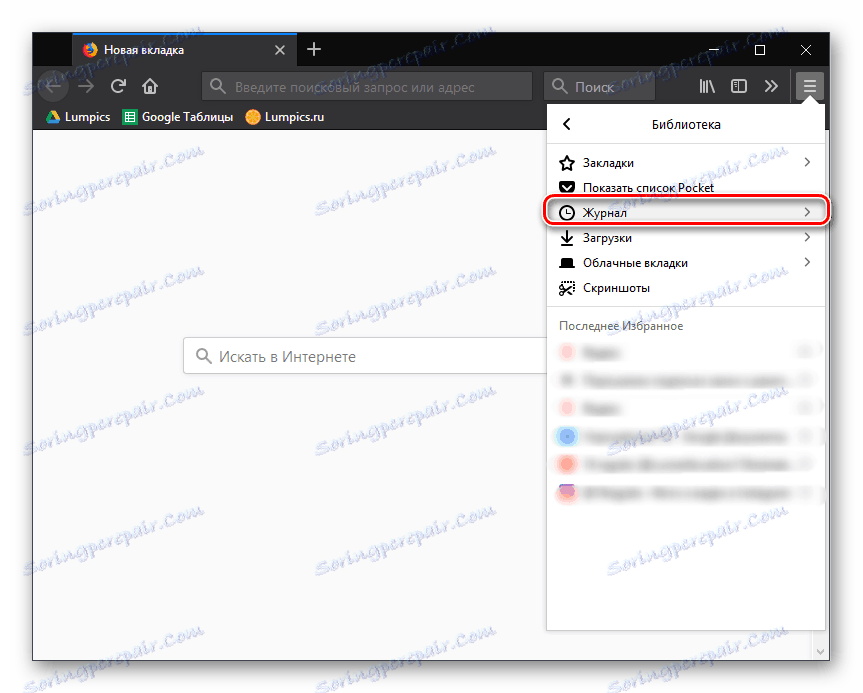
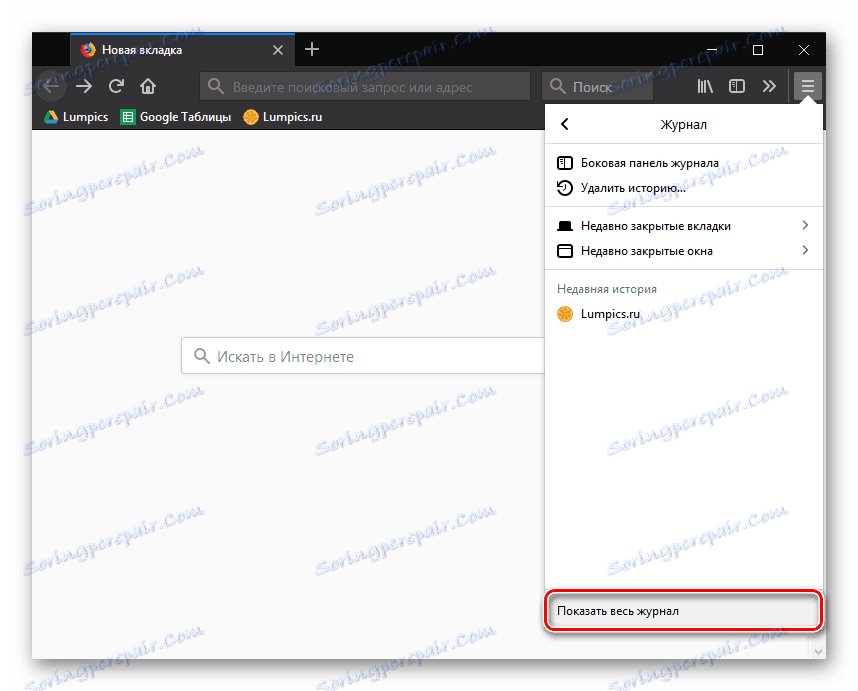
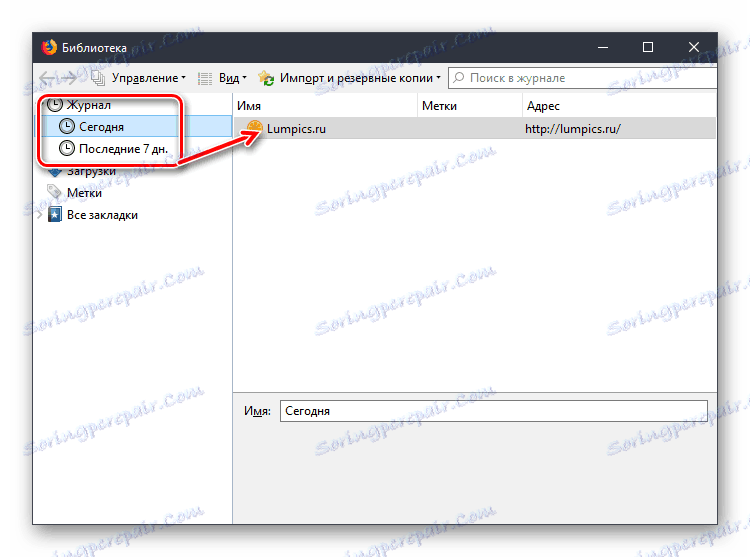
Научете всички функции на браузъра Mozilla Firefox, защото само по този начин можете да си осигурите удобно сърфиране в мрежата.