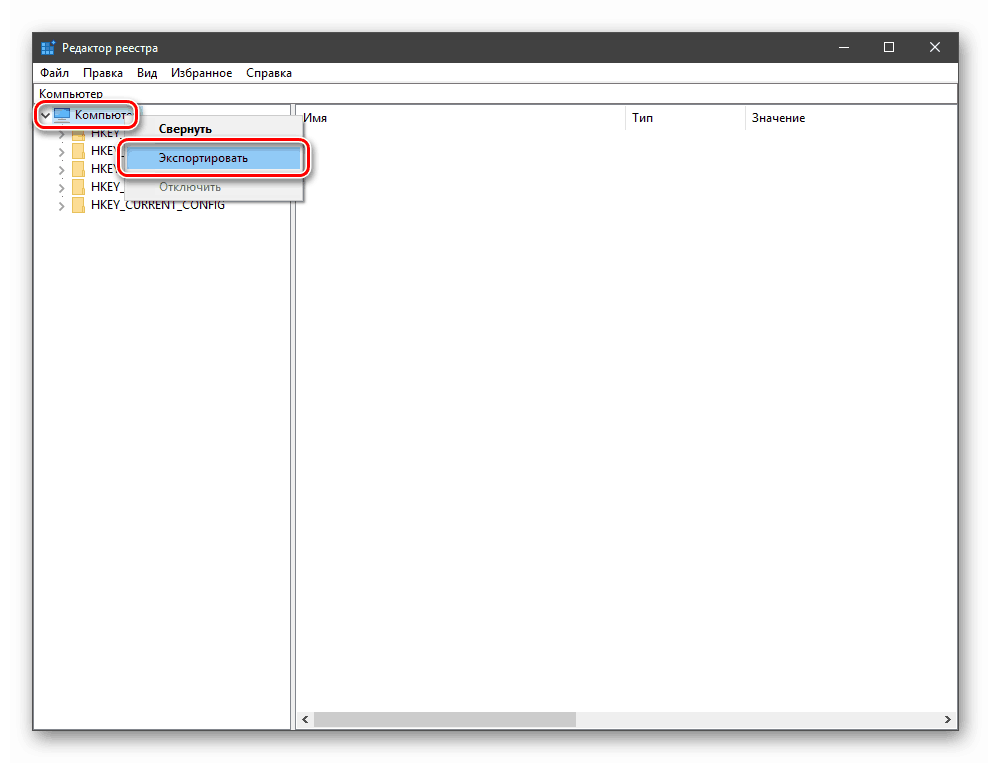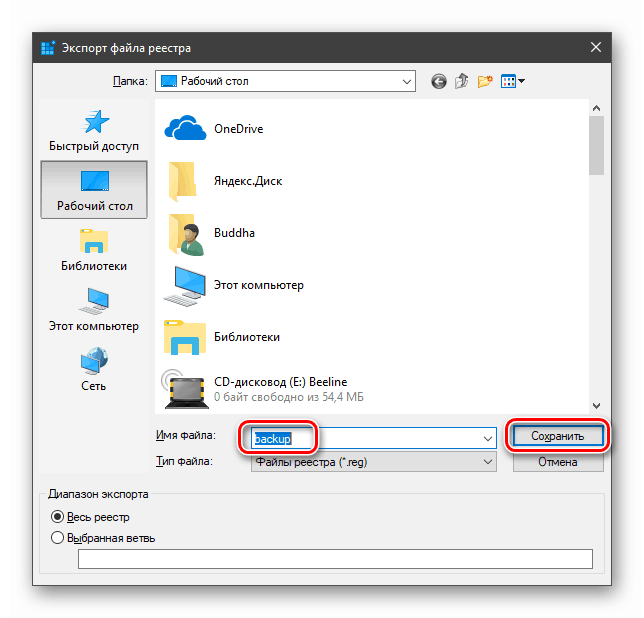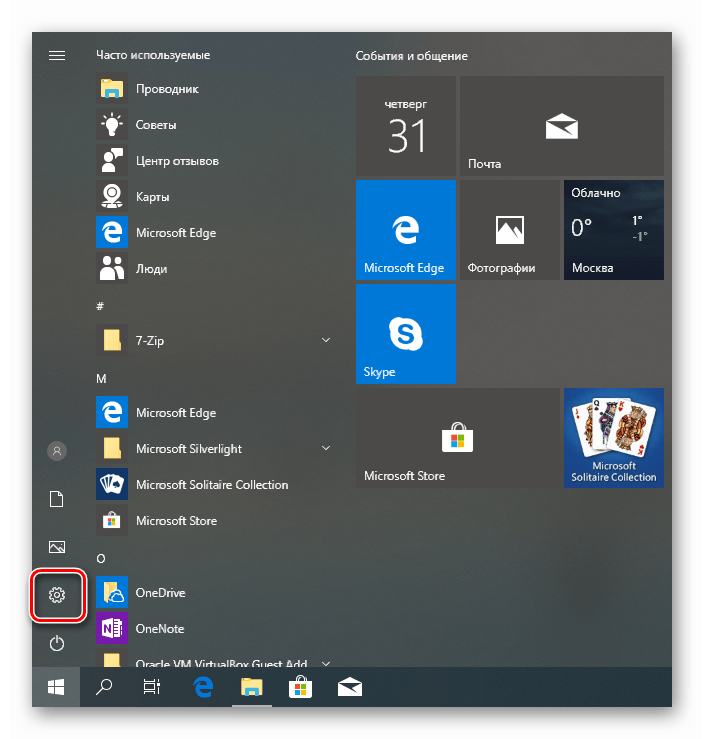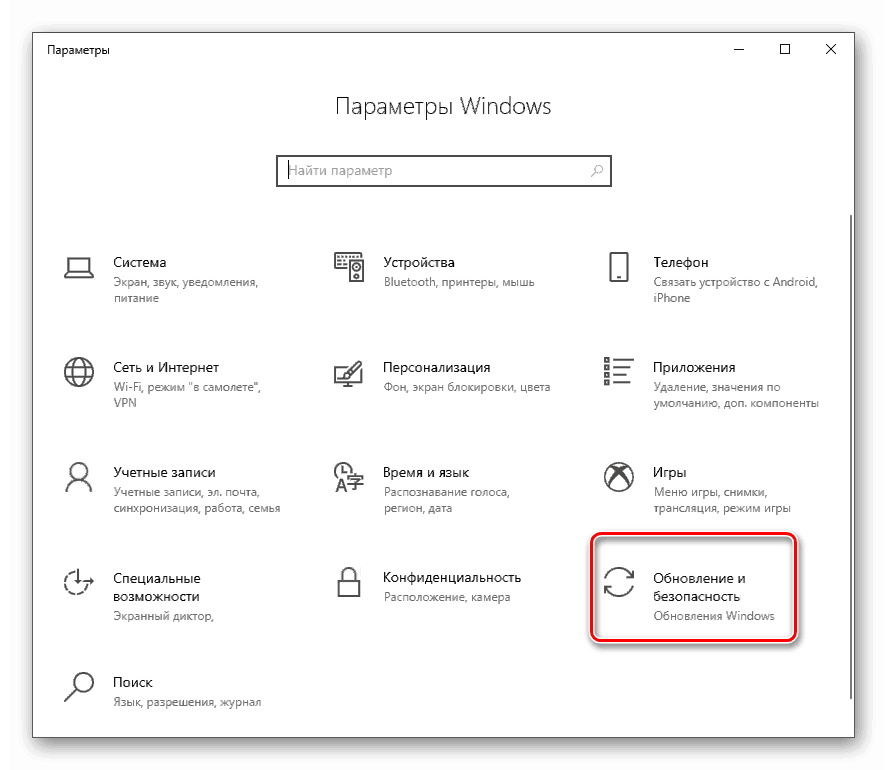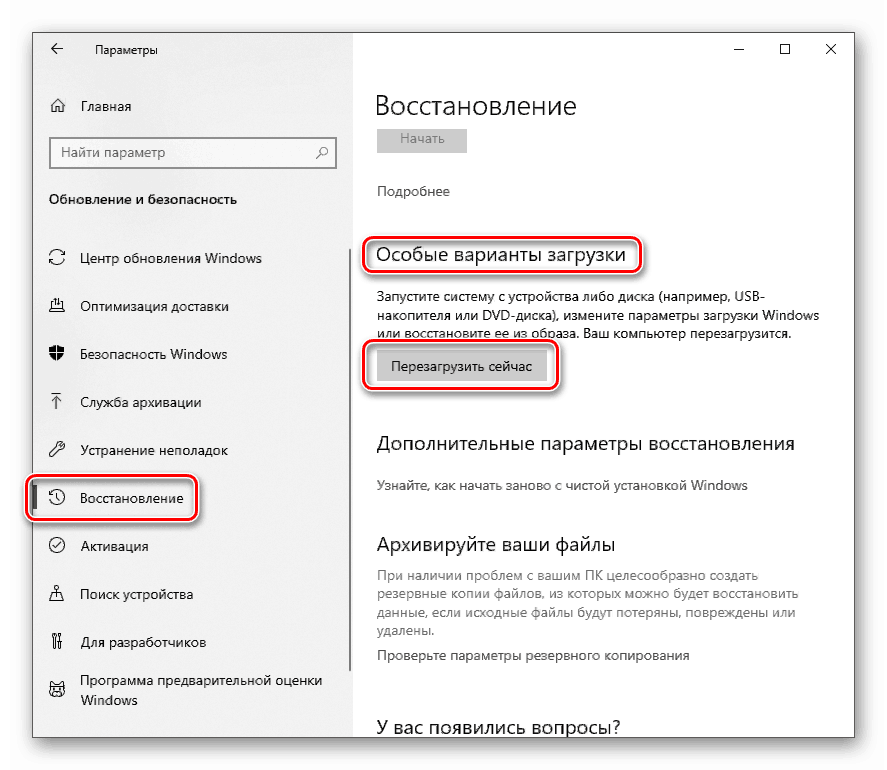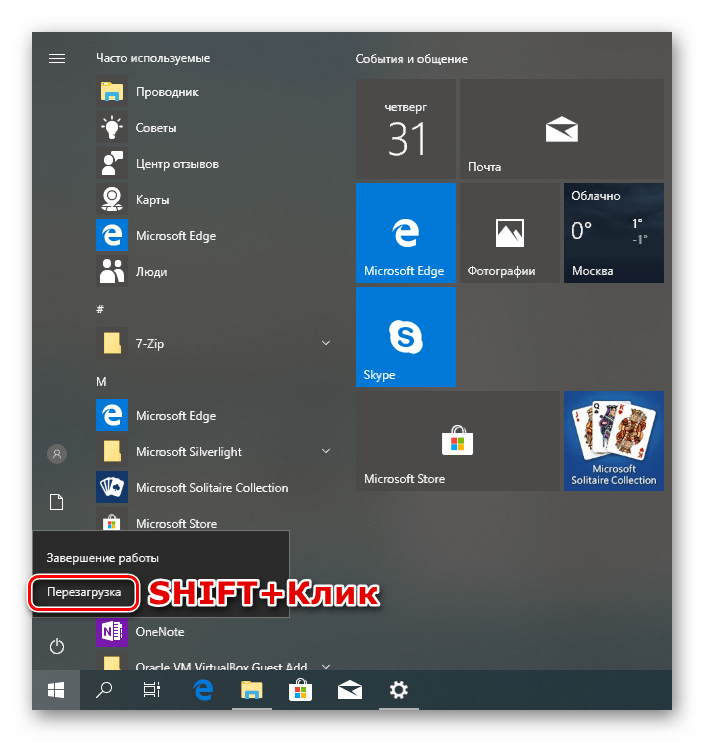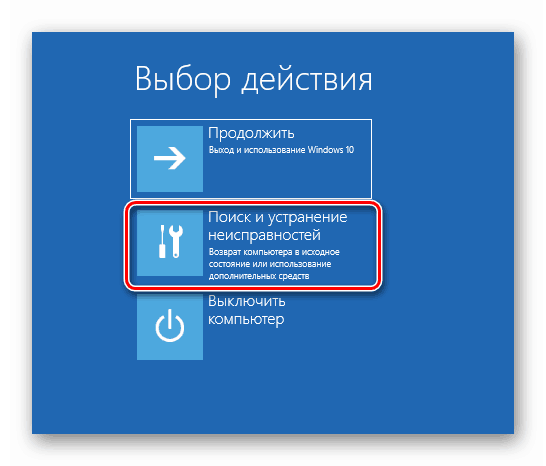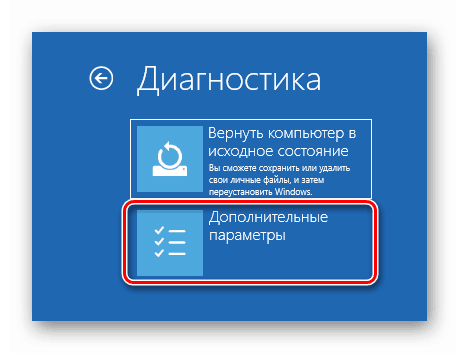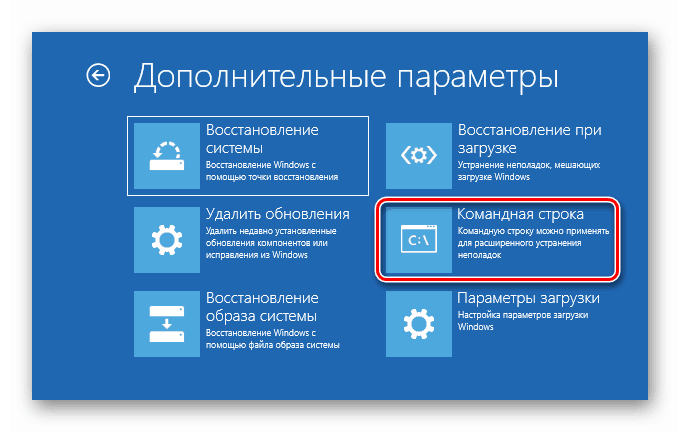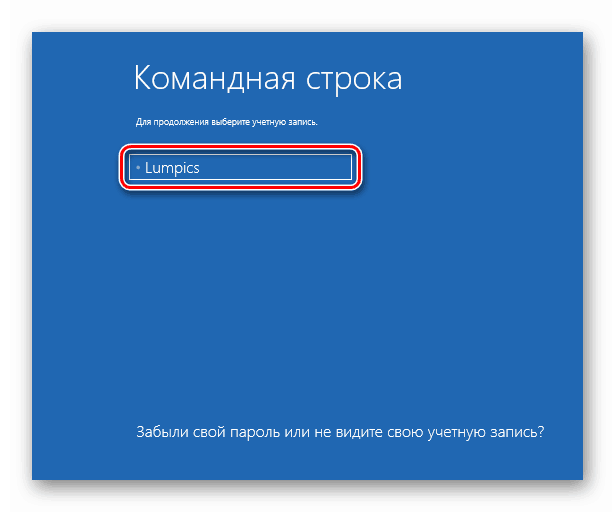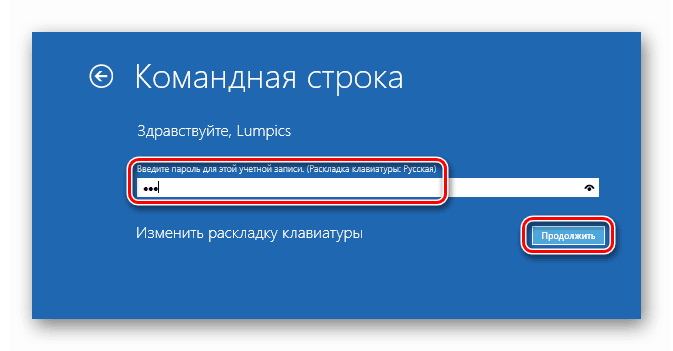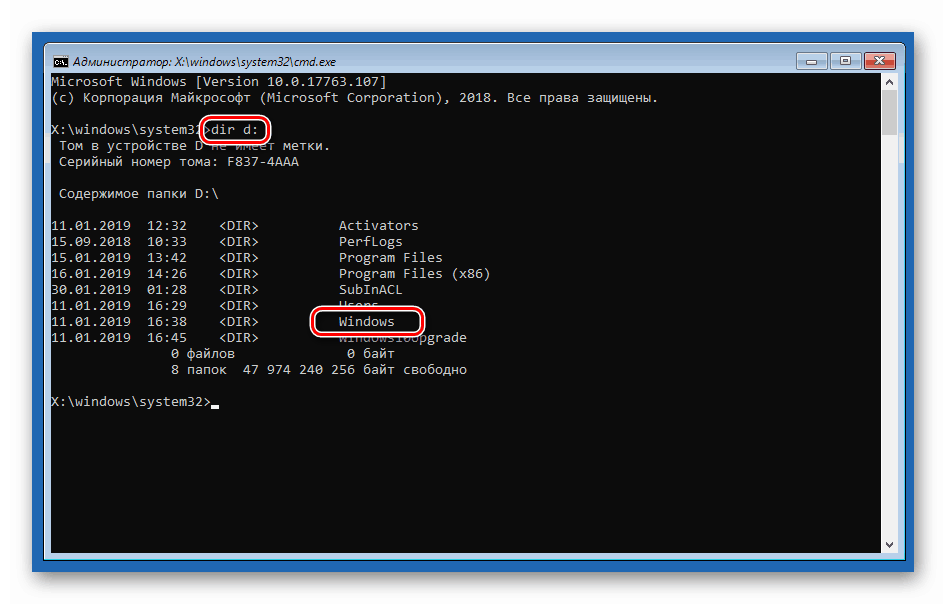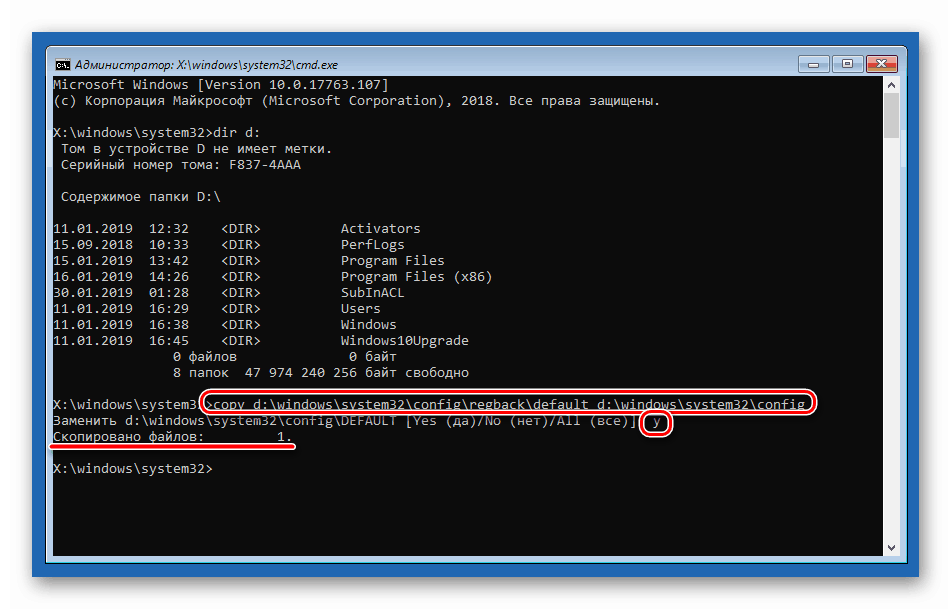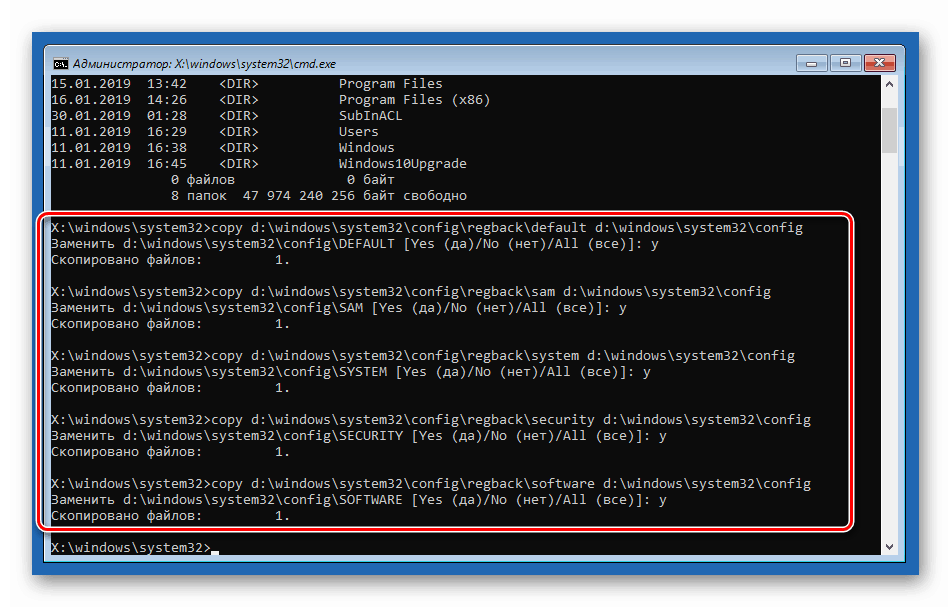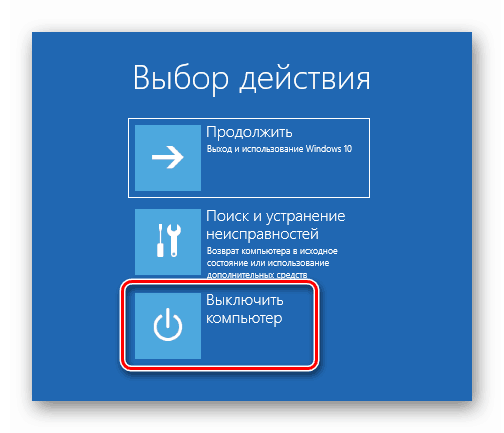Начини за възстановяване на системния регистър в Windows 10
Някои потребители, особено когато придобиват опит в взаимодействието с компютри, променят различни параметри на системния регистър на Windows. Често подобни действия водят до грешки, неизправности и дори неработоспособност на операционната система. В тази статия ще обсъдим как да възстановим регистъра след неуспешни експерименти.
Съдържанието
Възстановяване на системния регистър в Windows 10
Първо, регистърът е един от най-важните компоненти на системата и без изключителна нужда и опит не трябва да се редактира. В случай, че след като промените започнаха да се затрудняват, можете да се опитате да възстановите файловете, в които са "ключове". Това се прави както от работеща "Windows", така и от средата за възстановяване. След това разглеждаме всички възможни опции.
Метод 1: Възстановяване от архивиране
Този метод предполага наличието на файл, съдържащ изнесени данни от целия регистър или отделен раздел. Ако не сте си направили труда да я създадете преди редактирането, преминете към следващия параграф.
Целият процес е както следва:
- Отворете редактора на системния регистър.
Още подробности: Начини за отваряне на редактора на системния регистър в Windows 10
- Изберете главния раздел "Компютър" , щракнете върху PCM и изберете елемента "Export" .
![Отидете на експортиране на архива на системния регистър в Windows 10]()
- Дайте името на файла, изберете неговото местоположение и кликнете върху „Запазване“.
![Експортиране на файл с резервно копие на системния регистър в Windows 10]()
Можете да направите същото и с всяка папка в редактора, където се сменят клавишите. Възстановяването се извършва чрез двойно кликване върху създадения файл с потвърждение на намерението.
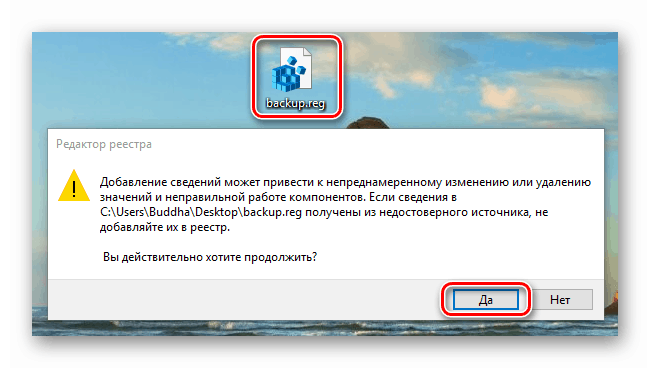
Метод 2: Заменете файловете на системния регистър
Самата система може да прави резервни копия на важни файлове преди всякакви автоматични операции, като например актуализации. Те се съхраняват на следния адрес:
C:WindowsSystem32configRegBack
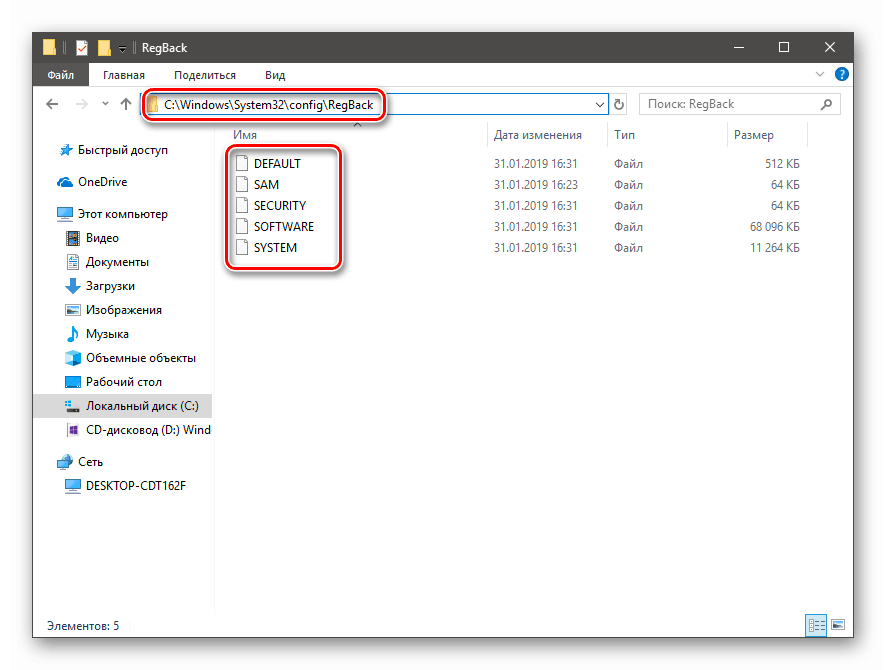
Валидните файлове са „в папката над нивото, т.е.
C:WindowsSystem32config
За да извършите възстановяване, трябва да копирате резервни копия от първата директория във втората. Не бързайте да се радвате, тъй като това не може да се извърши по обичайния начин, защото всички тези документи са блокирани от програми и системни процеси. Тук ще ви помогне само командния ред , който ще бъде стартиран в средата за възстановяване (RE). След това описваме две опции: ако "Windows" е зареден и ако влезете в профила не е възможно.
Системата започва
- Отворете менюто "Старт" и кликнете върху предавката ( "Опции" ).
![Отворете настройките на операционната система от менюто Старт в Windows 10]()
- Отидете в раздела "Актуализиране и сигурност".
![Отворете секцията Актуализиране и защита в системните настройки в Windows 10]()
- В раздела „Възстановяване“ търсим „Специални опции за изтегляне“ и щракнете върху „Рестартирай сега“ .
![Преход към специални опции за зареждане на операционната система Windows 10]()
Ако "Опции" не се отварят от менюто "Старт" (това се случва, когато регистърът е повреден), можете да ги извикате с Windows + I пряк път. Рестартирането с необходимите параметри може да се извърши и чрез натискане на съответния бутон, докато държите натиснат клавиша SHIFT .
![Рестартиране на операционната система със специални параметри в Windows 10]()
- След рестартирането отидете в раздела за отстраняване на неизправности.
![Преместване за отстраняване на неизправности в средата за възстановяване на Windows 10]()
- Преминете към допълнителните параметри.
![Стартиране на разширени настройки за зареждане в Windows 10 среда за възстановяване]()
- Обадете се на "командния ред" .
![Стартирайте командния ред в средата за възстановяване на Windows 10. t]()
- Системата ще се рестартира отново, след което ще предложи да избере акаунт. Търсим нашите собствени (по-добри от тези, които имат администраторски права).
![Изберете акаунт, за да влезете в средата за възстановяване на Windows 10. t]()
- Въведете паролата за влизане и кликнете върху „Продължи“.
![Въвеждане на парола за влизане в акаунта в Windows 10 среда за възстановяване]()
- След това трябва да копираме файлове от една директория в друга. Първо проверяваме устройството, с което се намира папката “Windows” . Обикновено в средата за възстановяване системният дял има буквата “D” . Можете да проверите това с командата
dir d:![Проверете за наличие на системна папка на диска в средата за възстановяване на Windows 10]()
Ако няма папка, опитайте с други букви, например “dir c:” и така нататък.
- Въведете следната команда.
copy d:windowssystem32configregbackdefault d:windowssystem32configНатиснете ENTER . Потвърдете копирането, като напишете "Y" на клавиатурата и отново натиснете ENTER .
![Копиране на файл с резервно копие на системния регистър в средата за възстановяване в Windows 10]()
С това действие копирахме файла с името “default” в папката “config” . По същия начин трябва да прехвърлите още четири документа.
sam
software
security
systemСъвет: За да не въведете ръчно команда всеки път, можете просто да кликнете двукратно върху стрелката “Нагоре” на клавиатурата (докато се появи желаната линия) и просто да замените името на файла.
![Копиране на файлове с резервни копия на системния регистър в средата за възстановяване в Windows 10]()
- Затворете командния ред като нормален прозорец и изключете компютъра. Естествено, след това включете отново.
![Изключване на компютъра в средата за възстановяване в Windows 10]()
Системата не се стартира
Ако Windows не може да се стартира, по-лесно е да стигнете до средата за възстановяване: ако изтеглянето не успее, то ще се отвори автоматично. Трябва само да кликнете върху „Разширени опции“ на първия екран и след това да изпълните действия, започвайки от стъпка 4 от предишната опция.
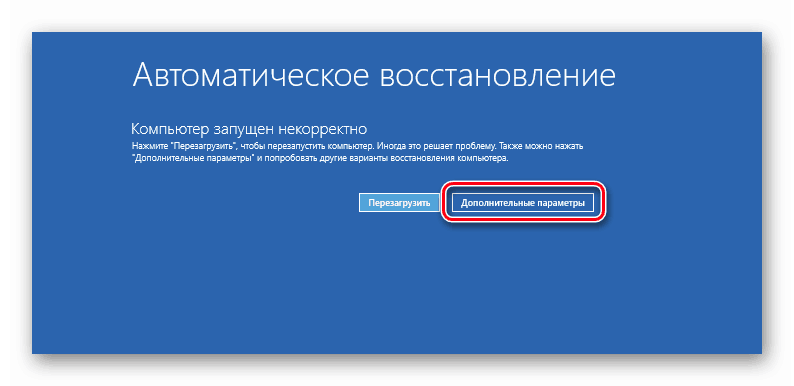
Има ситуации, в които RE средата не е налична. В този случай ще трябва да използвате инсталационния (зареждащ) носител с Windows 10 на борда.
Още подробности:
Ръководство за създаване на стартираща флаш памет с Windows 10
Конфигурирайте BIOS за зареждане от флаш устройство
Когато стартирате от носител, след като изберете език, вместо да инсталирате, изберете възстановяване.
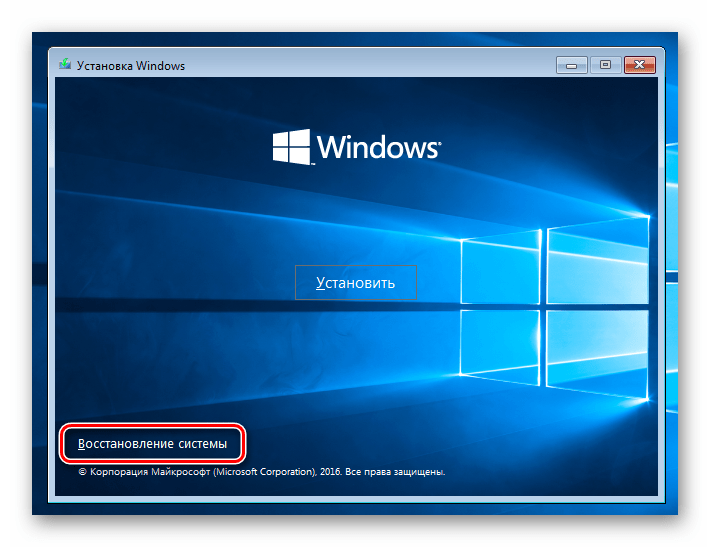
Какво да направите след това, вече знаете.
Метод 3: Възстановяване на системата
Ако по някаква причина е невъзможно да се възстанови регистъра директно, ще трябва да прибегнете до друг инструмент - възстановяване на системата. Това може да се направи по различни начини и с различни резултати. Първият вариант е да се използват точките за възстановяване, второто е да се доведе Windows до първоначалното си състояние, а третата е да се върнат фабричните настройки.

Още подробности:
Връщане към точка на възстановяване в Windows 10
Възстановяване на Windows 10 в първоначалното му състояние
Връщаме Windows 10 към фабричното състояние
заключение
Горните методи ще работят само когато има съответни файлове на вашите дискове - резервни копия и (или) точки. Ако не са налични, ще трябва да преинсталирате Windows.
Още подробности: Как да инсталирате Windows 10 от флаш устройство или диск
И накрая, даваме няколко съвета. Винаги, преди да редактирате ключовете (или да изтриете или създадете нови), експортирайте копие от клон или целия регистър, както и създайте точка за възстановяване (трябва да направите и двете). И още нещо: ако не сте сигурни в действията си, по-добре е да не отваряте редактора.