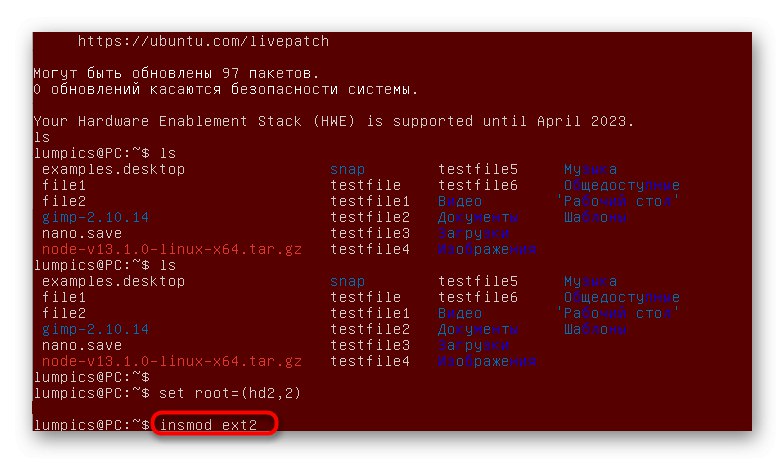Метод 1: Помощна програма за стартиране
На първо място, искаме да се докоснем до решение за начинаещи. Помощната програма Boot-Repair ще ви помогне да се справите с възстановяването на GRUB в Ubuntu. Потребителят трябва само да го инсталира и да провери проверка за грешка. След това всички намерени проблеми ще бъдат автоматично отстранени и на екрана ще се появи подробен отчет. Освен това в този инструмент можете да зададете допълнителни параметри, като например паралелно възстановяване на MBR или времето за показване на менюто за зареждане. На нашия сайт вече има отделен материал, посветен на отстраняване на грешки в GRUB чрез Boot-Repair. Предлагаме ви да се запознаете с него, като използвате връзката по-долу, и ние преминаваме към следните методи.
Повече информация: Поправяне на GRUB буутлоудъра чрез Boot-Repair в Ubuntu
Метод 2: Ръчно възстановяване на GRUB2
Предимството на този метод е, че потребителят не трябва да инсталира допълнителни компоненти, тъй като всички инструменти за поправяне на буутлоудъра вече са включени в дистрибуциите на Ubuntu. Недостатъците са свързани само с необходимостта от ръчно въвеждане на команди в "Терминал", което понякога създава затруднения за начинаещи. Ако обаче следвате инструкциите по-долу, изпълнявайки точно всяко действие, не трябва да възникват проблеми.
- Първата стъпка е да стартирате от LiveCD, тъй като пълната повреда на GRUB2 boot loader означава, че не можете да отворите стандартната обвивка. Подробно ръководство по тази тема е достъпно на официалния сайт за поддръжка на Ubuntu, насочен към начинаещи, така че няма да го анализираме сега.
- След зареждане в режим LiveCD отворете "Терминал" удобен начин и въведете командата там
sudo fdisk -l. - Потвърдете го, като въведете основната парола.
- В резултат на това на екрана ще се покаже списък с наличните устройства. Прегледайте го и намерете диска с основната система и дяла, където се съхранява буутлоудъра. Можете да видите примери за описанието на необходимите раздели в описанието по-долу.
Диск / dev / sdc: 14,5 GiB, 15514730496 байта, 30302208 сектори
Единици: сектори от 1 * 512 = 512 байта
Размер на сектора (логически / физически): 512 байта / 512 байта
Размер на I / O (минимален / оптимален): 512 байта / 512 байта
Тип дискабел: dos
Идентификатор на диска: 0x38972eb0Устройство за стартиране Начало Крайни сектори Размер Id Тип
/ dev / sdc1 * 23949312 29882367 5933056 2.8G 7 HPFS / NTFS / exFAT
/ dev / sdc2 29882368 30302207 419840 205M b W95 FAT32
/ dev / sdc3 13551616 23949311 10397696 5G 83 Linux
/ dev / sdc4 2048 12621823 12619776 6G b W95 FAT32 - В момента необходимите файлови системи не са монтирани на необходимото място, така че нека го направим. Първата команда е
mount / dev / sdc3 / mnt... Тук и в следващите команди заменете местоположенията на устройствата с тези, които сте дефинирали по-рано. - Втора команда -
mount / dev / sdc2 / mnt / boot... Тя отговаря за монтирането на файловете на буутлоудъра. - Сега нека направим подготвителните стъпки за влизане. Първо се интересуваме от екипа
sudo mount --bind / dev / mnt / dev. - Последните линии за монтиране изглеждат така:
sudo mount --bind / sys / mnt / sysиsudo mount --bind / proc / mnt / proc. - След това влезте в работната си среда с помощта на командата
chroot / mnt / bin / bash. - На това място въведете командата
env-updateза да изтеглите всички актуализации на променливите на профила. - Завършете това действие, като въведете
източник / и т.н. / профил. - Предишните задачи бяха подготвителни и след успешно изпълнението им можете да продължите към директното възстановяване на GRUB2. Първо, нека го преинсталираме с помощта на
sudo grub2-install / dev / sdcкъдето / dev / sdc заменете с името на вашия твърд диск. - След това създайте нов конфигурационен файл, отговорен за поведението на буутлоудъра:
sudo grub2-mkconfig -o /boot/grub/grub.cfg. - Използвайте командата
sudo grub-updateза актуализиране на всички компоненти. - Ако в процеса не са възникнали грешки, въведете
изходза излизане от околната среда. - Рестартирайте операционната система, за да стартирате елегантно с вече ремонтирания буутълър.
Инструкции за стартиране на Ubuntu от LiveCD на официалния уебсайт
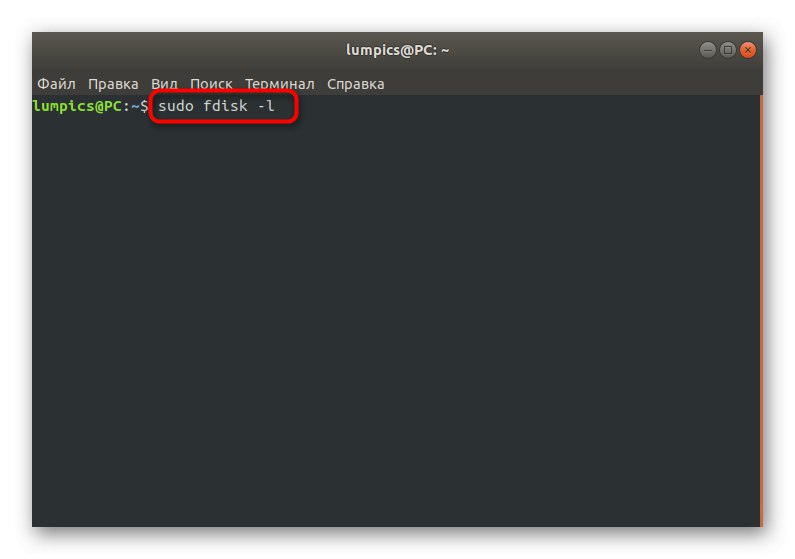
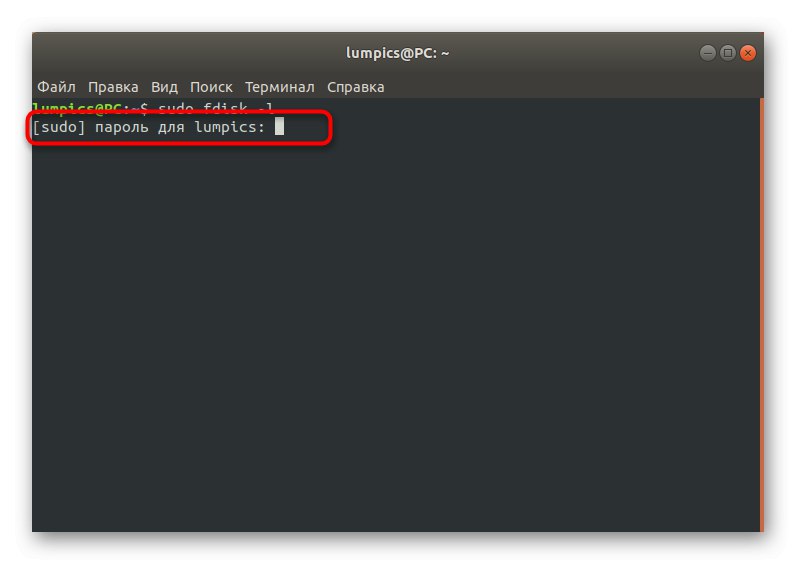
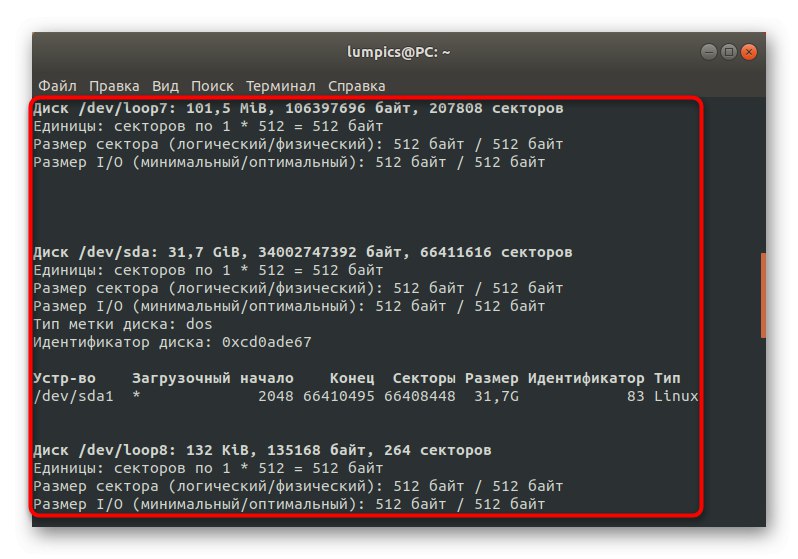
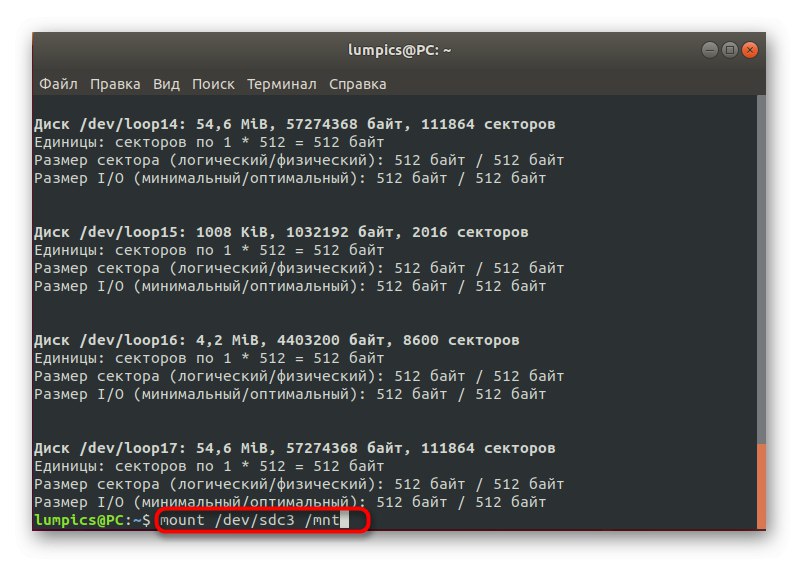
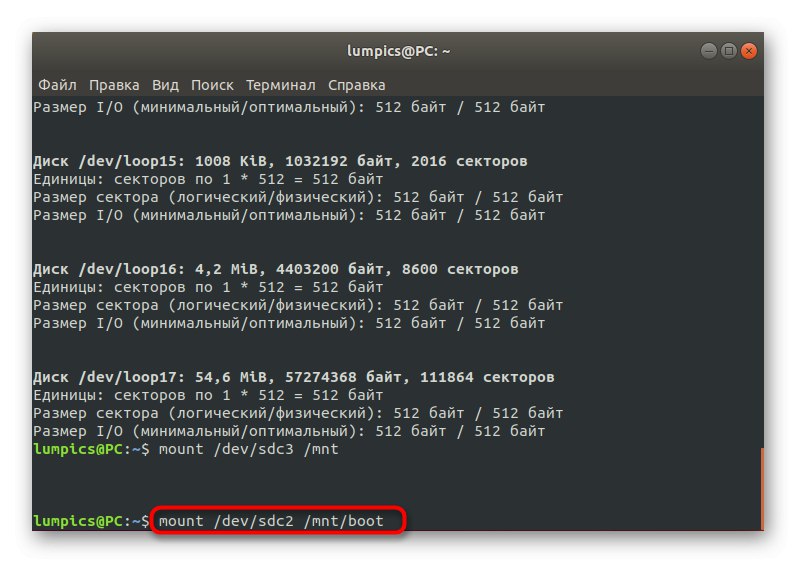
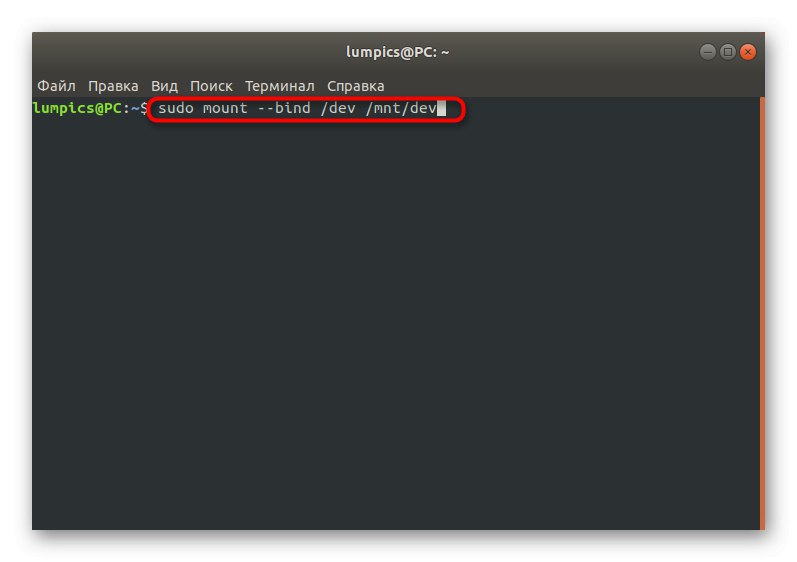
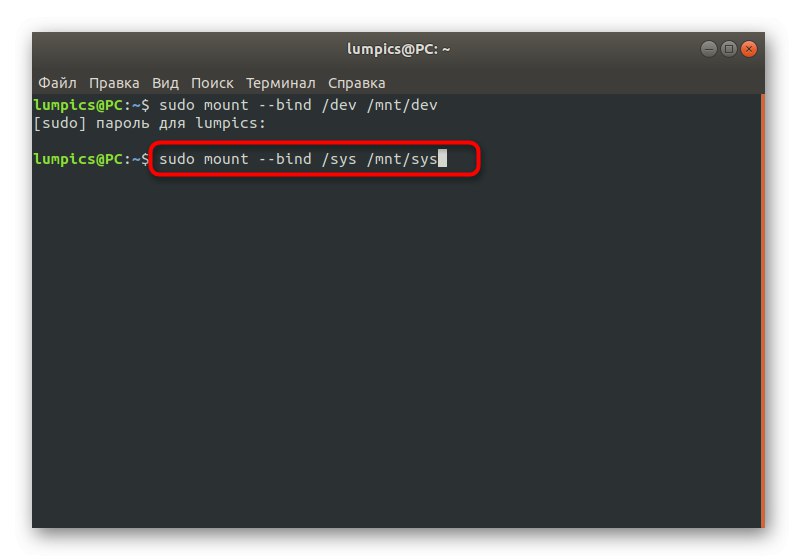
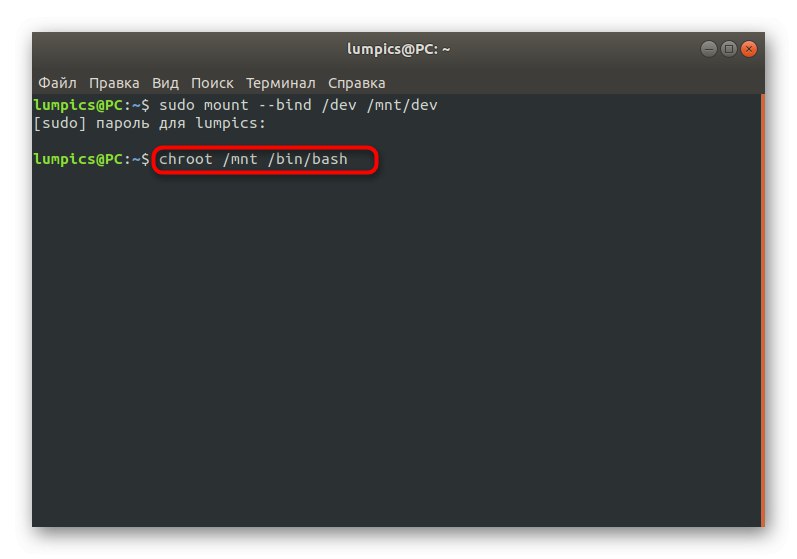
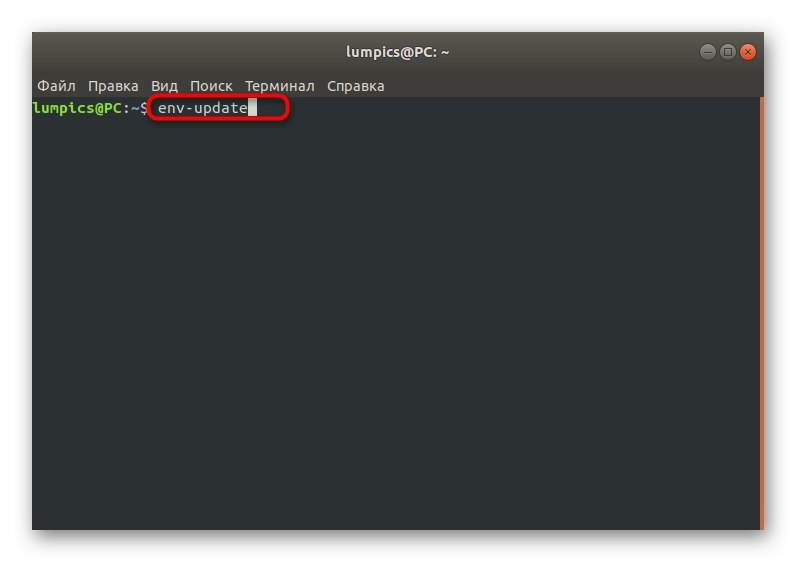
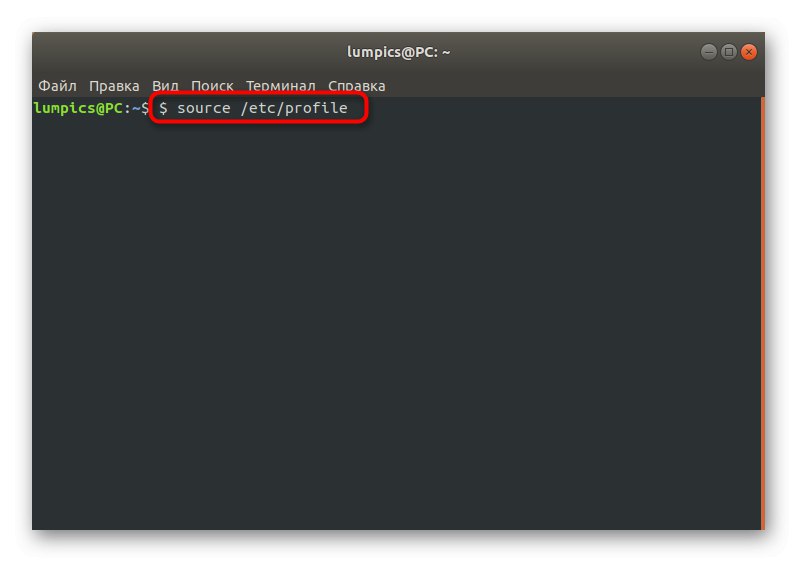
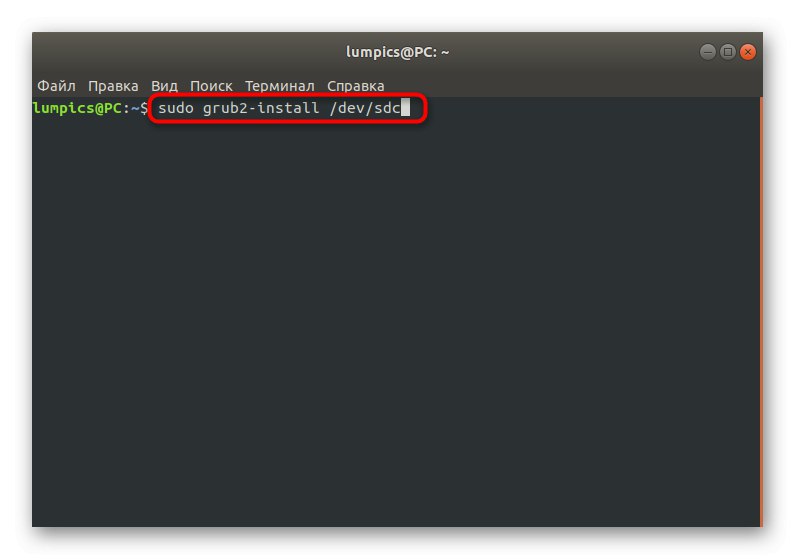
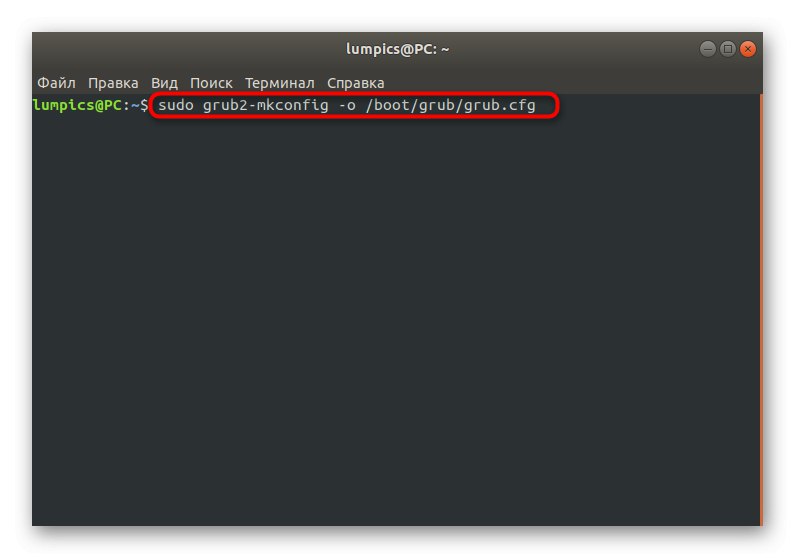
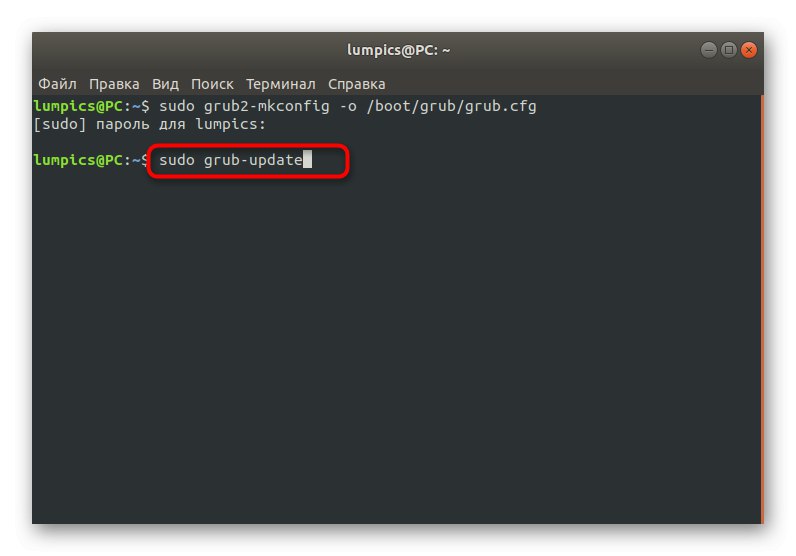
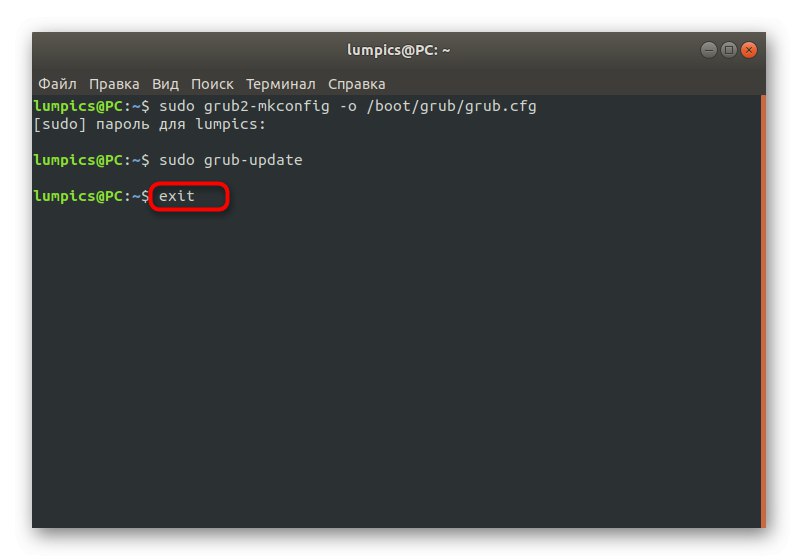
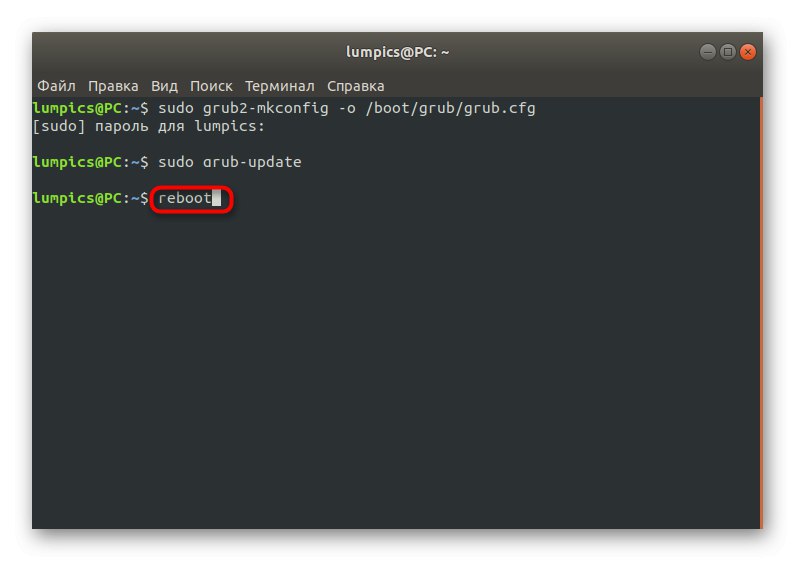
Както можете да видите, няма нищо сложно в действията по възстановяване на GRUB2, когато той напълно се провали. В повечето случаи трябва само да използвате горните команди една по една, за да постигнете положителен резултат, без да получите нито една грешка. Има обаче по-лесен метод, който ще ви бъде полезен, ако буутлоудъра не се повреди напълно.Ще говорим за това по-нататък.
Метод 3: Ръчно възстановяване без LiveCD
Понякога потребителите са изправени пред ситуации, при които изтеглянето на Ubuntu е невъзможно, но на екрана се появява известие „Поддържа се минимално BASH като редактиране на редове“, а отдолу е активният ред за въвеждане на команди. Това се нарича минимална Bash среда и чрез него се предлага и по-бързо възстановяване на GRUB.
- В тази обвивка използвайте командата
lsза да видите списък с устройства, свързани към вашия компютър. Ще изглежда по следния начин:(hd2, msdos1, hd2, msdos2, hd2, msdos3, hd2, msdos4). - В този терминал можете да взаимодействате само с един диск наведнъж, така че изберете дяла с файловете на bootloader и му задайте променливи на средата, като посочите
задайте корен = (hd2,2). hd2,2 заменете с желаното име. - Въведете следните команди една по една, за да отворите черупката GRUB.
![Отидете на диск в минимална обвивка, за да възстановите GRUB в Ubuntu]()
insmod ext2
insmod нормално
нормално - Стартирайте ядрото. В повечето случаи командата е подходяща за това.
linux / boot / vmlinuz. - Остава само да се извърши стандартно зареждане и в "Терминал" операционна система, изпълнете следните команди една по една:
зареждане
sudo grub2-install / dev / sda
sudo grub2-mkconfig -o /boot/grub/grub.cfg
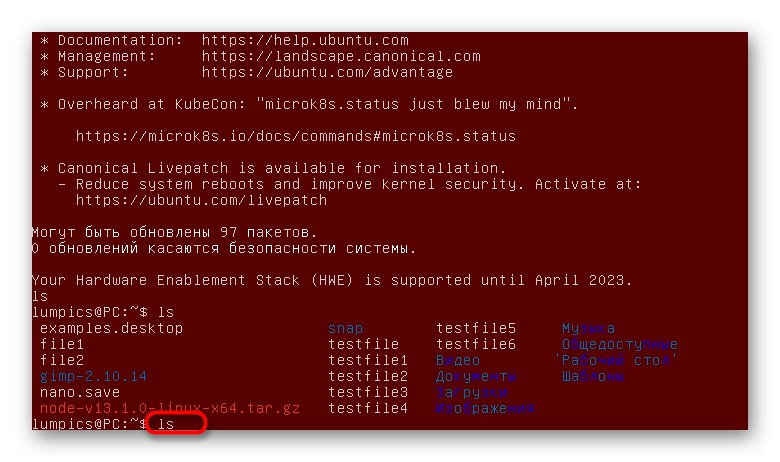
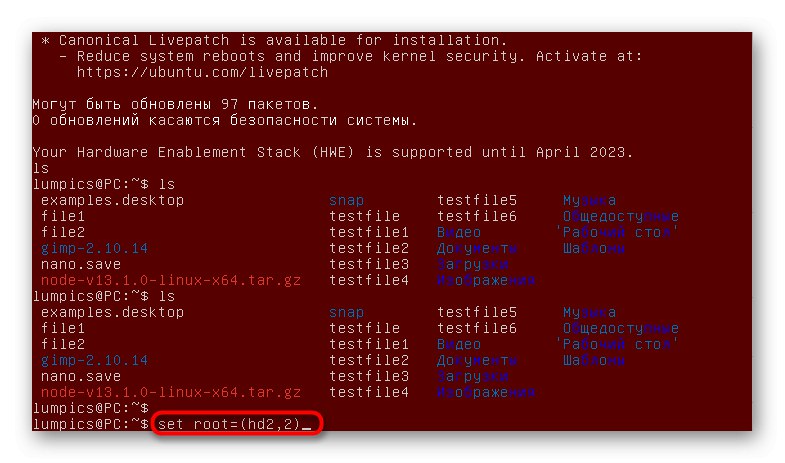
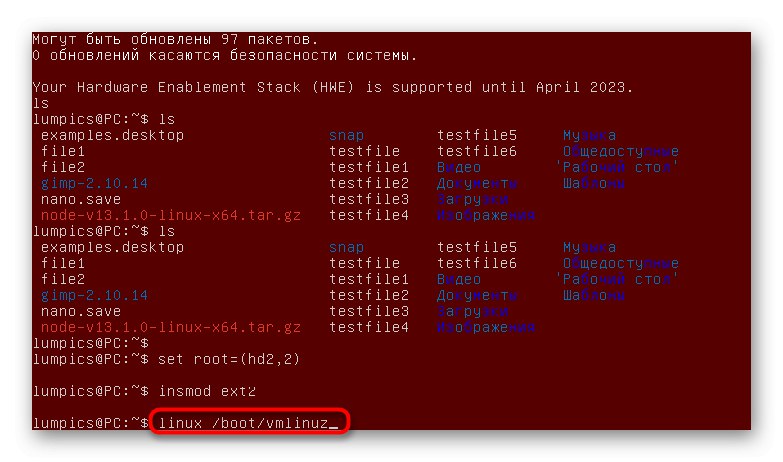
Вече сте запознати с три различни начина за възстановяване на GRUB в Ubuntu. Както можете да видите, всеки от тях е подходящ в определени ситуации и включва производството на съвсем различен алгоритъм от действия. Просто трябва да изберете най-добрия метод. За начинаещи ви съветваме да обърнете специално внимание на първата опция, тъй като за тази категория потребители тя е най-ефективна.