Ремонт на GRUB bootloader чрез Boot-Repair в Ubuntu
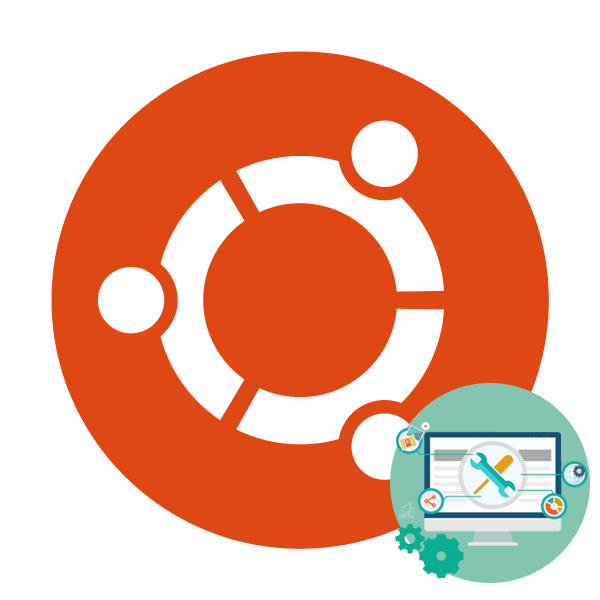
Доста често срещана практика сред потребителите е да инсталират две операционни системи наблизо. Най-често това е Windows и една от дистрибуциите, базирани на ядрото на Linux. Понякога с тази инсталация възникват проблеми с работата на товарача, т.е. изтеглянето на втората операционна система не се извършва. След това трябва да се възстанови самостоятелно, като промените настройките на системата на правилните. В тази статия бихме искали да обсъдим възстановяването на GRUB чрез помощната програма Boot-Repair в Ubuntu.
Съдържанието
Възстановяване на GRUB bootloader чрез Boot-Repair в Ubuntu
Просто искам да отбележа, че по-нататъшни инструкции ще бъдат дадени на примера за сваляне от LiveCD с Ubuntu. Процедурата за създаване на такъв образ има свои нюанси и трудности. Разработчиците на операционната система обаче описаха тази процедура възможно най-подробно в официалната си документация. Ето защо силно препоръчваме да се запознаете с него, да създадете LiveCD и да стартирате от него, и едва след това да продължите с изпълнението на ръководствата.
Стъпка 1: Инсталирайте Boot-Repair
Разглежданата помощна програма не е включена в стандартния набор от инструменти на ОС, така че ще трябва да я инсталирате сами, като използвате потребителското хранилище. Всички действия се извършват чрез стандартния терминал .
- Стартирайте конзолата по всякакъв удобен начин, например чрез менюто или чрез натискане на Ctrl + Alt + T горещ клавиш.
- Изтеглете необходимите файлове в системата, като
sudo add-apt-repository ppa:yannubuntu/boot-repairкомандатаsudo add-apt-repository ppa:yannubuntu/boot-repair. - Удостоверете своята сметка, като въведете парола.
- Изчакайте изтеглянето на всички необходими пакети. За да направите това, трябва да имате активна интернет връзка.
- Актуализирайте системните библиотеки чрез
sudo apt-get update. - Започнете процеса на инсталиране на нови файлове, като
sudo apt-get install -y boot-repair. - Компилирането на всички обекти ще отнеме известно време. Изчакайте, докато се появи новият ред за въвеждане, и не затваряйте прозореца на конзолата.
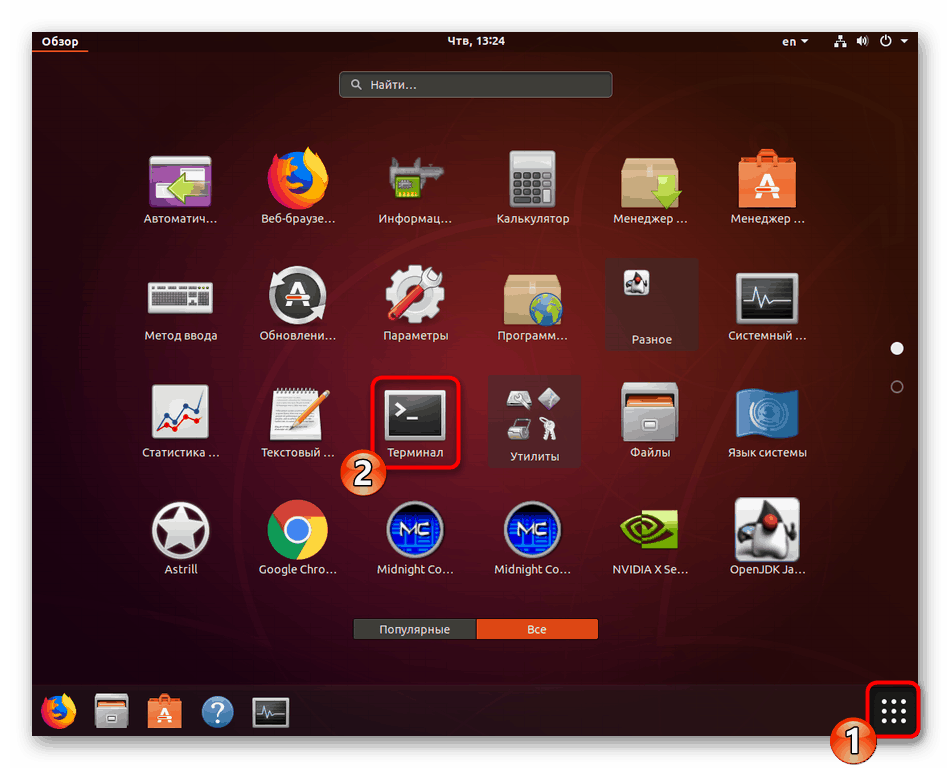
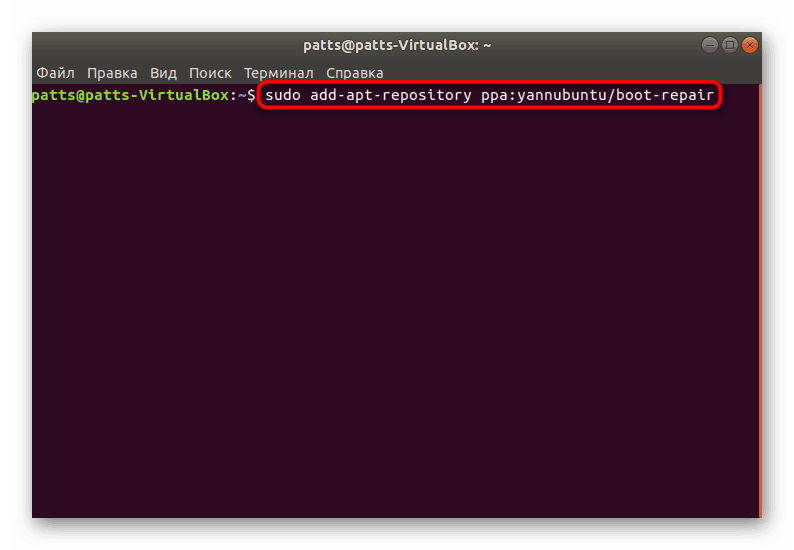
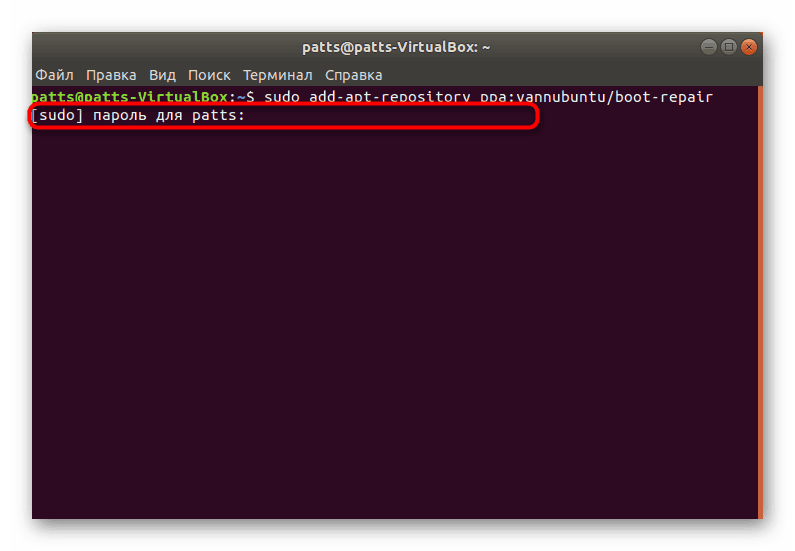
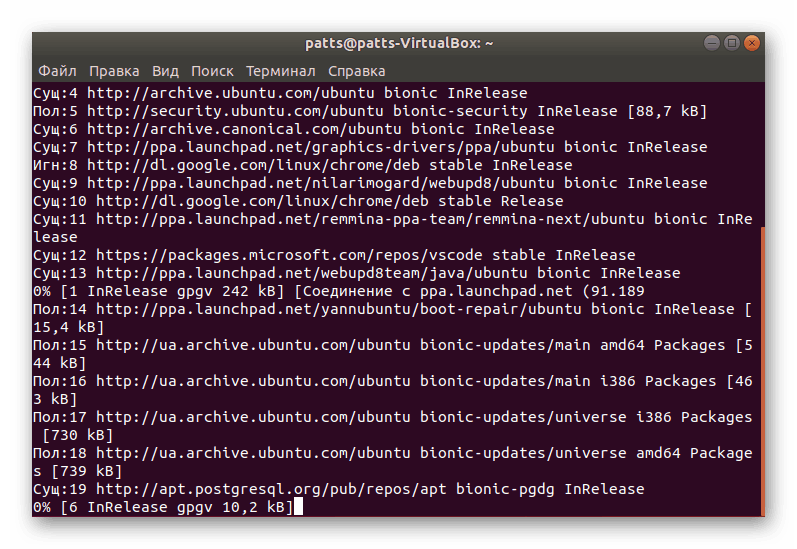
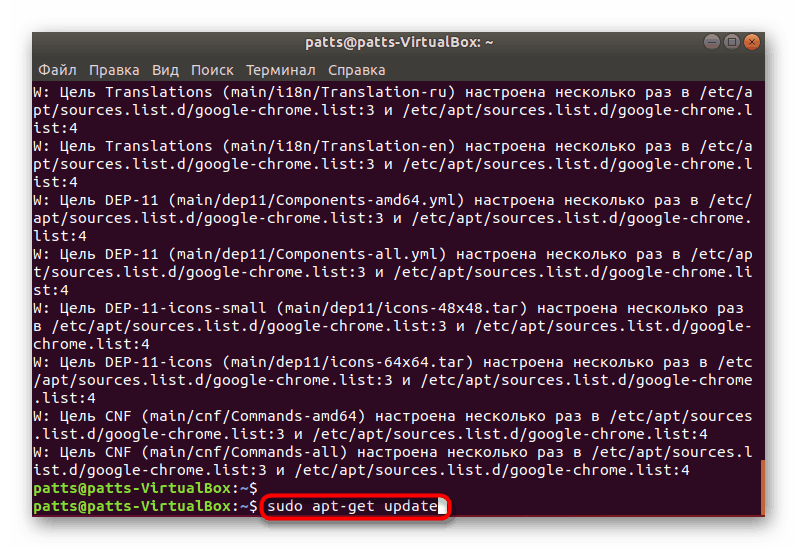
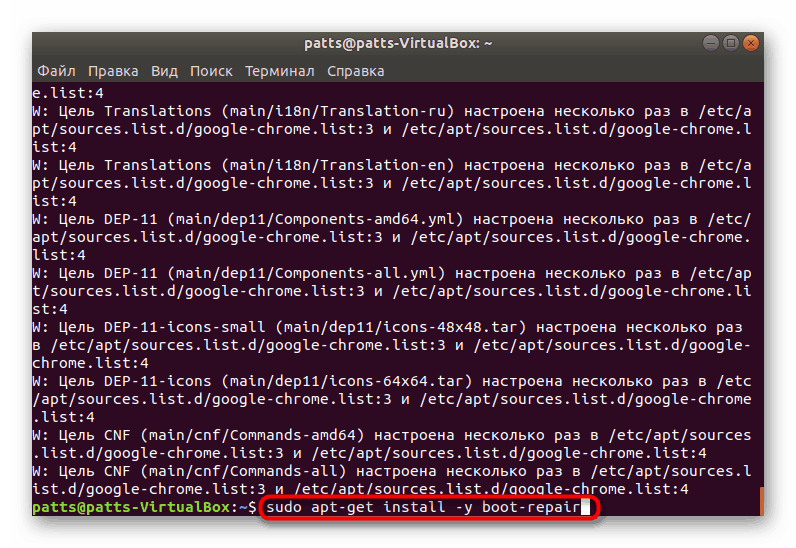
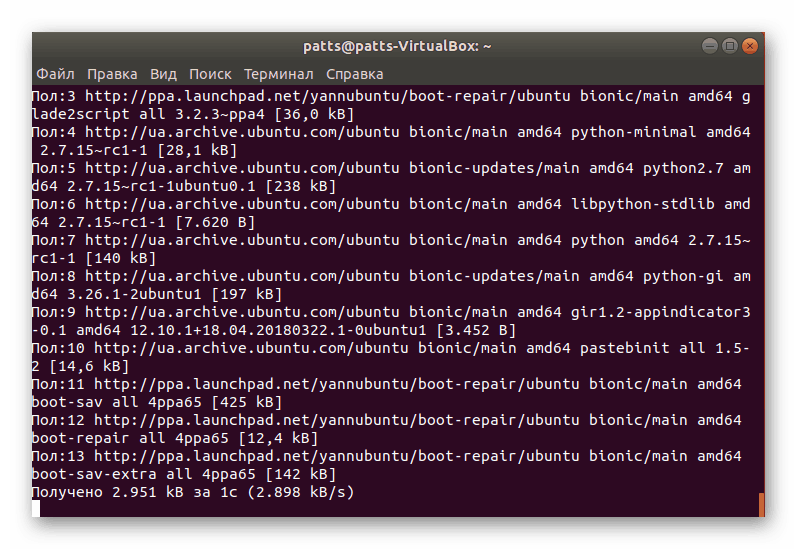
Когато цялата процедура е успешна, можете спокойно да продължите да стартирате Boot-Repair и да сканирате bootloader за грешки.
Стъпка 2: Стартиране на Boot-Repair
За да стартирате инсталираната помощна програма, можете да използвате иконата, добавена в менюто. Въпреки това, не винаги е възможно да се работи в графична обвивка, следователно е достатъчно само да влезете в boot-repair в терминала.
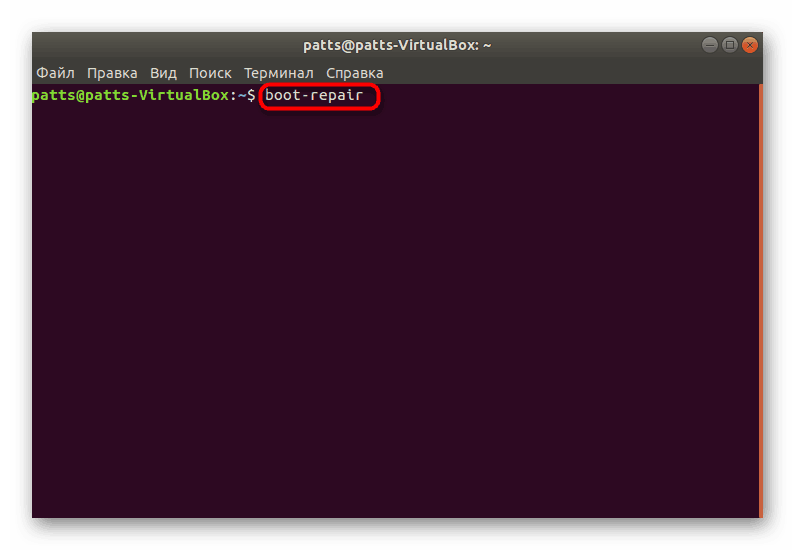
Системата ще сканира и възстанови изтеглянето. През това време не правете нищо на компютъра, а също и не приключвайте принудителната работа на инструмента.
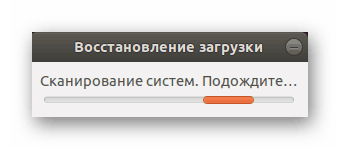
Стъпка 3: Коригиране на откритите грешки
След края на системния анализ, самата програма ще ви предложи препоръчителната опция за възстановяване на изтеглянето. Той обикновено определя най-често срещаните проблеми. За да започнете, трябва само да кликнете върху съответния бутон в графичния прозорец.
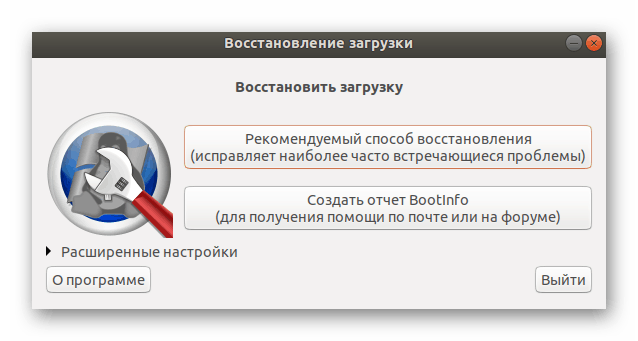
Ако вече сте срещнали работата на Boot-Repair или сте прочели официалната документация, можете да приложите собствените си параметри за възстановяване в раздела Разширени настройки, за да осигурите 100% резултати.
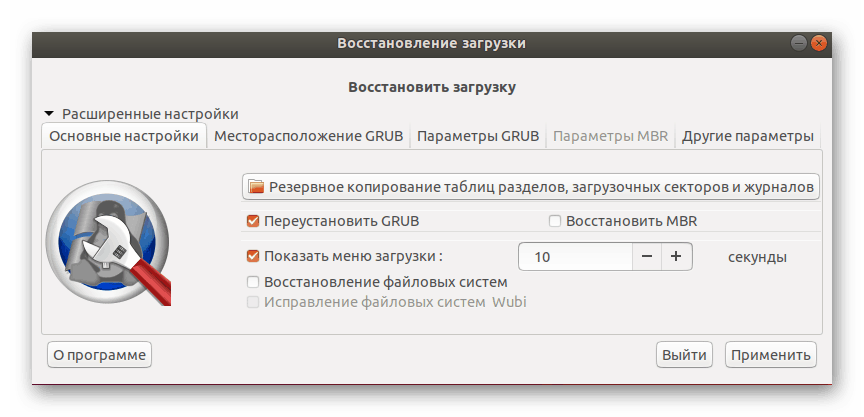
В края на възстановяването ще видите ново меню, в което ще видите адреса със запазените регистрационни файлове и ще бъде показана допълнителна информация относно резултатите от корекцията на грешката GRUB.
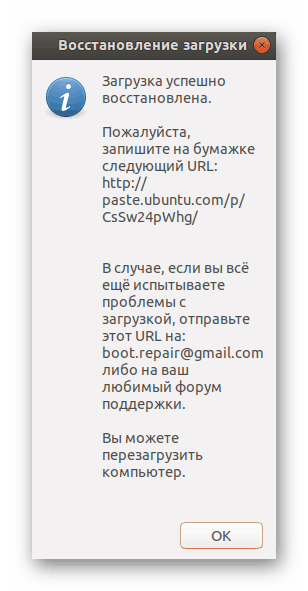
В случай, че нямате възможност да използвате LiveCD, ще трябва да изтеглите програмното изображение от официалния сайт и да го запишете на стартиращата USB флаш памет. Когато я стартирате, инструкциите веднага ще се появят на екрана и ще трябва да ги попълните всички, за да разрешите проблема.
Обикновено проблемите, с които се сблъсква GRUB, се срещат от потребители, които са инсталирали Ubuntu до Windows, така че следните материали за създаване на стартиращ диск ще бъдат най-полезни, съветваме ви да се запознаете с тях подробно.
Още подробности:
Програми за създаване на стартираща флаш устройство
Acronis True Image: създаване на стартираща флаш памет
В повечето случаи използването на обикновена помощна програма Boot-Repair помага бързо да се справи с регулирането на производителността на зареждащия файл на Ubuntu. Ако обаче продължавате да срещате различни грешки, препоръчваме ви да запомните техния код и описание, а след това да се обърнете към документацията на Ubuntu за наличните решения.