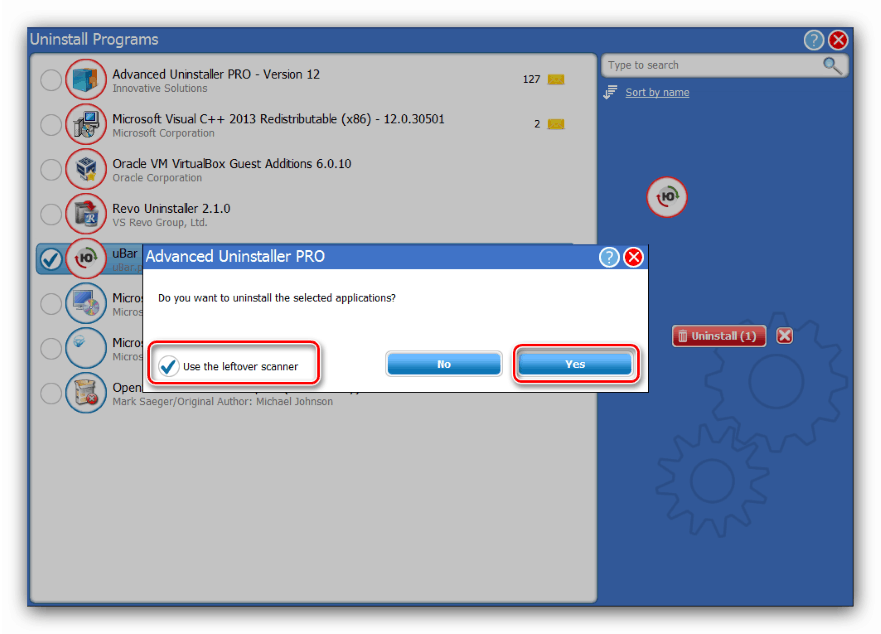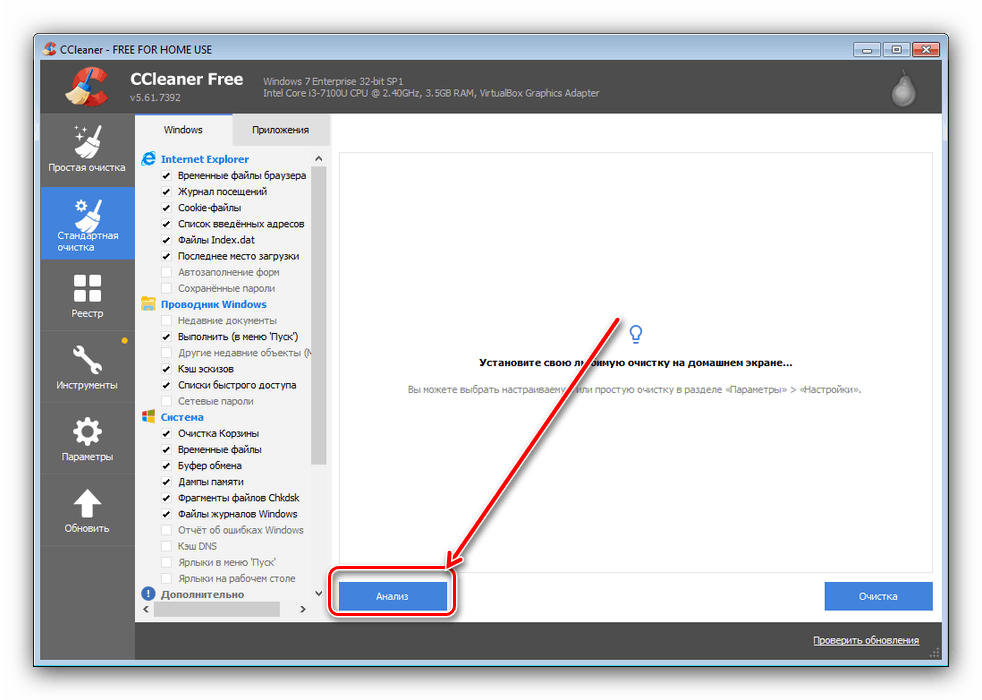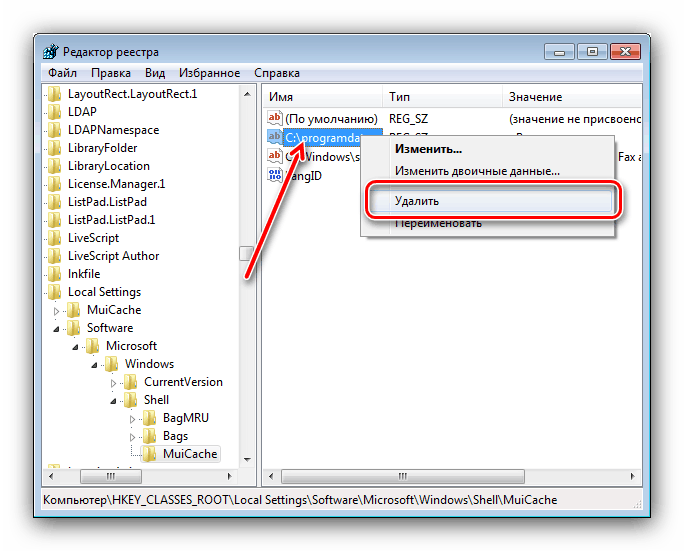Деинсталирайте uBar от компютър, работещ под Windows 7
Много хора обичат софтуера на uBar за удобството при търсене на филми и музика, но това приложение може да бъде досадно за не по-малко голяма група потребители - замръзванията, агресивната инсталация и намесата на браузърите понякога им се случват на нервите. Днес искаме да поговорим за това как да се отървем от юбар на Windows 7.
съдържание
Изтриване на uBar
Този помощник е инсталиран на компютъра с нов браузър и добавки към съществуващите, обаче, всички тези компоненти могат да бъдат премахнати наведнъж, особено ако използвате решение на трета страна. Но ако не е възможно да използвате деинсталатори от разработчици на трети страни, можете да се справите със системните инструменти.
Метод 1: Деинсталиране на Revo
Revo Uninstaller е най-известната програма за деинсталиране и от нея ще започнем преглед на методите за премахване на YuBar.
- Отворете приложението, след това използвайте списъка на софтуера в централната част на прозореца Revo Uninstaller - там трябва да намерите позицията, съответстваща на uBar, да я изберете и да кликнете върху елемента „Изтриване“ .
- Стандартният инструмент за премахване на YuBar ще започне своята работа. Използвайте опцията „Деинсталиране на uBar“ и изчакайте деинсталирането да изпълни задачата си.
- След това Revo Uninstaller ще се върне в бизнеса - ще предложи да намери остатъчните данни на изтритата програма. Опцията по подразбиране „Нормално“ е достатъчна: уверете се, че е избрана и щракнете върху бутона „Напред“ .
- Ще бъдат намерени първите записи в регистъра - изберете необходимите или по-добре „Изберете всички“ и щракнете върху „Изтриване“ .
- Следва файловата опашка - стъпките са същите като за ключовете в системния регистър, едва сега след премахването щракнете върху „Finish“ .
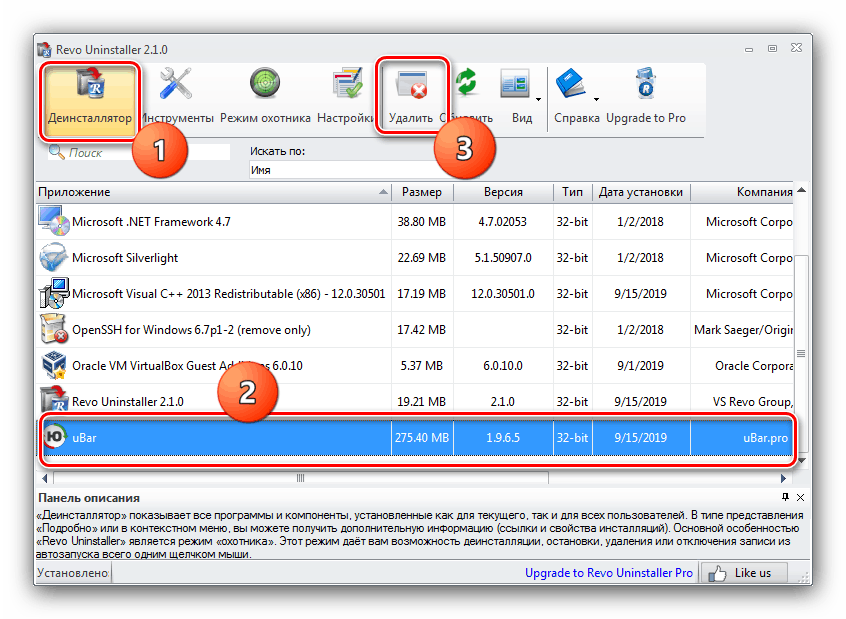
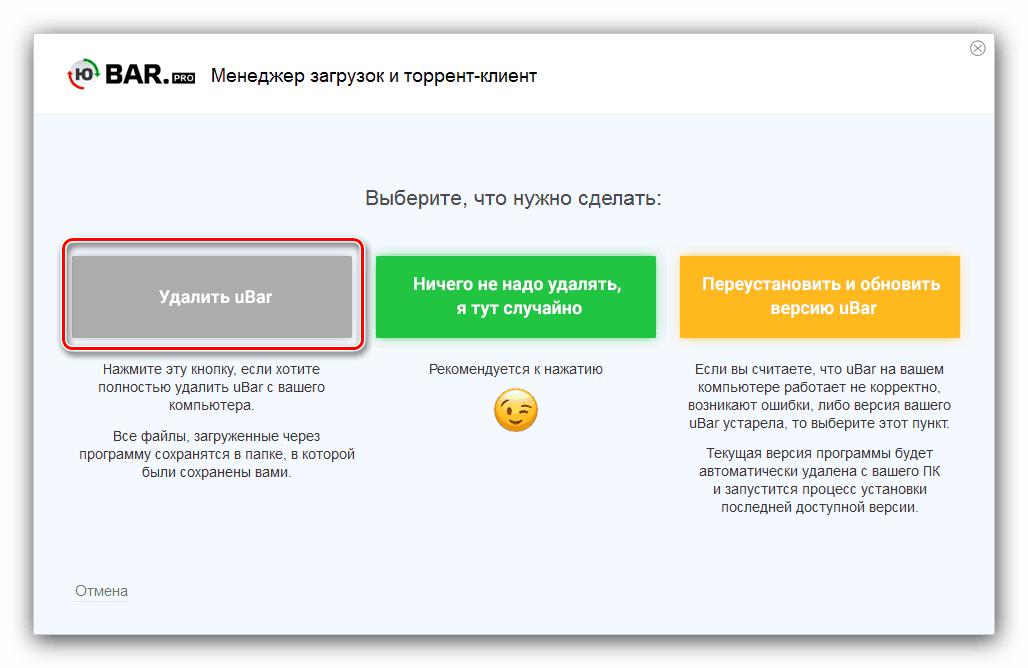
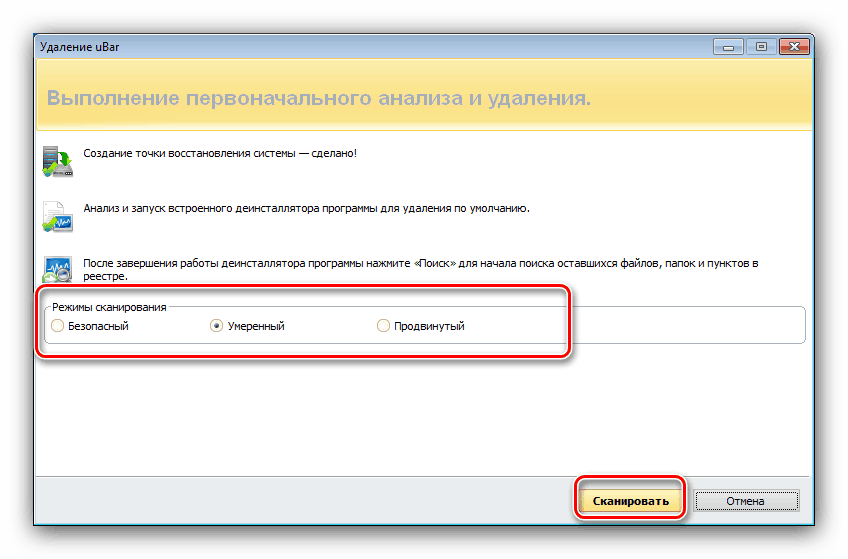
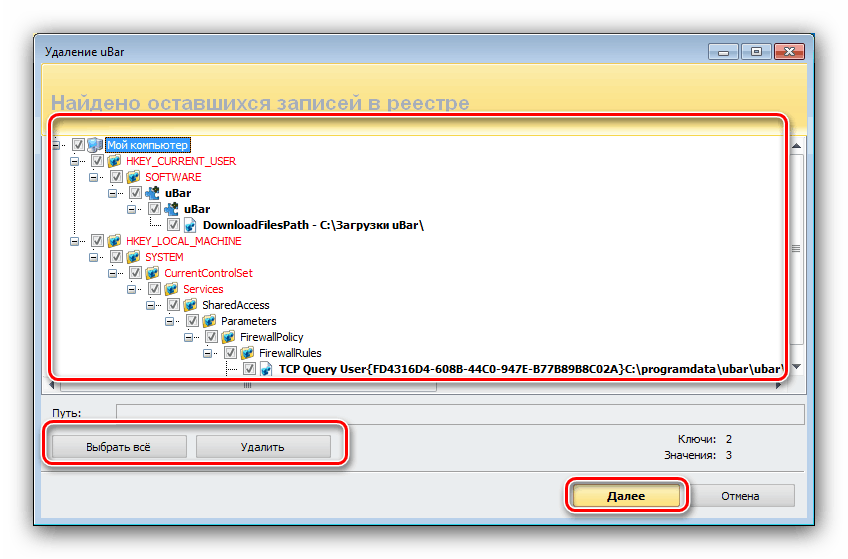
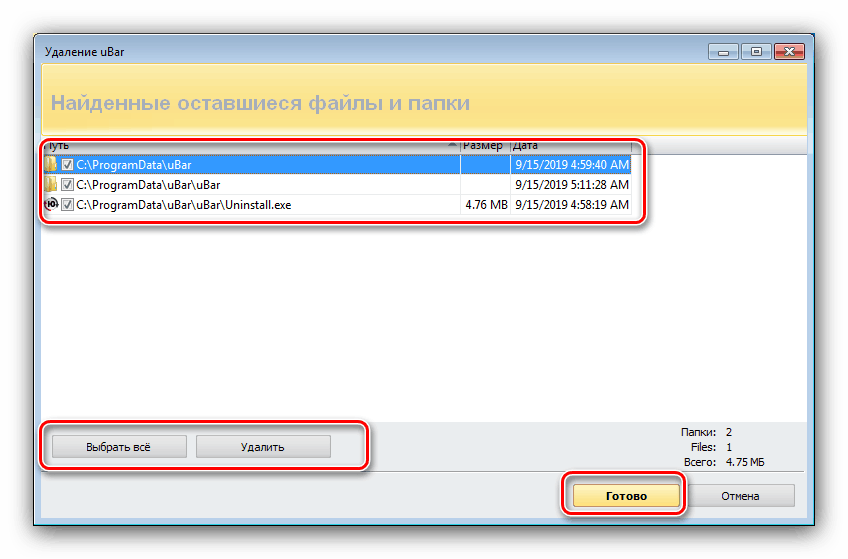
Това завършва работата с Revo Uninstaller. За да консолидирате резултата, можете да рестартирате компютъра и да проверите дали цялата лента е изтрита.
Метод 2: Advanced Deinstaller PRO
Ако Revo Uninstaller не е доволен от нещо, можете да използвате програмата Advanced Uninstaller PRO - всеобхватен инструмент, който също може напълно да премахне ненужните програми.
- Инструментът, от който се нуждаем, се намира в елемента Uninstall Tool , който се намира в менюто General .
- Ще се отвори списък с инсталиран софтуер - намерете uBar там, поставете отметка пред него и след това кликнете върху бутона „Деинсталиране“ в дясната част на прозореца.
![Започнете да деинсталирате uBar на Windows 7 чрез Advanced Uninstaller PRO]()
Потвърдете изтриването и не забравяйте да поставите отметка в квадратчето „Използване на остатъчния скенер“ .
- Той ще отвори стандартния деинсталатор на юбар, следвайте инструкциите му.
- След изтриване на основните файлове ще започне търсенето на остатъци. В края на процедурата ще видите списък с записи в системния регистър и файлове - „опашки“ - маркирайте желаното и щракнете върху „Напред“ .
- В края на процедурата приложението показва малък доклад за предприетите действия. За да завършите работата, щракнете върху „Готово“ .
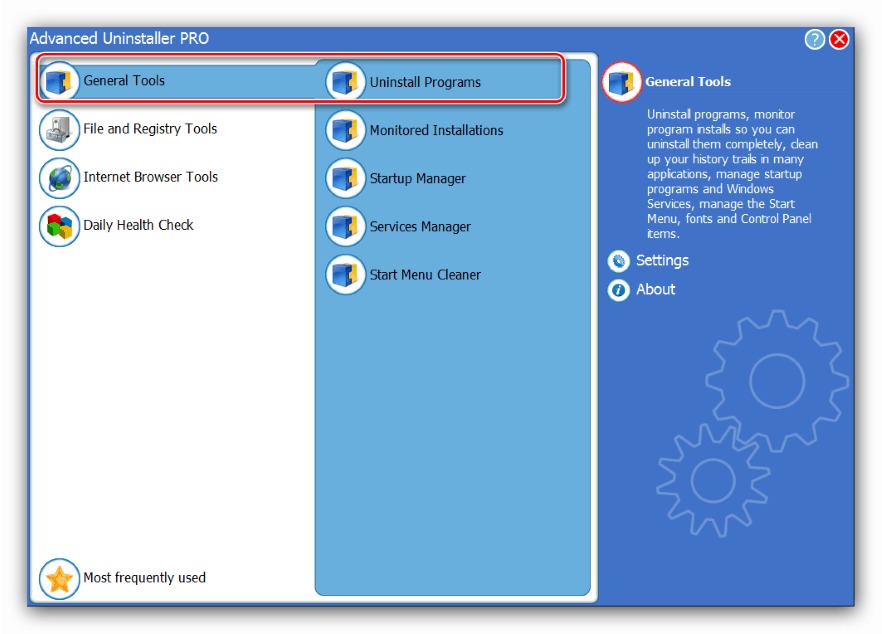
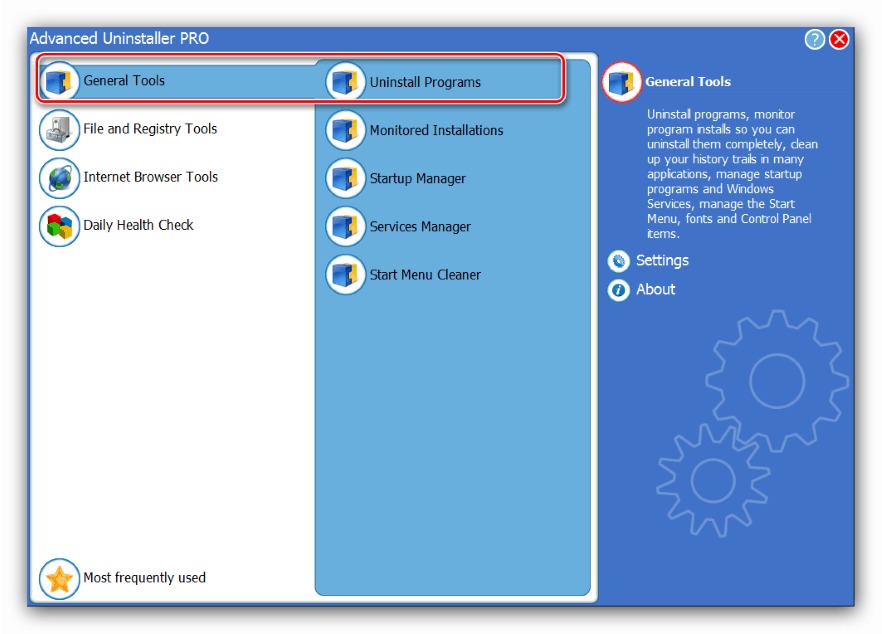
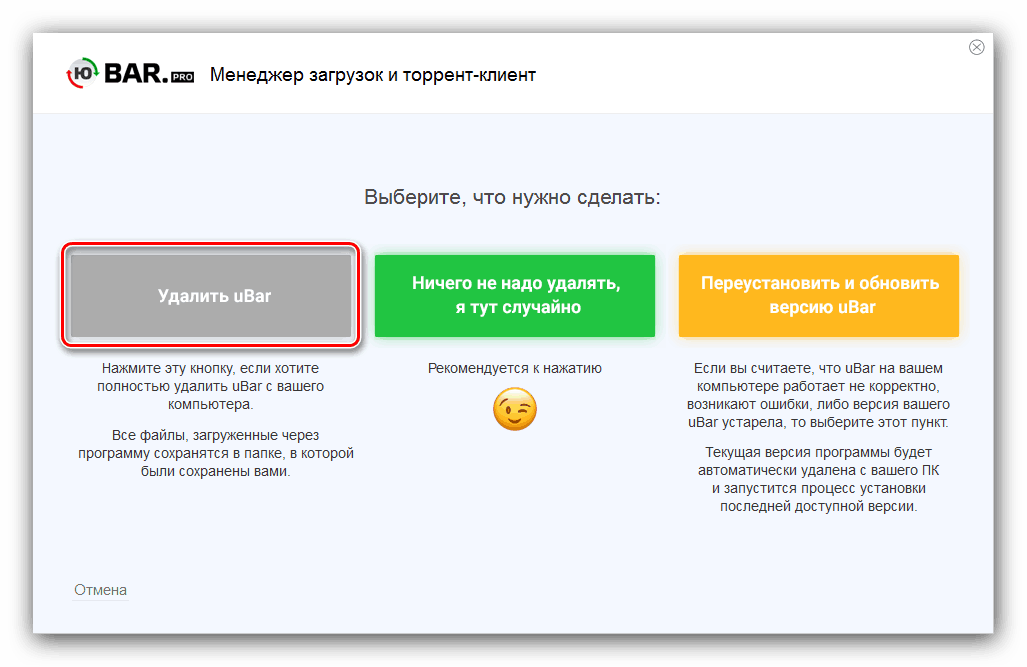
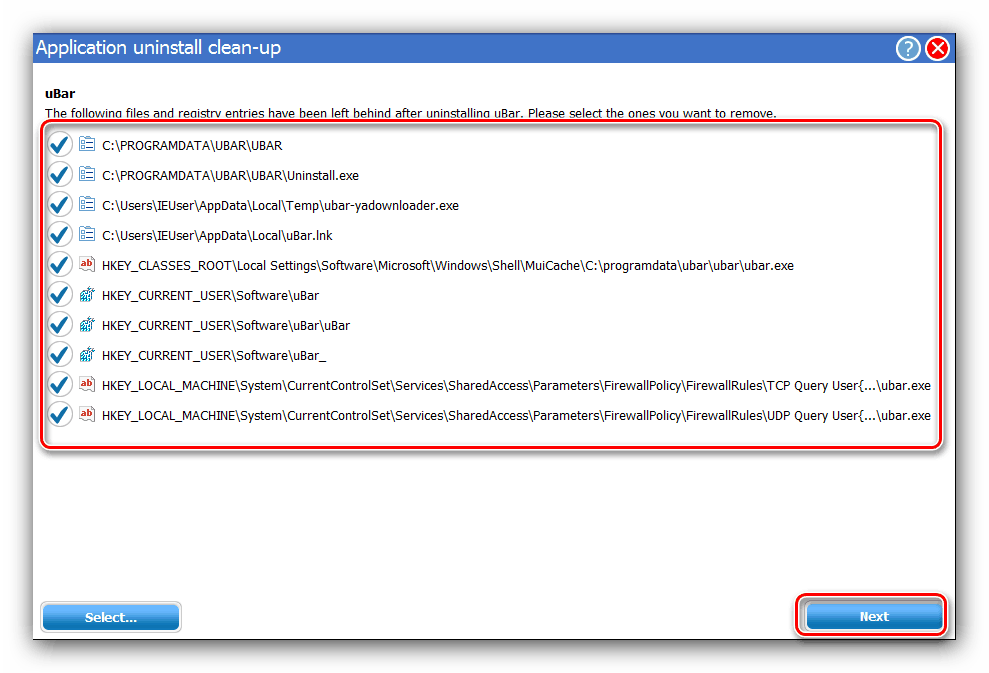
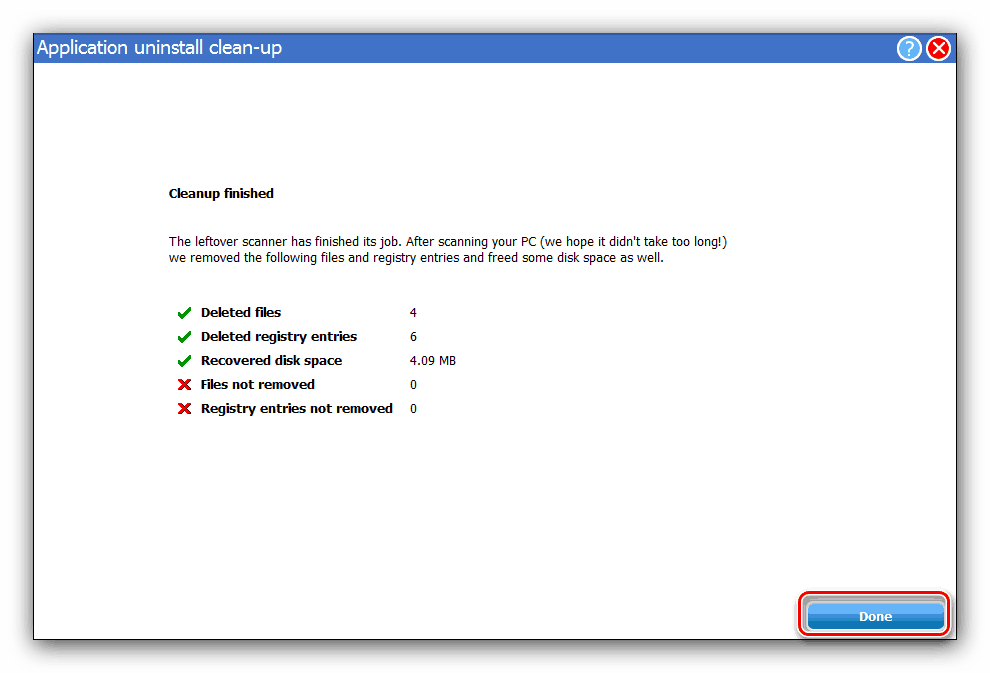
По този начин можете бързо и надеждно да се отървете от uBar и неговите следи.
Метод 3: CCleaner
CCleaner, което е приложение за комбайн за почистване на компютър, също има деинсталатор в арсенала си, който може да се справи с премахването на uBar.
- Отворете „Деинсталиране на програма“ , който се намира вътре в „Инструменти“ .
- След това намерете позицията uBar и след това инициирайте процедурата за деинсталиране, като кликнете върху съответния бутон.
- Инструментът за деинсталиране, който вече ни е познат от предишните методи, ще започне да работи. Кликнете върху бутона „Стартиране на деинсталирането“ и следвайте ръководството за помощната програма.
- След изтриване на YuBar, не затваряйте SiCliner, а отидете на елемента „Стандартно почистване“ , в който използвайте бутона „Анализ“ .
![Започнете да премахвате остатъците от uBar на Windows 7 чрез CCleaner]()
След като откриете нежелани файлове, щракнете върху „Почистване“ и изчакайте, докато намерените записи бъдат напълно изтрити.
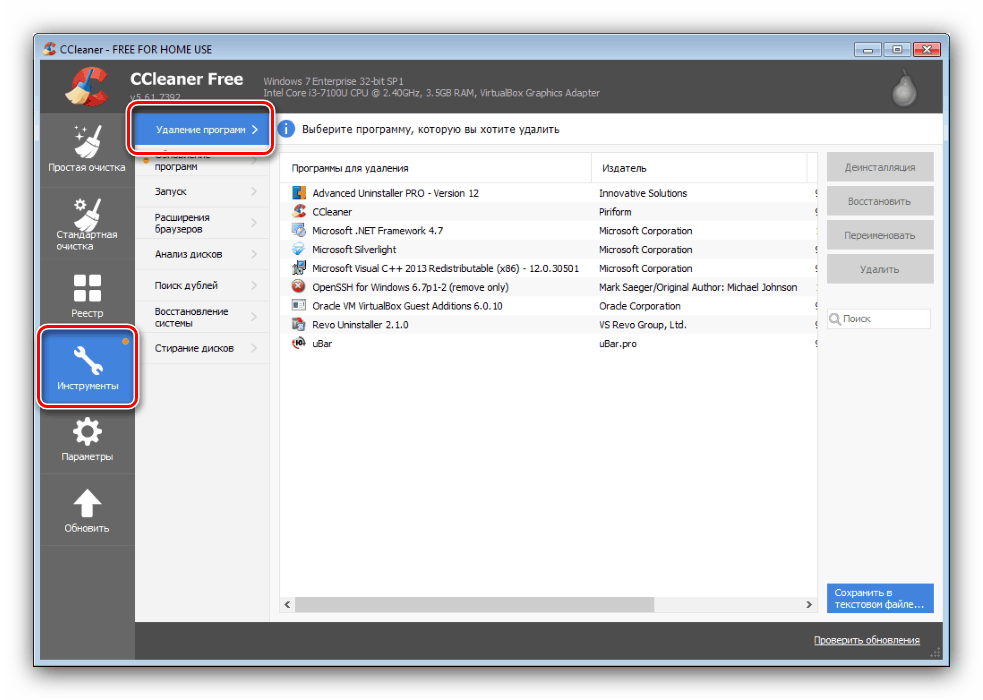
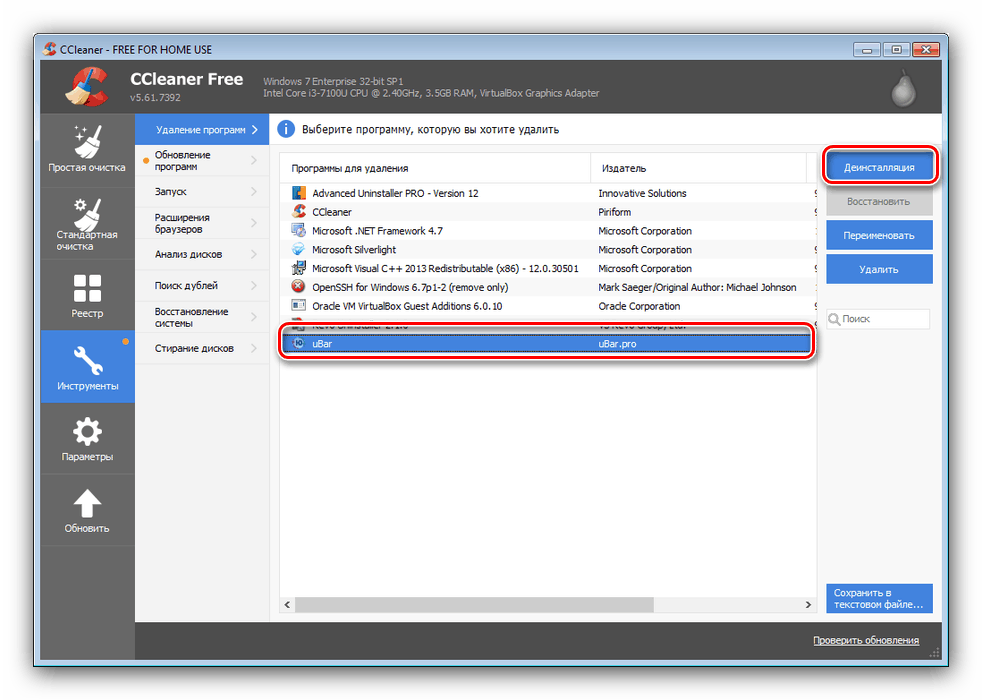
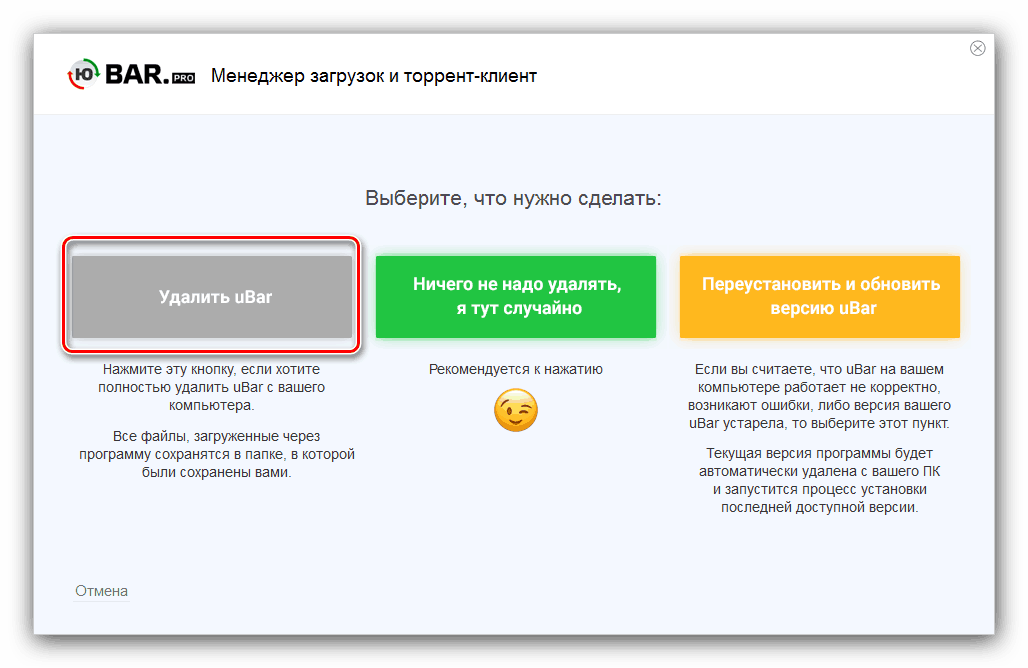
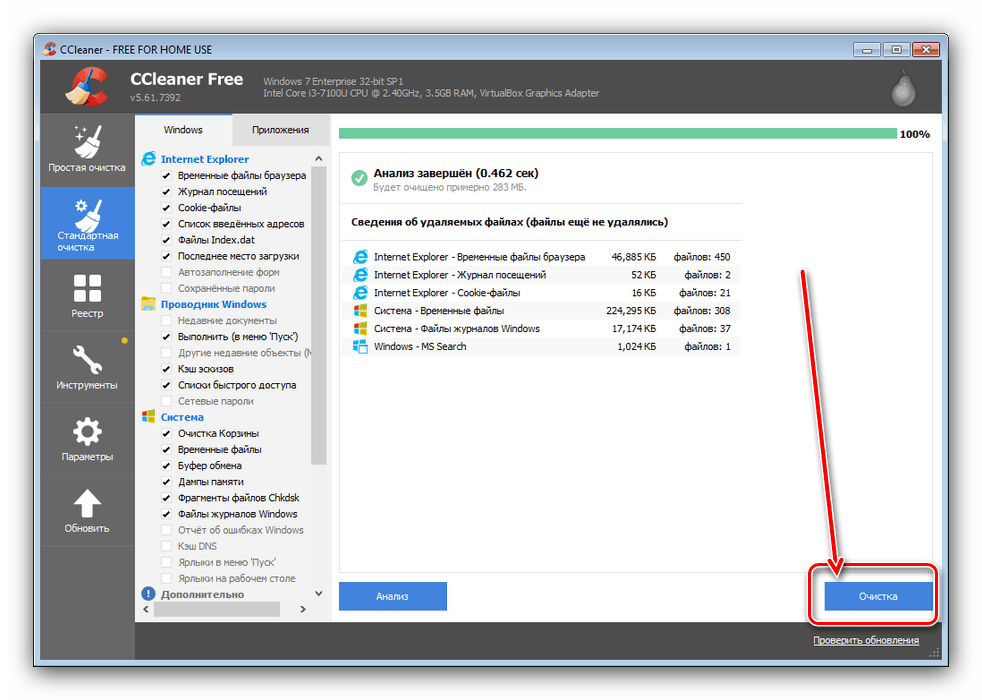
Готово - сега uBar ще бъде напълно премахнат от компютъра.
Метод 4: Системни инструменти
Някои потребители не обичат да използват инструменти за отстраняване на софтуер на трети страни. За щастие можете да се отървете от юбар с помощта на системните инструменти. Процесът на деинсталирането му протича на два етапа: директно деинсталиране на програмата и почистване на системния регистър.
- За да започнете, обадете се на прозореца за изпълнение, като натиснете Win + R. Когато инструментът се стартира, въведете командата
appwiz.cplи щракнете върху OK . - Ще се отвори прозорецът "Програми и функции" . Маркирайте uBar записа, след което щракнете върху „Изтриване / Промяна“ в лентата с инструменти.
- Деинсталирайте програмата в съответствие с препоръките, които се появяват на екрана.
- Сега трябва да премахнете следите от приложението в системния регистър. Изпълнете Run отново, но този път напишете
regedit. - Когато се отвори "Редактор на системния регистър" , натиснете F3 . Инструментът за търсене ще стартира - въведете заявката
ubarв нея и използвайте елемента „Find Next“ . - Изберете първия намерен резултат и щракнете с десния бутон върху него, използвайте опцията „Изтриване“ от контекстното меню.
![Изтрийте uBar следи в системния регистър след отстраняване от системните инструменти на Windows 7]()
В прозореца с предупреждения щракнете върху Да .
- Използвайте F3 отново и изтрийте намерените следи, повтаряйки стъпките от стъпка 6. Когато всички баланси са изтрити, затворете „Редактора на системния регистър“ и рестартирайте компютъра.
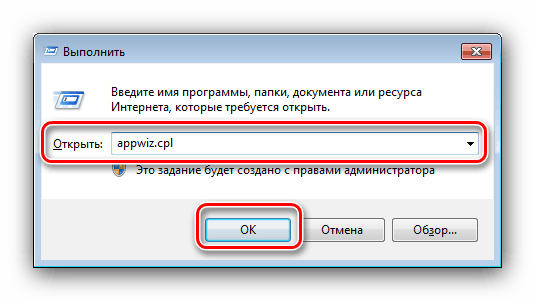
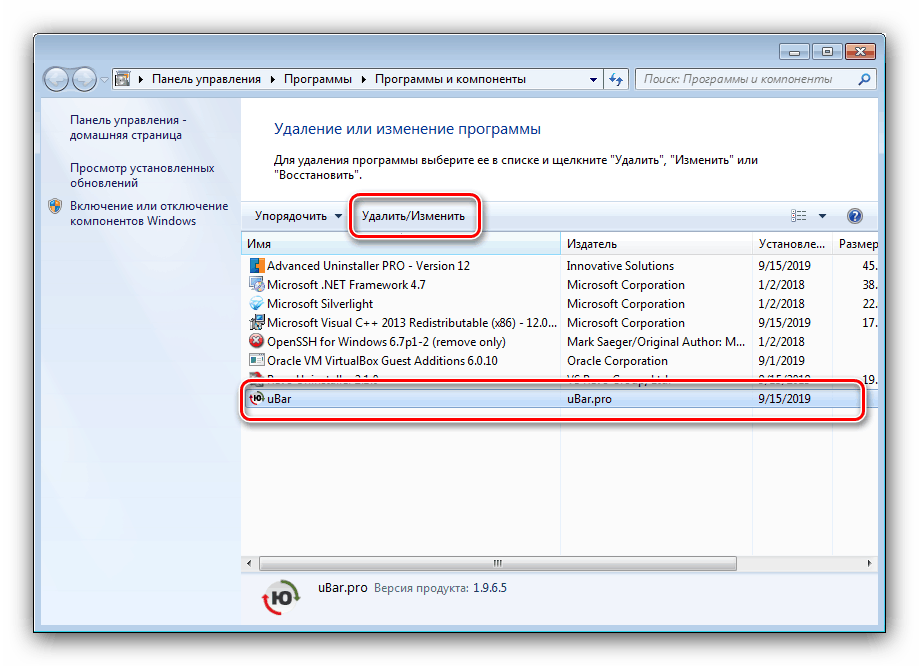
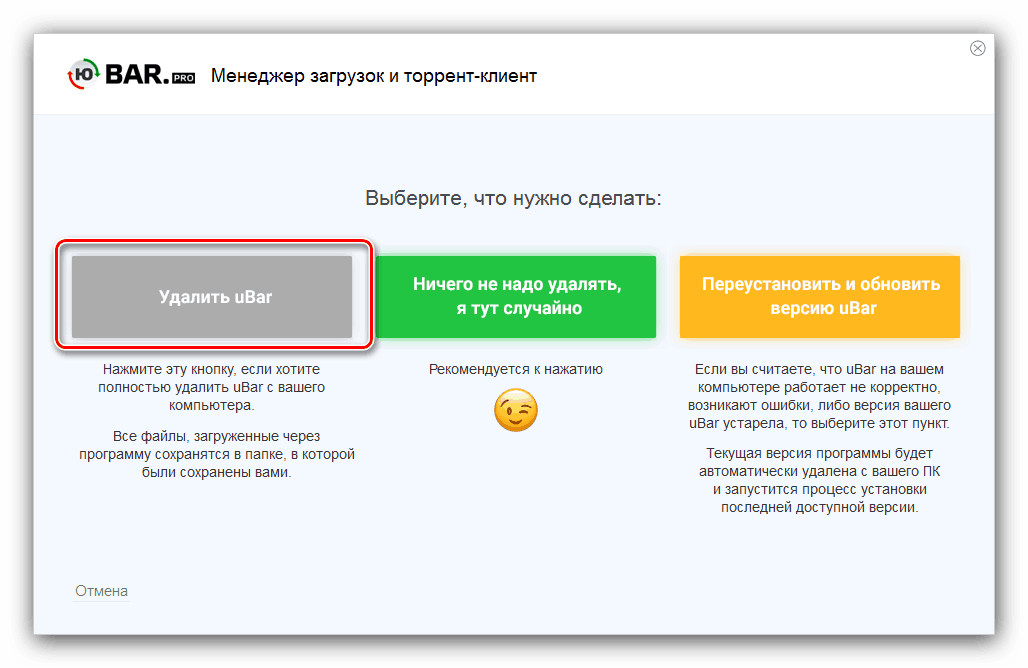
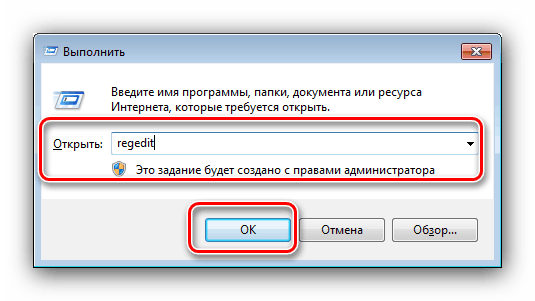
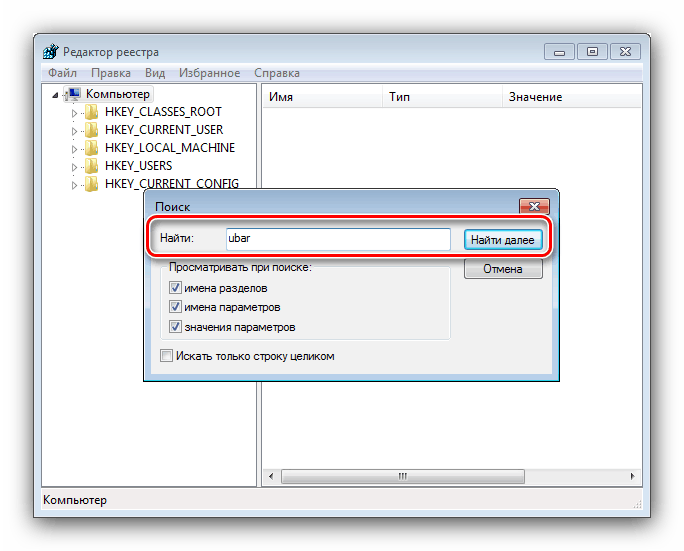
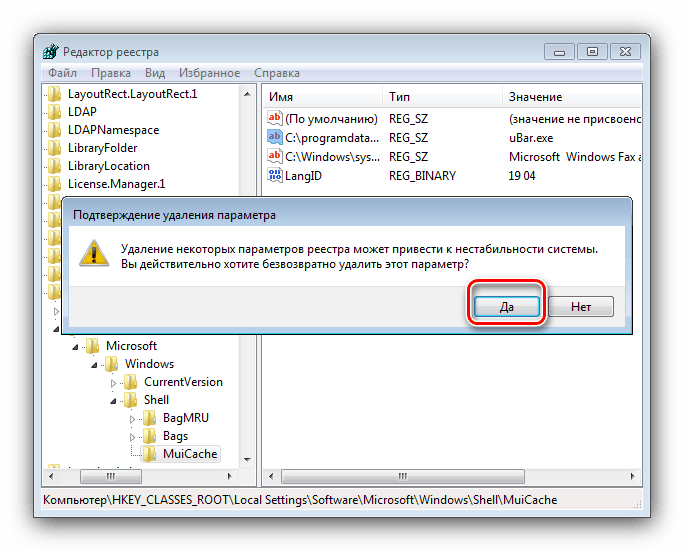
Както можете да видите, премахването на YuBar с помощта на системни инструменти отнема малко повече време от деинсталирането му с помощта на решения на трети страни.
заключение
Запознахме се с метода за премахване на uBar в Windows 7 и както можете да видите, няма нищо сложно в това.