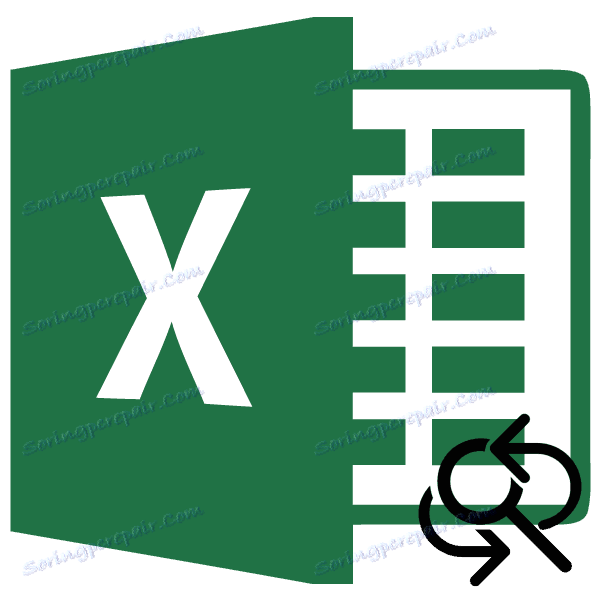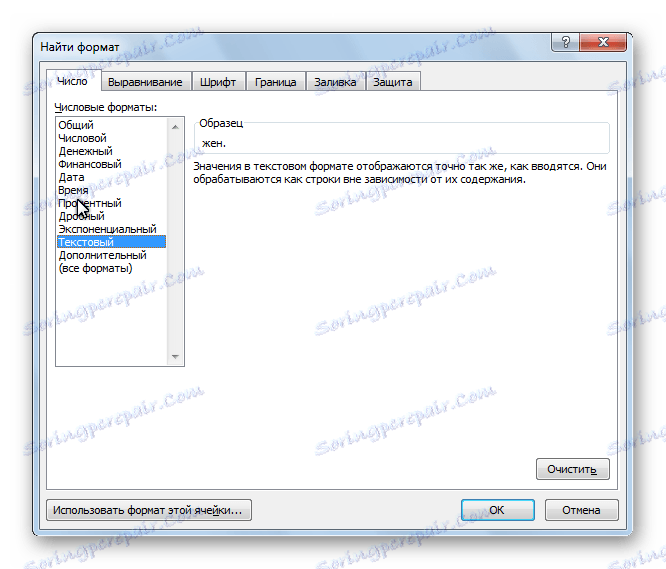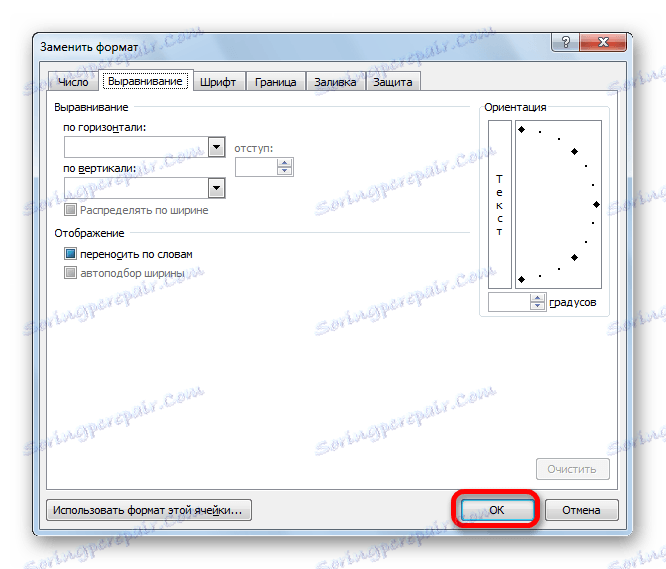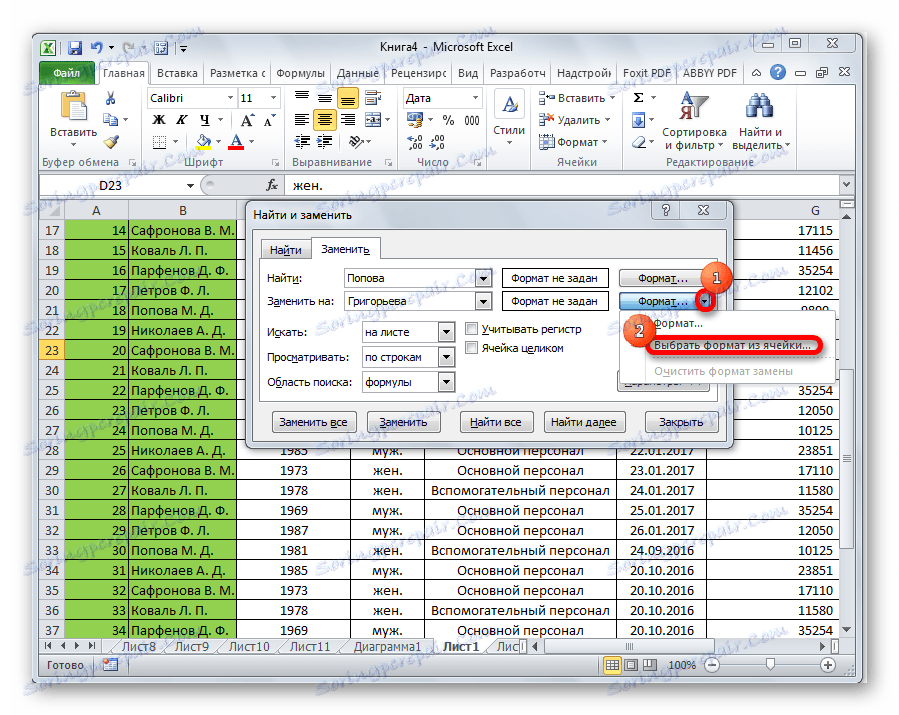Заменете знаците в Microsoft Excel
Има ситуации, в които трябва да замените един знак (или група от знаци) с друг в документа. Може да има много причини за това, като се започне с банална грешка и завършва с римейк на шаблона или премахване на интервали. Нека да разберем как бързо да заменим символите в Microsoft Excel.
съдържание
Начини за заместване на знаците в Excel
Разбира се, най-лесният начин да замените един знак с друг е да редактирате ръчно клетките. Но, както показва практиката, този метод в никакъв случай не е най-лесният в мащабни таблици, където броят на едни и същи герои, които трябва да бъдат променени, може да достигне много голям брой. Дори търсенето на желаните клетки може да бъде изразходвано значително време, да не говорим за времето, прекарано в редактирането на всеки от тях.
За щастие програмата Excel има инструмент Find and Replace, който ще ви помогне бързо да намерите необходимите клетки и да извършите подмяна на символи в тях.
Търсене с подмяна
Една проста подмяна с търсене включва замяна на един последователен и фиксиран набор от символи (цифри, думи, знаци и т.н.) с друг, след като тези символи са намерени с помощта на специален вграден програмен инструмент.
- Кликнете върху бутона "Намиране и избор" , който се намира в раздела "Начална страница" в блока за настройки " Настройки " . В списъка, който се показва след това, преминаваме към елемента "Замяна" .
- Прозорецът "Намиране и замяна" се отваря в раздела "Замяна" . В полето "Намери" въведете номера, думите или символите, които искате да намерите и замените. В полето "Замени с" въведете данните, които да бъдат заменени.
Както можете да видите, в долната част на прозореца има заместващи бутони - Replace All and Replace и бутоните за търсене - Find All и Find Next . Кликнете върху бутона "Намиране на следващия" .
- След това се търси търсенето на документа на търсената дума. По подразбиране посоката на търсене се прави по ред. Курсорът спира при първия резултат, който съвпада. За да замените съдържанието на клетката, кликнете върху бутона "Замяна" .
- За да продължите да търсите данни, натиснете отново бутона "Намиране на следващия" . По същия начин променяме следния резултат и така нататък.
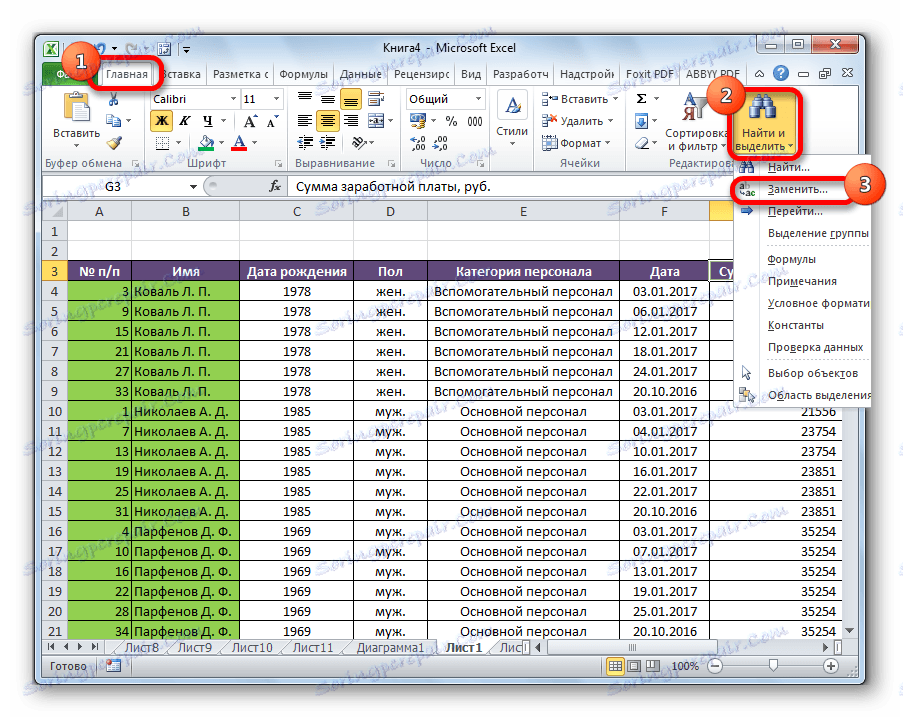
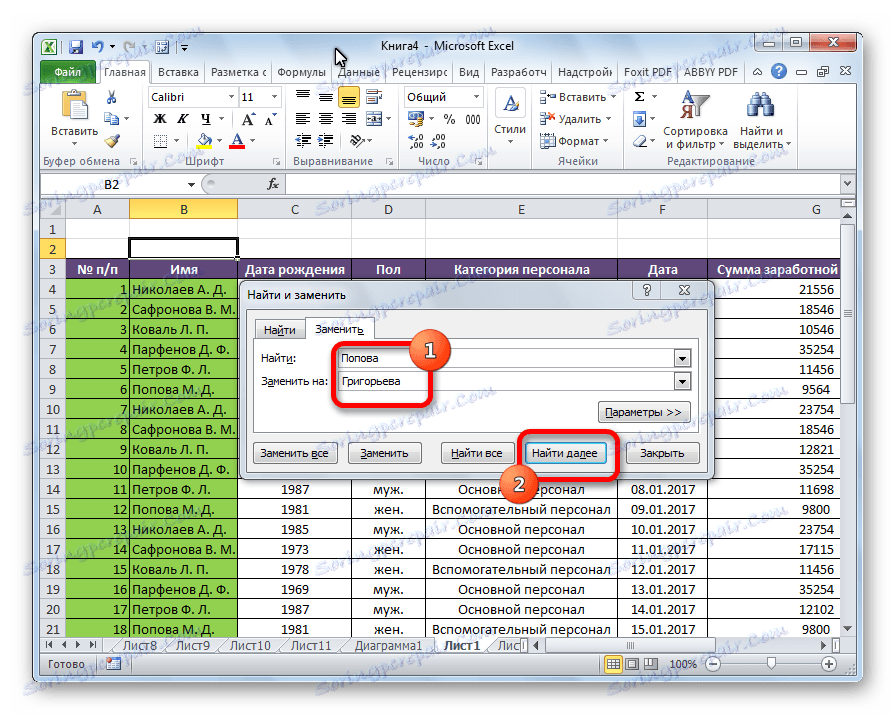
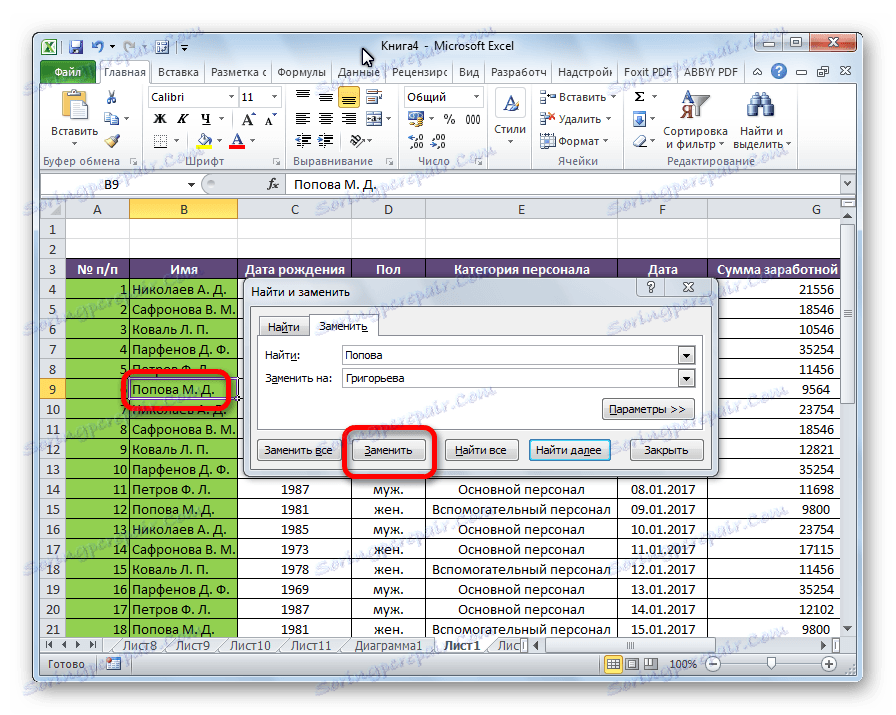
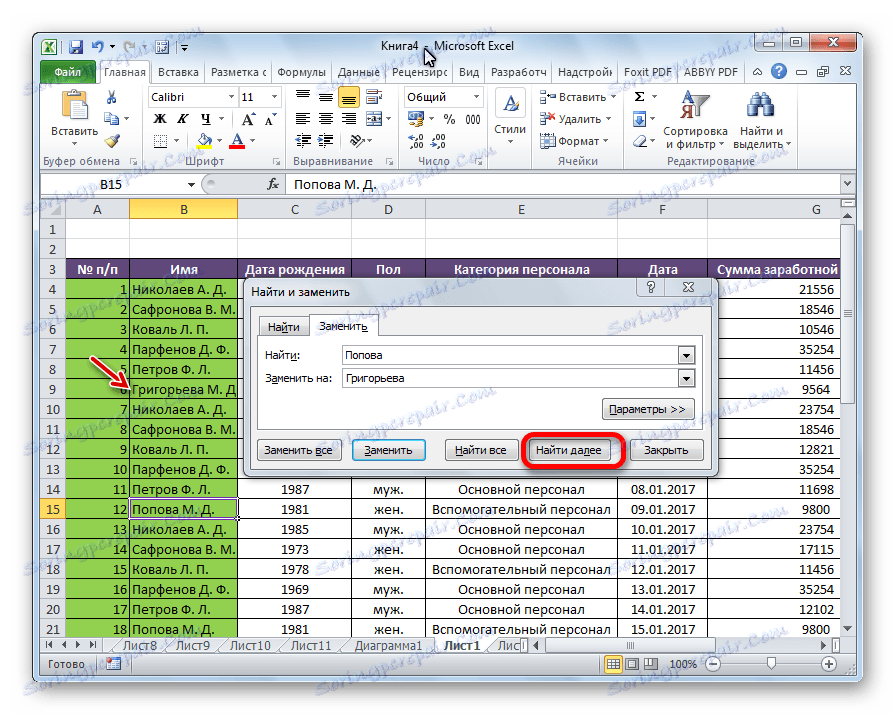
Веднага можете да намерите всички резултати, които удовлетворяват заявката.
- След като въведете заявката за търсене и замените знаците, кликнете върху бутона "Намиране на всички" .
- Изследват се всички подходящи клетки. Техният списък, който показва значението и адреса на всяка клетка, се отваря в долната част на прозореца. Сега можете да кликнете върху някоя от клетките, в които искаме да извършим замяна, и да кликнете върху бутона "Замяна" .
- Стойността ще бъде заменена и потребителят може да продължи да търси желаните резултати за повтарящата се процедура в изхода за търсене.
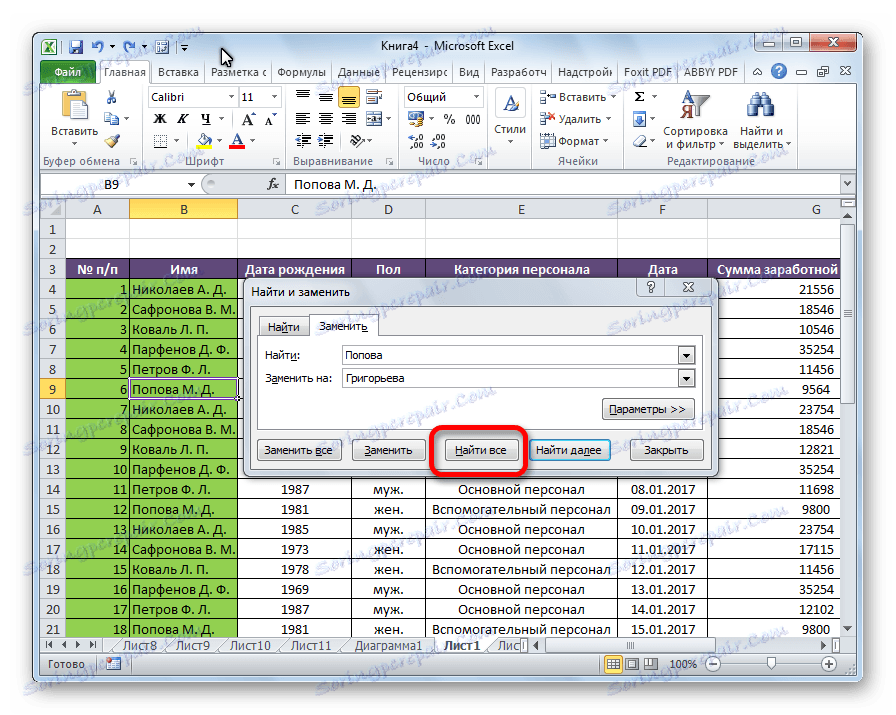
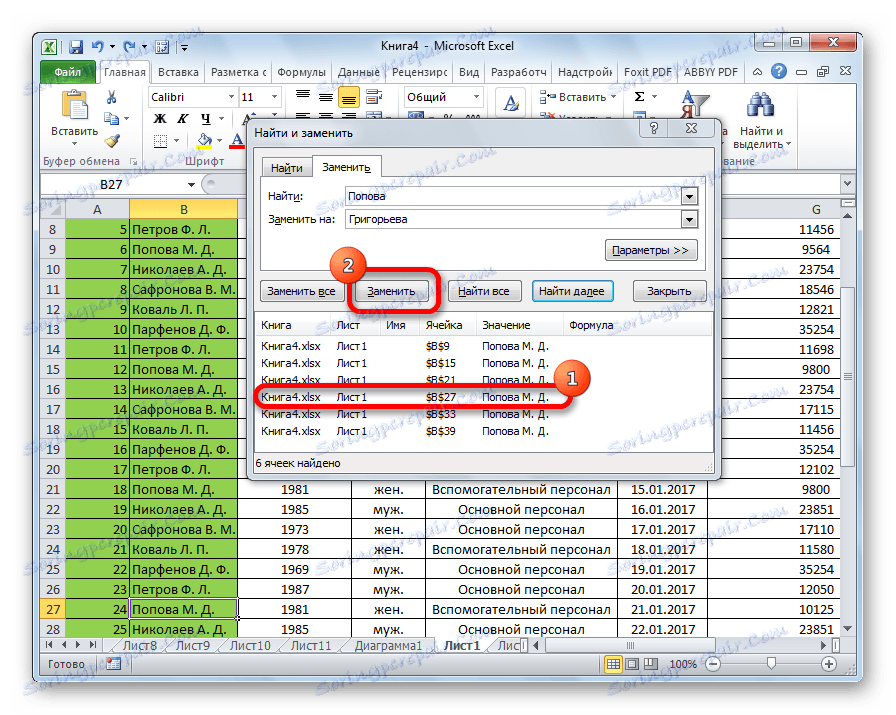
Автоматична подмяна
Можете да извършите автоматична смяна само с един бутон. За да направите това, след въвеждане на стойностите, които ще бъдат заменени, и стойностите, които ще бъдат заменени, кликнете върху бутона "Замяна на всички" .

Процедурата се извършва почти незабавно.
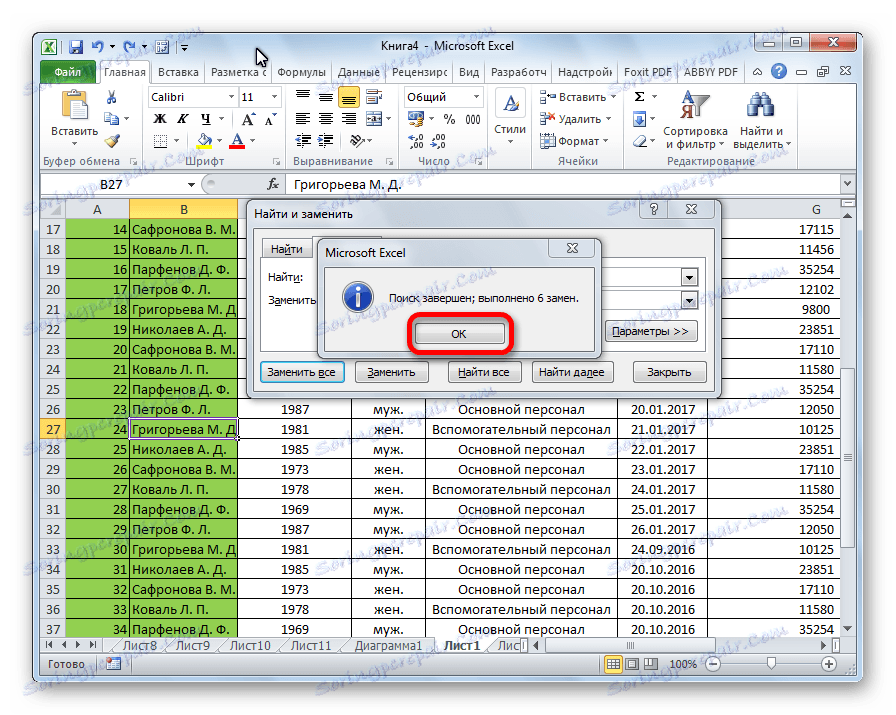
Предимствата на този метод са бързина и удобство. Основният недостатък е, че трябва да сте сигурни, че въведените знаци трябва да бъдат заменени във всички клетки. Ако в предишни методи е било възможно да се намерят и да се изберат желаните клетки за модификация, тогава тази опция е изключена, когато използвате тази опция.
Урокът: как да замените запетая в Excel
Още опции
Освен това има възможност за разширено търсене и замяна с допълнителни параметри.
- В раздела "Замяна" в прозореца "Намиране и замяна" кликнете върху бутона Настройки.
- Отваря се прозорецът с допълнителни параметри. То е почти идентично с прозореца за разширено търсене. Единствената разлика е наличието на блока за настройки "Замени с" .
![Опции за замяна в Microsoft Excel]()
Цялото дъно на прозореца отговаря за намирането на данните, които да бъдат заменени. Тук можете да определите къде да търсите (на лист или цялата книга) и как да търсите (по редове или по колони). За разлика от конвенционалното търсене, търсенето на замяна може да бъде направено единствено от формулите, т.е. от стойностите, които са посочени в лентата за формула, когато клетката е избрана. Освен това, веднага, като инсталирате или премахнете отметката, можете да посочите дали да се вземе под внимание търсенето на буквите, дали да търсите точно кореспонденция в клетките.
Също така можете да посочите между клетките, чийто формат ще бъде претърсен. За целта кликнете върху бутона "Форматиране" срещу опцията "Намери".
![Отворете формата за търсене в Microsoft Excel]()
След това се отваря прозорец, в който можете да посочите формата на клетките за търсене.
![Търсене в Microsoft Excel]()
Единствената настройка за стойността за вмъкване ще бъде същият клетъчен формат. За да изберете формата на вмъкнатата стойност, кликнете върху бутона със същото име до опцията "Replace with ...".
![Отворете формат за замяна в Microsoft Excel]()
Отваря точно същия прозорец, както в предишния случай. Тук определяте как клетките ще бъдат форматирани след замяната на техните данни. Можете да зададете подравняване, цифрови формати, цветни клетки, очертания и др.
![Формат за замяна в Microsoft Excel]()
Също така, като кликнете върху съответния елемент от падащия списък под бутона "Формат" , можете да зададете формат, идентичен на избраната клетка в листа, просто да го изберете.
![Избор на формат от клетка в Microsoft Excel]()
Допълнително ограничаване на търсенето може да бъде индикация за набор от клетки, сред които ще бъде търсена и заменена. За да направите това, трябва само ръчно да изберете желания диапазон.
- Не забравяме да въведете съответните стойности в полетата "Намери" и "Замени с ...". Когато са зададени всички настройки, ние избираме метода за изпълнение на процедурата. Или кликнете върху бутона "Замяна на всички" и замяната става автоматично според въведените данни или кликнете върху бутона "Намиране на всички" и отделно направете замяна във всяка клетка съгласно алгоритъма, който е написан по-горе.
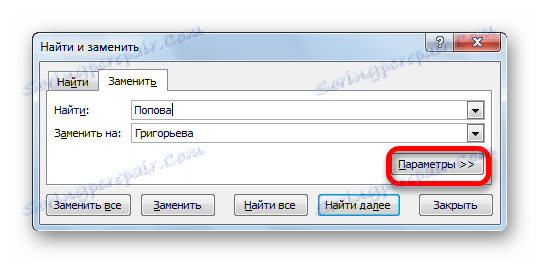

Урокът: Как да направя търсене в Excel
Както можете да видите, Microsoft Excel предоставя доста функционален и удобен инструмент за намиране и замяна на данни в таблици. Ако искате да замените абсолютно всички еднакви стойности с определен израз, можете да направите това, като натиснете само един бутон. В случай, че пробата трябва да бъде направена по-подробно, тази възможност е напълно предоставена в този табличен процесор.