6 начина за замяна на точка с запетая в Microsoft Excel
Много от потребителите на програмата Excel се сблъскват с въпроса за заместването на точките със запетаи в таблицата. Това най-често се дължи на факта, че в англоезичните държави е обичайно да се разделят десетичните фракции от цяло число с точка и имаме запетая. Най-лошото от всичко е, че номерата с точка не се възприемат в руски език на Excel като цифров формат. Ето защо това направление на заместването е толкова важно. Нека да разберем как да променим точките в запетаи в програмата Microsoft Excel по различни начини.
съдържание
Методи за промяна на точка до запетая
Има няколко доказани начина да промените точката на запетая в програмата Excel. Някои от тях са напълно разрешени с помощта на функционалността на това приложение, а други изискват използването на програми на трети страни.
Метод 1: Намерете и подменете инструмента
Най-лесният начин да замените точките със запетаи е да се възползвате от възможностите, предоставени от инструмента "Намери и замени" . Но и с него трябва да внимавате. В края на краищата, ако го използвате неправилно, всички точки на листа ще бъдат заменени, дори и в местата, където те наистина са необходими, например в дати. Ето защо е необходимо да използвате този метод внимателно.
- В раздела "Начало" в групата "Редактиране" на лентата кликнете върху бутона "Намиране и подчертаване" . В менюто, което се показва, кликнете върху "Замяна" .
- Отваря се прозорецът Find and Replace . В полето "Намери" въведете точката (.). В полето "Replace" - знака за запетая (,). Кликнете върху бутона "Опции" .
- Допълнителни опции за търсене и замяна са налични. Противоположно на параметъра "Замени с ..." кликнете върху бутона "Форматиране" .
- Отваря се прозорец, в който можем незабавно да зададем формата на променената клетка, каквото и да е било преди. В нашия случай основното е да зададете формата на цифровите данни. В раздела "Номер" сред набор от цифрови формати изберете елемента "Цифров" . Кликнете върху бутона "OK" .
- След като се върнахме в прозореца "Намери и замени" , изберете целия диапазон от клетки в листа, където ще трябва да замените точката с запетая. Това е много важно, защото ако не изберете обхват, замяната ще се появи в целия лист, което не винаги е необходимо. След това кликнете върху бутона "Замяна на всички" .
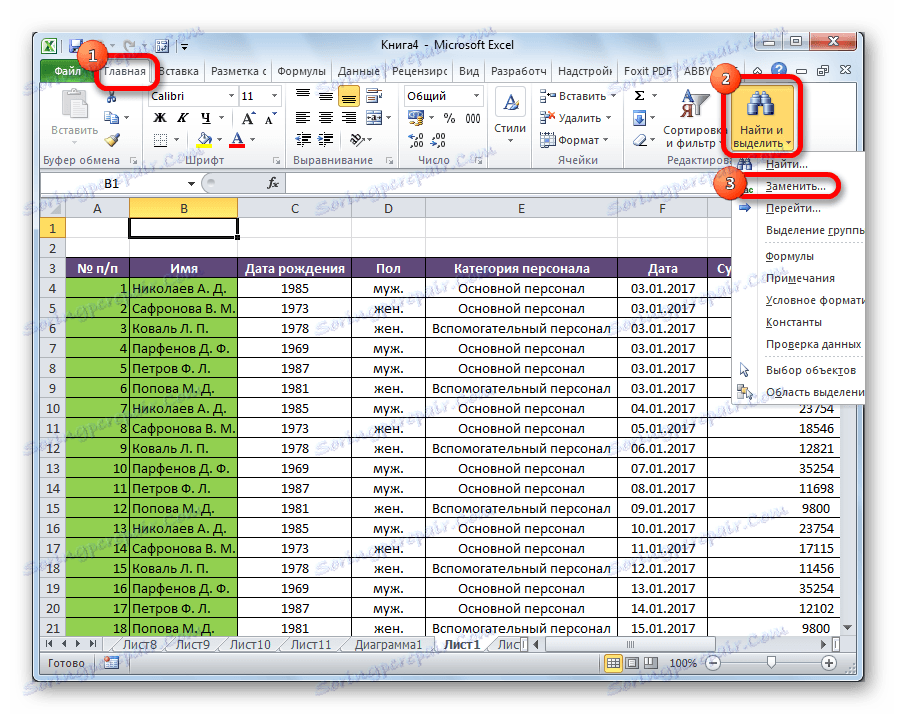
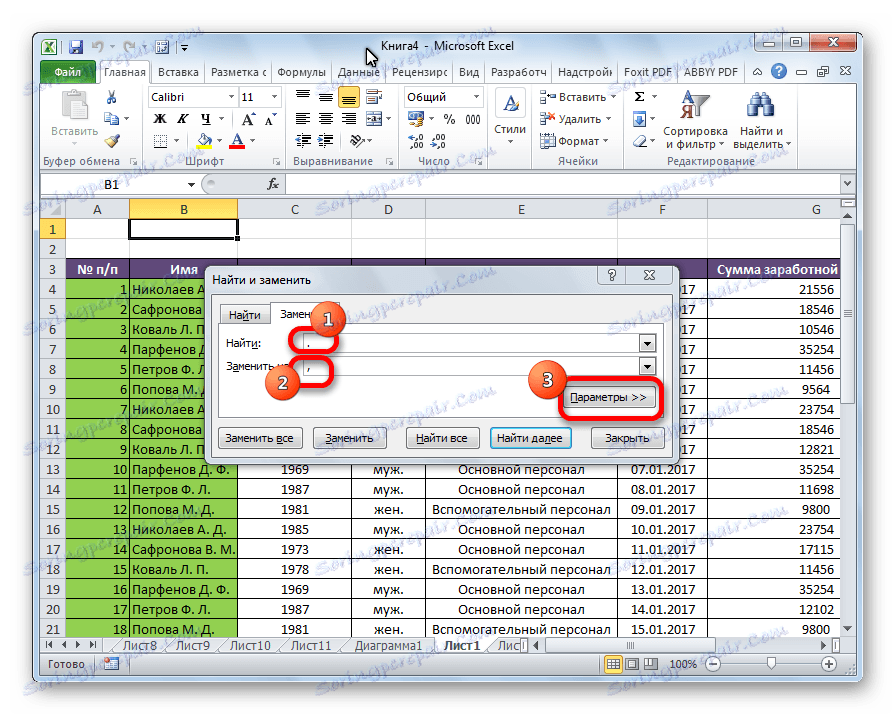

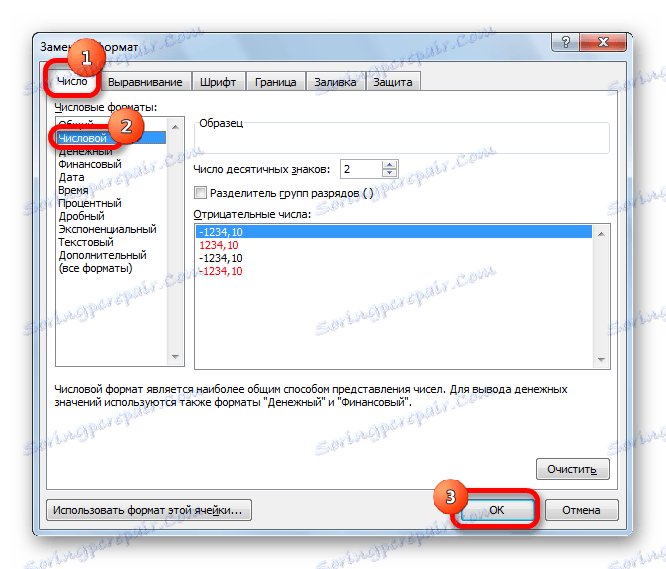
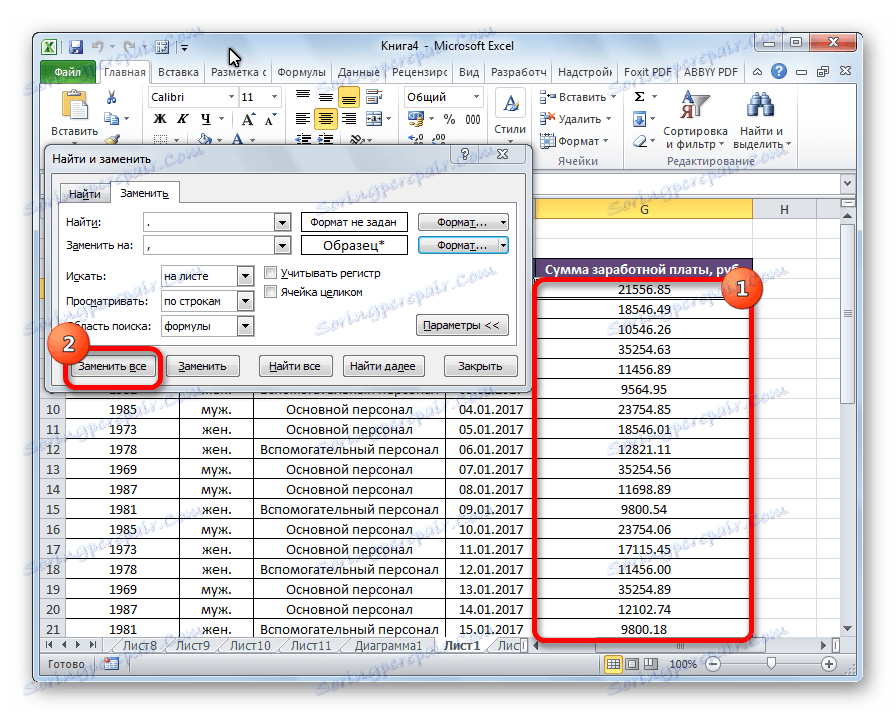
Както можете да видите, замяната е успешна.
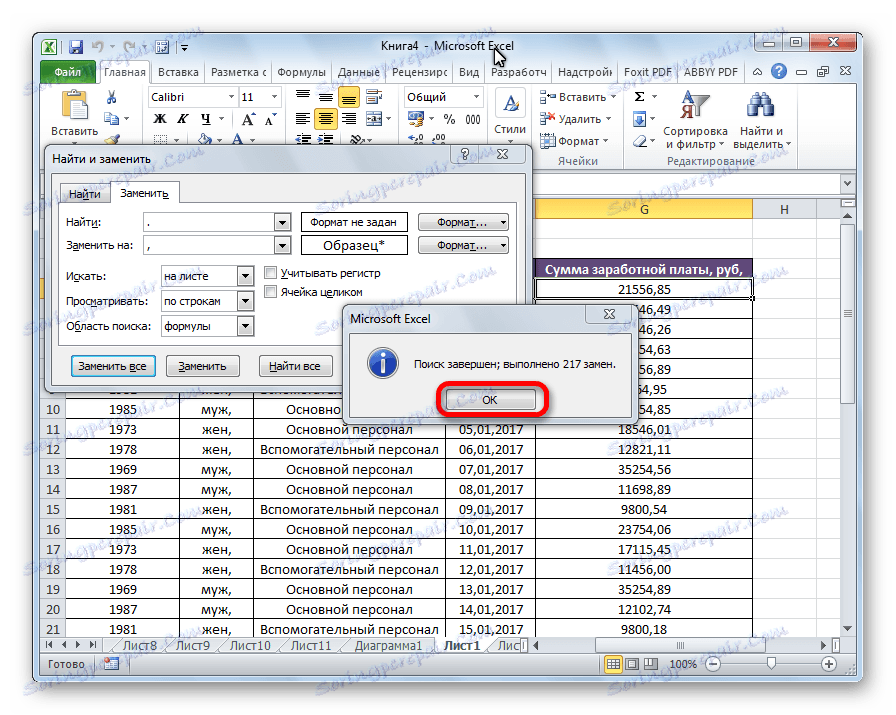
Урокът: заместване на символи в Excel
Метод 2: използвайте функцията SUBMIT
Друга опция за замяна на точка с запетая е да използвате функцията SUBSTITUTE. Въпреки това, когато използвате тази функция, замяната не е в оригиналните клетки, но се показва в отделна колона.
- Изберете клетката, която ще стане първата колона в колоната за показване на променените данни. Кликнете върху бутона "Вмъкване на функция" , който се намира отляво от местоположението на функционалната линия.
- Стартира съветникът за функции. В списъка, който се показва в отворения прозорец, търсим функцията SUBSTITUTE . Изберете го и кликнете върху бутона "OK" .
- Прозорецът за функционални аргументи е активиран. В полето "Текст" трябва да въведете координатите на първата клетка на колоната, където се намират номерата с точките. Това може да стане просто като изберете тази клетка на листа с мишката. В полето "Star_text" въведете период (.). В полето "New_text" поставяме запетая (,). Полето "Entry_Number" не е необходимо. Самата функция ще има този шаблон: "= SUBSTRATE (клетъчен адрес;"; ";", ")" . Кликнете върху бутона "OK" .
- Както можете да видите, в новата клетка номерът вече има запетая вместо период. Сега трябва да направим подобна операция за всички останали клетки в колоната. Разбира се, не е нужно да въвеждате функция за всеки номер, има много по-бърз начин за извършване на преобразуването. Обръщаме се към десния долен край на клетката, който съдържа преобразуваните данни. Появява се дръжката за пълнене. Задръжте левия бутон на мишката, плъзнете го до долната граница на областта, съдържаща данните, които искате да преобразувате.
- Сега трябва да присвоим формат на числата към клетките. Изберете цялата област на конвертираните данни. На лентата в раздела "Начало" търсим полето "Брой" . В падащия списък променете формата на цифров.
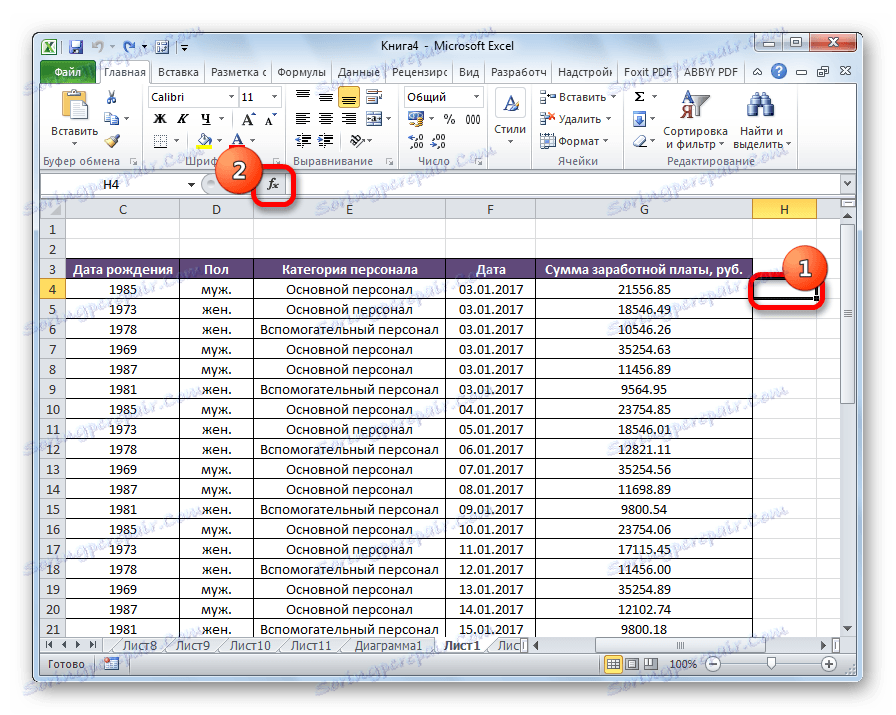
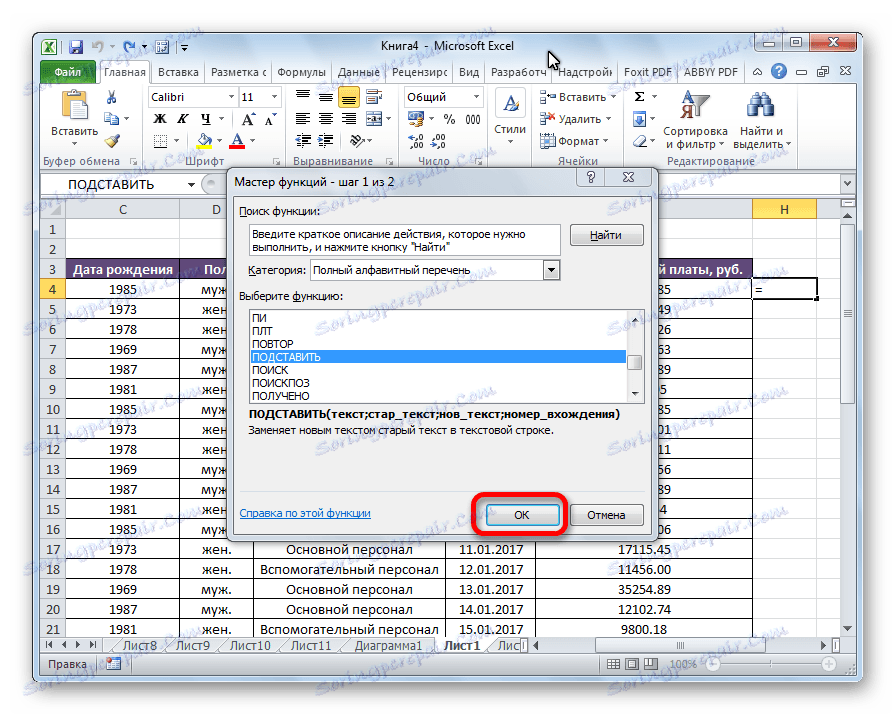
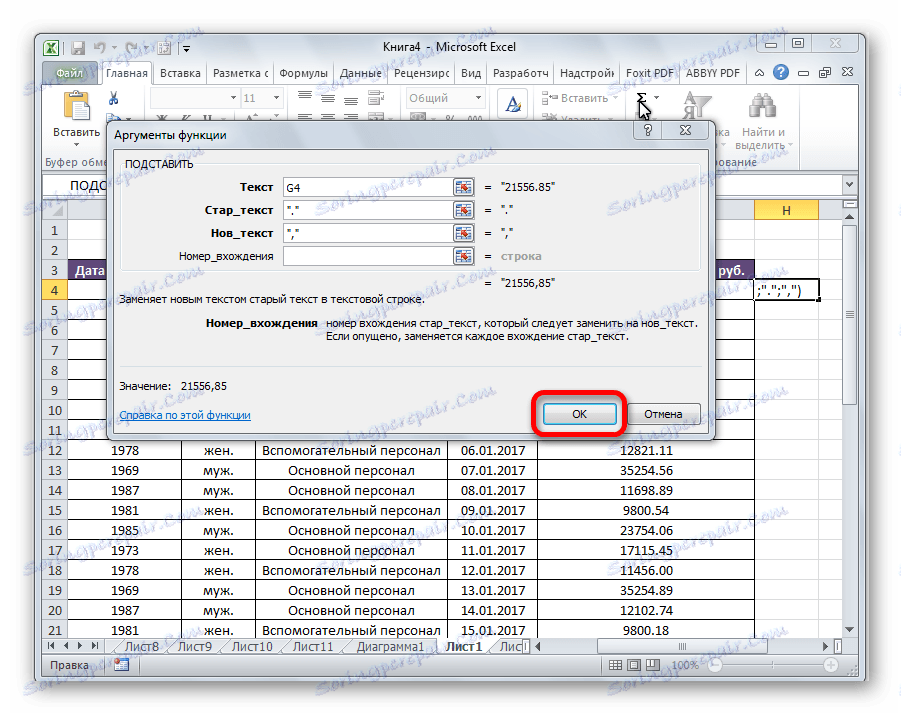
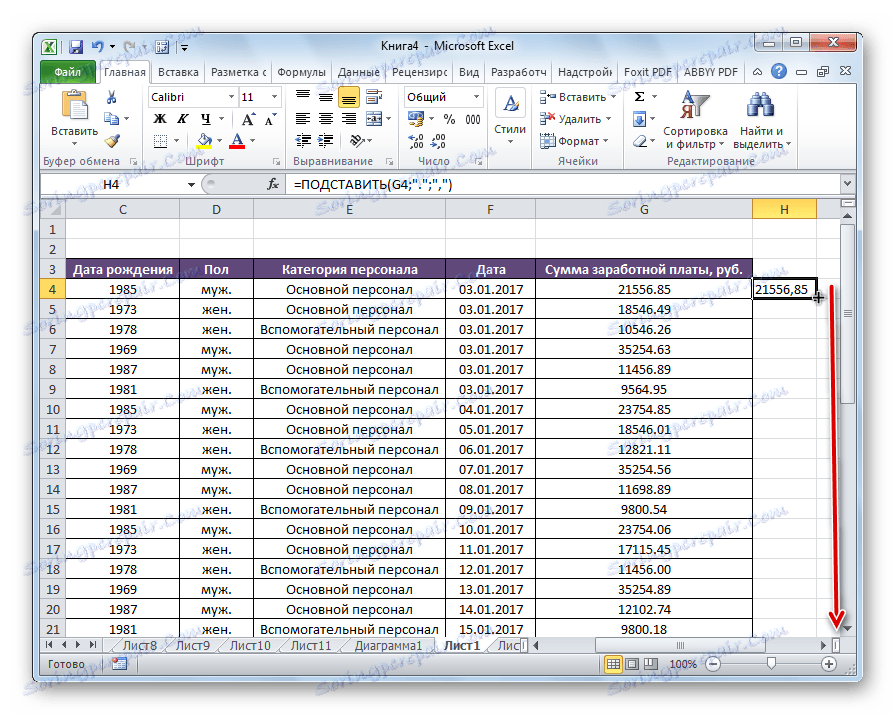
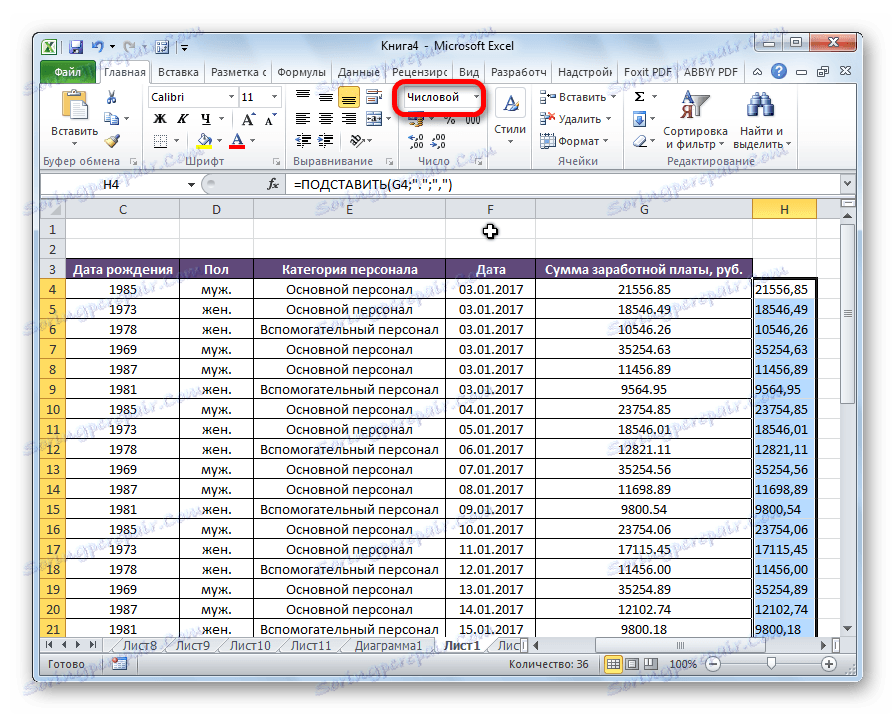
Това завършва трансформацията на данните.
Метод 3: Прилагане на макроса
Можете също да замените точка с запетая в Excel с макрос.
- На първо място, трябва активирайте макроси и раздела "Разработчик" , ако нямате такива.
- Отидете в раздела "Програмист" .
- Кликнете върху бутона "Visual Basic" .
- В отворения прозорец на редактора вмъкваме следния код:
Sub Макрос_замены_точки_на_запятую()
Selection.Replace What:=".", Replacement:=","
End SubЗатворете редактора.
- Изберете областта от клетки в листа, който искате да конвертирате. В раздела "Програмист" кликнете върху бутона "Макроси" .
- Отвореният прозорец съдържа списък с макроси. Изберете от списъка "Макро замяна на запетаи в точки" . Кликнете върху бутона "Пусни" .
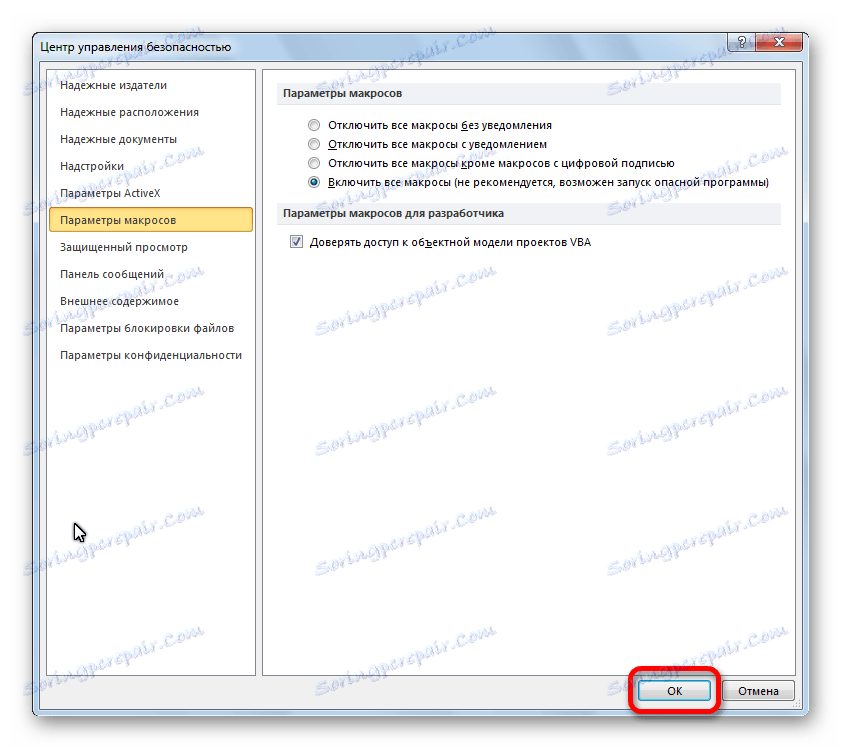
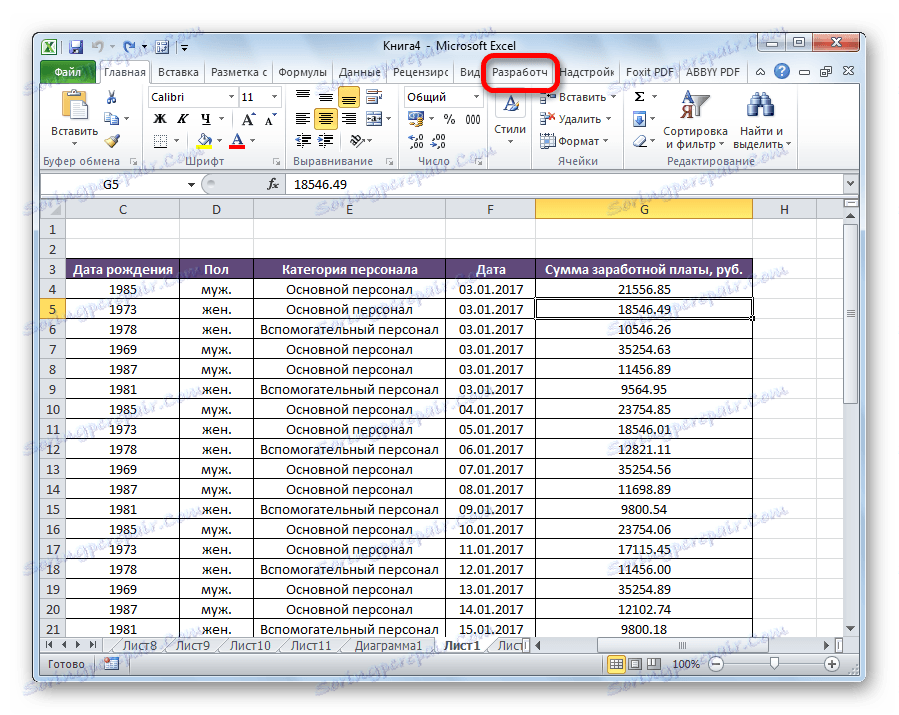
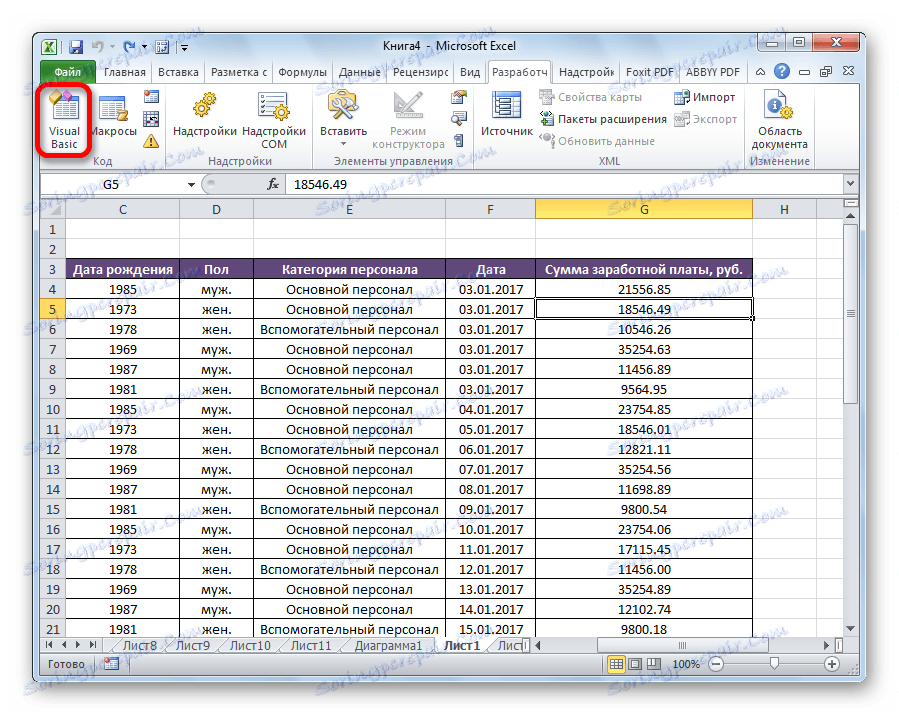
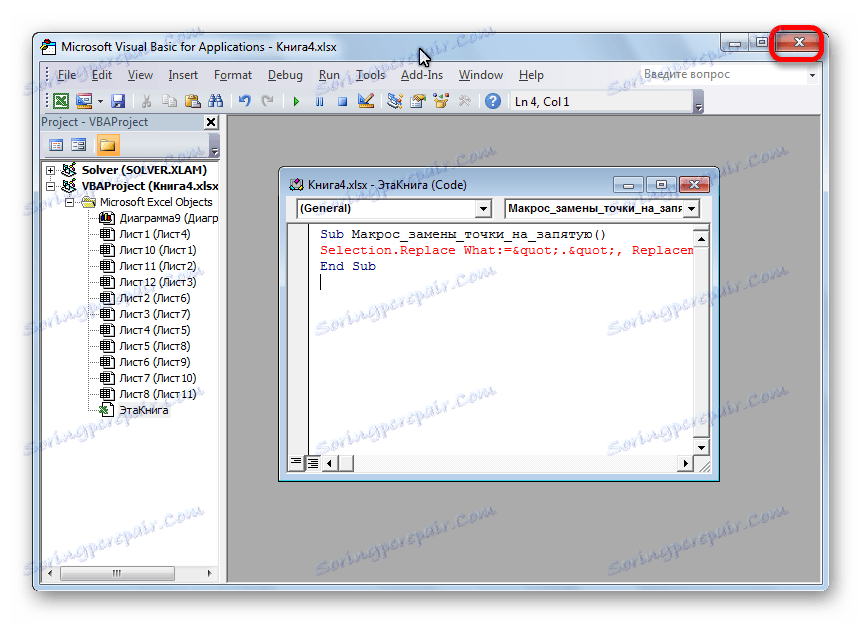
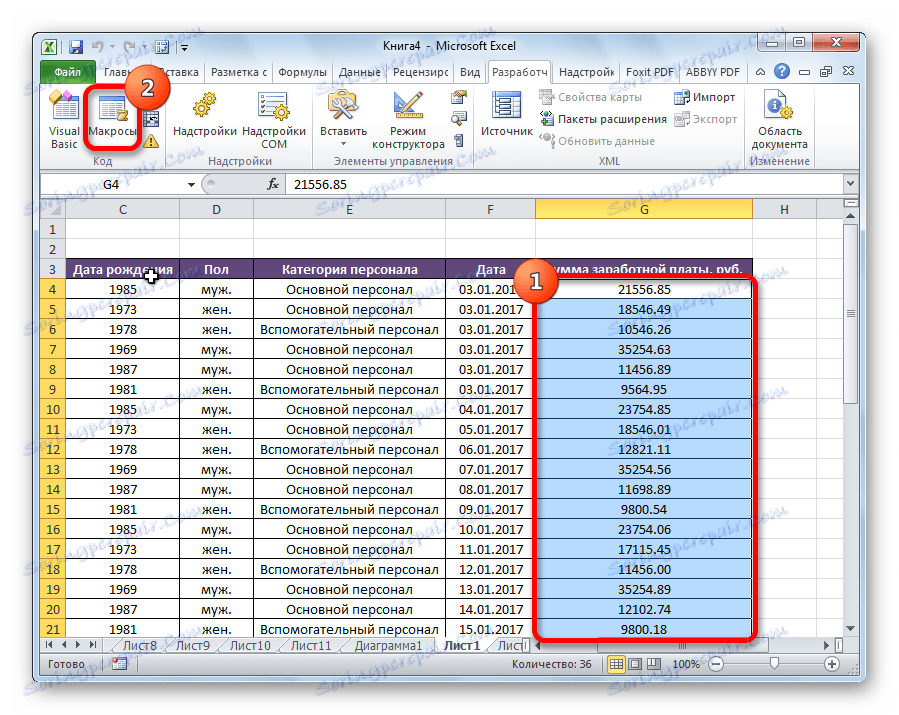
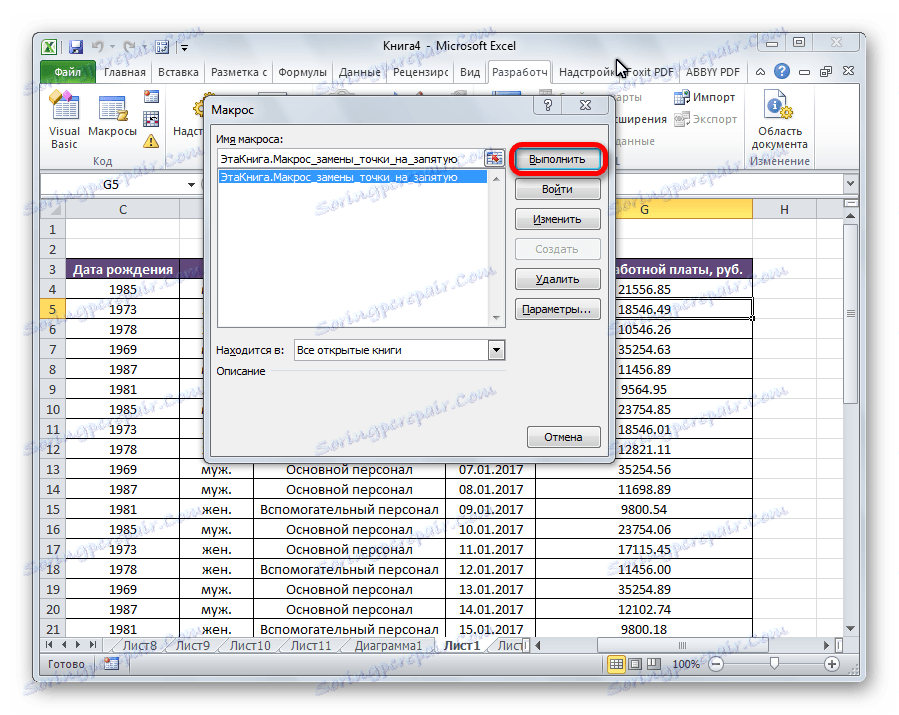
След това точките се преобразуват в запетаи в избрания диапазон от клетки.
Моля, обърнете внимание! Много внимателно прилагайте този метод. Последствията от това макро действие са необратими, затова изберете само клетките, за които искате да го приложите.
Урокът: как да създадете макрос в Microsoft Excel
Метод 4: Използвайте Notepad
Следният метод включва копиране на данни в стандартния текстов редактор на Windows на Notepad и промяната им в тази програма.
- Изберете областта на клетките в Excel, в която искате да замените точката с запетая. Щракнете с десния бутон на мишката. В контекстното меню изберете елемента "Копирай" .
- Отваряне на Notepad. Кликваме с десния бутон на мишката, а в появяващия се списък кликнете върху елемента "Поставяне" .
- Кликнете върху елемента от менюто "Редактиране" . В списъка, който се показва, изберете "Замяна" . Или можете просто да въведете Ctrl + H на клавиатурата.
- Отваря се прозорецът за търсене и замяна. В полето "Какво" поставяме период. В полето "Какво" е запетая. Кликнете върху бутона "Замяна на всички" .
- Изберете променените данни в Notepad. Кликнете с десен бутон и изберете "Copy" от списъка. Или натиснете Ctrl + C на клавиатурата.
- Връщаме се в Excel. Изберете диапазона от клетки, където искате да замените стойностите. Кликнете с десния бутон върху него. В показаното меню в раздел "Параметри на вмъкване" кликваме върху бутона "Запиши само текста" . Или натиснете Ctrl + V.
- За целия диапазон от клетки задайте цифров формат по същия начин, както преди.
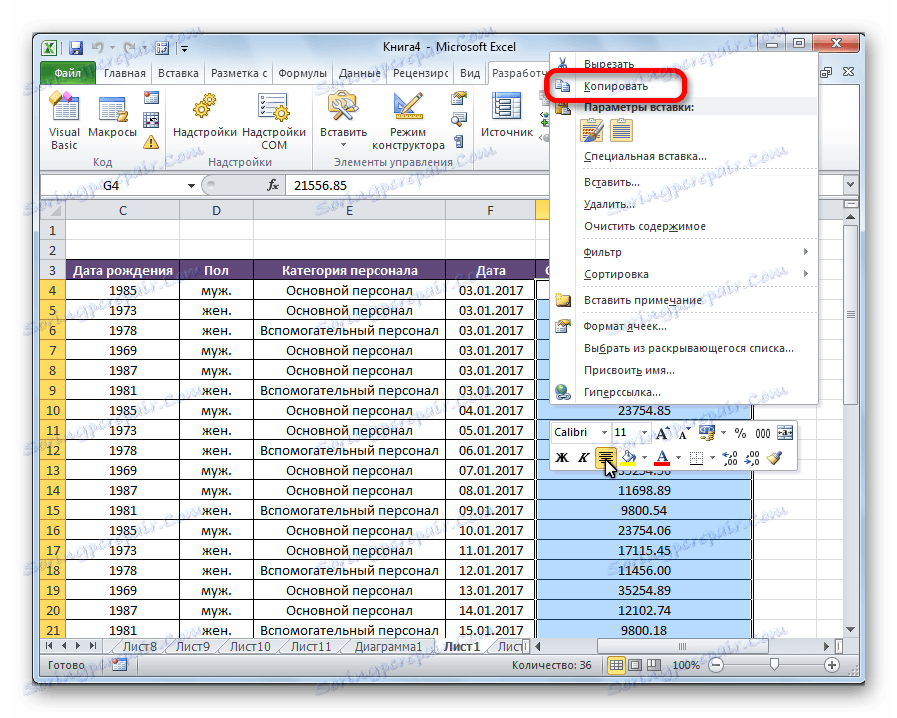
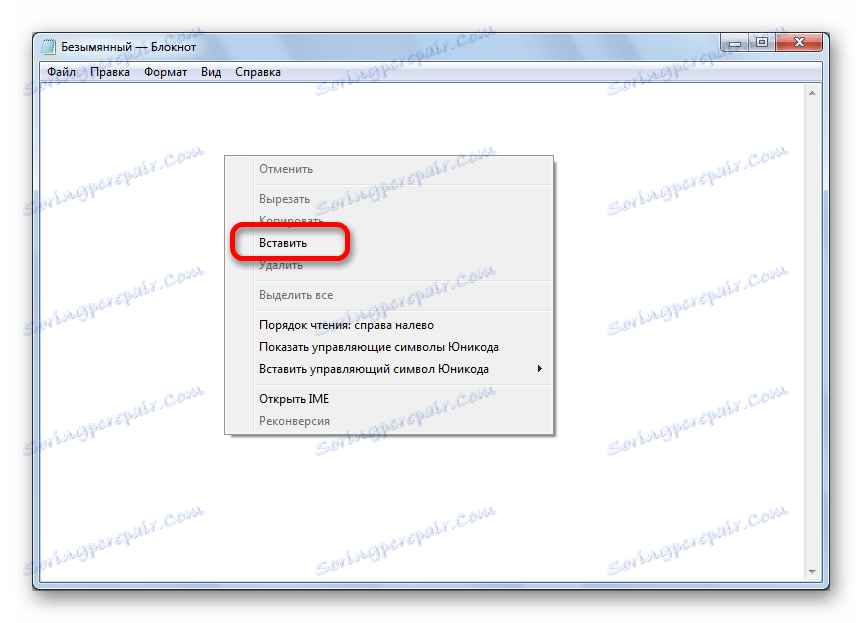
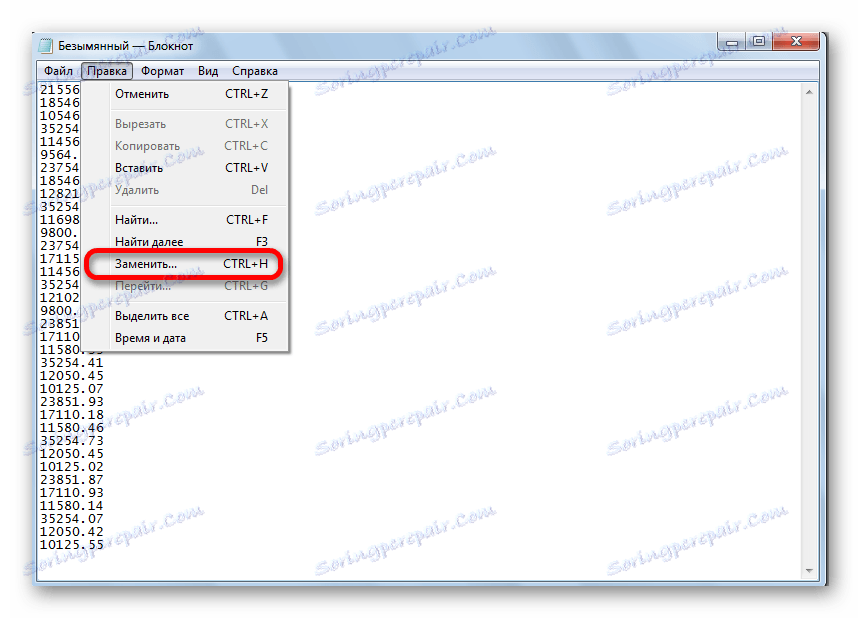
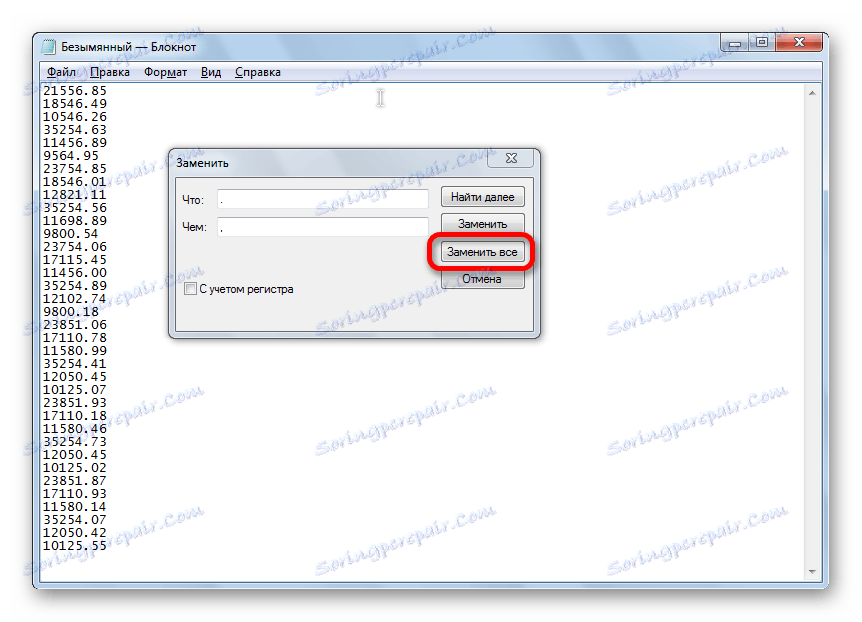
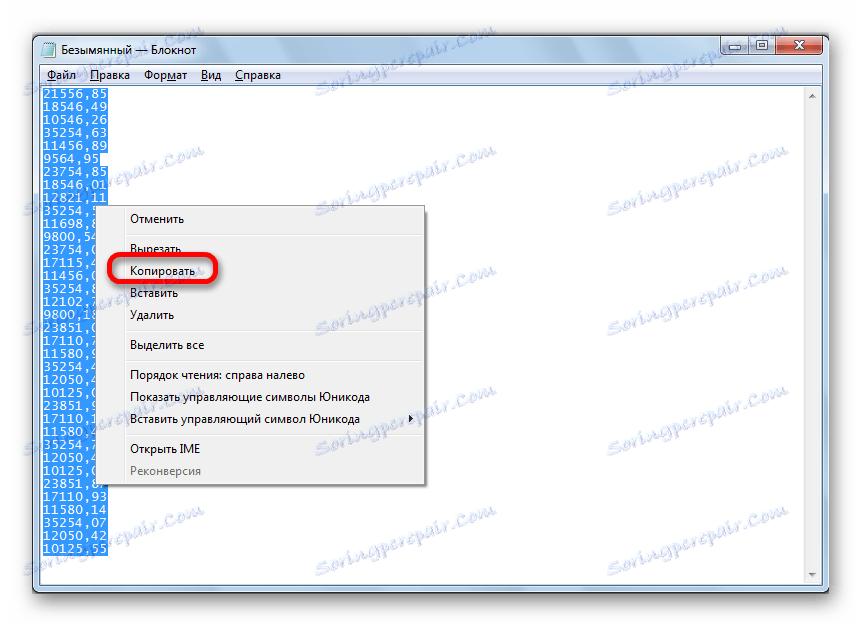
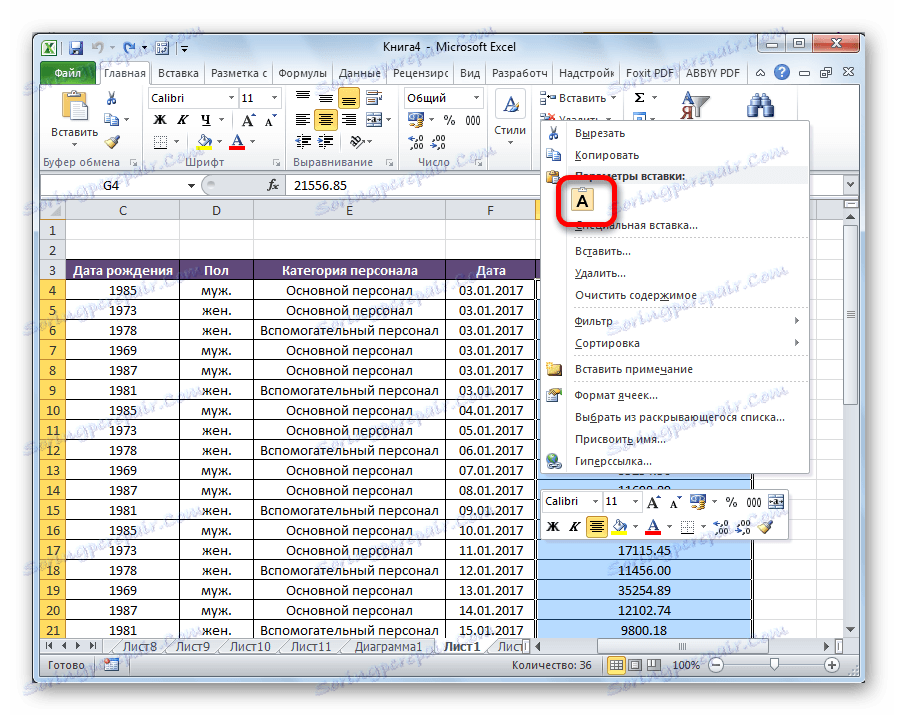
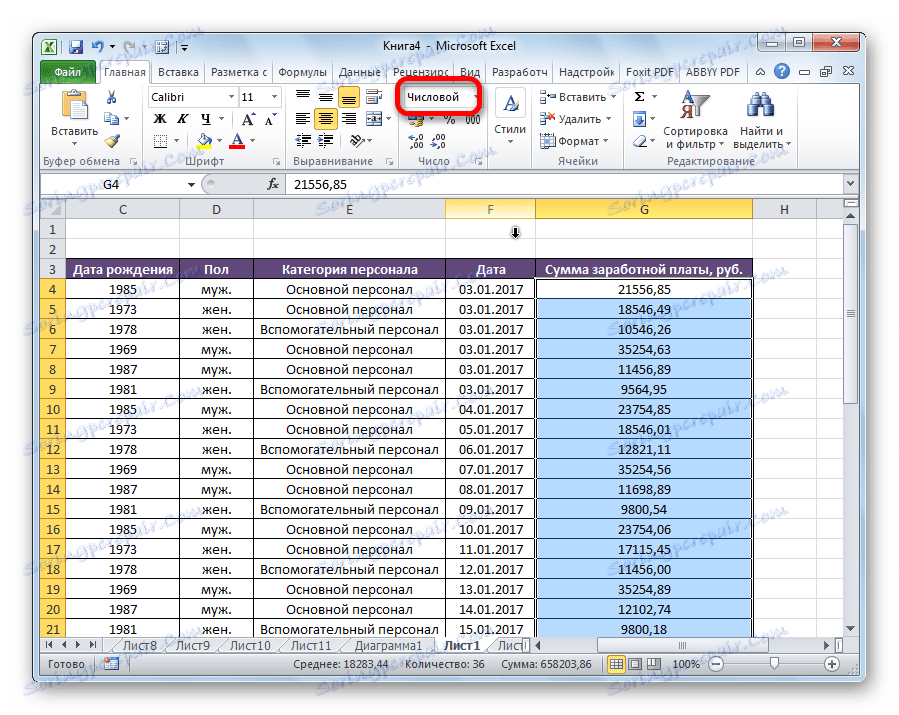
Метод 5: Промяна на настройките на Excel
Като един от начините за преобразуване на точки в запетаи, можете да използвате настройките за промяна на програмата Excel.
- Отворете раздела "Файл" .
- Изберете секцията "Опции" .
- Отидете на "Още" .
- В секцията с настройки "Редактиране на параметрите" премахнете отметката от "Използване на системните разделители" . В активираното поле "Делител на цяло число и частична част" поставяме точка. Кликнете върху бутона "OK" .
- Но данните няма да се променят сами по себе си. Копирайте ги в Notepad и ги поставете на същото място по обичайния начин.
- След приключване на операцията се препоръчва да върнете настройките по подразбиране на Excel.
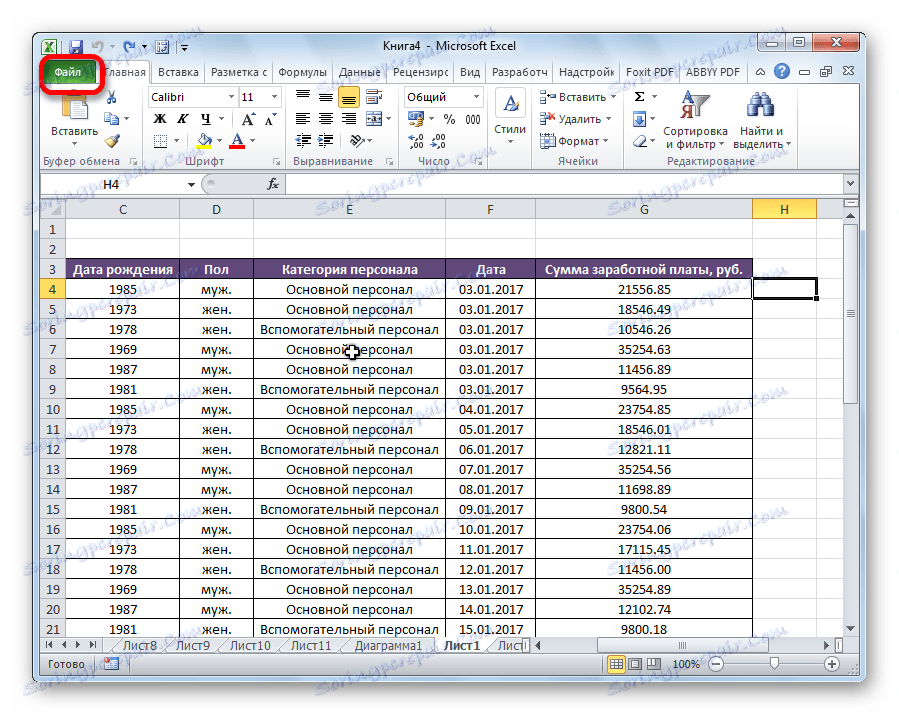
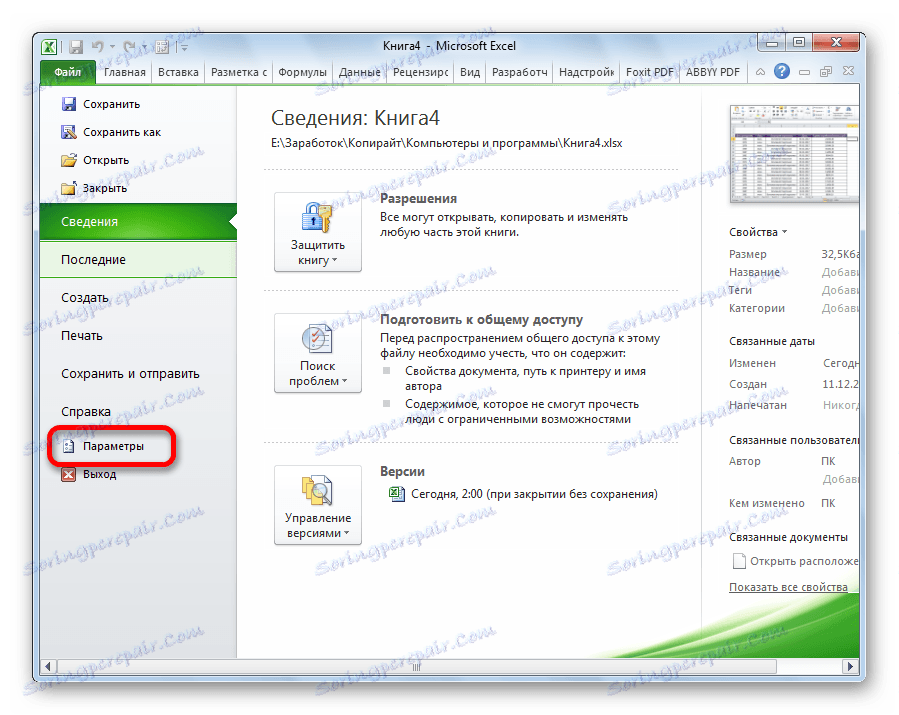
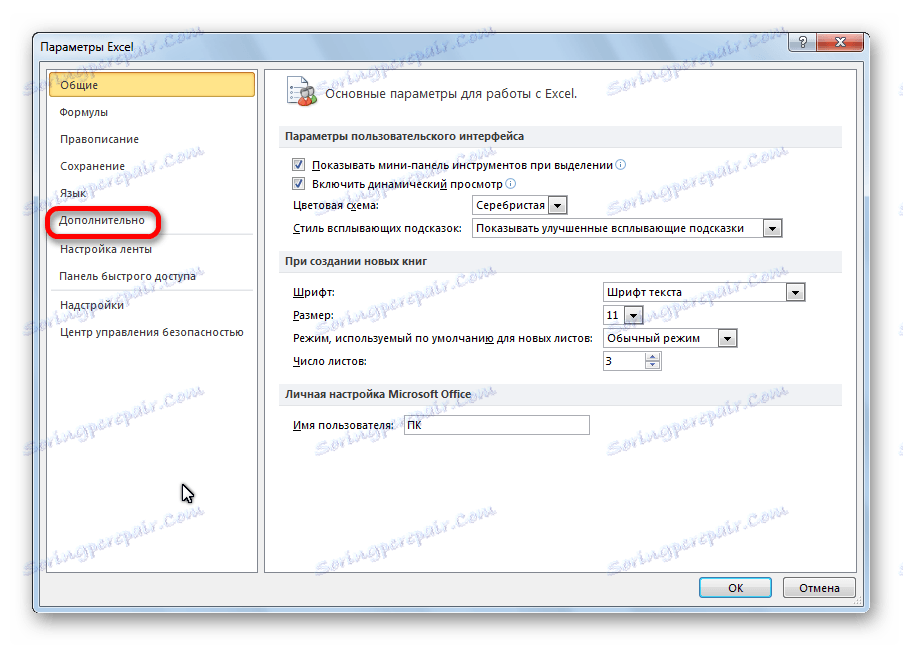
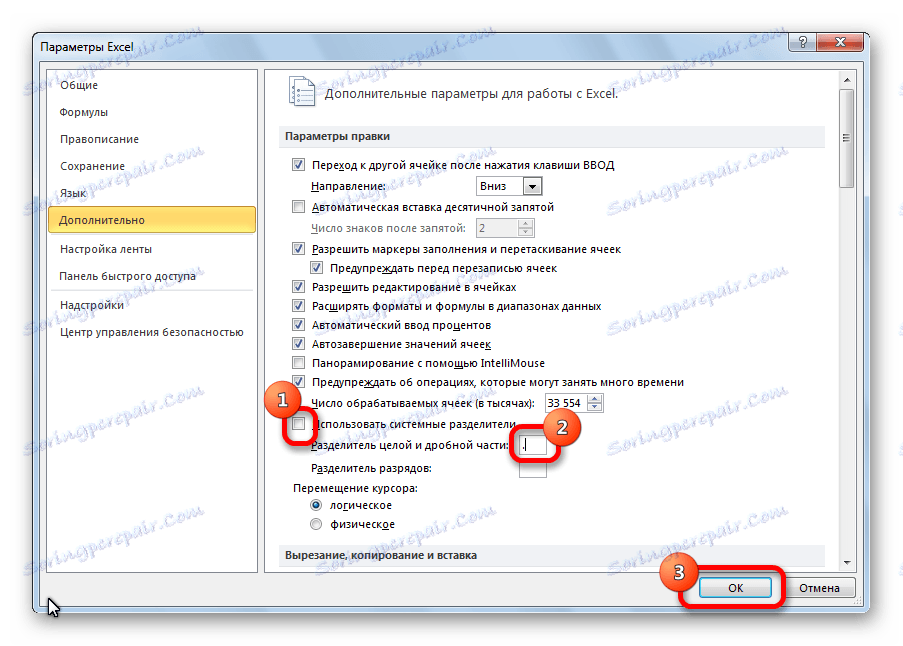
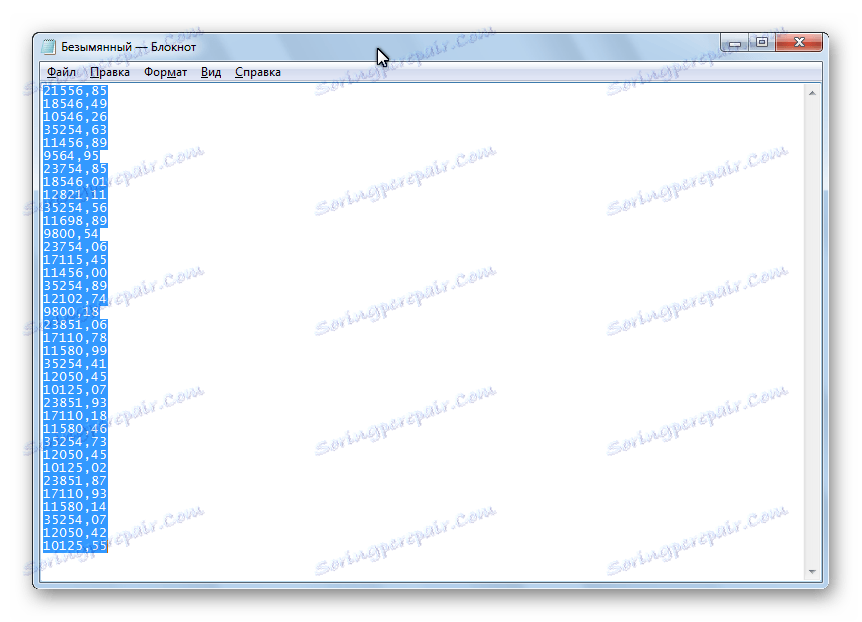
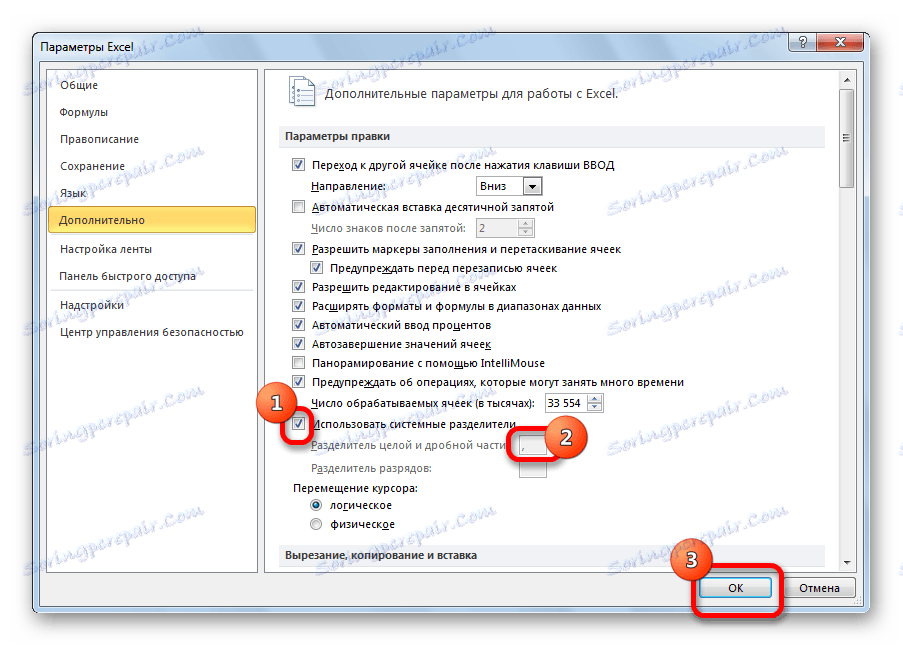
Метод 6: Промяна на системните настройки
Този метод е подобен на предишния. Само този път не променяме настройките на Excel. Системна настройка на Windows.
- Чрез менюто "Старт" влизаме в "Контролен панел" .
- В контролния панел отидете на раздела "Часовник, език и регион" .
- Обръщаме се към подраздел "Езикови и регионални стандарти" .
- В отворения прозорец в раздела "Формати" кликнете върху бутона "Разширени настройки" .
- В полето "Цифров и частичен сепаратор" променете запетаята в период. Кликнете върху бутона "OK" .
- Ние копираме данните чрез Notepad в Excel.
- Връщане на предишните настройки на Windows.
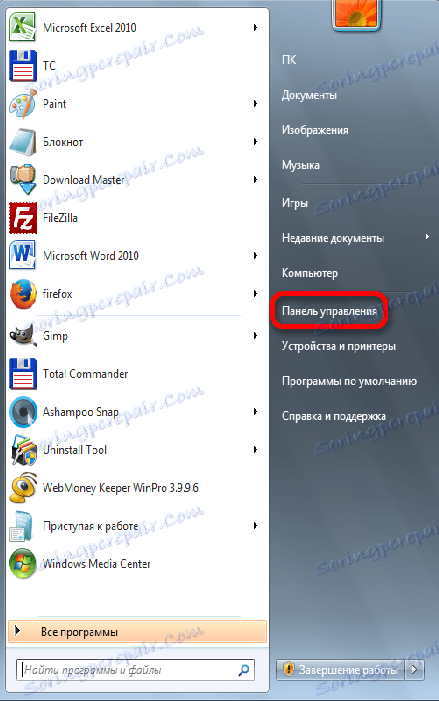
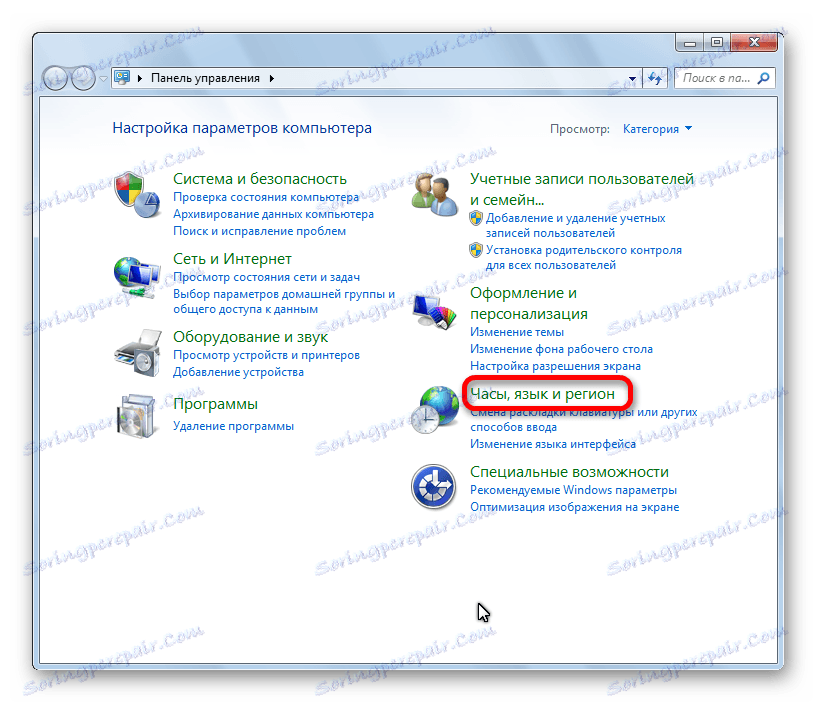
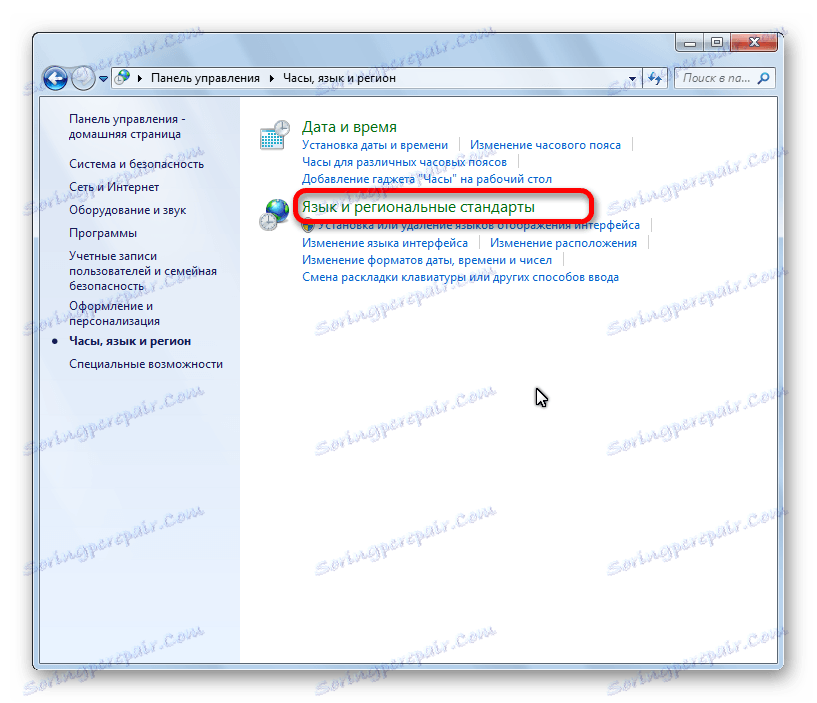
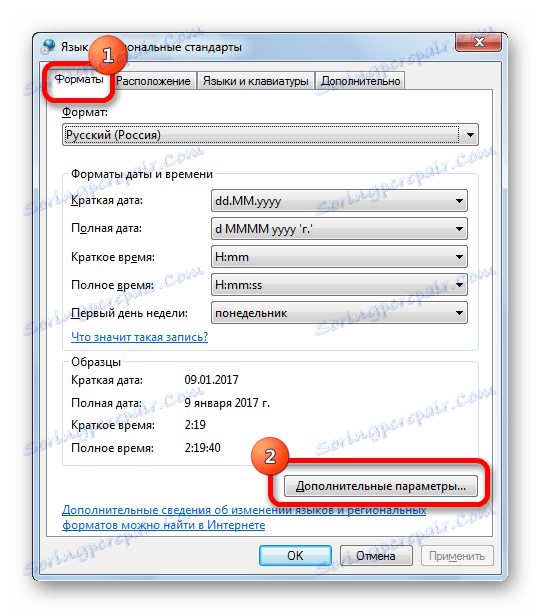
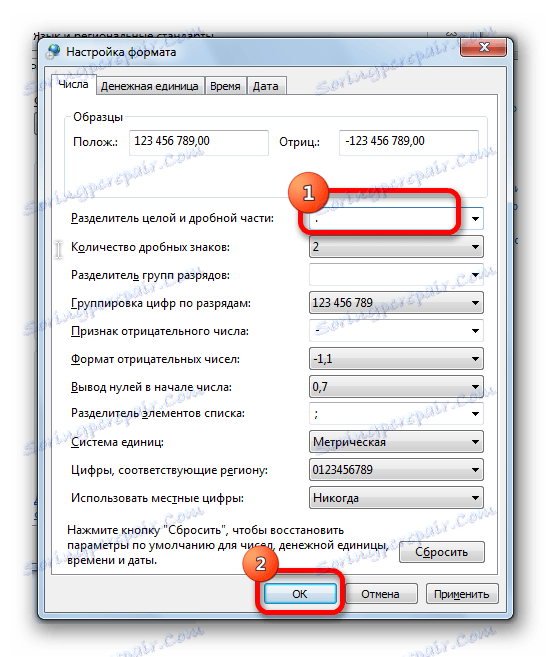
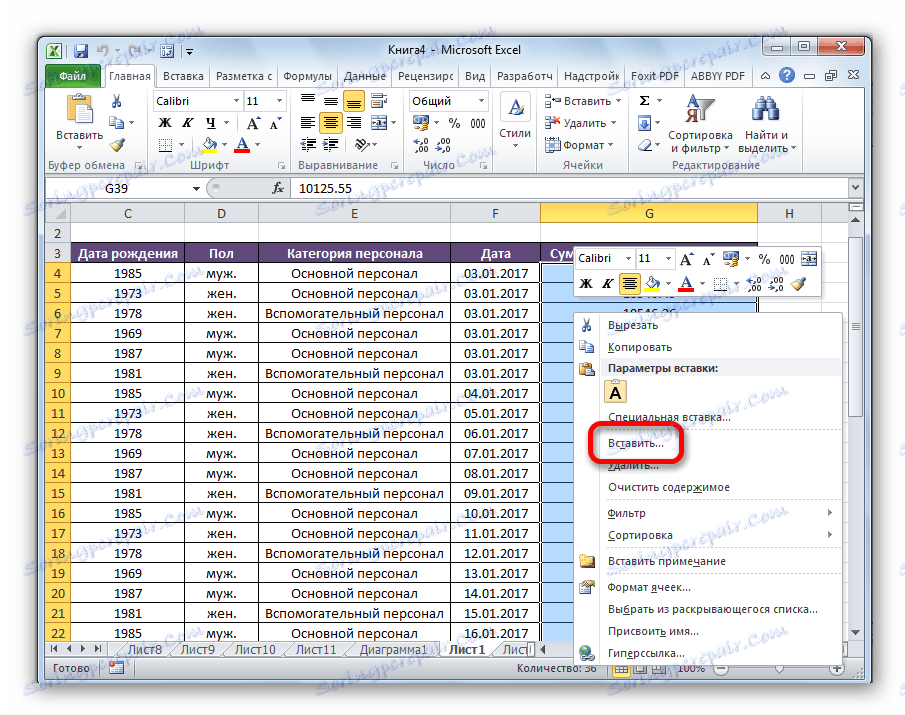
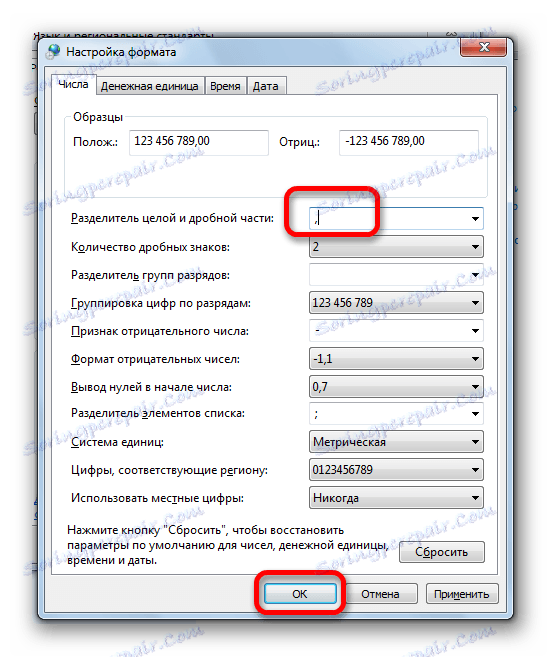
Последната точка е много важна. Ако не го изпълнявате, тогава не можете да изпълнявате обичайните аритметични операции с преобразуваните данни. Освен това други програми, инсталирани на компютъра, също могат да работят неправилно.
Както можете да видите, има няколко начина за замяна на точка с запетая в Microsoft Excel. Разбира се, повечето потребители предпочитат да използват най-лесния и удобен инструмент "Намери и замени" за тази процедура. Но, за съжаление, в някои случаи не може правилно да конвертира данните. Тогава други възможности за решаване на проблема могат да дойдат на помощ.