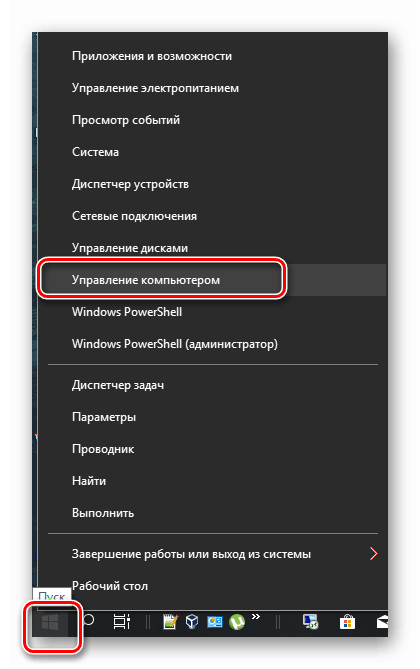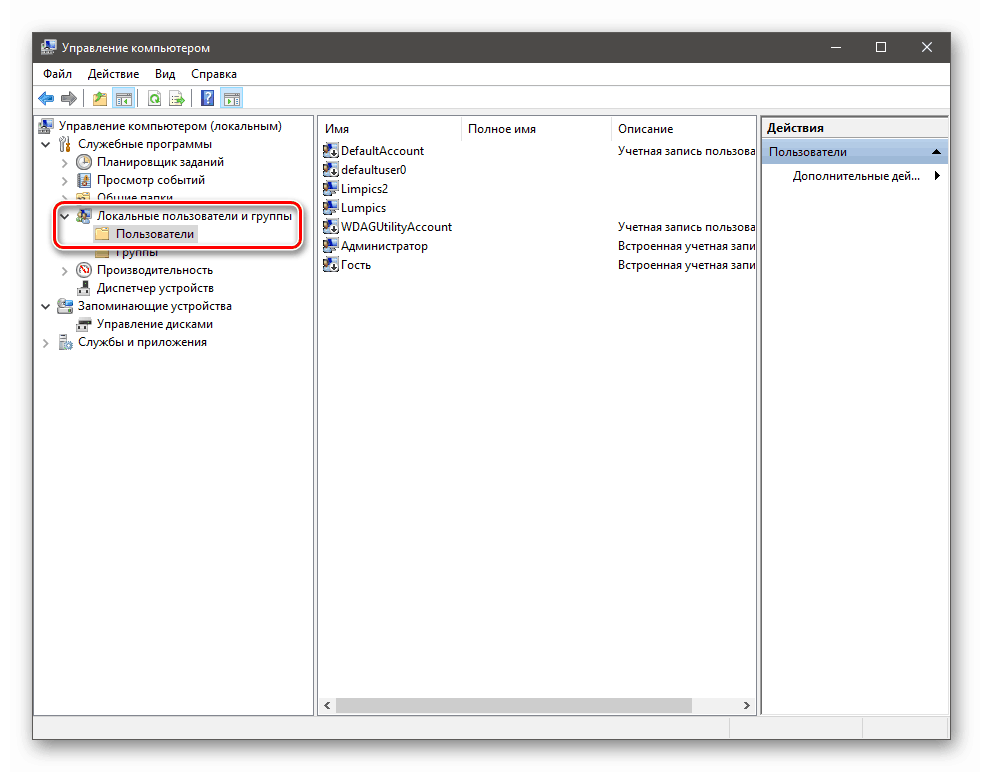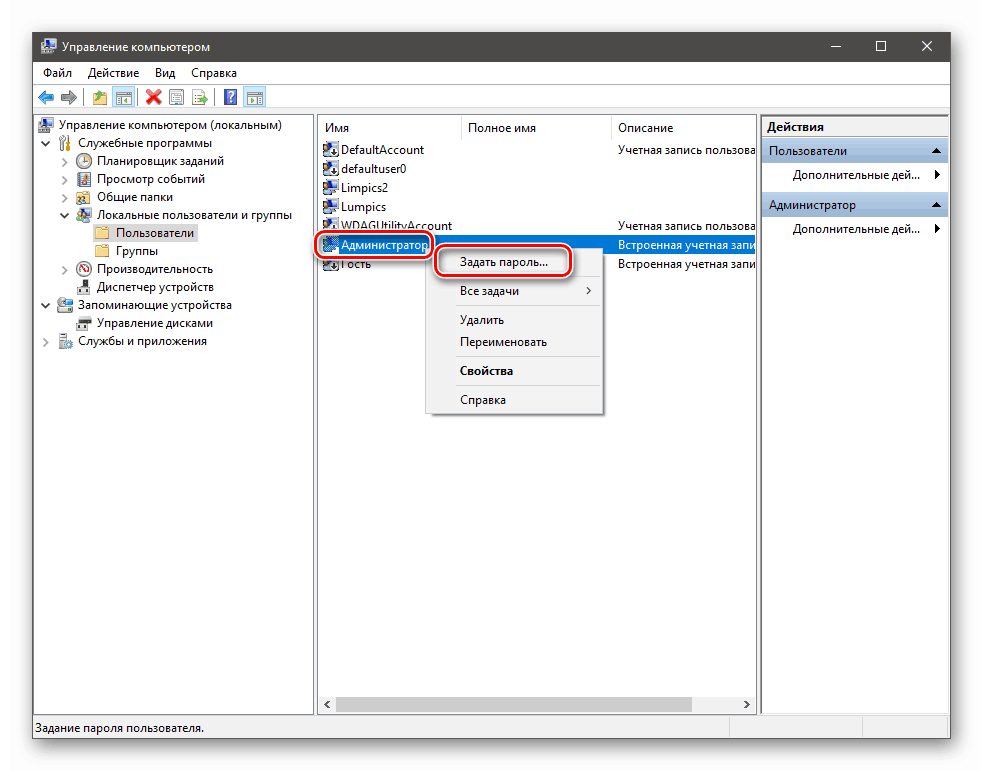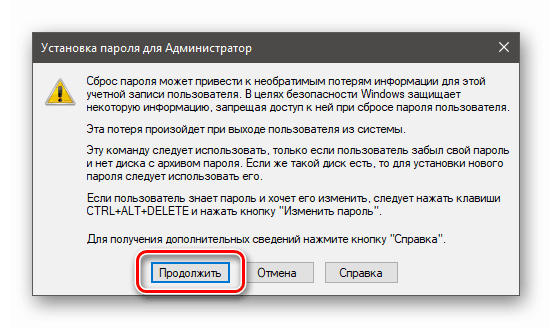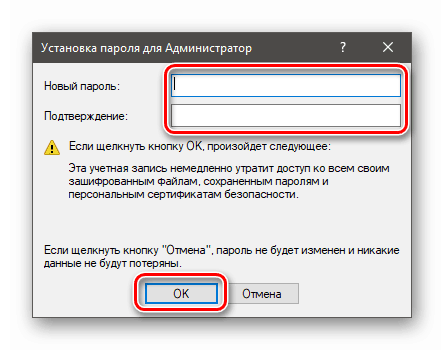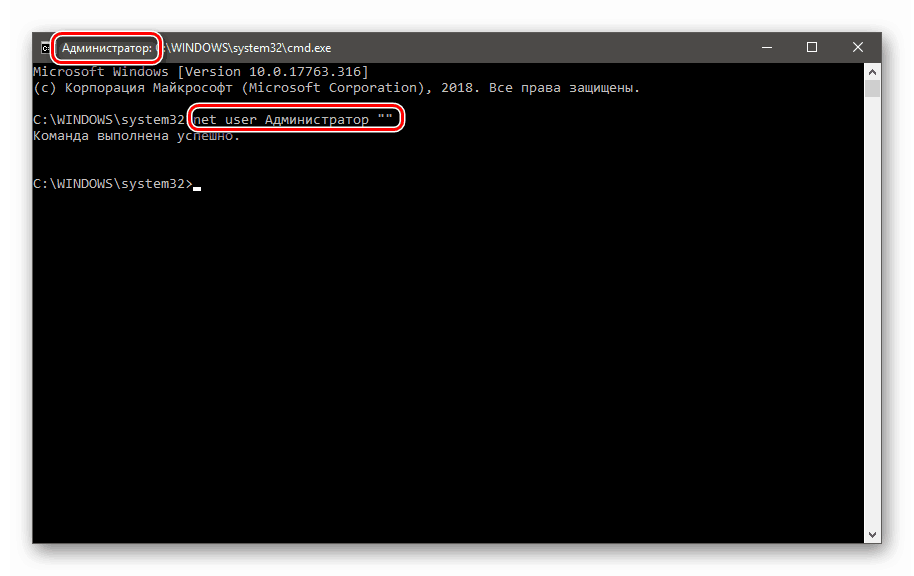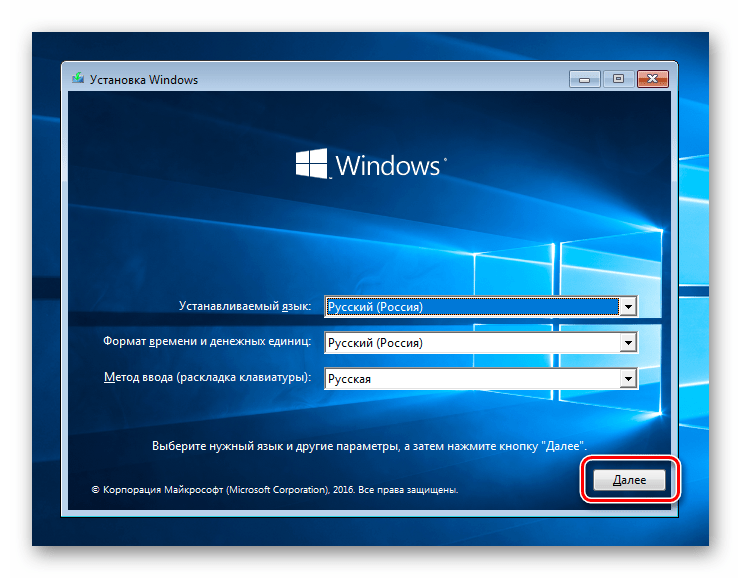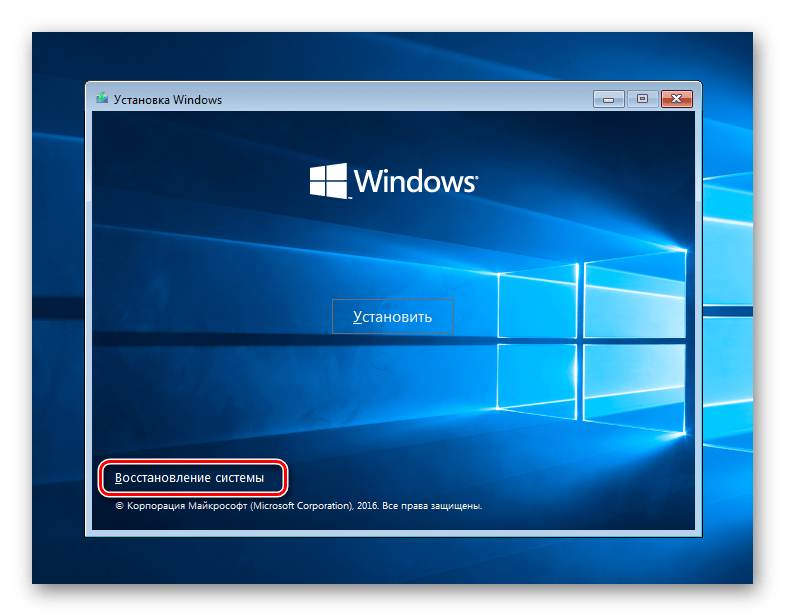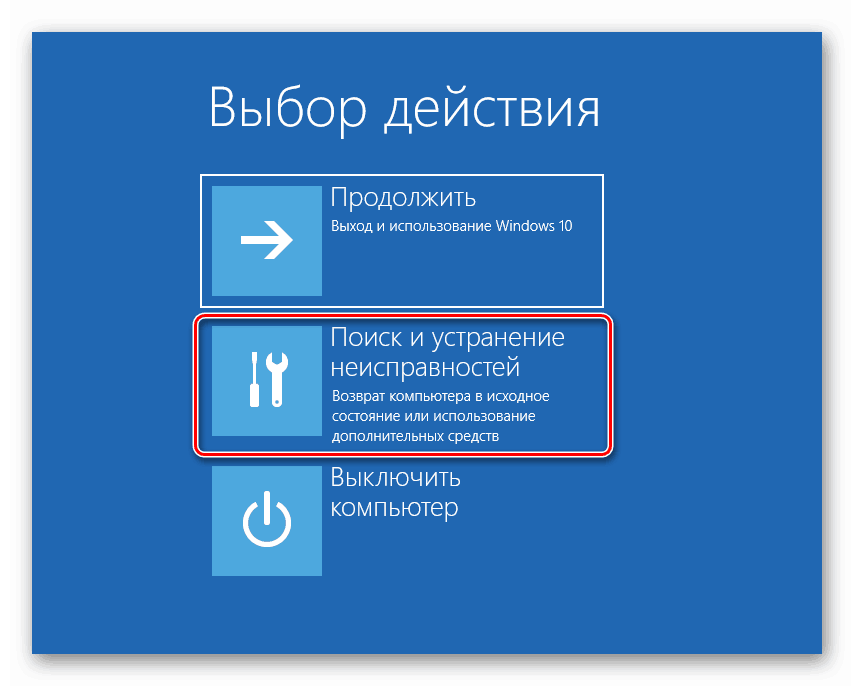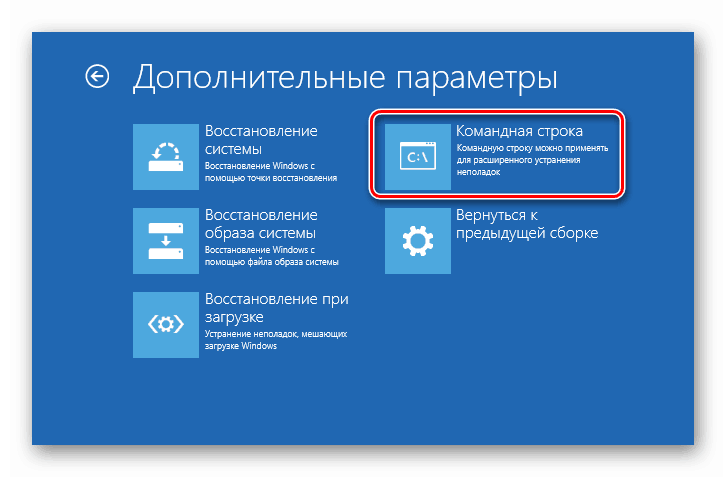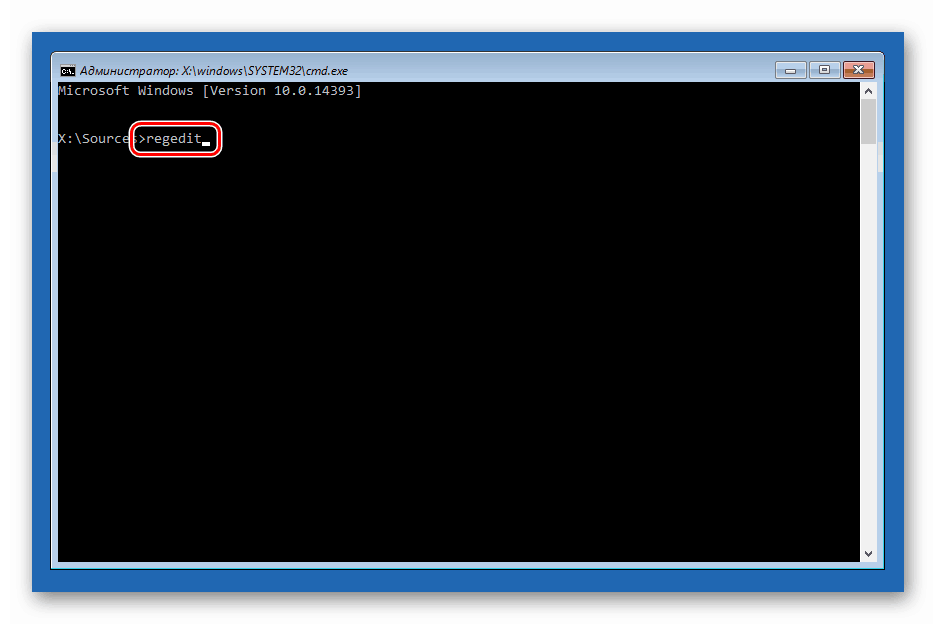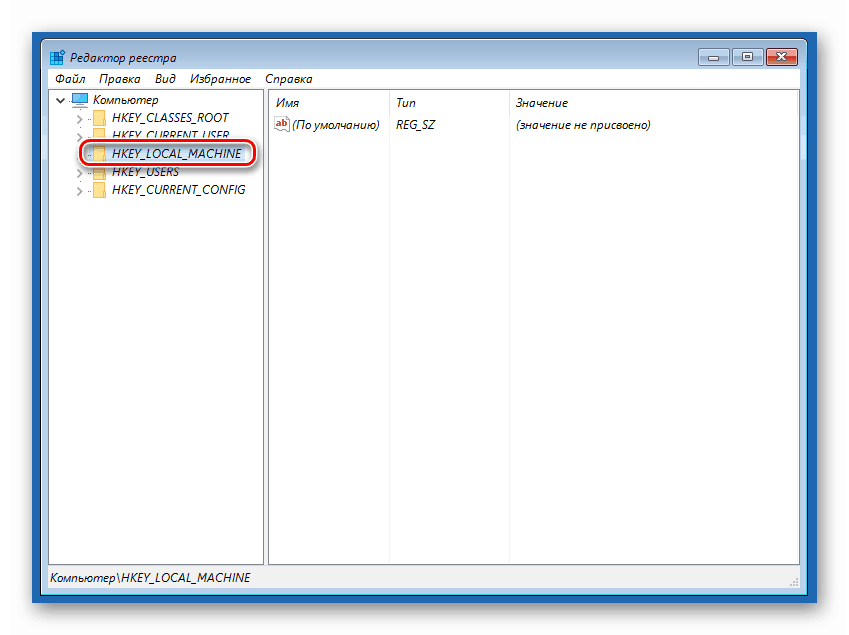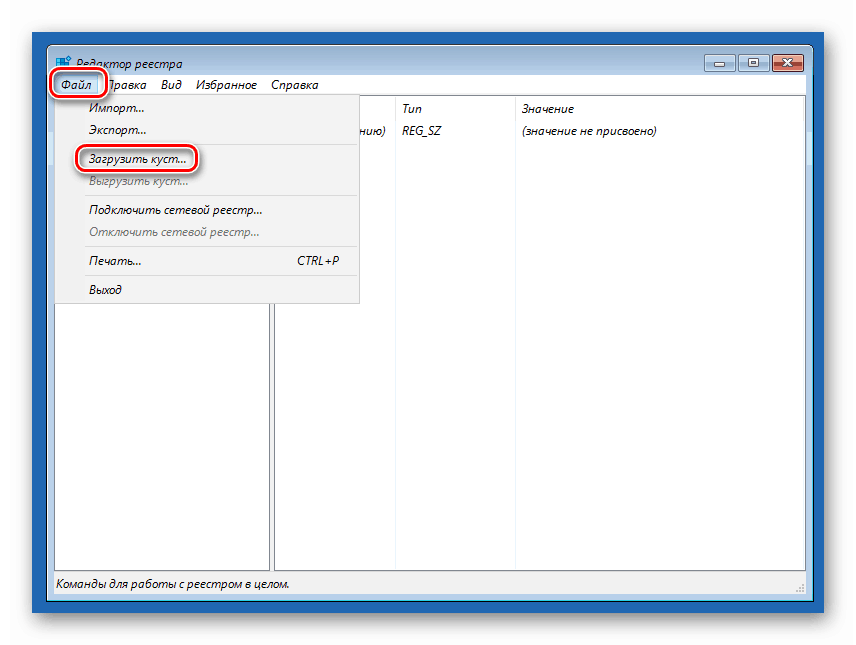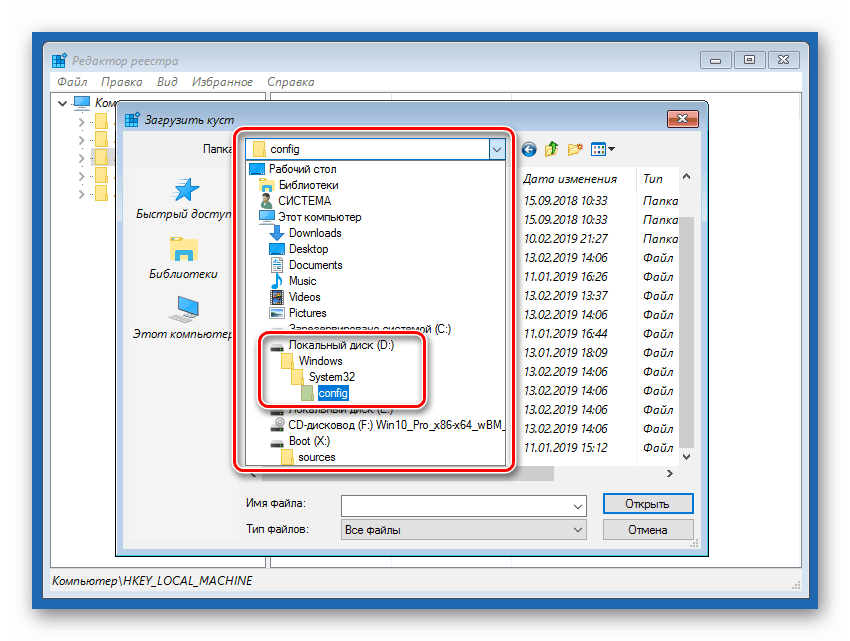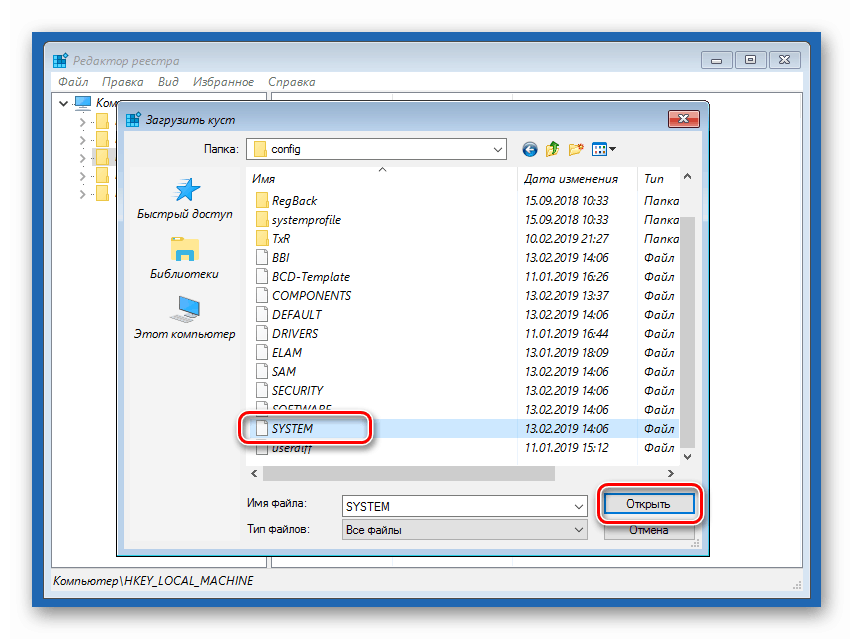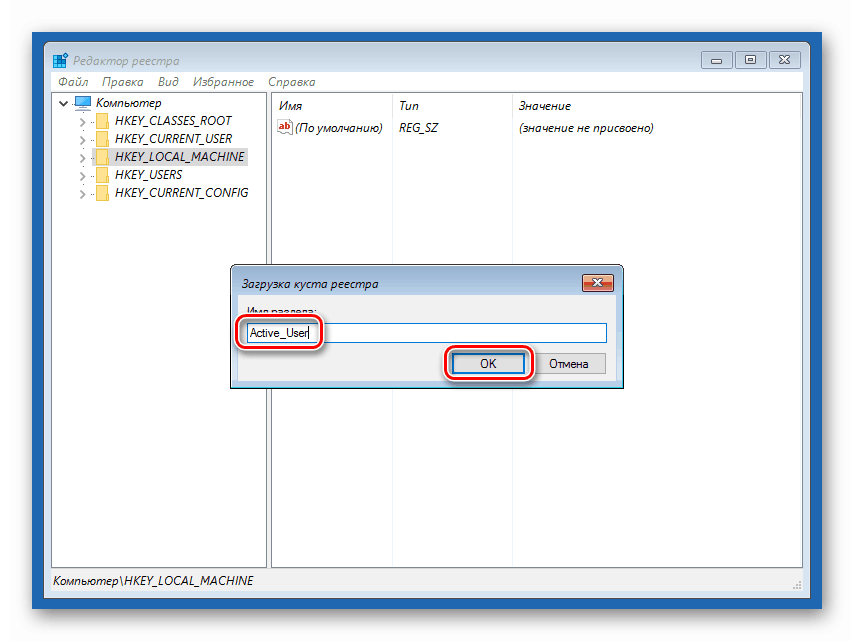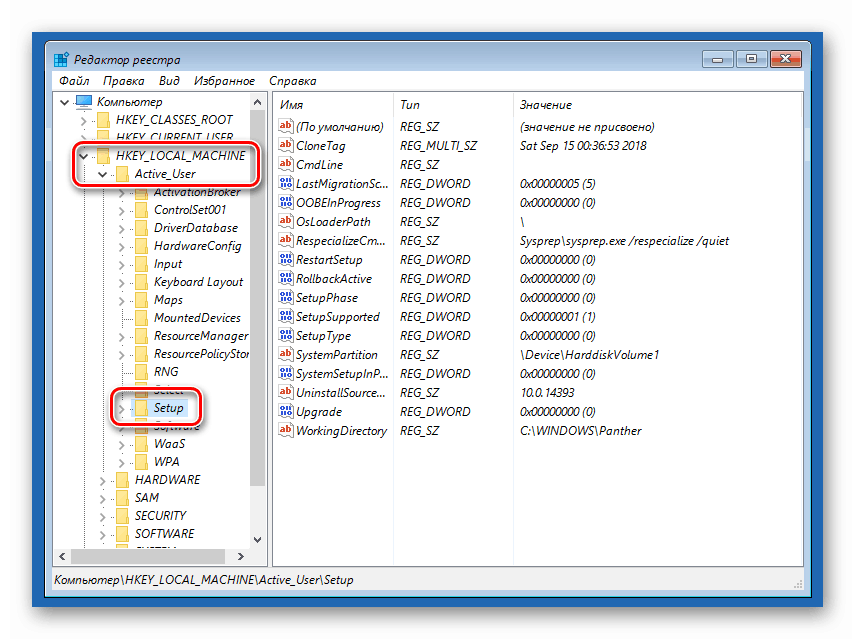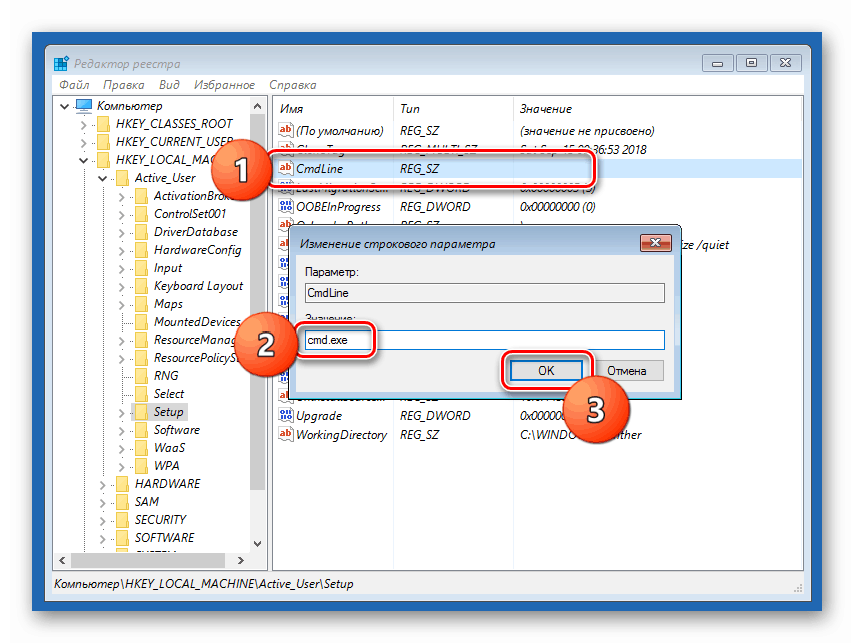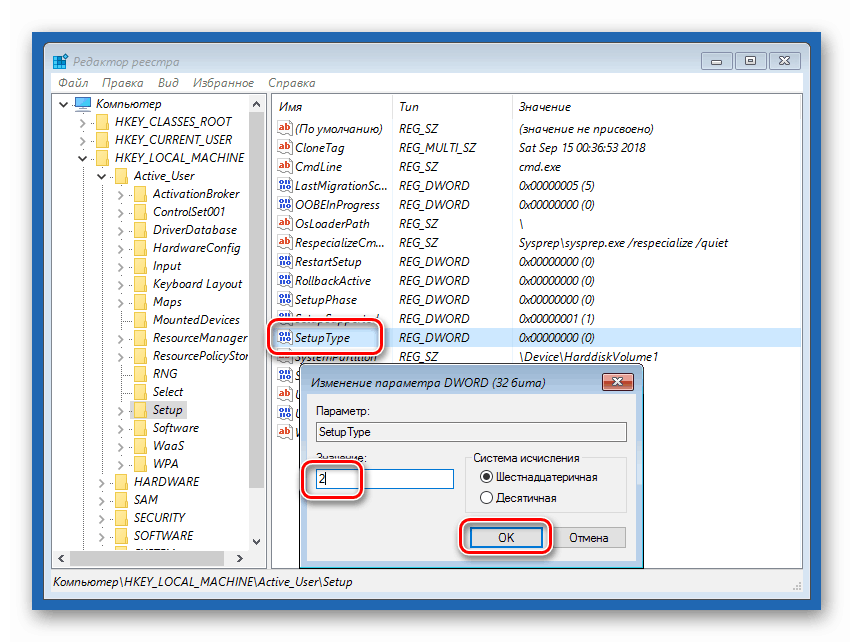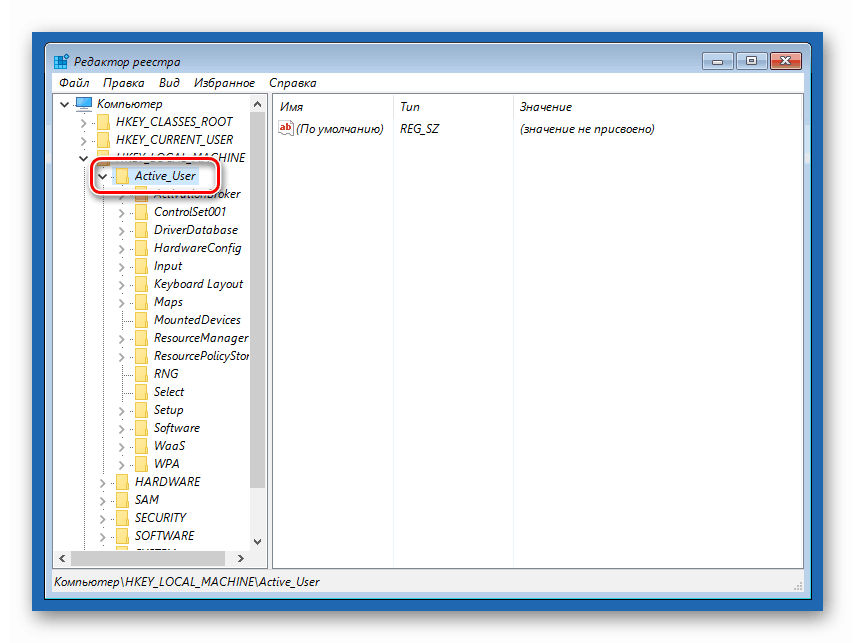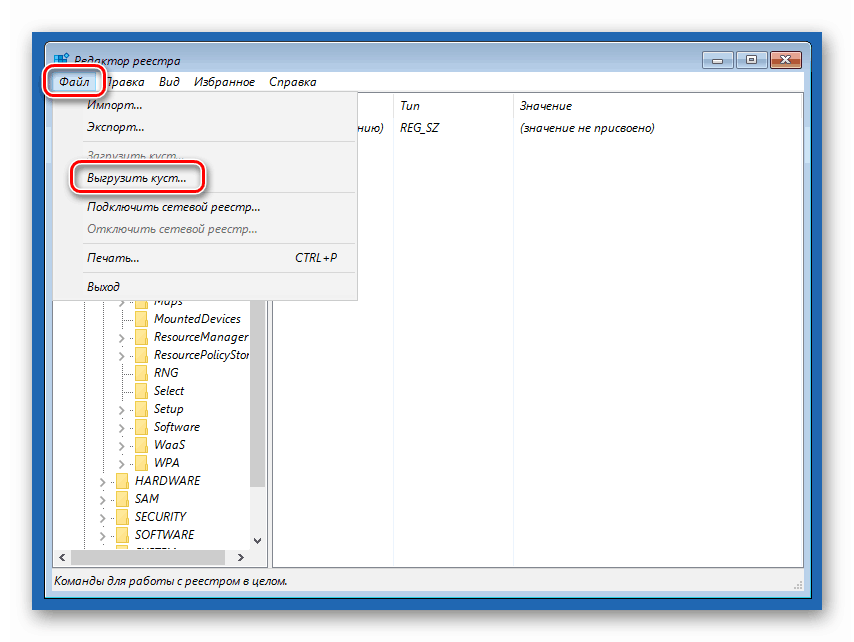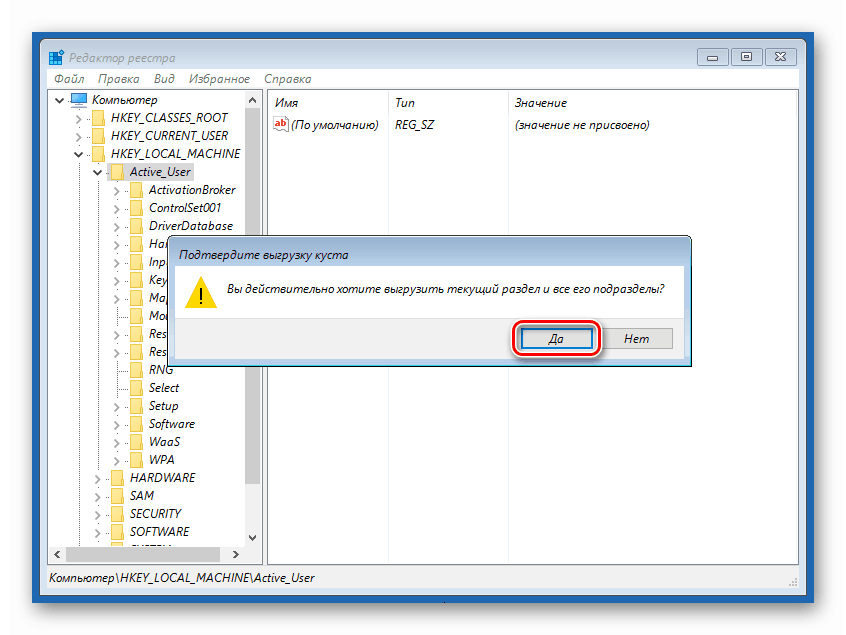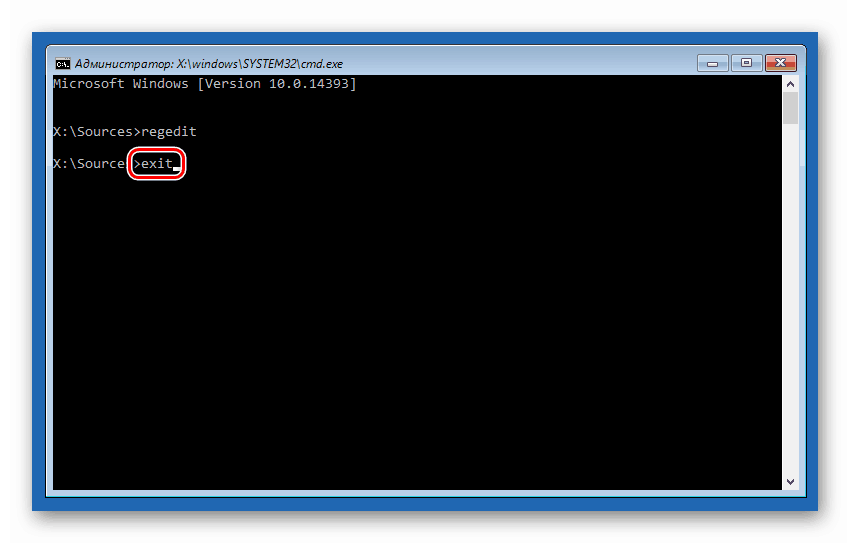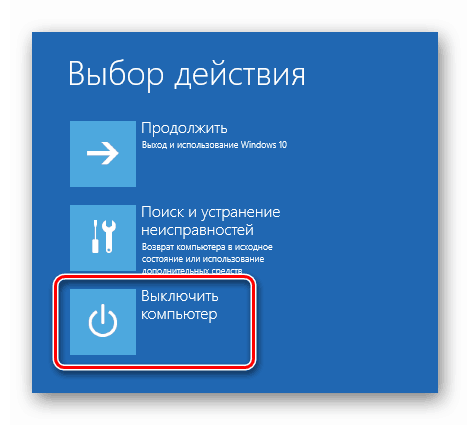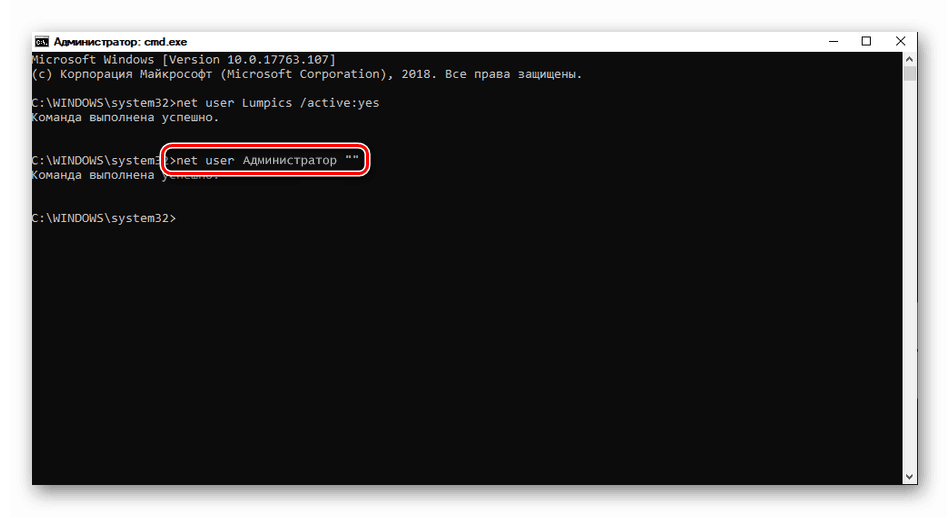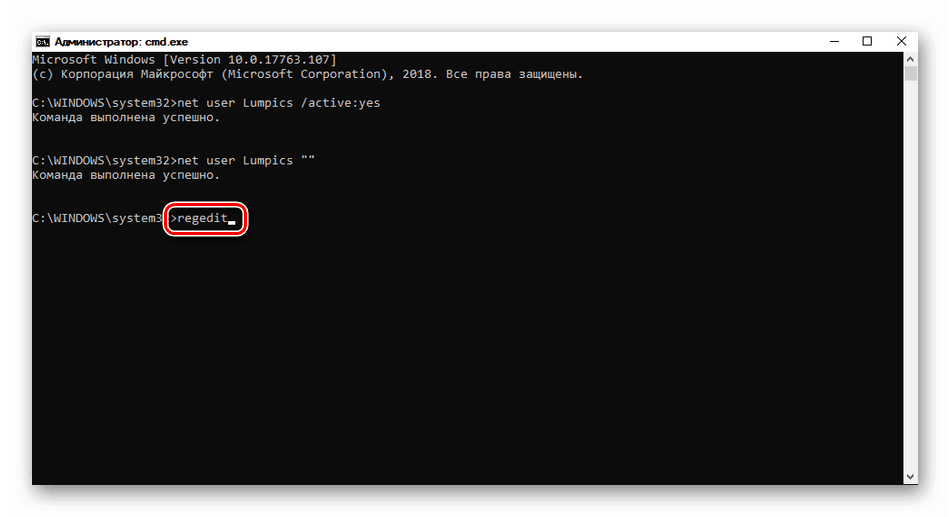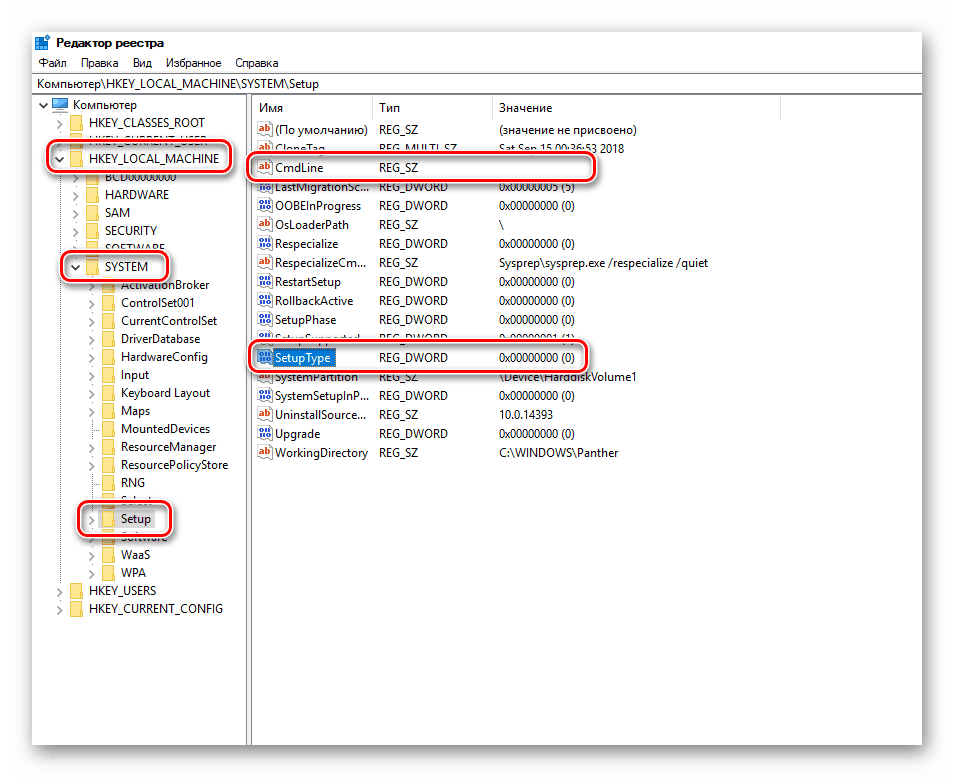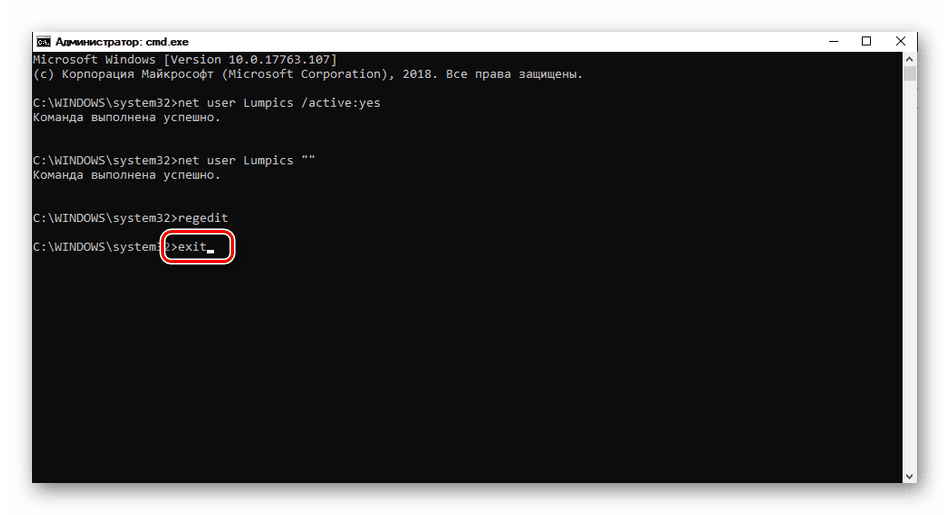Рестартирахме паролата за администраторския акаунт в Windows 10
В Windows 10 има потребител, който има изключителни права за достъп до системните ресурси и операции с тях. Неговата помощ се разглежда, когато възникнат проблеми, както и за да се извършат някои действия, които изискват повишени привилегии. В някои случаи използването на този акаунт става невъзможно поради загубата на парола.
Съдържанието
Възстанови паролата на администратора
По подразбиране паролата за влизане в този профил е нула, т.е. е празна. Ако той е бил променен (инсталиран) и след това е бил безопасно изгубен, може да има проблеми при извършването на някои операции. Например задачите в "Планировчик", които трябва да се изпълняват от името на администратора, няма да работят. Разбира се, влизането в този потребител също ще бъде затворено. След това ще анализираме начините за нулиране на паролата за акаунт с името "Администратор" .
Вижте също: Използвайте профила "Администратор" в Windows
Метод 1: Инструментална система
В Windows има раздел за управление на профила, в който можете бързо да промените някои настройки, включително паролата. За да използвате функциите си, трябва да имате администраторски права (трябва да сте влезли в "сметката" със съответните права).
- Кликнете с десния бутон на мишката върху иконата "Старт" и отидете на елемента "Управление на компютъра" .
![Отидете в Управление на компютъра от контекстното меню на Старт в Windows 10]()
- Ние отваряме клон с местни потребители и групи и кликнете върху папката "Потребители" .
![Отворете секцията за управление на локални потребители и групи в Windows 10]()
- Отдясно, намираме „Администратор“ , кликнете върху него с RMB и изберете опцията „Задаване на парола“ .
![Отидете на промяна на паролата за администраторски акаунт в Windows 10]()
- В прозореца със системата за предупреждение кликнете върху "Продължи" .
![Потвърждаване на намерението за нулиране на паролата за администраторския акаунт в Windows 7]()
- Оставете двете полета за въвеждане празни и добре .
![Задаване на празна парола за администраторския акаунт в Windows 10]()
Сега можете да влезете като „Администратор“ без парола. Заслужава да се отбележи, че в някои случаи липсата на тези данни може да доведе до грешка "Невалидна парола" и подобна на нея. Ако това е вашата ситуация, въведете някаква стойност във входните полета (просто не я забравяйте по-късно).
Метод 2: „Команден ред“
В “Командния ред” (конзолата) можете да извършвате някои операции със системни параметри и файлове, без да използвате графичен интерфейс.
- Стартираме конзолата с администраторски права.
Още подробности: Изпълнение на командния ред като администратор в Windows 10
- Въведете реда
net user Администратор ""Натиснете ENTER .
![Възстановяване на парола за потребител с име Administrator от командния ред в Windows 10]()
Ако искате да зададете парола (не е празна), въведете я между кавички.
net user Администратор "54321"
Промените ще влязат в сила незабавно.
Метод 3: Стартирайте от инсталационния носител
За да се прибегне до този метод, ни е необходим диск или флаш устройство със същата версия на Windows, която е инсталирана на нашия компютър.
Още подробности:
Ръководство за създаване на стартираща флаш памет с Windows 10
Конфигурирайте BIOS за зареждане от флаш устройство
- Зареждаме компютъра от създаденото устройство и в стартовия прозорец щракнете върху "Напред" .
![Избор на език при стартиране от инсталационен носител в Windows 10]()
- Отидете в раздела за възстановяване на системата.
![Достъп до средата за възстановяване при стартиране от USB флаш устройство в Windows 10]()
- В изпълняваната среда за възстановяване отидете на блока за отстраняване на неизправности.
![Достъп до проблемите при зареждане за отстраняване на проблеми от инсталационния диск на Windows 10. t]()
- Стартирайте конзолата.
![Извикване на командния ред при стартиране от инсталационния диск на Windows 10. t]()
- След това извикайте редактора на системния регистър, като въведете командата
regeditНатискаме клавиша ENTER .
![Обадете се на редактора на системния регистър, когато стартирате от инсталационния диск на Windows 10. t]()
- Кликнете върху клона
HKEY_LOCAL_MACHINE![Избиране на раздела за редактор на системния регистър при стартиране от инсталационния диск на Windows 10]()
Отворете менюто „File“ в горната част на интерфейса и изберете елемента „Load hive“ .
![Преминете към кошера на системния регистър, когато стартирате от инсталационния диск на Windows 10. t]()
- Използвайки "Explorer" , следвайте пътя, посочен по-долу.
Системный дискWindowsSystem32configСредата за възстановяване променя буквите на устройствата по неизвестен алгоритъм, така че буквата D най-често се присвоява на системния дял.
![Придвижете се до папката с файловете на системния регистър при зареждане от инсталационния диск в Windows 10]()
- Отворете файл с име "SYSTEM" .
![Изберете файла на системния регистър за зареждане при стартиране от инсталационния диск в Windows 10]()
- Дайте име на създадената секция и кликнете върху OK .
![Присвояване на името на заредения ключ на системния регистър при стартиране от инсталационния диск на Windows 10. t]()
- Отворете клон
HKEY_LOCAL_MACHINEСлед това разширяваме и новосъздадената секция и щракваме върху папката “Setup” .
![Отидете в раздела за настройки на системния регистър при стартиране от инсталационния диск на Windows 10. t]()
- Кликнете два пъти, за да отворите ключовите свойства
CmdLineВ полето "Стойност" правим следното:
cmd.exe![Промяна на стойността на клавиша на командния ред в редактора на системния регистър при стартиране от инсталационния диск на Windows 10. t]()
- Също така задайте стойността "2" на параметъра
Setup Type![Промяна на стойността на ключа за стартиране на конзолата в редактора на системния регистър при стартиране от инсталационния диск на Windows 10. t]()
- Изберете предишната ни секция.
![Подчертаване на създадения раздел на редактора на системния регистър при стартиране от инсталационния диск на Windows 10. t]()
В менюто "Файл" изберете разтоварване на кошера.
![Преминете към кошера на системния регистър при стартиране от инсталационния диск на Windows 10. t]()
Кликнете върху „Да“.
![Потвърдете изваждането на кошера на системния регистър при стартиране от инсталационния диск на Windows 10. t]()
- Затворете прозореца на редактора на системния регистър и изпълнете в конзолата.
exit![Изключете командния ред при стартиране от инсталационния диск на Windows 10. t]()
- Рестартирайте машината (можете да натиснете бутона за изключване в средата за възстановяване) и стартирайте в нормален режим (не от флаш устройство).
![Изключване на компютъра при стартиране от инсталационния диск в Windows 10]()
След зареждането вместо екрана за заключване ще видим прозореца „Командна линия“ .
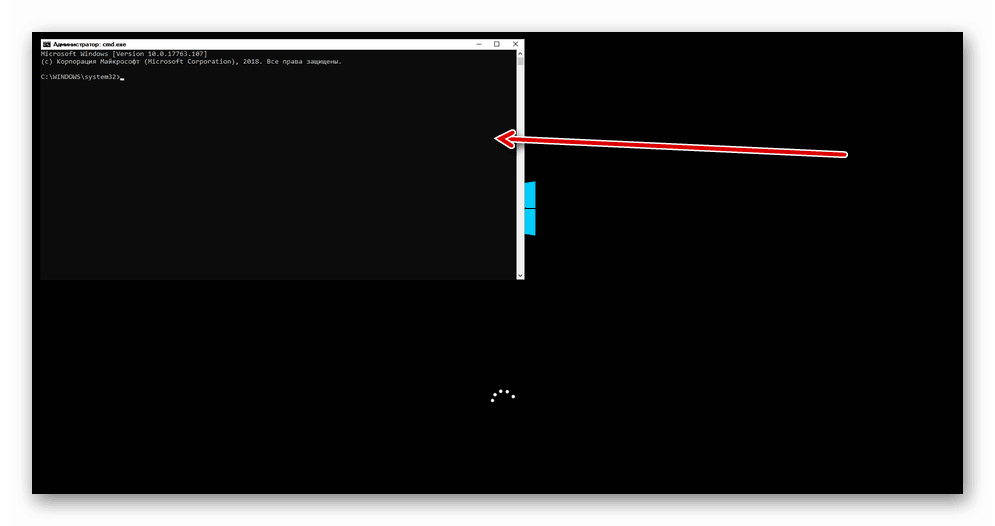
- Изпълняваме командата за възстановяване на паролата, която вече ни е позната в конзолата.
net user Администратор “”![Възстановяване на паролата за акаунта в командния ред при стартиране на Windows 10]()
Вижте също: Как да промените паролата на компютър с Windows 10
- След това трябва да възстановите ключовете на системния регистър. Отворете редактора.
![Извикайте редактора на системния регистър от командния ред на началния екран в Windows 10]()
- Отиди до клона
HKEY_LOCAL_MACHINESYSTEMSetupГорният метод премахва стойността на ключа (трябва да е празен)
CmdLineЗа параметъра
Setup TypeЗадайте стойността на "0" .
![Връща стойностите на настройките на системния регистър на началния екран на Windows 10. t]()
- Излезте от редактора на регистъра (просто затворете прозореца) и излезте от конзолата с командата
exit![Завършване на командния ред на началния екран на Windows 10]()
С тези действия възстановяваме паролата „Администратор“ . Можете също да зададете своя собствена стойност (между кавички).
заключение
Когато променяте или възстановявате паролата за акаунта „Администратор“ , не забравяйте, че този потребител е почти „бог“ в системата. Ако нападателите се възползват от правата си, те няма да имат никакви ограничения за промяна на файлове и настройки. Ето защо се препоръчва след употреба да се деактивира този "акаунт" в съответния модул (вижте статията на връзката по-горе).