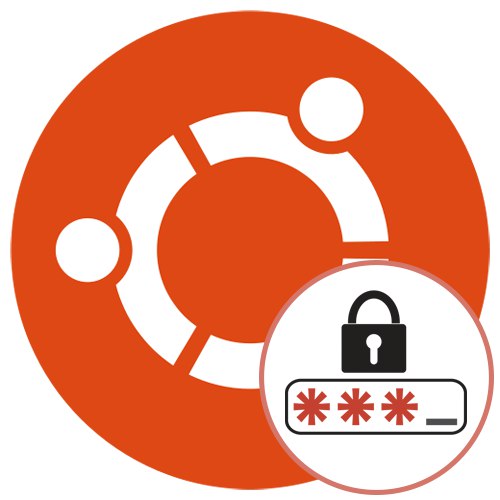
Общите правила за сигурност на операционната система Ubuntu задължават всеки потребител да излезе с произволна парола, която отговаря на изискванията, които ще се използват за влизане в системата и при извършване на определени действия. Освен това има и ключ за достъп на суперпотребител и той е необходим за внедряване на глобална конфигурация на ОС или се използва при смяна на акаунти на други потребители. Понякога се налага нулиране или промяна на съществуващите пароли. Това може да се постигне по три различни начина. Всеки от тях се различава по сложност и ще бъде оптимален в определени ситуации, така че ще разгледаме всички подробно.
Как да нулирате и промените потребителската парола в Ubuntu
Сега Ubuntu се разпространява незабавно с графична обвивка, където се изпълняват почти всички същите настройки, които преди са били извършени "Терминал"... Това важи и за настройките на акаунта. Тази дистрибуция също има режим на възстановяване, взаимодействието с нея се осъществява с права на root. Всичко това означава, че в момента има три възможни опции за промяна на паролата. Нека да се справим с всеки от тях по ред.
Нека изясним веднага, че първите два метода включват извършване на действия от името на суперпотребителя, което означава, че ще трябва да знаете паролата му. Ако нямате тази информация или акаунтът няма права на sudo, преминете към Метод 3.
Метод 1: Меню "Опции"
Нека започнем с първия метод, който ще се хареса особено на начинаещи потребители и всички, които се страхуват от необходимостта да въвеждат команди в конзолата. В графичната обвивка на Ubuntu има меню "Настроики", това е, което ще използваме сега. Следвайте инструкциите по-долу:
- Първо влезте в потребителски акаунт, който има права на sudo. Изберете профил от списъка, когато създавате сесия.
- Въведете паролата си за оторизация и изчакайте обвивката да се зареди.
- Използвайте менюто на приложението, за да отидете до "Настроики".
- Тук се интересувате от долния ред "Системна информация".
- В този раздел отидете на категорията „Потребители“.
- Ако искате да промените паролата на текущия акаунт, щракнете върху съответния ред.
- Ще се отвори нов формуляр. Попълнете го, за да запазите настройките си.
- Ако кликнете върху иконата на зъбно колело, автоматично ще се генерира нова парола. Такива ключове с право се считат за най-надеждни, но могат да бъдат трудни за запомняне.
- Ако трябва да промените кода на друг профил, докато се движите, ще видите, че елементите са маркирани в сиво, следователно не са налични.
- За да отворите достъп, щракнете върху бутона „Деблокиране“.
- Въведете паролата за суперпотребител и потвърдете това действие.
- Сега продължете да въвеждате нов ключ.
- Можете сами да зададете паролата или да накарате потребителя да я въведе следващия път, когато влезе в системата.
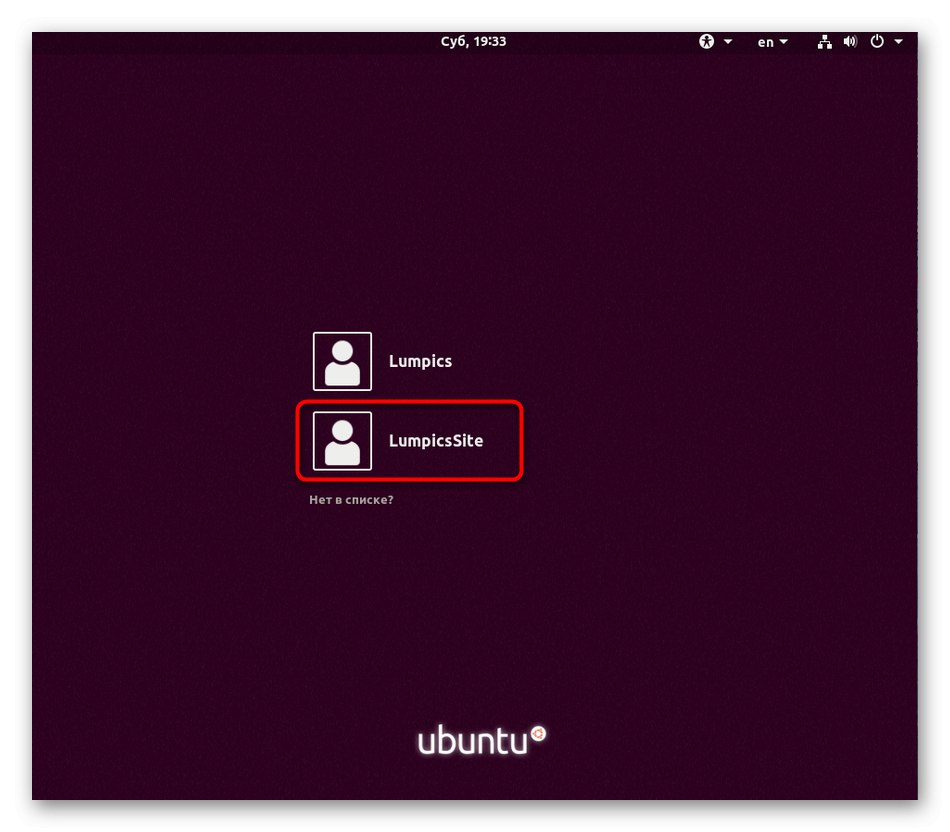
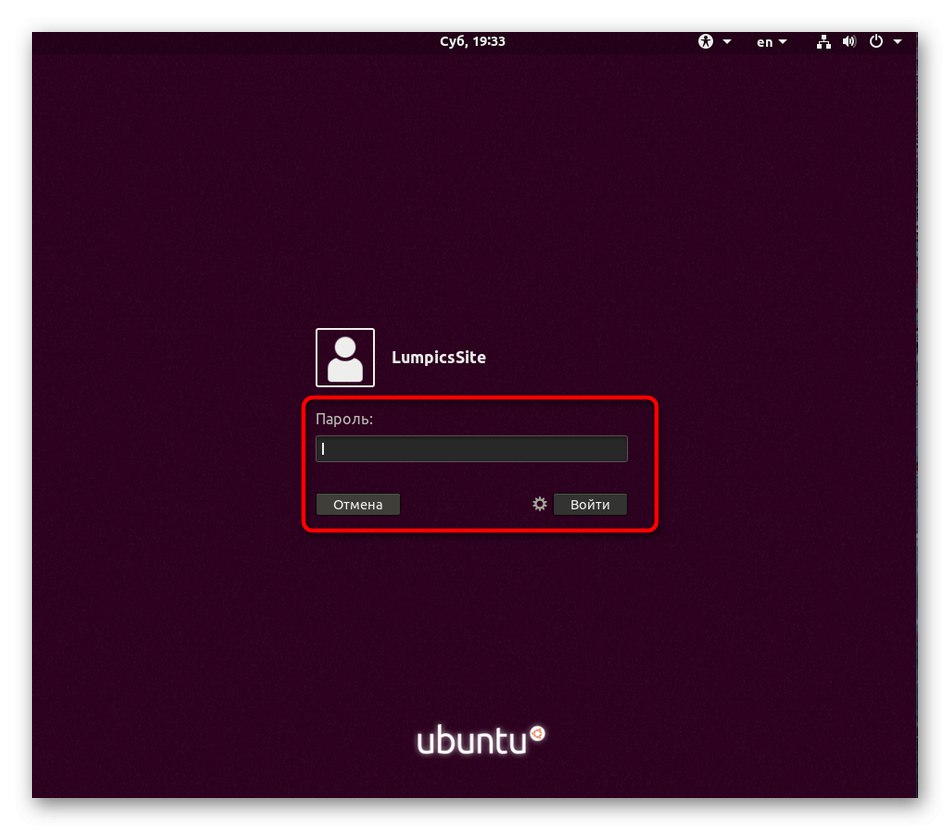
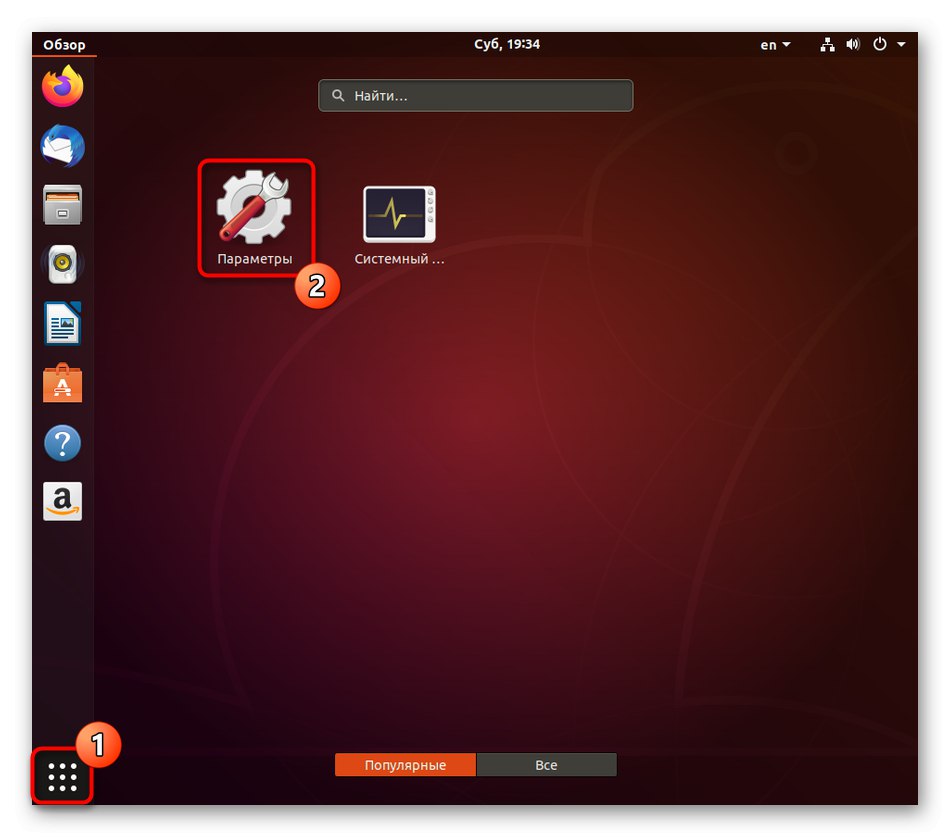
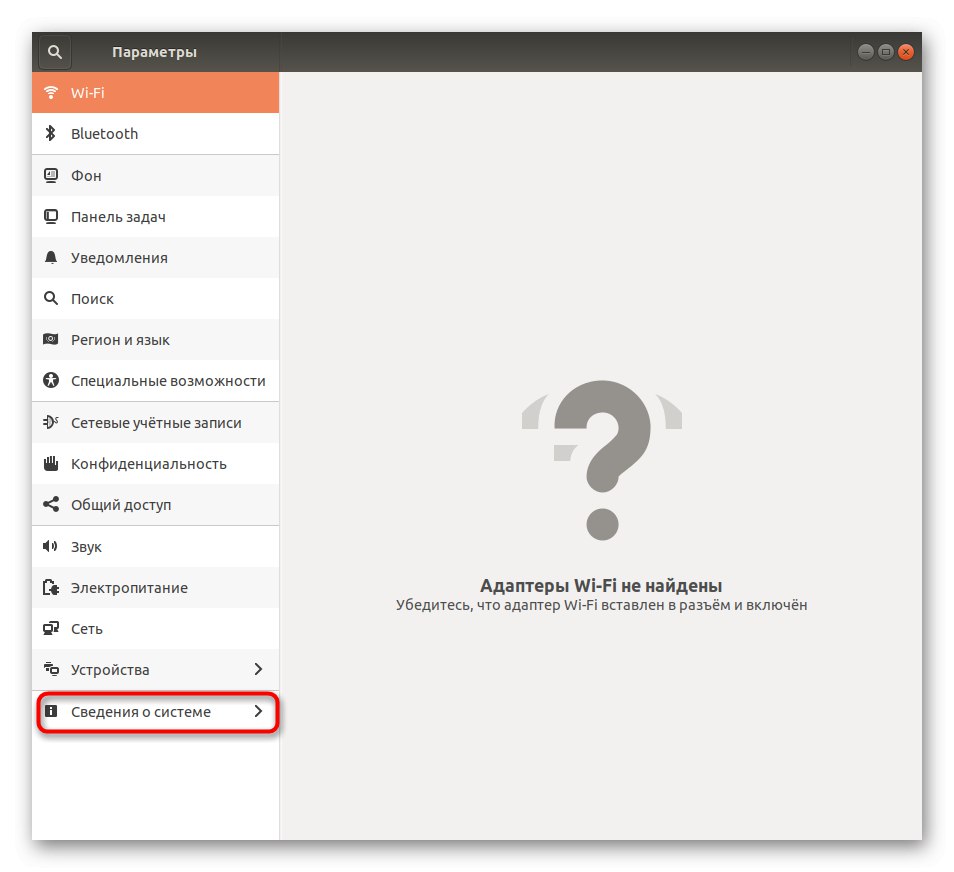
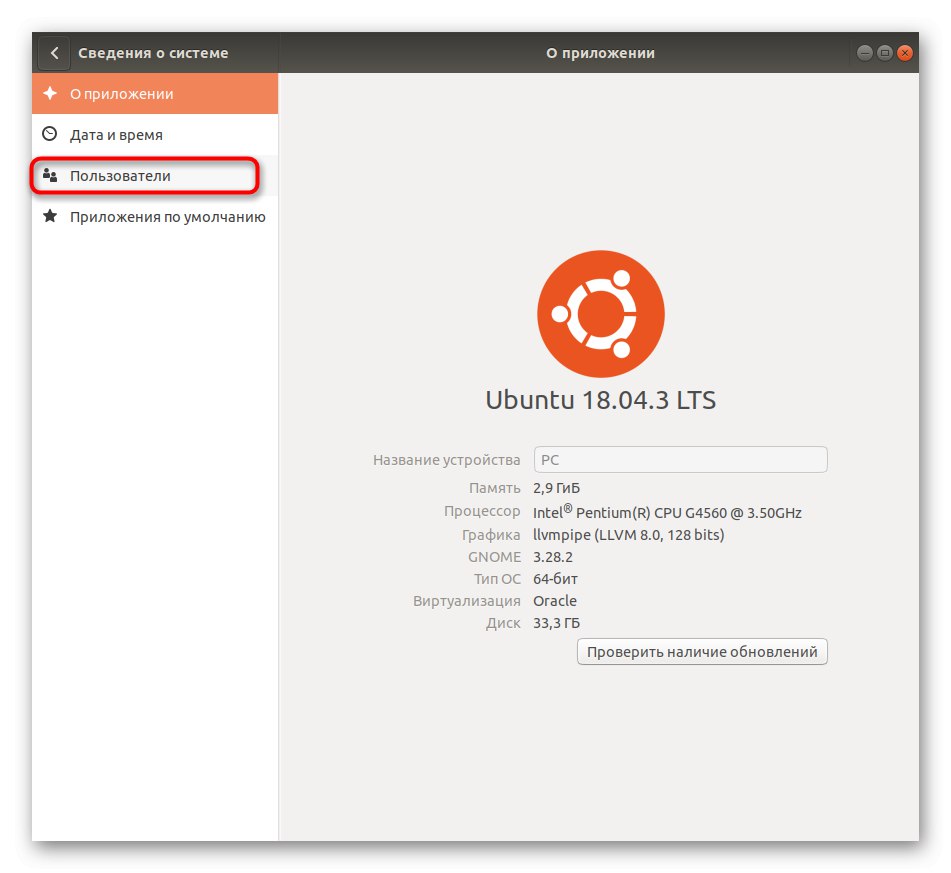
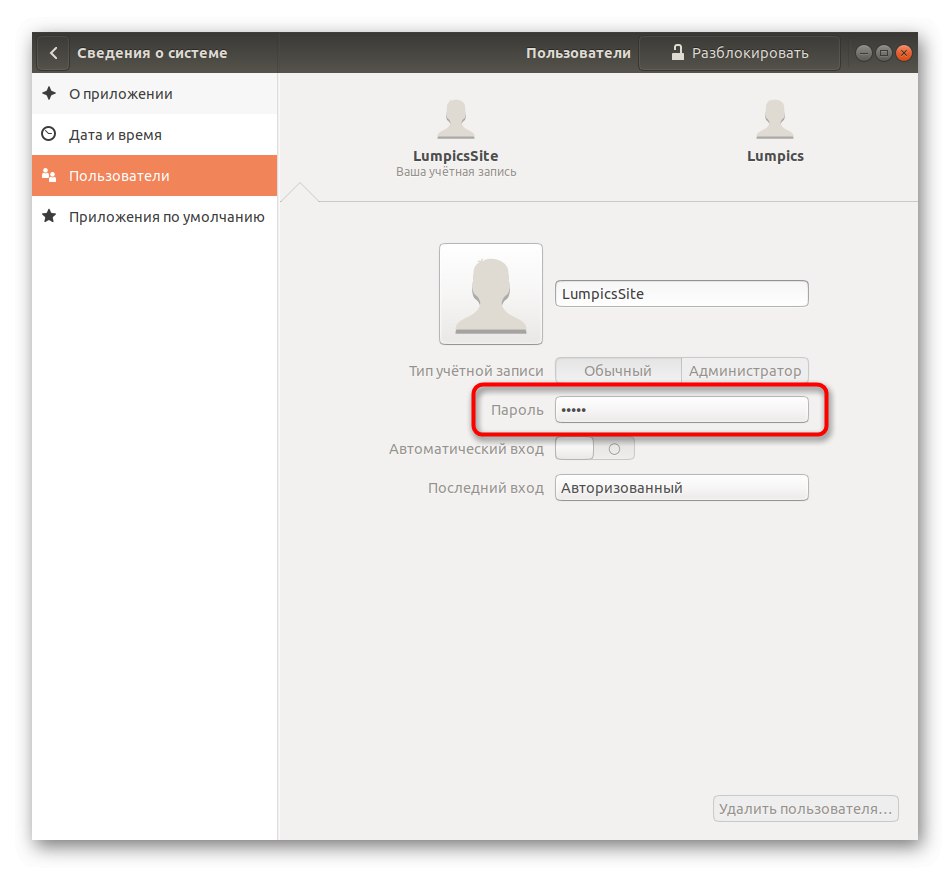
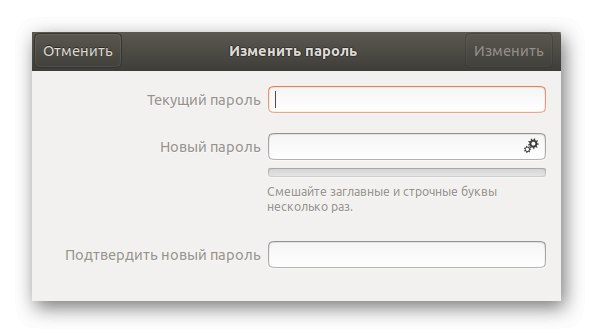
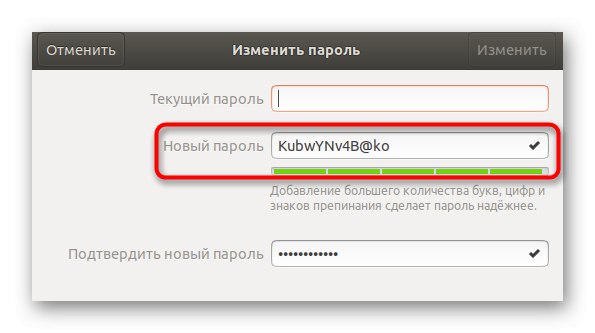
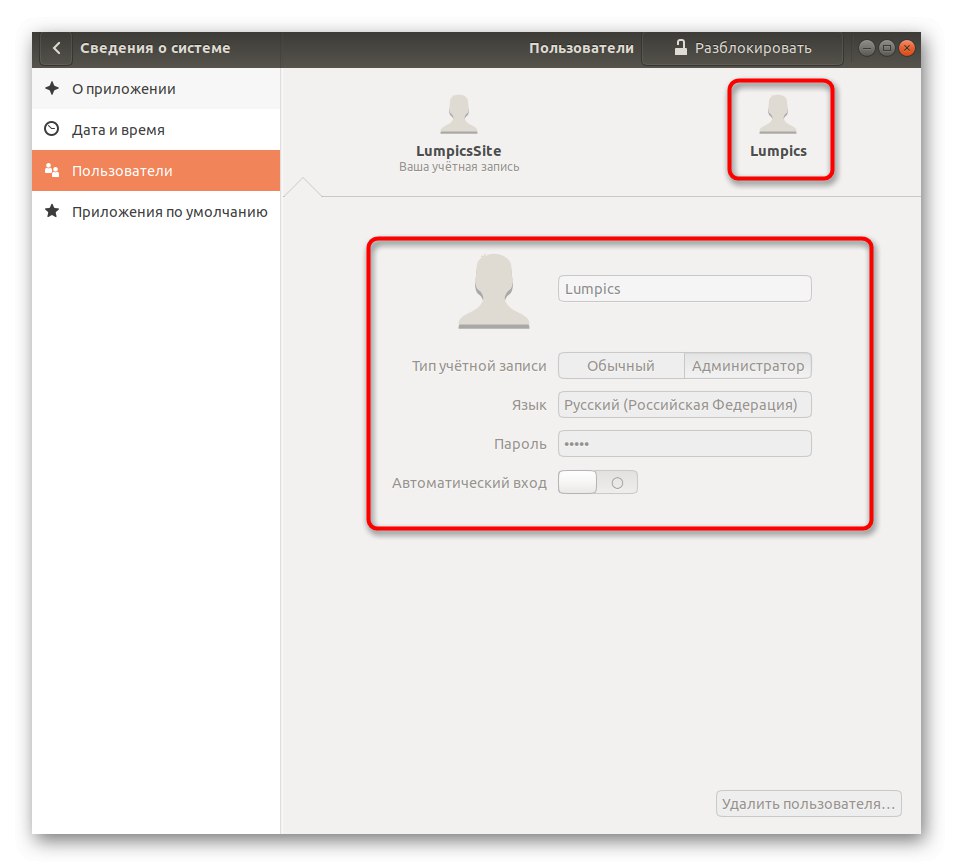
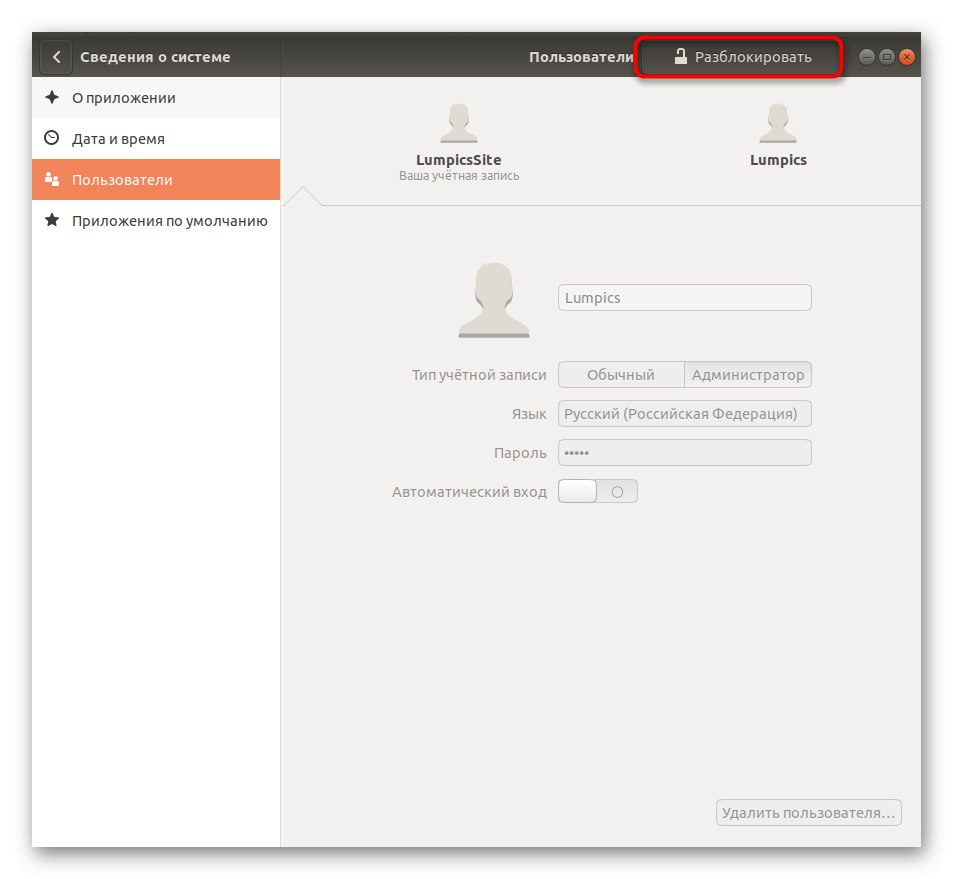
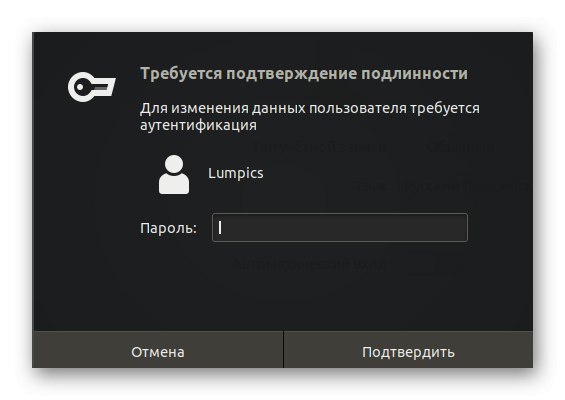
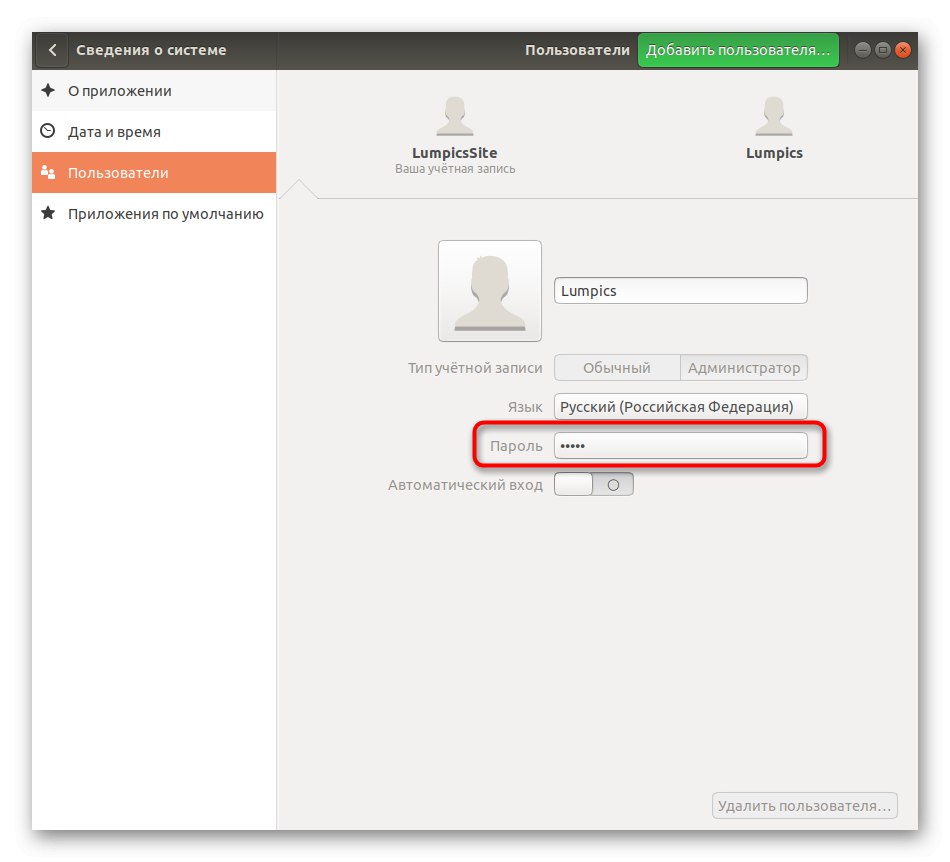
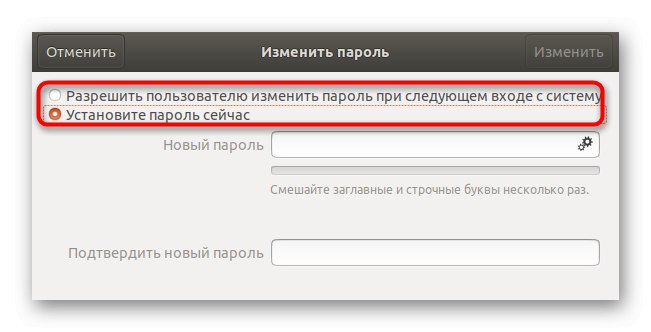
Както можете да видите, няма нищо трудно в управлението на потребителски акаунт чрез графичен интерфейс. Тази опция обаче не е подходяща за всички, затова ви предлагаме да проучите по-надежден инструмент, който е да използвате конзолни команди.
Метод 2: Конзолни команди
За да изпълним задачата с този метод, ще използваме само една команда и ще я покажем, за да можете да копирате и поставяте, заменяйки само потребителското име. Целият процес на нулиране и промяна на паролата "Терминал" се прави по следния начин:
- Отворете менюто на приложението и стартирайте конзолата там. Можете да направите това по друг начин без никакви проблеми, например чрез панела Любими или стандартна клавишна комбинация Ctrl + Alt + T.
- В самото "Терминал" въведете команда
sudo passwd потребителско имеи натиснете клавиша Въведете. - Потвърдете правата на суперпотребителя, като въведете неговата парола. Имайте предвид, че символите, въведени по този начин, не се появяват в низа.
- Сега трябва да напишете нова парола. В този случай също не се показват символи.
- Повторно въведете новата парола, за да се уверите, че е написана правилно.
- Ще бъдете уведомени, че ключът за достъп за избрания акаунт е успешно променен.
- След това остава да завършите работата в тази сесия или да преминете към промяна на профила чрез съответното меню.
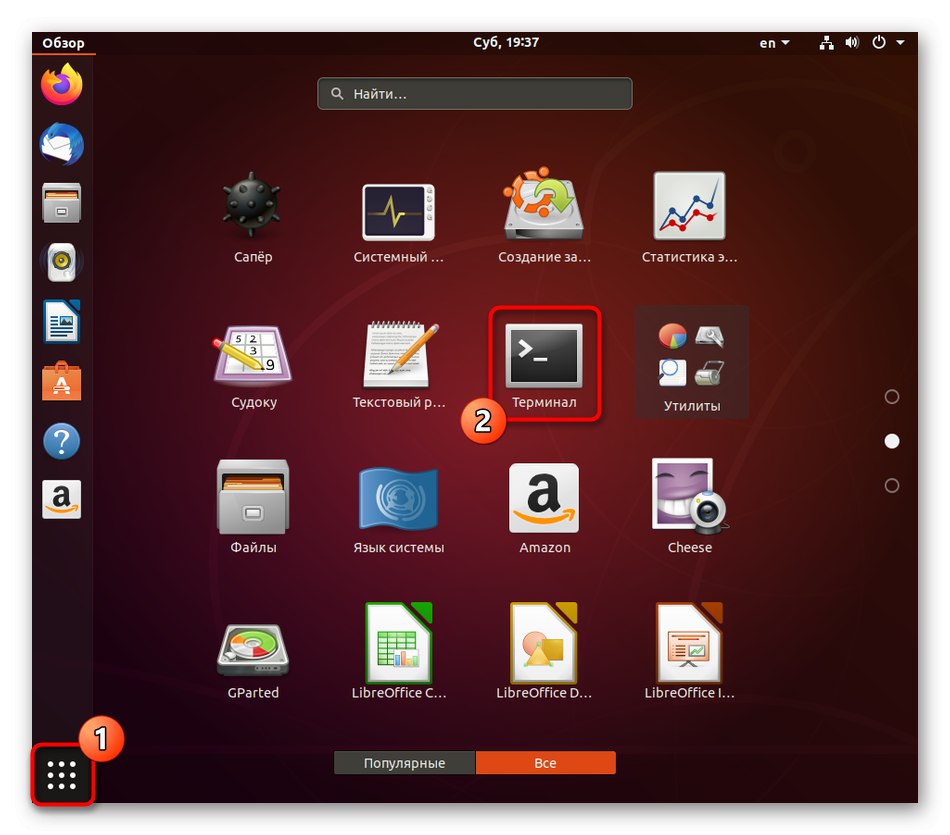
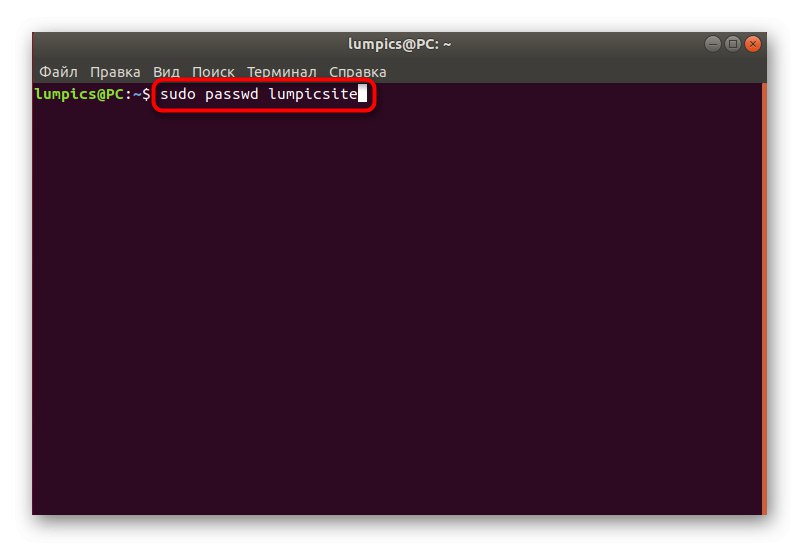
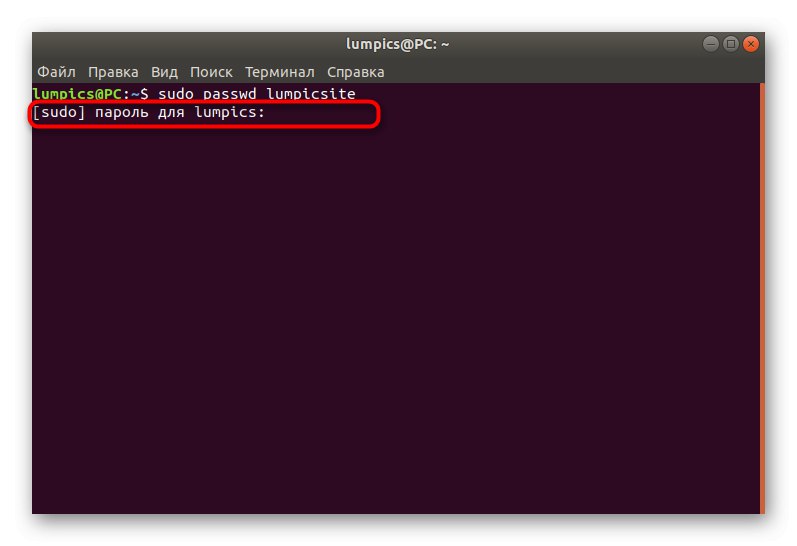
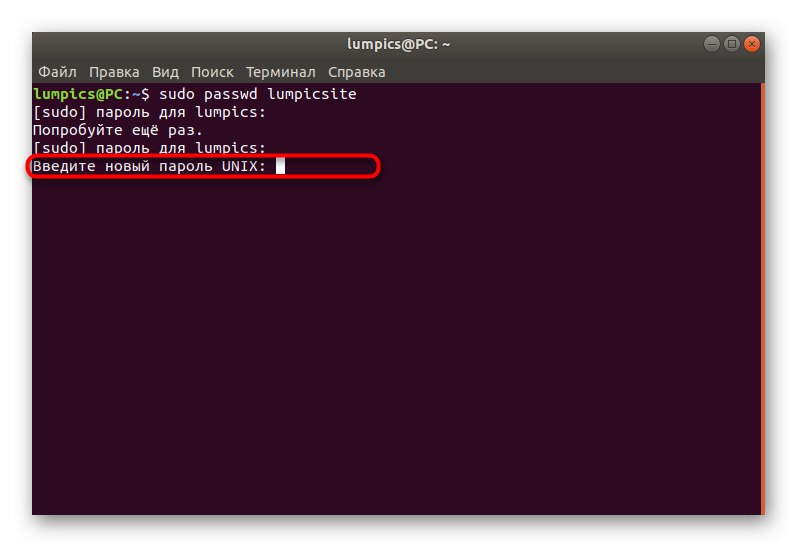
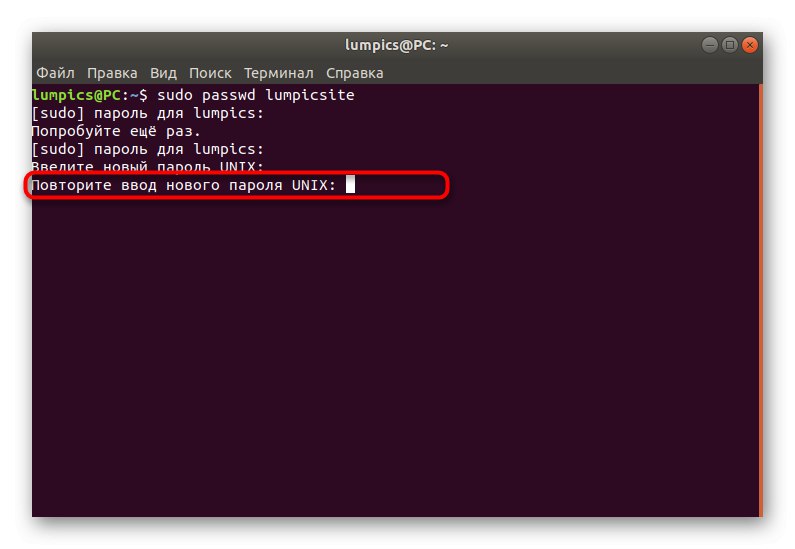
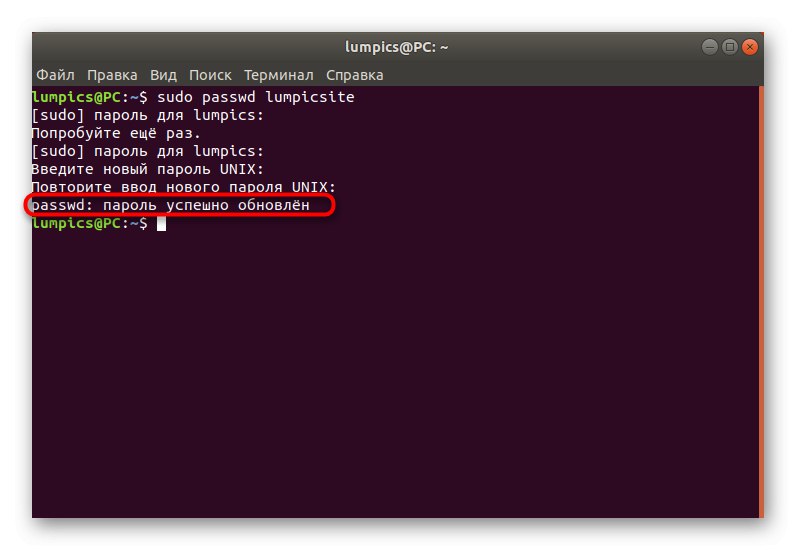
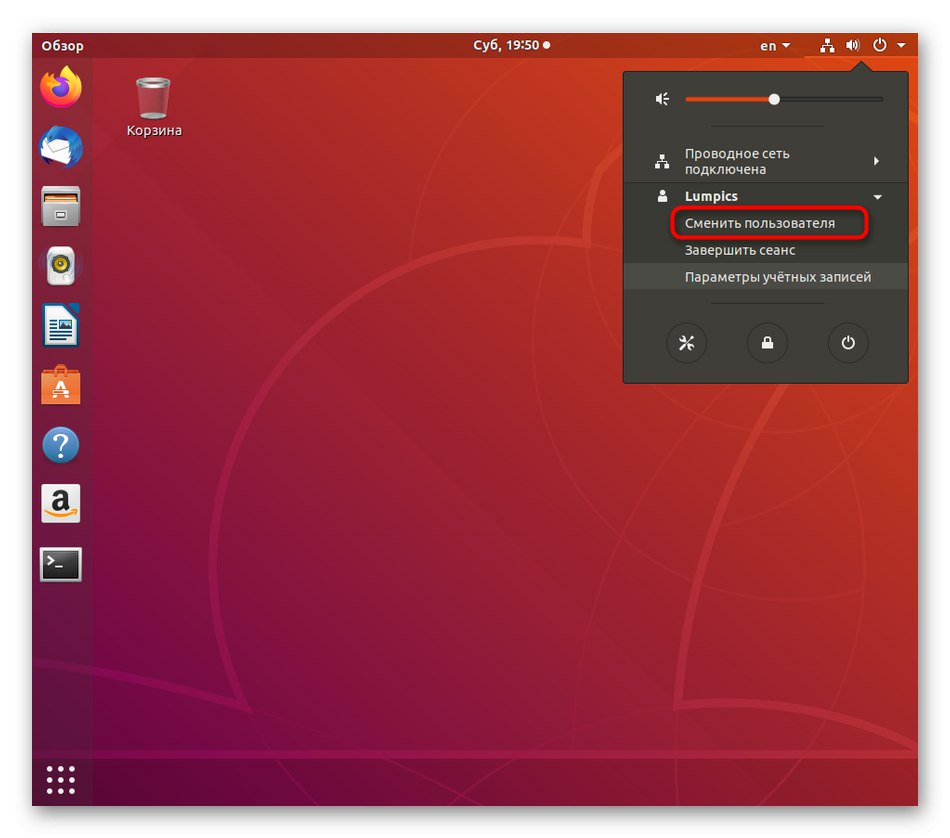
Ако тази опция не е за вас, просто трябва да използвате режима за възстановяване на системата, за който ще говорим в последните инструкции.
Метод 3: Режим на възстановяване
В Ubuntu има режим за възстановяване, предназначен да възстанови операционната система в случай на грешки. В този режим има и отделна опция, която ви позволява да стартирате командния ред като root и да въвеждате команди, без да е необходимо потвърждение на паролата. Този метод е подходящ за онези потребители, които не могат да влязат в акаунт поради факта, че просто са забравили ключа за достъп и не могат да бъдат нулирани чрез sudo.
- Стартирайте компютъра си и веднага кликнете върху Escза да преминете към GNU GRUB. Тук използвайте стрелки за придвижване към елемент Допълнителни опции за Ubuntuи след това натиснете клавиша Въведете.
- Тук е необходима вашата версия на ядрото, където в края ще пише "Режим на възстановяване"... Изберете този ред и кликнете отново върху Въведете.
- Отначало изтеглянето ще се извърши както обикновено, игнорирайте това и изчакайте, докато се появи необходимото меню.
- Използвайте отново стрелките, за да навигирате в менюто, като по този начин изберете „Отидете до обвивката на суперпотребителя“.
- Командният ред ще се появи в долната част. Натиснете Въведете продължавам.
- Първоначално всички файлове са само за четене, което се случва от съображения за сигурност. Трябва да ги монтирате отново, за да можете да ги редактирате. За да направите това, въведете
sudo mount -o remount, rw /. - След това използвайте вече познатата команда, за да смените паролата
потребителско име на passwd. - Въведете нова парола и я потвърдете. Символите при писане също няма да се показват.
- Ще бъдете уведомени, че всички промени са завършени успешно.
- Последната команда
корен passwdви позволява да нулирате главната коренна парола в първоначалното си състояние. Използвайте това само ако е абсолютно необходимо. Съответно, сега паролата за суперпотребител ще бъдекорен... Моля, въвеждайте го всеки път, когато бъдете подканени. - Когато приключите с вашата конзола, пишете
рестартирайтеда се рестартира нормално. - Изчакайте прозорецът да избере акаунт за оторизация.
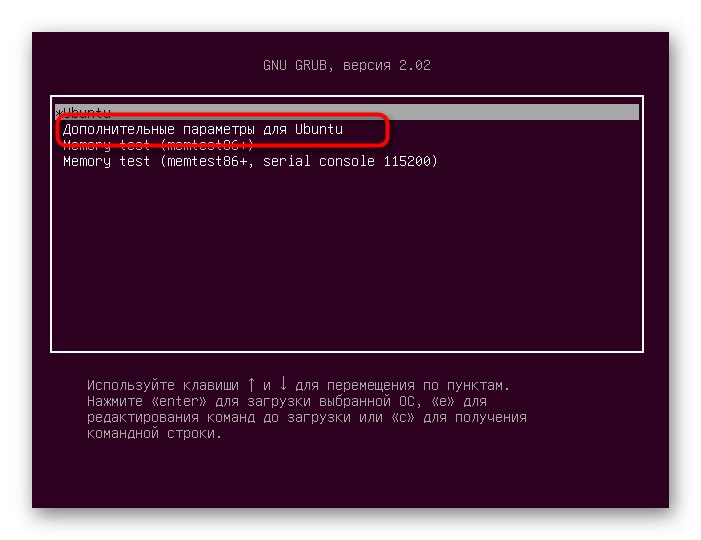
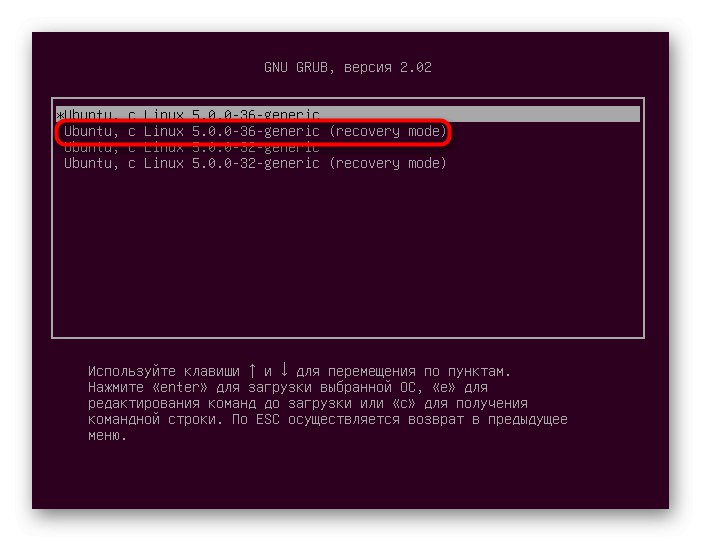
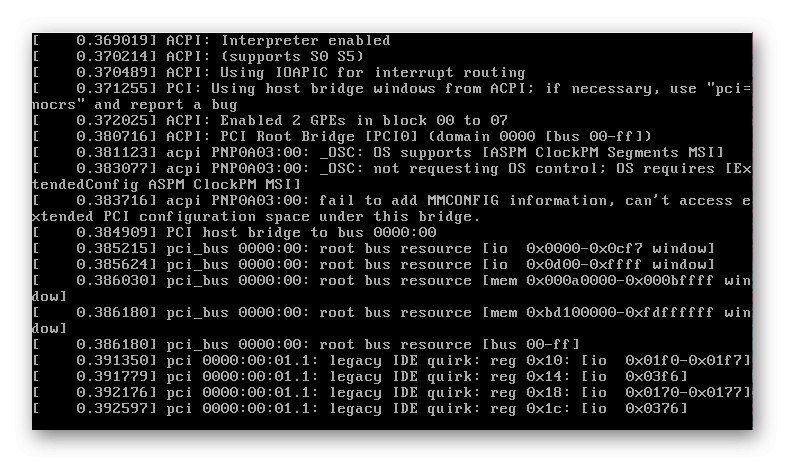
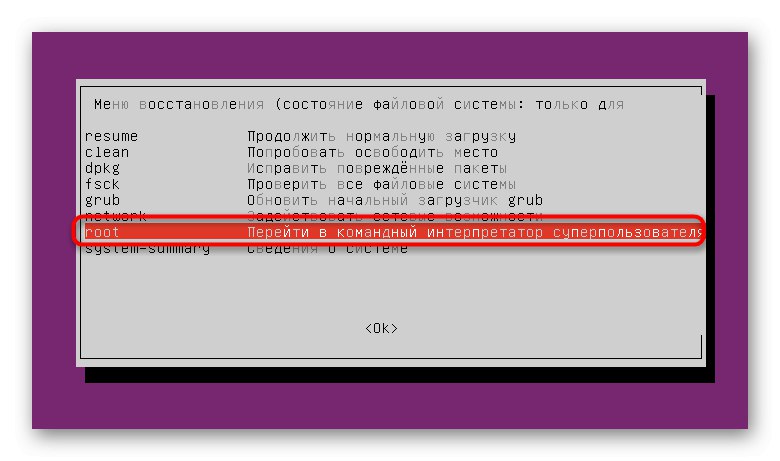
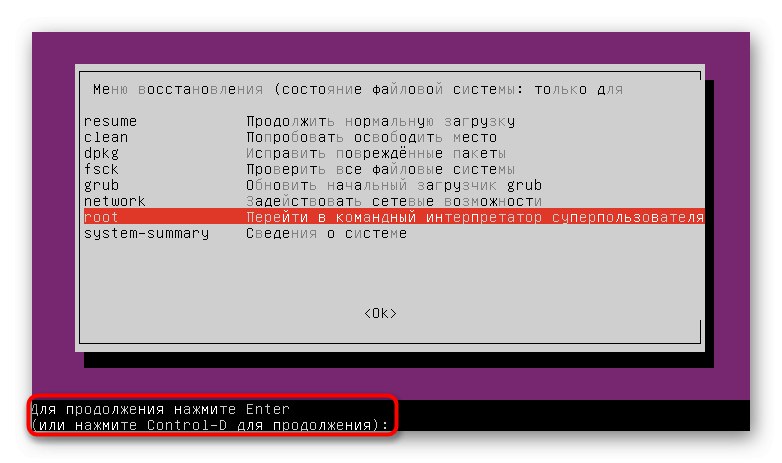
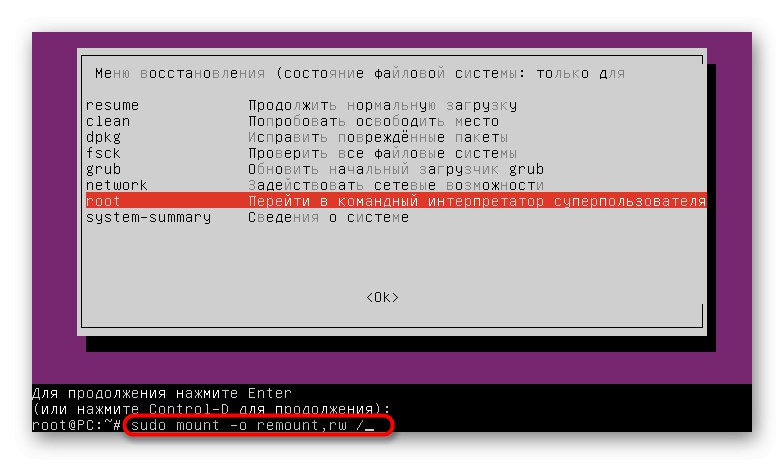
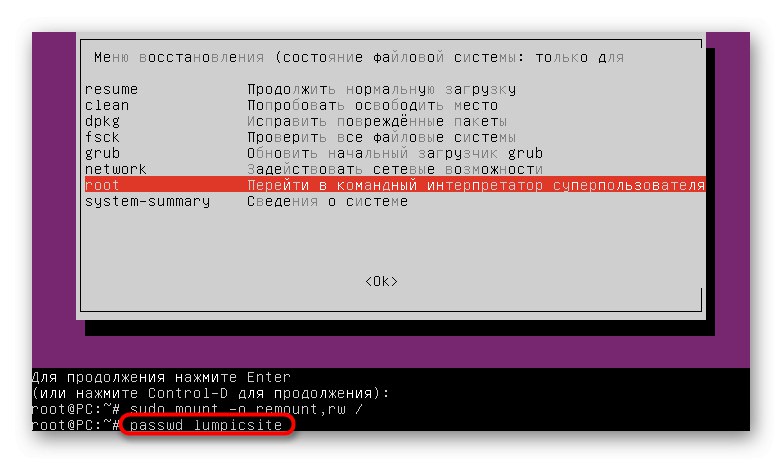
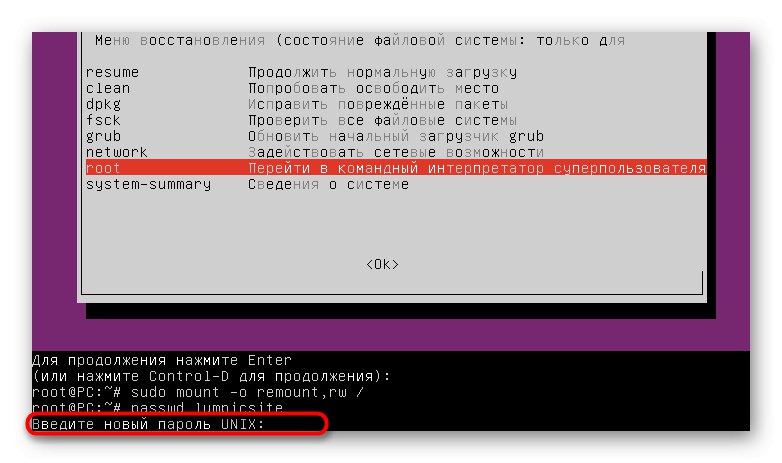
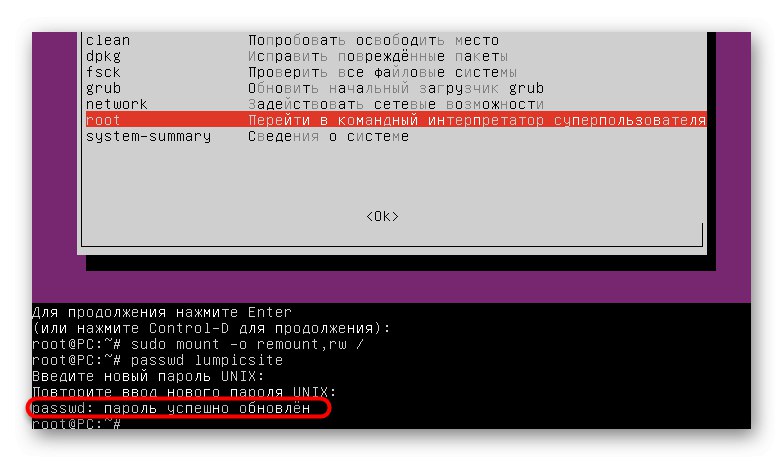
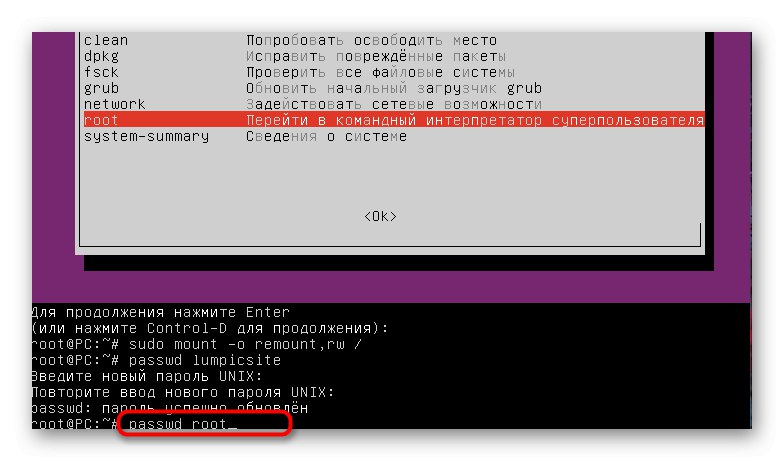
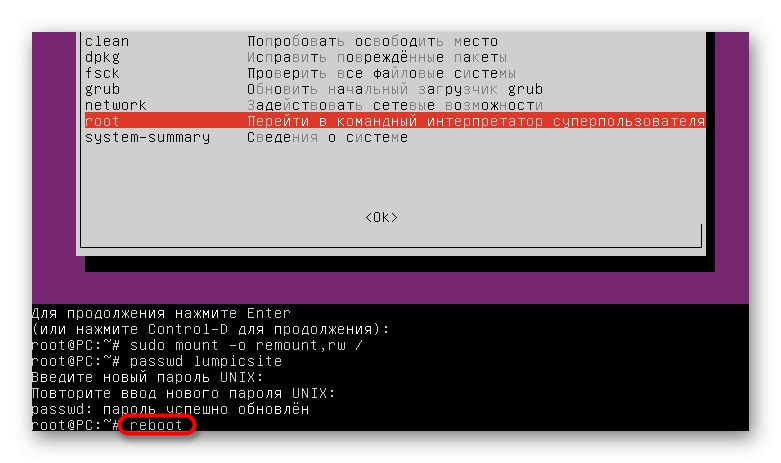
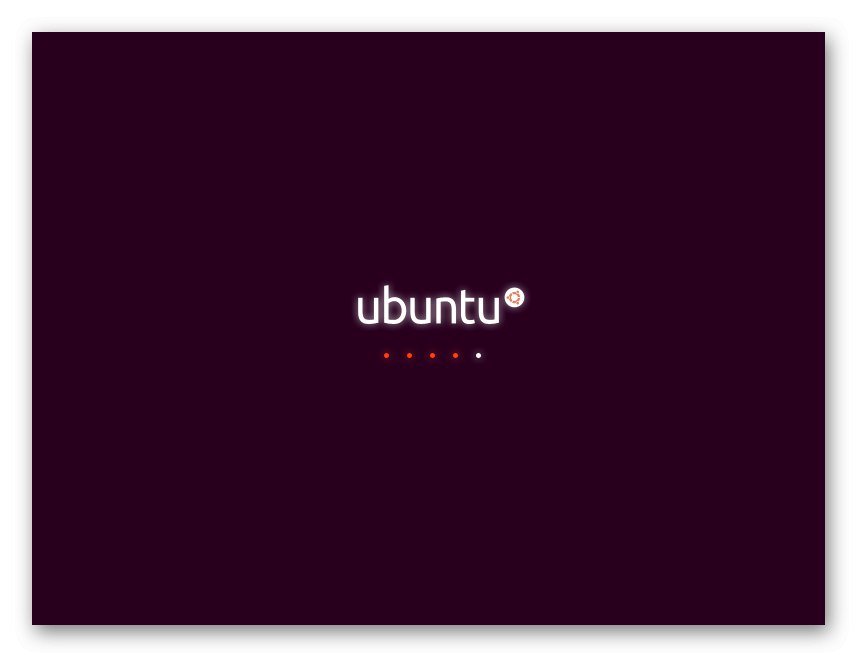
Следвайте предоставените инструкции за нулиране и промяна на паролите на профила в Ubuntu. Надграждайте върху вашата ситуация и трябва да намерите правилната опция и не забравяйте, че често системата не разпознава ключа за достъп поради грешки при въвеждане, например случайно сте включили Клавиш за главни букви или сте променили оформлението, така че не бързайте да го нулирате незабавно, а проверете верността на въведеното.