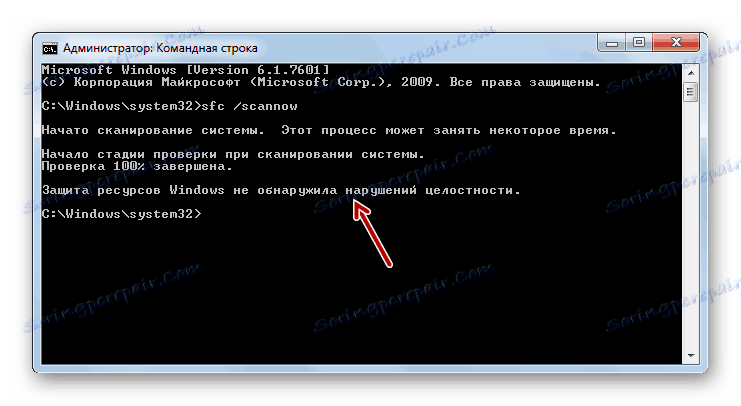Възстановяване на системни файлове в Windows 7
Една от причините за неправилното функциониране на системата или изобщо невъзможността за нейното стартиране е увреждане на системните файлове. Нека да разберем различните начини да ги възстановим в Windows 7.
съдържание
Методи за възстановяване
Има много причини за повреда на системните файлове:
- Системни неизправности;
- Вирусна инфекция;
- Неправилна инсталация на актуализации;
- Странични ефекти от програми на трети страни;
- Рязкото изключване на компютъра поради прекъсване на захранването;
- Действията на потребителя.
Но за да не причиним неизправност, е необходимо да се борим с последствията от нея. Компютърът не може да функционира напълно с повредени системни файлове, поради което е необходимо евентуалната неизправност да се отстрани възможно най-скоро. Вярно е, че посоченото повреждане не означава, че компютърът изобщо няма да започне. Доста често това изобщо не се появява и потребителят дори не подозира за известно време, че нещо не е наред в системата. След това разгледаме подробно различните начини за възстановяване на системните елементи.
Метод 1: сканиране на SFC полезност чрез "командния ред"
Windows 7 има помощна програма, наречена SFC , чиято цел е да провери системата за наличие на повредени файлове и след това да ги възстанови. Стартира се чрез "командния ред" .
- Кликнете върху "Старт" и отидете в списъка "Всички програми" .
- Отидете в директорията " Стандарт" .
- Намерете командния ред в отворената папка. Кликнете върху него с десния бутон на мишката (щракнете с десния бутон на мишката) и изберете опцията за стартиране с администраторски права в показваното контекстно меню.
- "Командният ред" ще бъде стартиран с административна власт. Въведете израза там:
sfc /scannowАтрибутът "scannow" е задължителен, тъй като позволява не само проверка, но и възстановяването на файлове, когато се открият щети, което всъщност се нуждаем. За да стартирате помощната програма SFC , натиснете Enter .
- Системата ще бъде сканирана за повреда на файла. Процентът на заданието ще се покаже в текущия прозорец. При отстраняване на неизправности обектите ще бъдат автоматично възстановени.
- Ако повредените или липсващите файлове не бъдат открити, след сканирането, съответното съобщение ще се покаже в "Командния ред" .
![Сканирането на системата за загуба на целостта на системните файлове, използвайки помощната програма SCF е завършило и не разкрива никакви неизправности в командния ред в Windows 7]()
Ако се появи съобщение, че проблемни файлове са открити, но не могат да бъдат възстановени, в този случай рестартирайте компютъра и влезте в "Безопасен режим" , След това повторете процедурата за сканиране и възстановяване, като използвате инструмента за SFC по същия начин, както е описано по-горе.
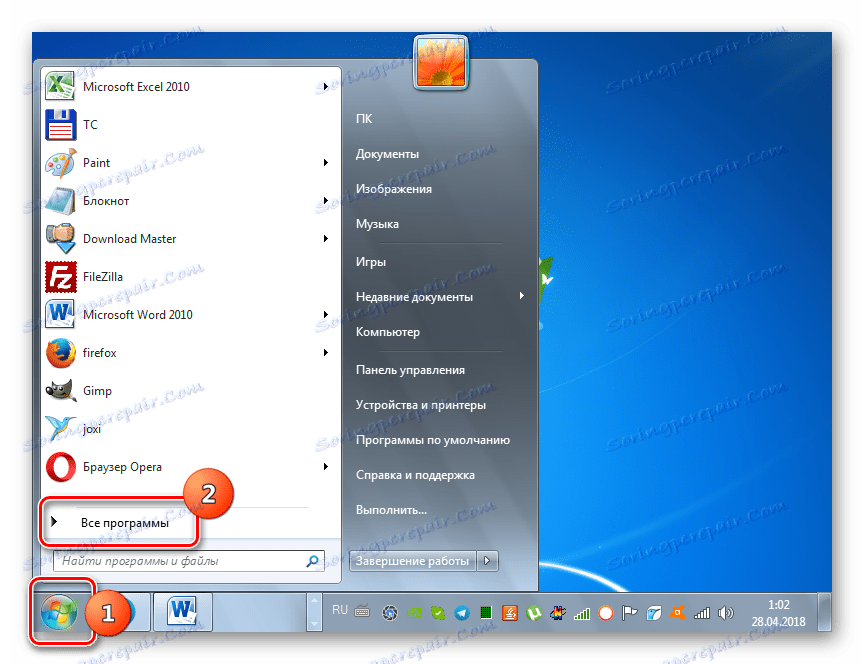
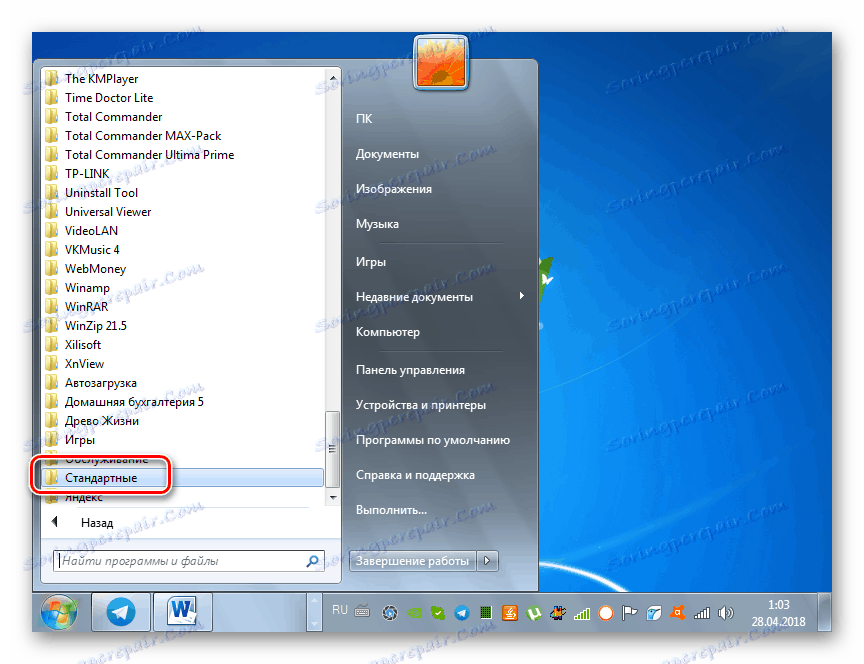
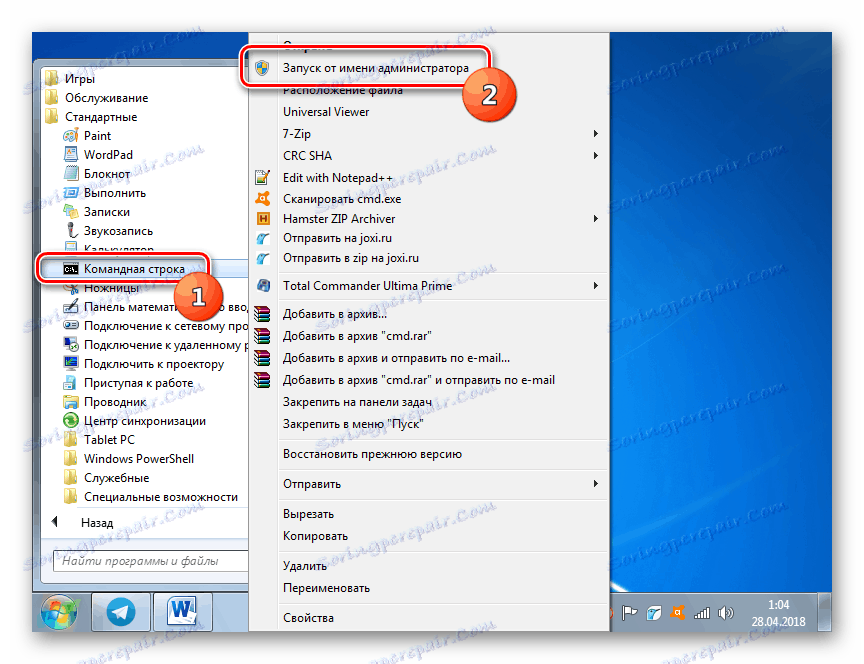
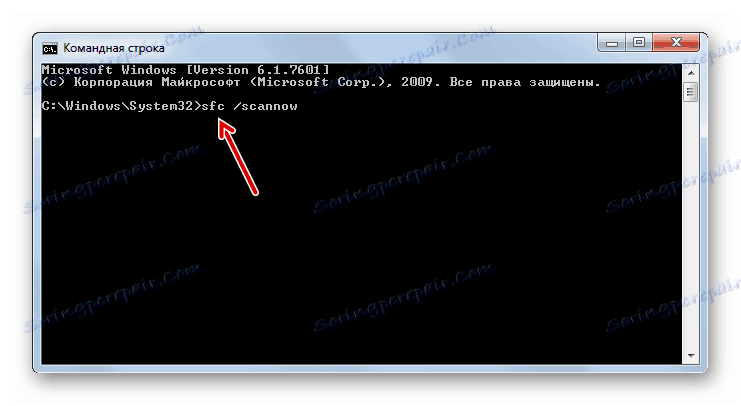
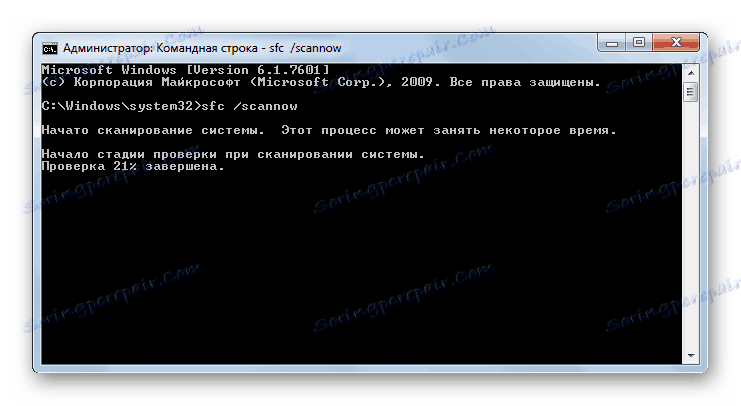

урок: Сканиране на файловете за цялостна система в Windows 7
Метод 2: Сканиране на помощната програма на SFC в среда за възстановяване
Ако дори не стартирате системата в "Safe Mode" , в този случай можете да възстановите системните файлове в средата за възстановяване. Принципът на тази процедура е много подобен на действията по Метод 1 . Основната разлика е във факта, че в допълнение към въвеждането на командата за стартиране на помощната програма на SFC , ще трябва да посочите дяла, на който е инсталирана операционната система.
- Непосредствено след включване на компютъра, чакащ характерния звуков сигнал, който уведомява стартирането на BIOS, натиснете клавиша F8 .
- Отваря се менюто за избор на тип на старта. Използвайте стрелките нагоре и надолу на клавиатурата, за да преместите селекцията на Отстраняване на неизправности ... и кликнете върху Enter .
- Операционната среда за възстановяване на OS започва. От списъка с отворени опции отидете на "Командния ред" .
- "Command Line" ще се отвори, но за разлика от предишния метод в интерфейса му ще трябва да въведете малко по-различен израз:
sfc /scannow /offbootdir=c: /offwindir=c:windowsАко вашата система не се намира в дял C или има различен път, вместо буквата "C" трябва да посочите текущия локален диск за разпределение, но вместо адрес "c: windows" - съответния път. Между другото, същата команда може да се използва, ако искате да възстановите системните файлове от друг компютър, като свържете твърдия диск на проблемния компютър с него. След като въведете командата, натиснете Enter .
- Ще започне процедурата за сканиране и възстановяване.
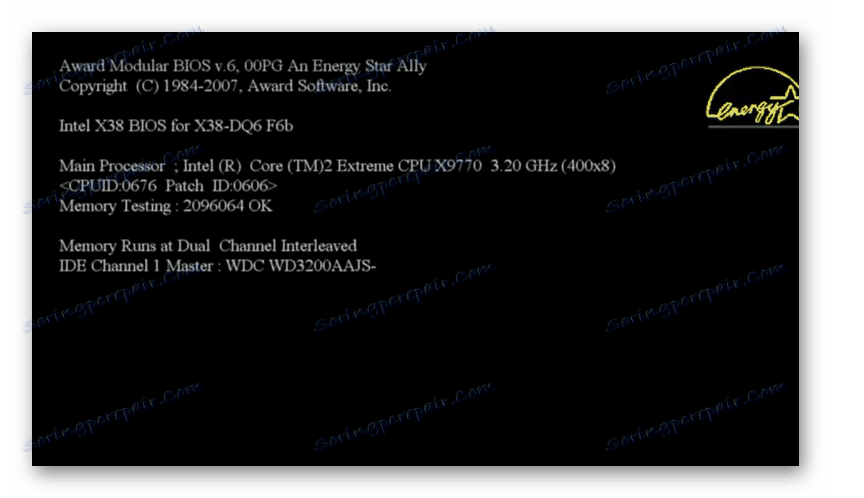
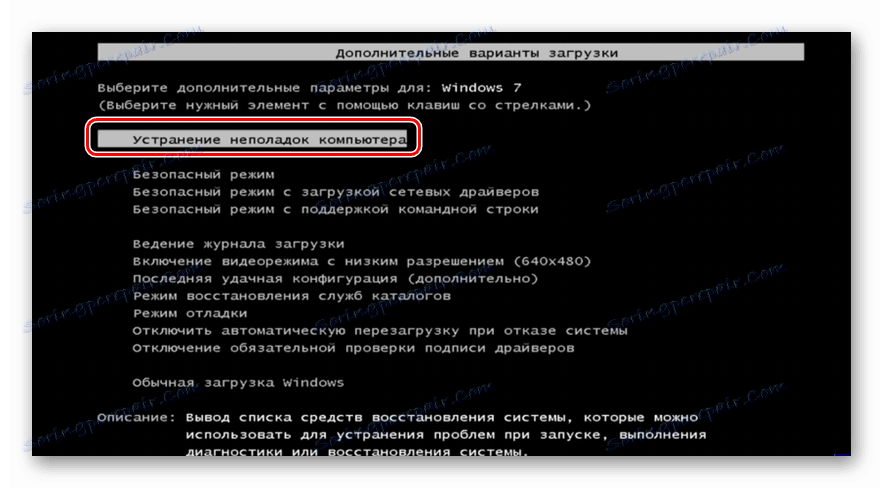

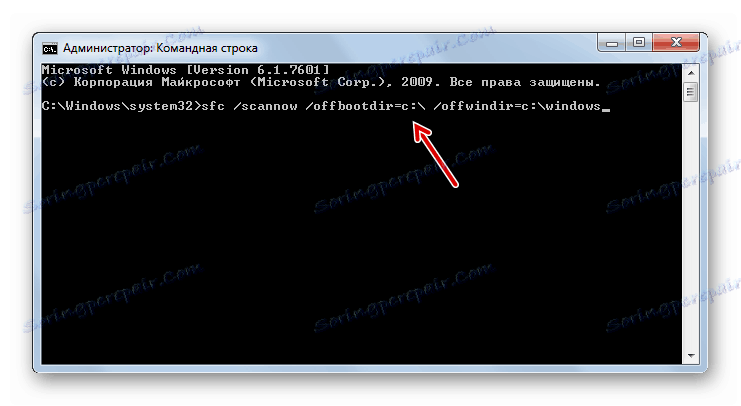
Внимание! Ако системата ви е повредена така, че средата за възстановяване дори не се включва, в този случай влезте в нея, като стартирате компютъра, като използвате инсталационния диск.
Метод 3: Точка за възстановяване
Можете също така да възстановите системните файлове, като завъртите системата обратно на предишната форма на връщане назад. Основното условие за тази процедура е наличието на такава точка, която се създава, когато всички елементи на системата са все още непокътнати.
- Кликнете върху "Старт" , а след това чрез надпис "Всички програми", отидете в "Стандартна" директория, както е описано в Метод 1 . Отворете папката Utilities .
- Кликнете върху заглавието "Възстановяване на системата".
- Отваря инструмент за реанимация на системата до вече създадената точка. В началния прозорец не е необходимо да правите нищо, просто кликнете върху елемента "Следващ" .
- Но действията в следващия прозорец ще бъдат най-важната и важна стъпка в тази процедура. Тук трябва да изберете от списъка точката на възстановяване (ако има няколко), която е създадена, преди да забележите проблем на компютъра. За да имате максимално разнообразие от опции, поставете отметка в квадратчето "Показване на другите ..." . След това изберете името на точката, подходяща за операцията. След това кликнете върху "Напред" .
- В последния прозорец просто трябва да проверите данните, ако е необходимо, и да кликнете върху "Завършване" .
- След това се отваря диалогов прозорец, в който трябва да потвърдите действията си, като кликнете върху бутона "Да" . Но преди това ви съветваме да затворите всички активни приложения, така че данните, с които работят, да не бъдат загубени поради рестартиране на системата. Също така трябва да запомните, че ако изпълните процедурата в "Безопасен режим" , в този случай, дори и след като процесът приключи, ако е необходимо, не можете да отмените промените.
- След това компютърът ще се рестартира и процедурата ще започне. След завършването му, всички системни данни, включително OS файлове, ще бъдат възстановени до избраната точка.
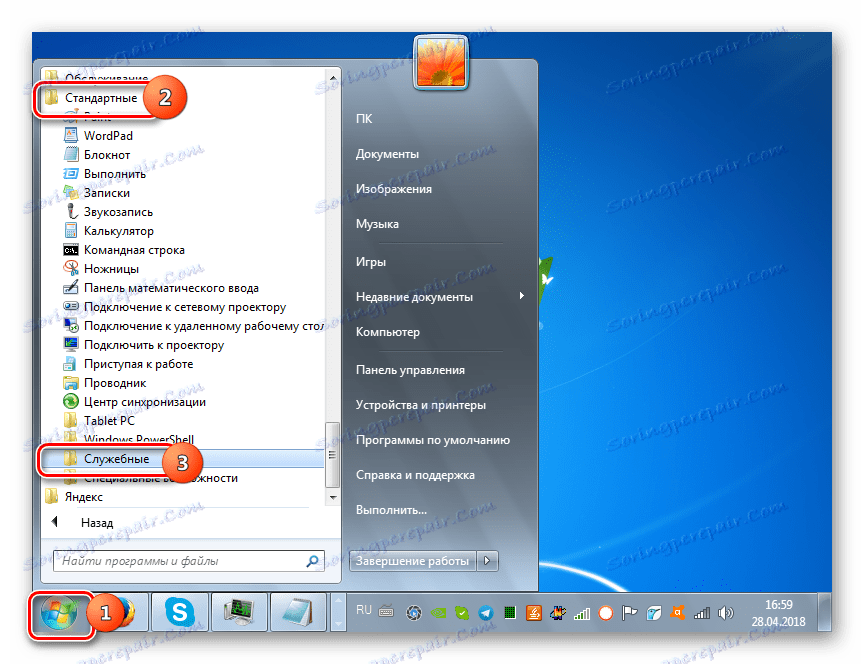
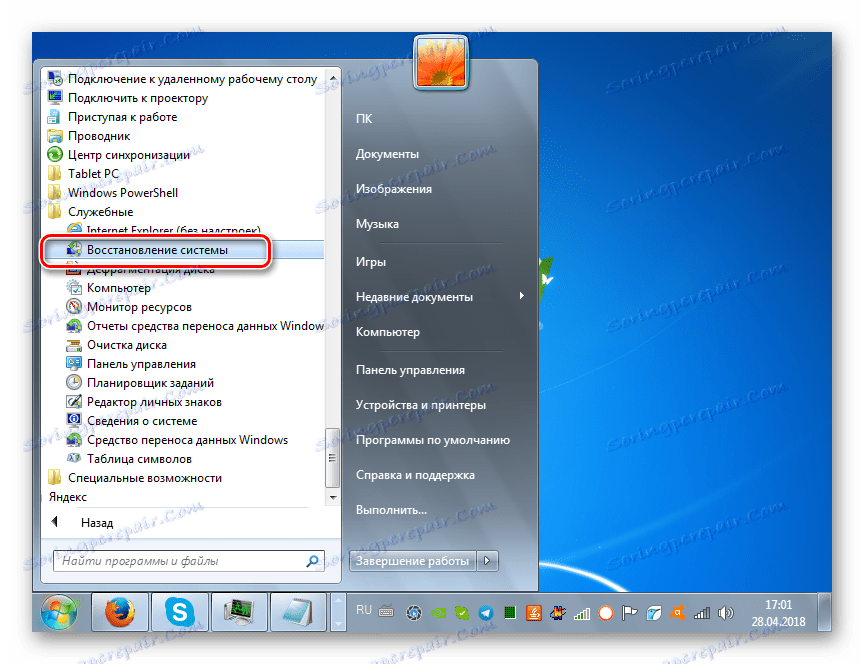
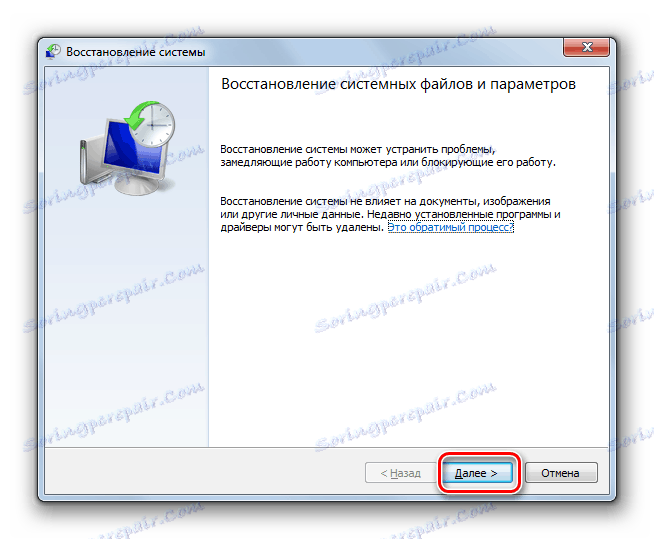
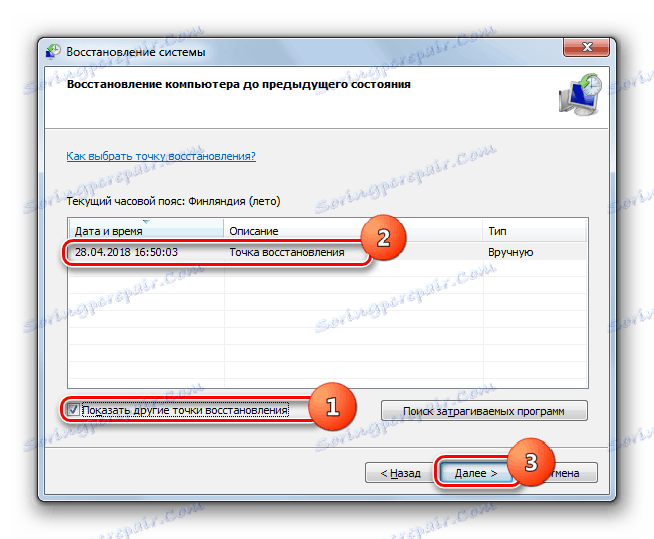
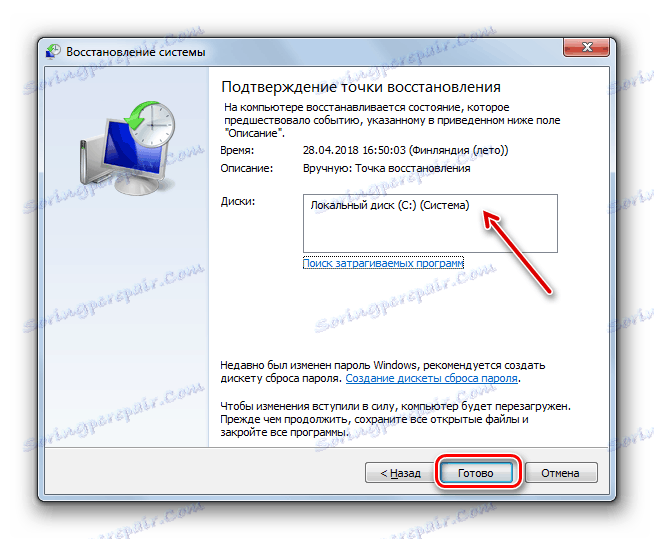
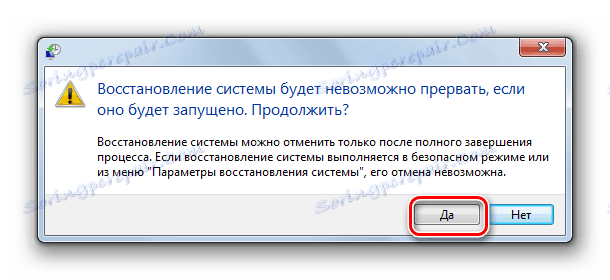
Ако не можете да стартирате компютъра по обичайния начин или чрез "Безопасен режим" , процедурата за връщане назад може да се извърши в среда за възстановяване, преходът към който е подробно описан при разглеждането на Метод 2 . В отворения прозорец трябва да изберете опцията "Възстановяване на системата" и всички останали действия трябва да се изпълняват по същия начин, както при стандартното възстановяване, с което сте прочели по-горе.

урок: Възстановяване на системата в Windows 7
Метод 4: Ръчно възстановяване
Препоръчва се методът за ръчно възстановяване на файлове да се използва само ако всички други опции на действия не помогнаха.
- Първо трябва да определите в кой обект има щети. За да направите това, сканирайте системата със софтуера SFC , както е описано в Метод 1 . След като се появи съобщение за невъзможността за възстановяване на системата, затворете "Командния ред" .
- Използвайки бутона "Старт", отворете папката "Стандарт" . Ето, потърсете името на програмата "Notepad" . Кликнете с десния бутон на мишката върху него и изберете изтичане с администраторски права. Това е много важно, тъй като в противен случай няма да можете да отворите необходимия файл в този текстов редактор.
- В отворения интерфейс на Notepad щракнете върху Файл и след това изберете Отвори .
- В прозореца за отваряне на обекта се придвижете до следния път:
C:WindowsLogsCBSВ списъка за избор на тип файл, не забравяйте да изберете "Всички файлове" вместо "Текстов документ" , в противен случай просто няма да видите елемента, от който се нуждаете. След това маркирайте показания обект с името "CBS.log" и кликнете върху "Отваряне" .
- Ще се отвори текстовата информация от съответния файл. Той съдържа информация за грешки, открити от проверката на полезността на SFC . Намерете записа, че времето съответства на завършването на сканирането. Името на липсващия или проблемния обект ще се покаже там.
- Сега трябва да вземете дистрибуцията на Windows 7. Най-добре е да използвате инсталационния диск, от който е инсталирана системата. Разархивирайте съдържанието му на твърдия диск и намерете файла, който искате да възстановите. След това стартирайте проблемния компютър от LiveCD или LiveUSB и копирайте обекта, извлечен от комплекта за разпространение на Windows, в правилната директория.

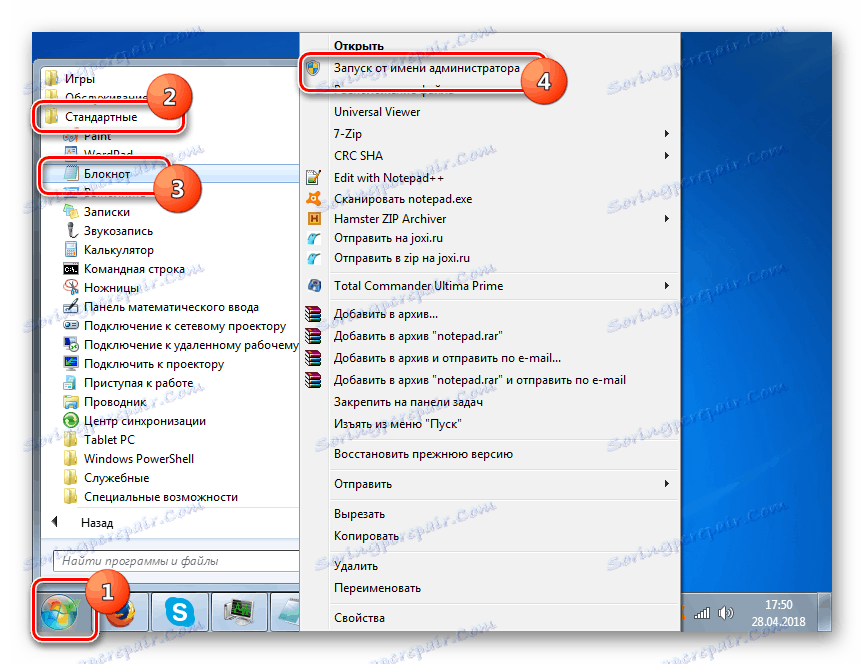
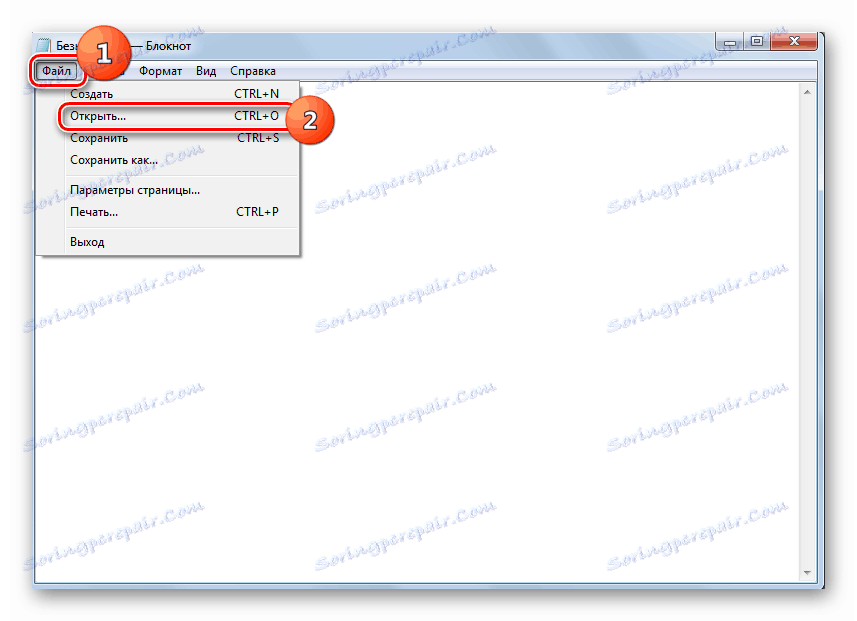
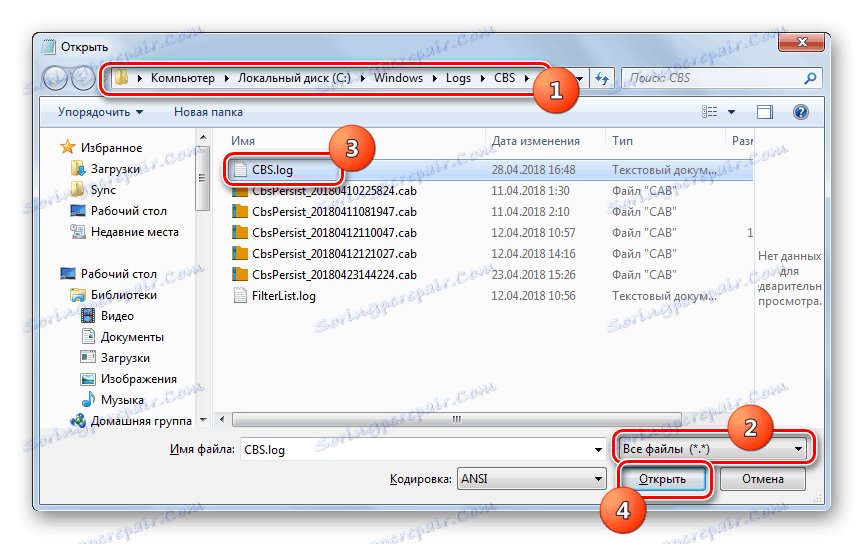
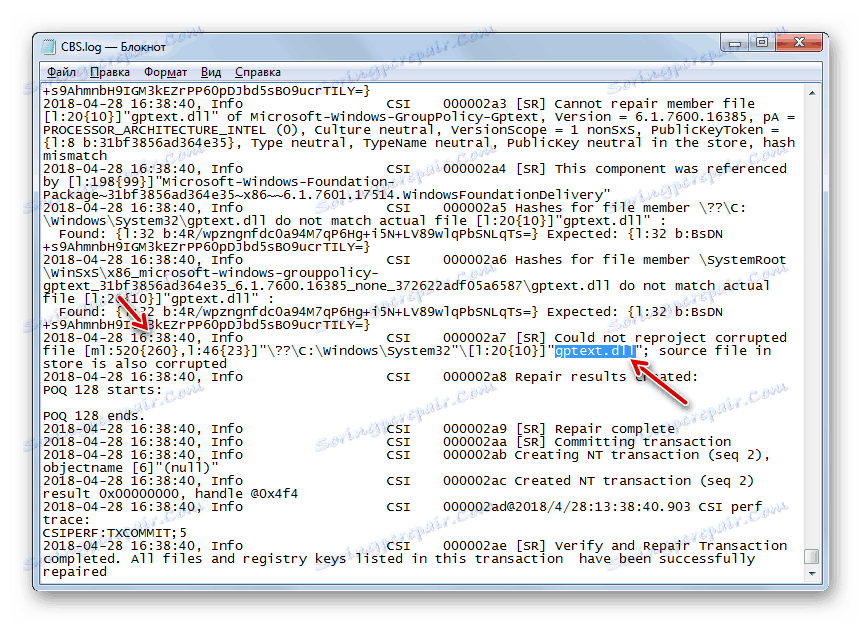
Както можете да видите, можете да възстановите системните файлове, като използвате помощната програма SFC, специално проектирана за това, и като приложите глобалната процедура за обръщане на цялата операционна система на предварително създадена точка. Алгоритъмът за извършване на тези операции зависи и от това дали можете да стартирате Windows или трябва да отстранявате неизправности, като използвате средата за възстановяване. Освен това е възможна ръчна подмяна на повредени предмети от комплекта за дистрибуция.