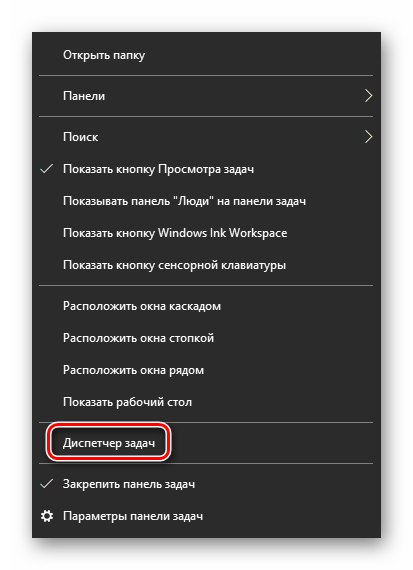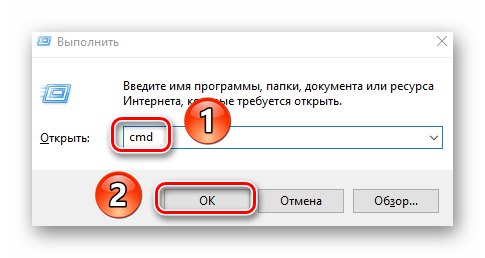По време на работата на операционната система Windows има редовен обмен на пакети и данни между софтуерните компоненти. Понякога подобни процедури причиняват различни грешки. В тази статия ще научите за методите за отстраняване на грешката. „RPC сървърът не е наличен“ на работещи устройства Windows 10.
Методи за разрешаване на грешката „RPC сървърът не е наличен“
Споменатата грешка може да се появи в различни ситуации, но най-често се появява при опит за установяване на отдалечен достъп, при достъп до някоя от системните услуги или бавно при стартиране на програма. След това ще ви разкажем подробно за основните начини, които помагат за решаването на проблема.
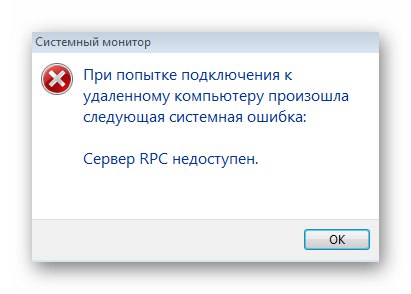
Метод 1: Услуги на Windows
Най-честата причина за грешката „RPC сървърът не е наличен“ е неуспех в услугата със същото име. Ето защо на първо място си струва да се уверите, че работи. За да направите това, направете следното:
- Натиснете "Задачи" десен бутон на мишката. От контекстното меню изберете реда "Диспечер на задачите".
![Стартиране на диспечера на задачите от лентата на задачите в Windows 10]()
Прочетете също: 3 начина за отваряне на диспечера на задачите в Windows
- След това отидете в раздела в прозореца, който се отваря "Услуги"... В самото дъно кликнете върху реда "Отворени услуги".
- На екрана ще се появи списък с всички услуги, инсталирани на вашия компютър. Намерете сред тях наречения Локатор за отдалечено повикване на процедура (RPC)... Щракнете двукратно върху него с левия бутон на мишката.
- Уверете се, че срещу линията „Тип стартиране“ струва стойността „Ръчно“... Освен това, обратната точка "Състояние" трябва да има надпис "Спряна"... Ако случаят не е такъв, изберете подходящия тип стартиране от падащото меню и деактивирайте услугата, като кликнете върху бутона "Спри се"... След това натиснете бутона "ДОБРЕ" за да запазите промените.
- Върнете се към списъка с услуги и по същия начин отворете контролния прозорец „Извикване на отдалечена процедура (RPC)“.
- В този случай линията „Тип стартиране“ трябва да има стойност „Автоматично“и самата услуга се активира. Ако по някаква причина това не е така, натиснете бутона "Изпълни" и задайте желания тип стартиране. Не забравяйте да щракнете "ДОБРЕ" след извършване на промени.
- Проверете услугите по същия начин "Сървър", Windows Audio Endpoint Builder, "Отдалечен регистър" и "Храна"... Всички те също трябва да имат автоматичен тип старт и да бъдат активирани. Ако имате грешка „RPC сървърът не е наличен“ придружен от код 1722, активирайте услугите по същия начин „Мениджър на печат“ и "Стартиращ процес на DCOM сървър".
- След като конфигурирате правилно всички посочени услуги, повторете стъпките, които са причинили грешката. Вероятно тя ще бъде премахната.
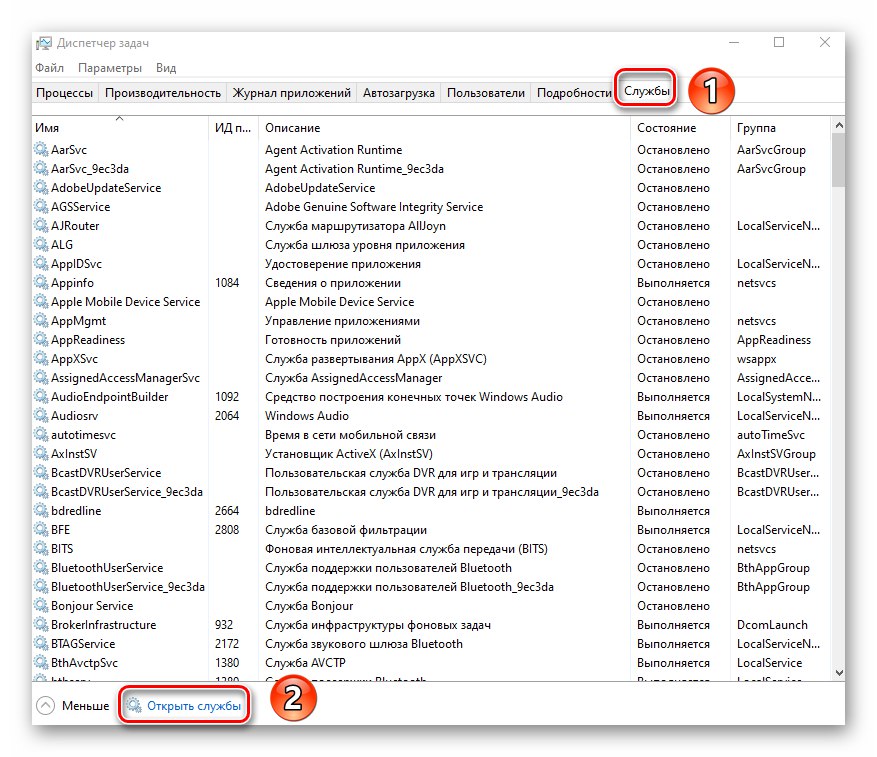
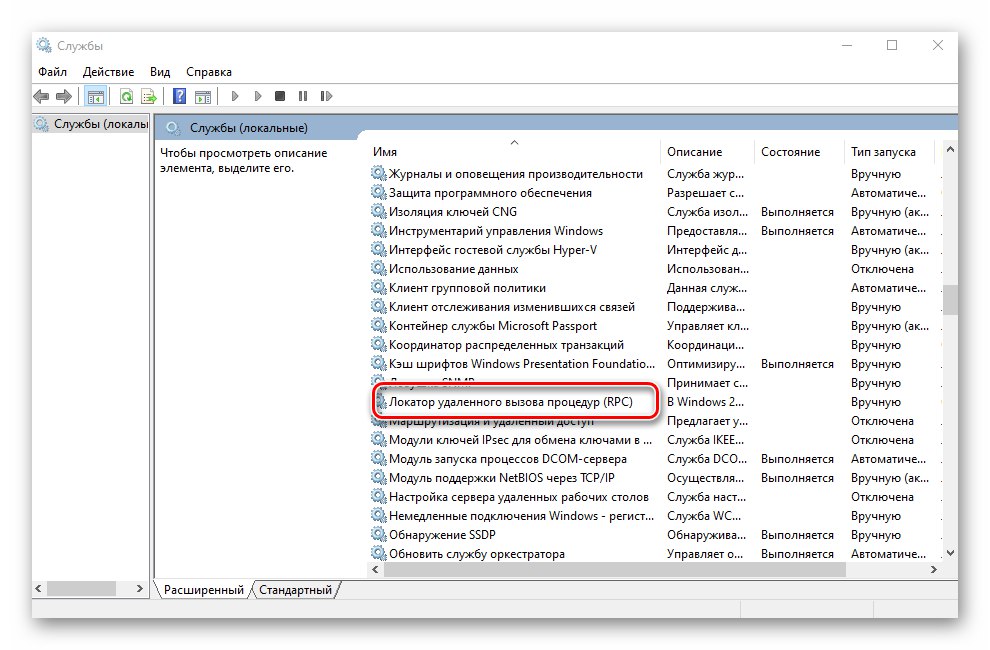
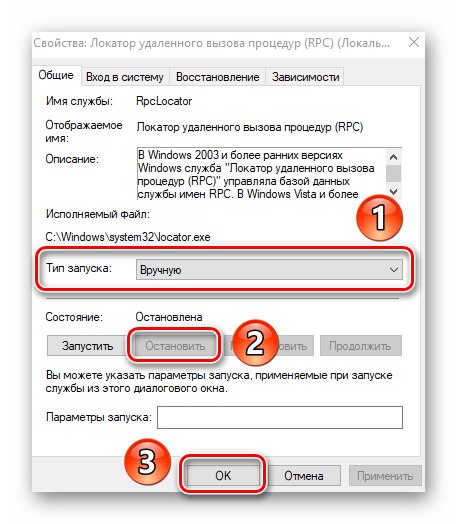
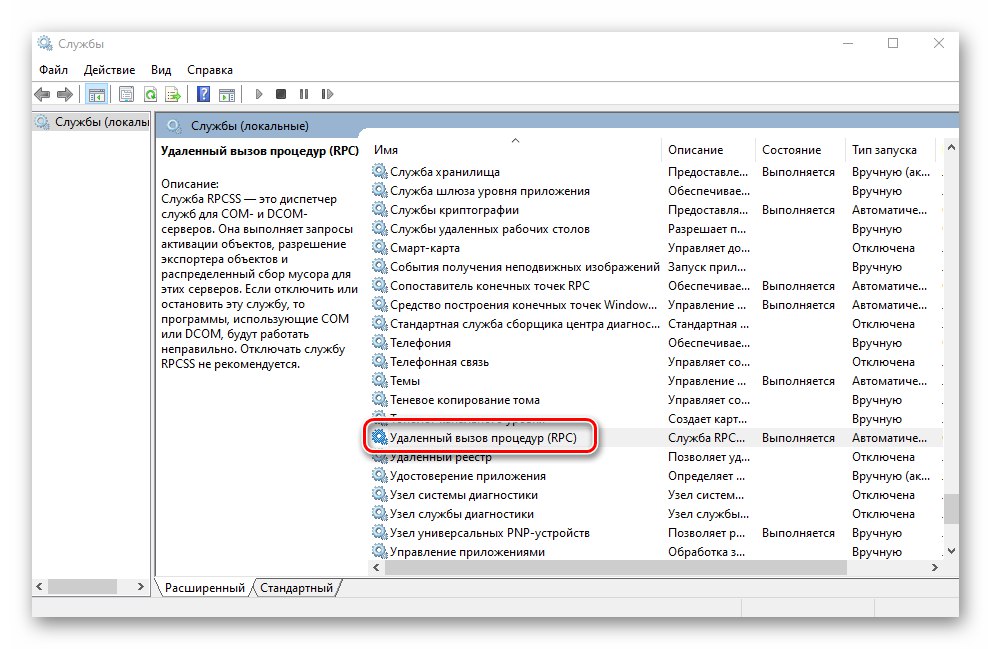
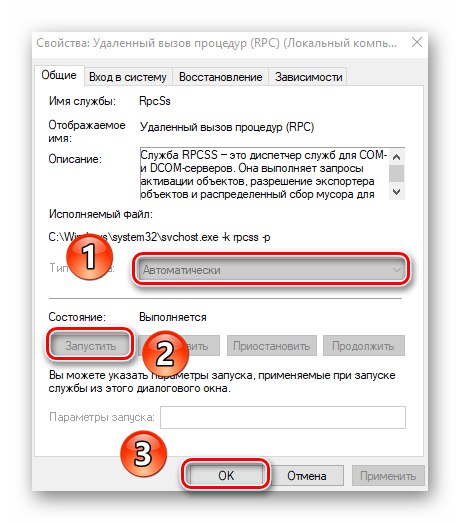
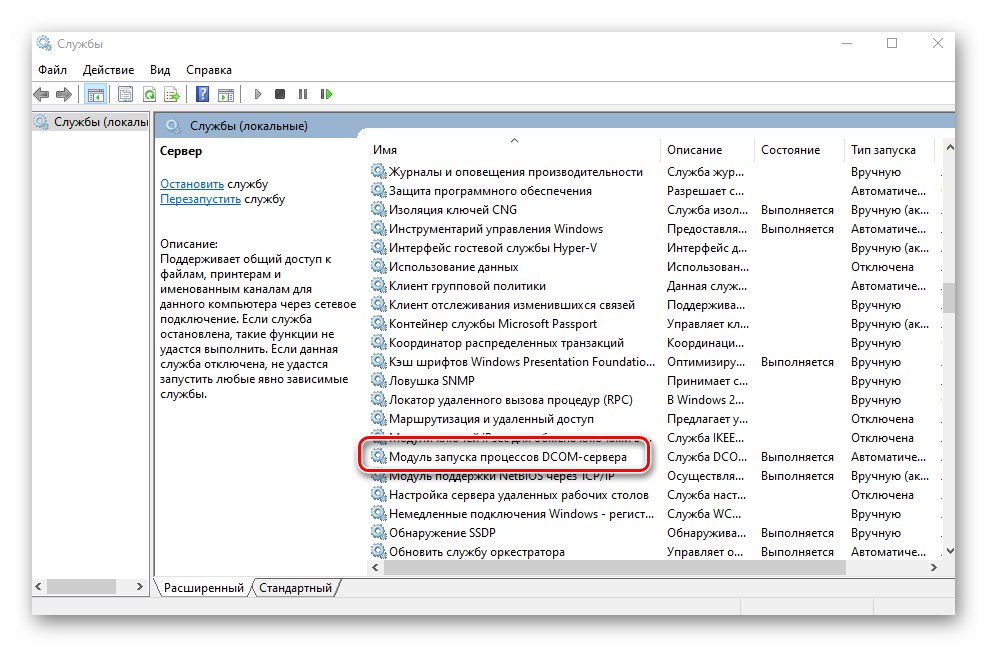
Метод 2: Проверете системните файлове
За правилната работа на извикване на отдалечена процедура (така стои RPC) са необходими специални системни файлове. Ако липсват или са повредени, може да възникне описаната грешка. Следователно, за да бъдат разрешени, те трябва да бъдат проверени и възстановени.
- Бягай Командна линия като администратор. За да направите това, натиснете заедно клавишите "Windows" и "R", въведете командата в прозореца, който се отваря
cmdи след това задържане "Ctrl" и "Shift", натиснете на клавиатурата "Enter".![Стартирайте командния ред в Windows 10 като администратор]()
Прочетете също: Стартиране на командния ред като администратор в Windows 10
- След това трябва да влезете в прозореца "Командна линия" следващите две команди на свой ред, натискайки след всяка от тях "Enter":
DISM.exe / Online / Cleanup-image / Restorehealth
sfc / scannow - Ще започне автоматично сканиране и поправка на всички системни файлове. Процедурата отнема много дълго време, имайте предвид това. Изчакайте края на проверката и затворете Командна линия... След това повторете стъпките, довели до грешката „RPC сървърът не е наличен“.
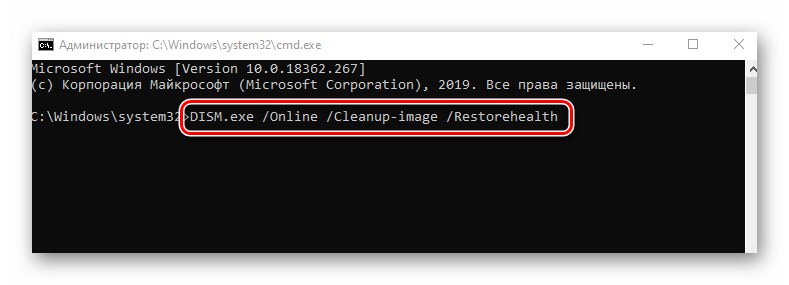
Метод 3: деактивирайте защитната стена
По подразбиране всички издания на Windows 10 имат вградена защитна стена.Целта му е да ви предпази от вредното въздействие на вирусите. Също така се случва тази защитна стена да блокира необходимите пакети, като по този начин причинява различни грешки и случая с проблема „RPC сървърът не е наличен“ не е изключение. Ето защо си струва да се опитате да деактивирате защитника за известно време. Това се прави много просто:
- В тавата щракнете двукратно върху иконата Windows Defender.
- От лявата страна на прозореца, който се отваря, отидете на раздела „Защитна стена и мрежова сигурност“.
- След това кликнете върху името на мрежата, срещу която имате думата "Активен"... В нашия случай е така "Обществена мрежа".
- За да изключите защитната стена, задайте превключвателя в положение „Изключено“.
- Сега остава само да проверим дали е помогнало или не. Най-важното е, че не забравяйте да активирате отново защитата, тъй като в противен случай вашата киберсигурност ще бъде изложена на риск.
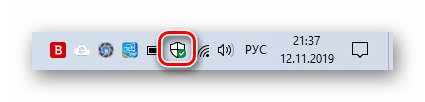
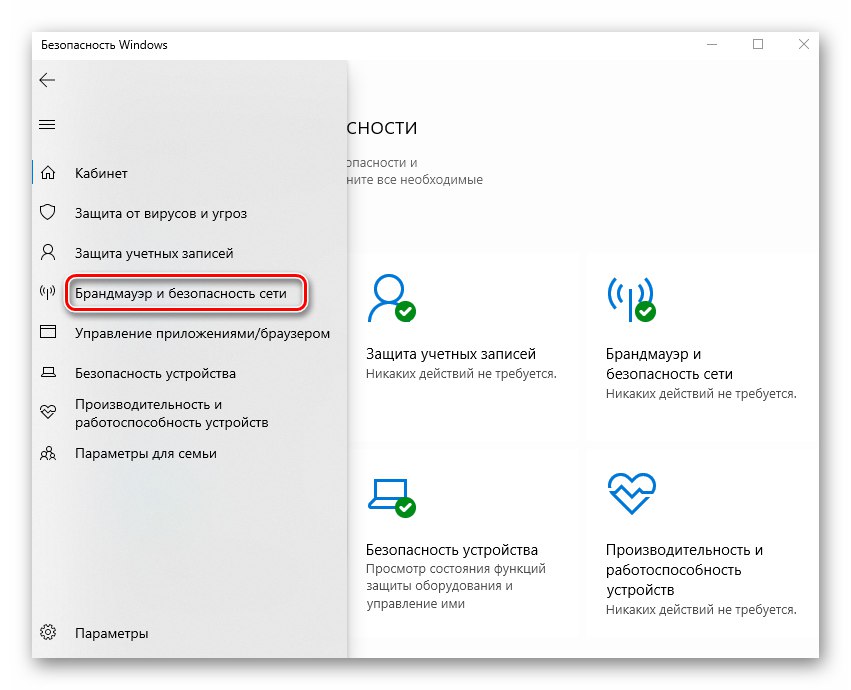
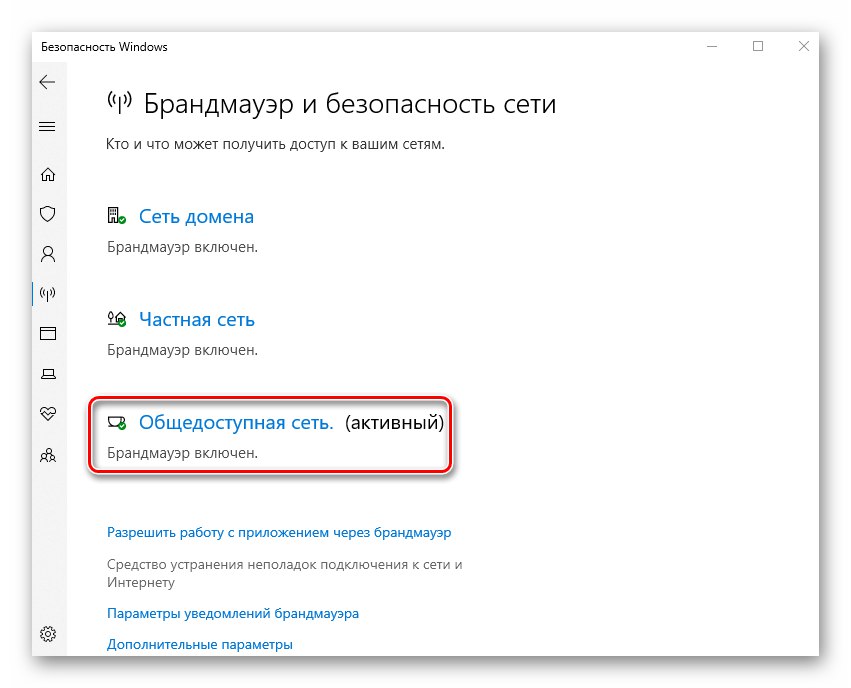
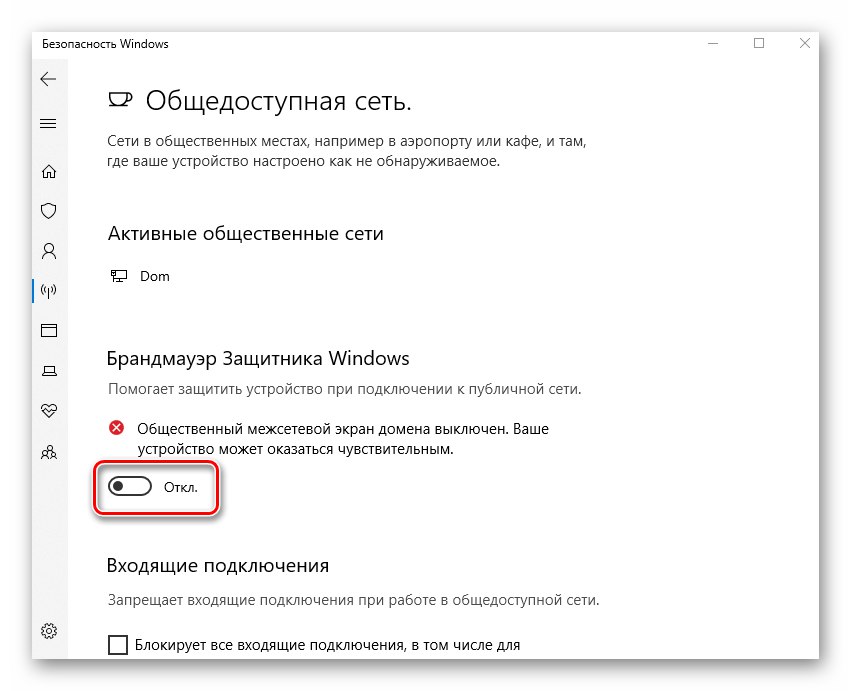
Метод 4: сканиране за вируси
Заразяването на системата с вируси води до много негативни последици. Един от тях може да е появата на грешка „RPC сървърът не е наличен“... Ето защо едно от сложните решения в този случай е търсенето и елиминирането на зловреден софтуер. Препоръчваме да правите това с помощта на специален преносим софтуер, тъй като съвременните вируси са достатъчно „умни“, за да заразят дори антивирусната програма. Резултатът от търсенето в такива ситуации ще бъде отрицателен. За най-ефективните преносими антивирусни решения говорихме по-рано в отделна статия, която ви съветваме да прочетете.
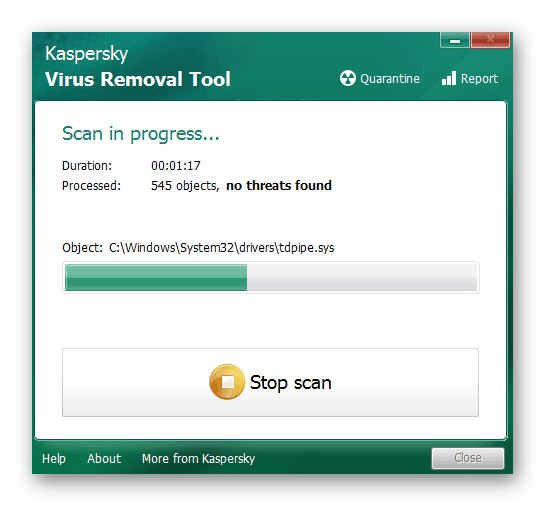
Повече информация: Сканиране на вашия компютър за вируси без антивирус
В заключение бихме искали да ви напомним за необходимостта от своевременно инсталиране на актуализации на Windows 10. Факт е, че в по-ранните версии на операционната система грешката „RPC сървърът не е наличен“ понякога е било възможно да се поправи, като се инсталира специфичен пластир. В последната версия на операционната система обаче това беше изоставено в полза на кумулативните актуализации. За да научите как правилно да проверявате за актуализации и да ги инсталирате, вижте връзката по-долу.
Повече информация: Инсталиране на актуализации за Windows 10