Създаване на видео от презентация в PowerPoint
Не винаги е лесно да се съхранява презентация в PowerPoint, да се прехвърля или да се показва в оригиналния формат. Понякога превръщането в видео може значително да улесни определени задачи. Така че наистина трябва да разберете как да го направите най-добре.
съдържание
Преобразуване в видеоклип
Много често се налага използването на презентацията във видео формат. Това намалява вероятността от загуба на файлове или важна информация, корупция на данните, промяна от недоброжелатели и т.н. Разбира се, има много методи, за да се превърне PPT във всеки видео формат.
Метод 1: Специализиран софтуер
На първо място, заслужава да се отбележи, че за тази задача се предоставя широк списък от специализирани програми. Например, една от най-добрите опции може да бъде MovAVI.
Изтегляне на Movavi PPT към видео конвертор
Програмата за конвертор може да бъде закупена или изтеглена безплатно. Във втория случай той ще работи само по време на пробния период, който е 7 дни.
- След стартирането, разделът веднага ще се отвори, предлагайки да изтеглите презентацията. Трябва да кликнете върху бутона "Преглед" .
- Стартира се стандартен браузър, където трябва да намерите и изберете желаната презентация.
- След това кликнете върху "Напред", за да преминете към следващия раздел. Можете да се движите между тях, като изберете отделно отстрани, но процедурата на самата програма във всеки случай се предава през всеки един от тях.
- Следващият раздел е "Настройки на презентацията" . Тук потребителят трябва да избере разделителната способност на бъдещото видео, както и да коригира скоростта на промяната на слайдовете.
- "Настройките на звука" предлагат широк спектър от параметри за музикален съпровод. Обикновено този елемент е деактивиран поради факта, че презентацията често е озадачена, не съдържа никакви звуци.
- В "Настройки на конвертора" можете да изберете формата на бъдещото видео.
- Сега остава натискането на бутон "Convert!" , След което започва стандартната процедура за пренаписване на презентацията. Програмата ще стартира миниатюрна демонстрация с последващо записване според зададените параметри. Накрая файлът ще бъде запазен на желания адрес.
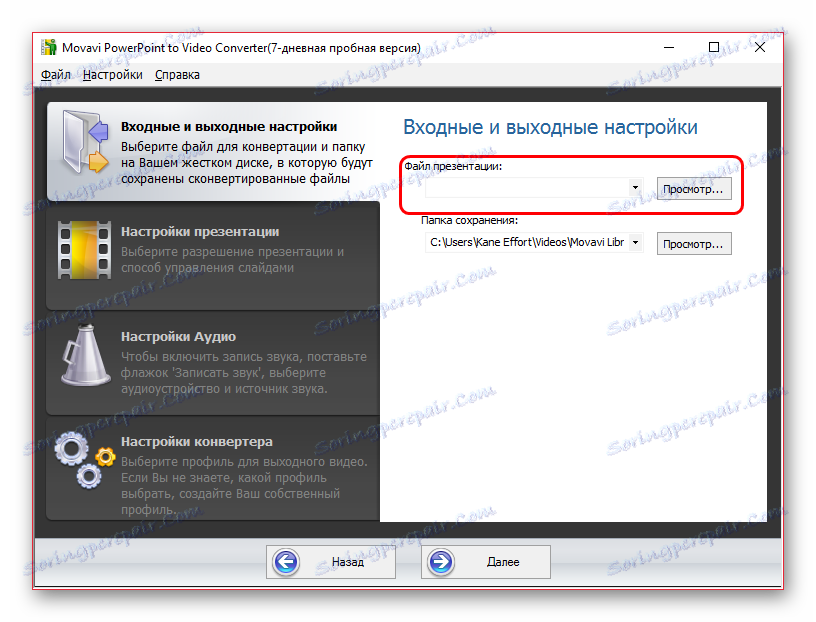
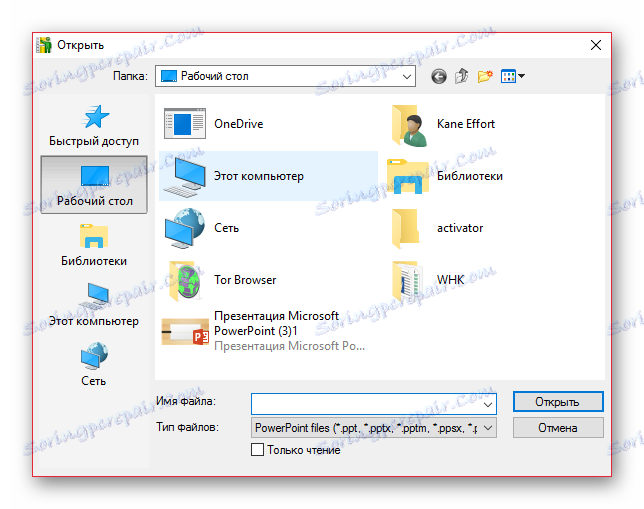

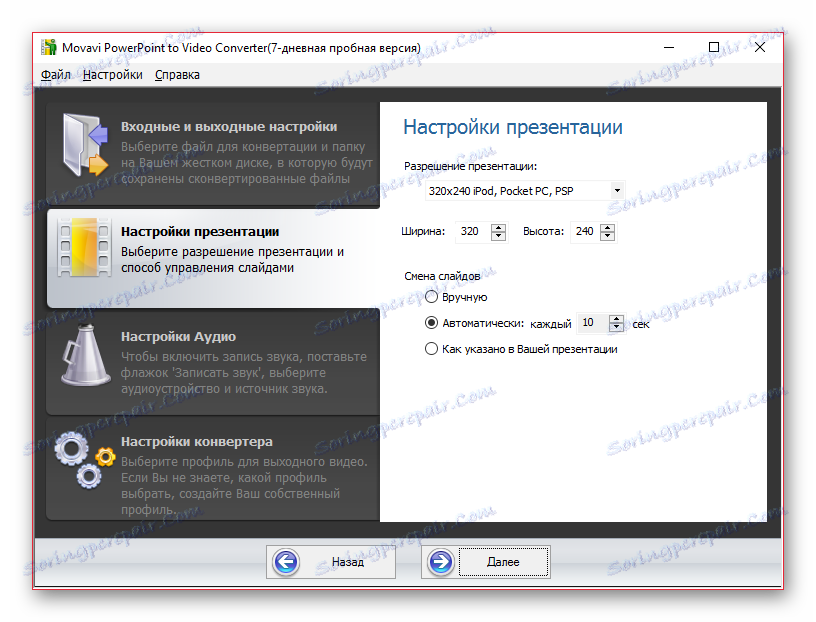
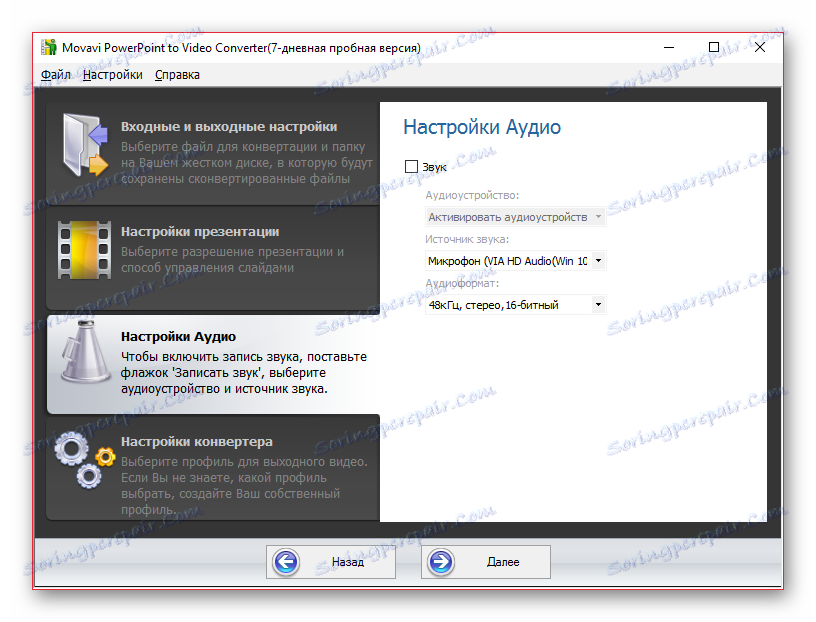
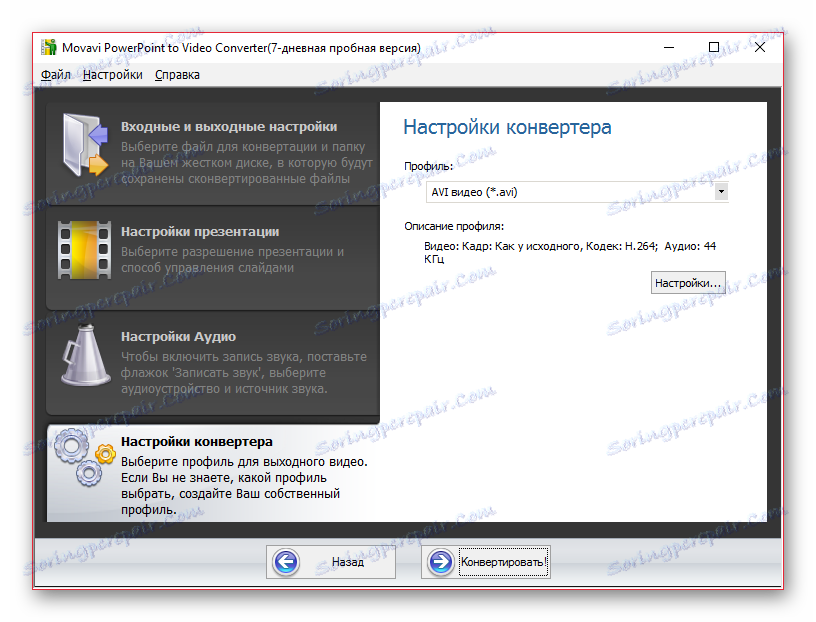
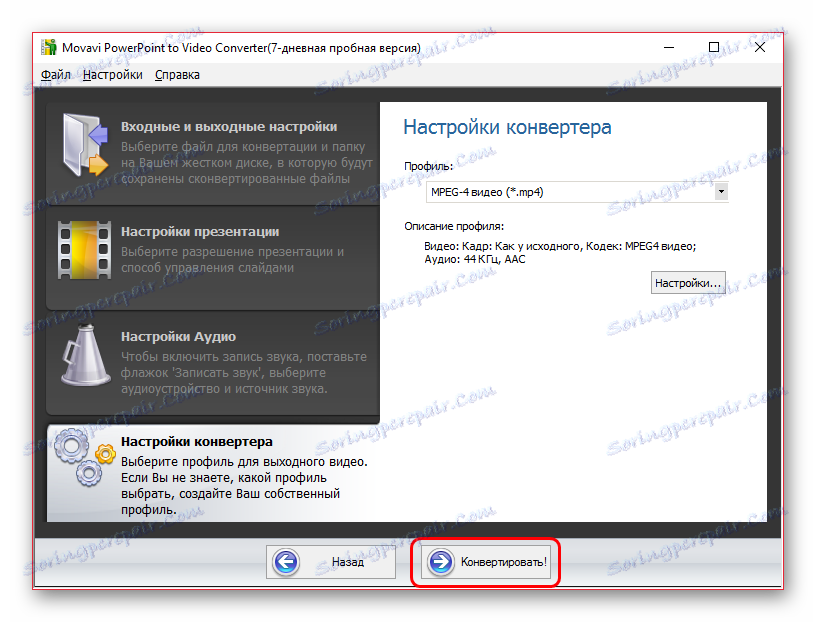
Този метод е съвсем прост, но различен софтуер може да има различни отскачания, изисквания и нюанси. Вие трябва да изберете най-удобния вариант за себе си.
Метод 2: Запишете демонстрация
Първоначално не е предвидено, но също така има и някои предимства.
- Трябва да подготвите специална програма за запис на екрана на компютъра. Може да има много опции.
Прочетете повече: Софтуер за улавяне на екрана
Например, помислете oCam екран рекордер ,
- Трябва предварително да направите всички настройки и да изберете запис на цял екран, ако има такъв. В oCam, трябва да опънете рамката за запис по целия път на екрана.
- Сега трябва да отворите презентацията и да стартирате шоуто, като кликнете върху съответния бутон в заглавката на програмата или върху клавишната комбинация "F5" .
- Започнете записването трябва да се планира в зависимост от това как започва представянето. Ако всичко започва тук с анимацията за прехвърляне на слайдове, което е важно, трябва да започнете да заснемате екрана, преди да натиснете F5 или съответния бутон. По-добре е да изрежете допълнителен сегмент във видеоредактора. Ако няма такава фундаментална разлика, тогава началото ще дойде в началото на демонстрацията.
- В края на презентацията трябва да завършите записа, като кликнете върху съответната клавишна комбинация.
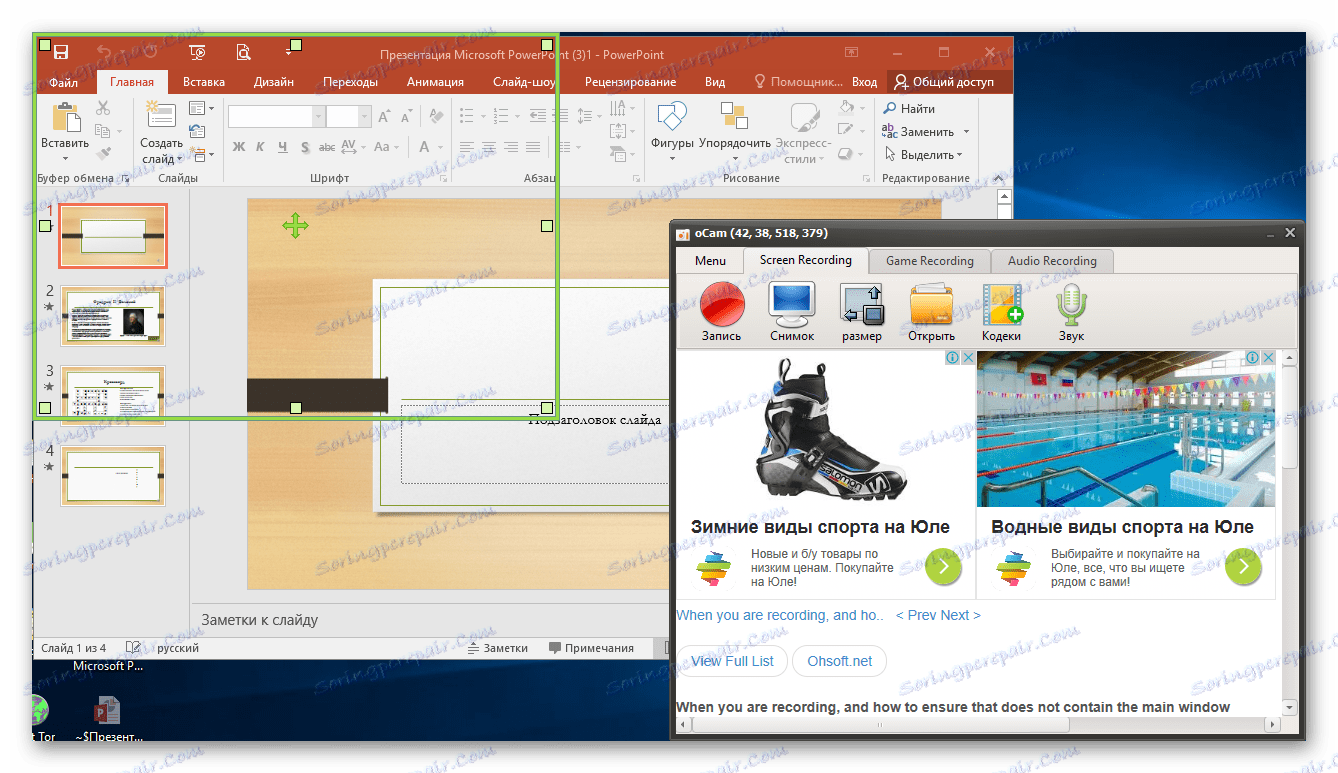
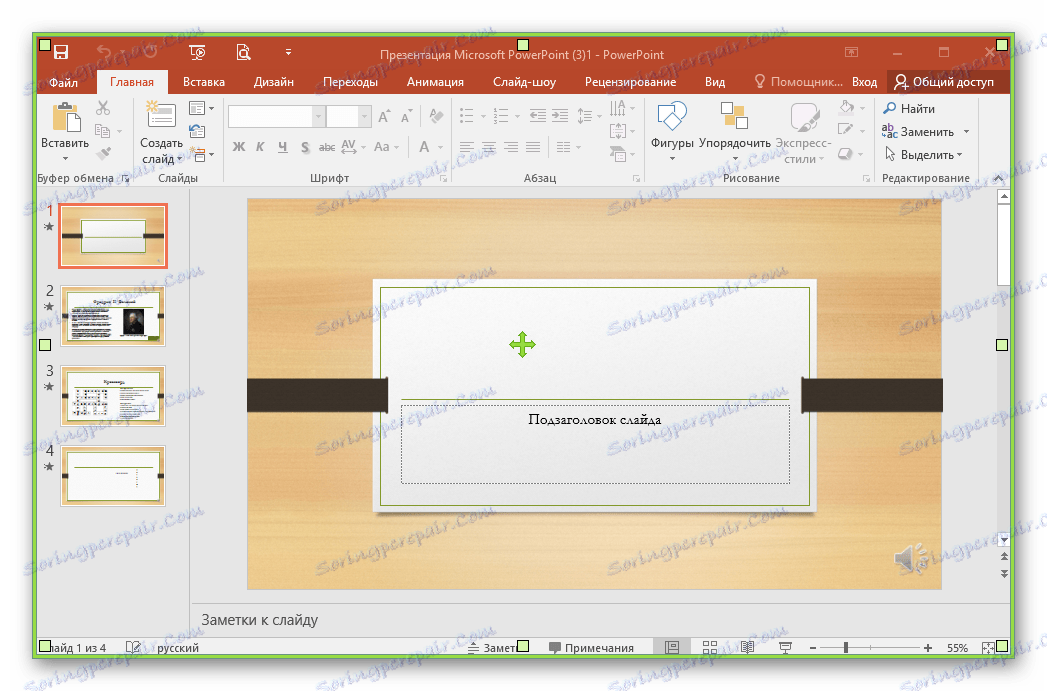
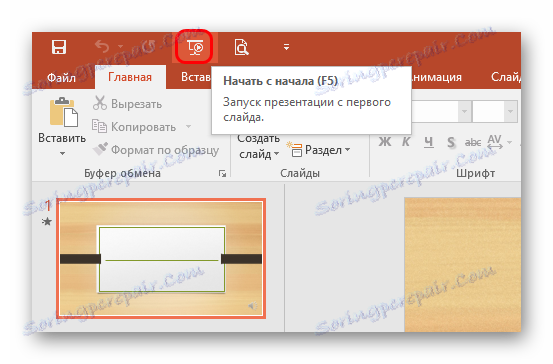
Този метод е много добър, тъй като не принуждава потребителя да маркира идентични интервали от време между слайдовете, а да види представянето в желания режим. Също така е възможно да се записва гласното разказване паралелно.
Основният недостатък е, че ще трябва да седнете само докато презентацията продължава в разбирането на потребителя, докато други методи превръщат документа във видео по-бързо.
Също така трябва да се отбележи, че често презентацията по време на шоуто може да блокира достъпа до екрана до други програми, поради което някои приложения няма да могат да записват видео. Ако това се случи, трябва да се опитате да започнете запис от презентацията и след това да продължите към демонстрацията. Ако това не помогне, тогава трябва да опитате друг софтуер.
Метод 3: Инструментите на програмата
В самия PowerPoint има вградени инструменти за създаване на видео на базата на презентацията.
- За да направите това, отворете раздела "Файл" в заглавката на презентацията.
- След това изберете "Запазване като ..." .
- Отваря се прозорецът на браузъра, където трябва да изберете MPEG-4 видео във форматите на файла, който да бъде записан.
- Остава да запазите документа.
- Отново отидете в раздела "Файл"
- Тук трябва да изберете опцията "Експортиране" . В прозореца, който се отваря, кликнете върху "Създаване на видеоклип" .
- Ще се отвори малък видео редактор. Тук можете да определите разделителната способност на крайното видео, дали да разрешите или да не използвате аудио фон, да зададете времето за показване на всеки слайд. След като направите всички настройки, трябва да кликнете върху бутона "Създаване на видео" .
- Браузърът се отваря, както и когато го запазите във видео формат. Следва да се отбележи, че тук можете да изберете формата на видеото, което да бъде запазено - MPEG-4 или WMV.
- На посочения адрес файлът в определения формат с посоченото име ще бъде създаден след известно време.

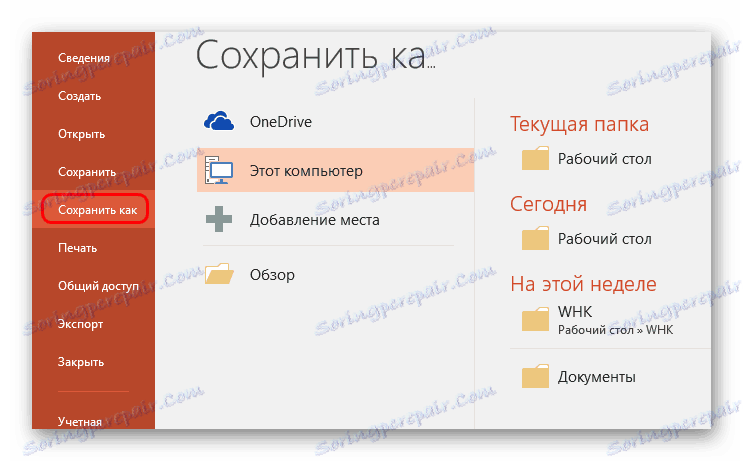
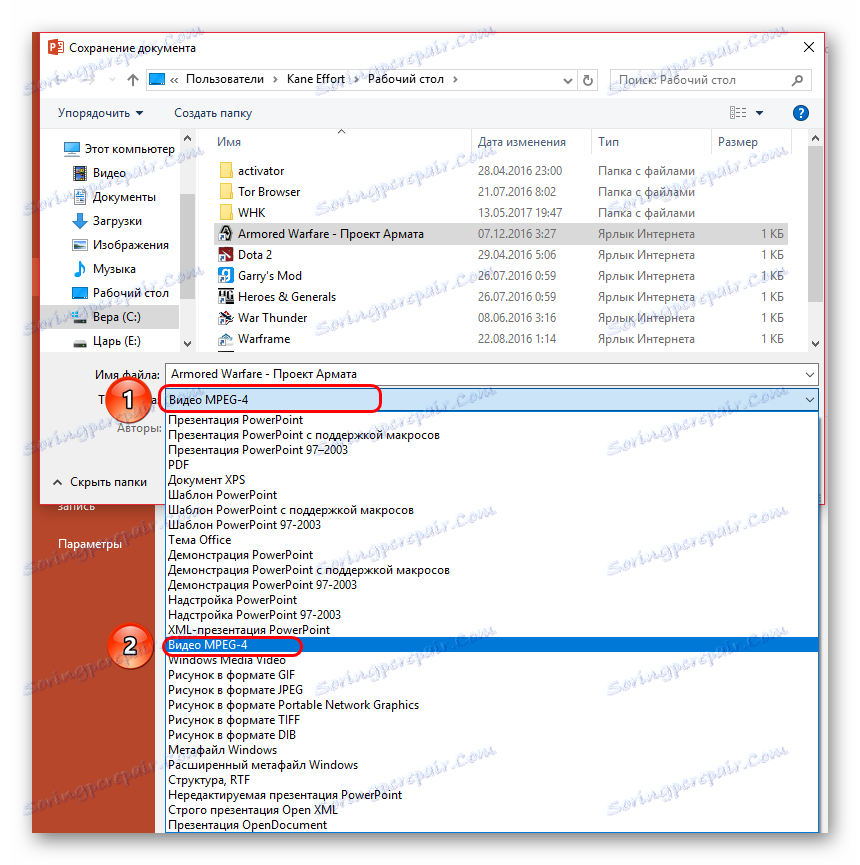
Преобразуването ще се осъществи при основни параметри. Ако трябва да конфигурирате по-подробно, ще трябва да направите следното.
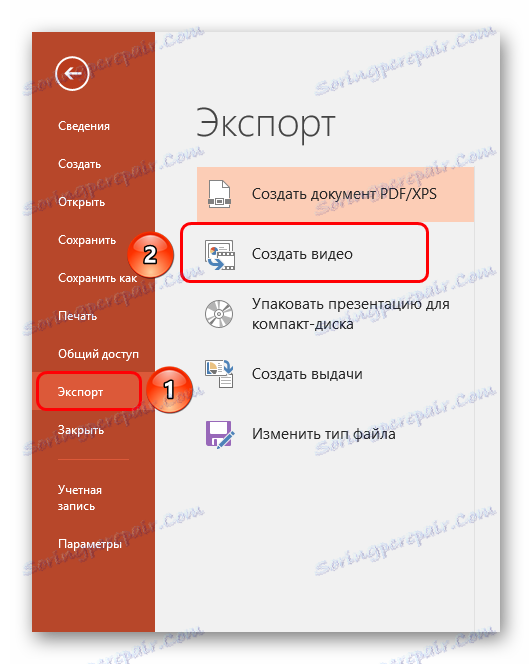
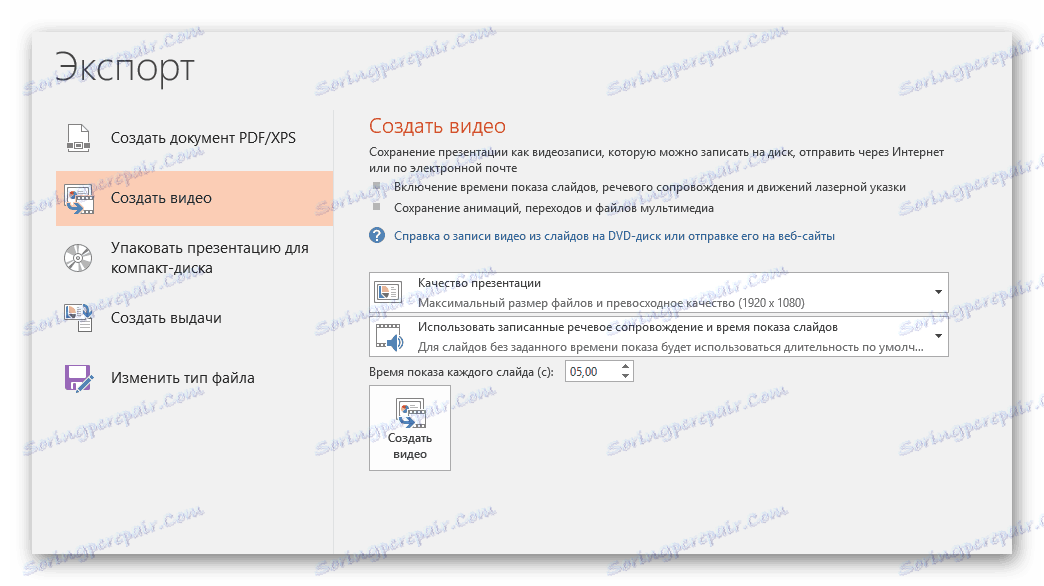
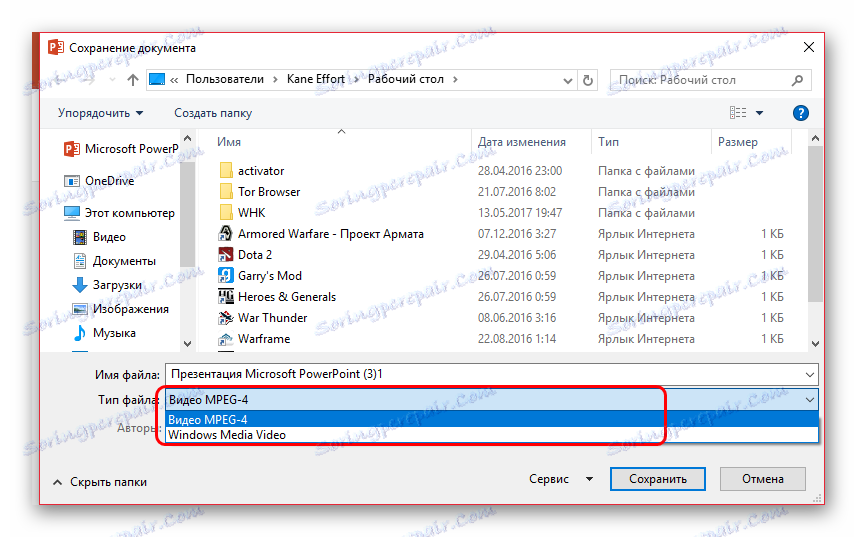
Важно е да се отбележи, че тази опция едва ли е най-добрата, защото може да работи с прекъсвания. Особено често е възможно да се наблюдава провалът на времевите слотове.
заключение
В резултат на това записването на видео чрез презентация е достатъчно лесно. В крайна сметка, никой не се намесва в просто заснемане на монитора с устройство за запис на видео, ако няма нищо друго, което да се направи. Също така трябва да се помни, че за запис на видео се нуждаете от съответна презентация, която да изглежда не само като скучна страница, а като истинска интересна филмова лента.