Ако все още не знаете как точно се правят екранни снимки на компютър, преди да преминете към следващите инструкции, прочетете съответния тематичен материал на нашия уебсайт, като щракнете върху връзката по-долу.
Повече информация: Научете се да правите екранни снимки в Windows
Метод 1: OnPaste
Онлайн услугата OnPaste ви позволява да вмъкнете екранна снимка в редактора, използвайки един от трите различни метода, и след това да продължите с нейния дизайн, за да изтеглите модифицираното изображение на вашия компютър.
Отидете на онлайн услугата OnPaste
- Кликнете върху връзката и изберете подходящата опция за работа със скрийншота. Първо, можете да създадете празно оформление за по-нататъшно вмъкване на изображението, да го заснемете, както е показано във втория метод, или да плъзнете изображението в областта за избор.
- След успешно зареждане е време да работите върху везната - коригирайте стойността й, за да получите правилното показване на изображението в работното пространство.
- Обърнете внимание на горната лента с инструменти: те се използват за изрязване на екранна снимка, добавяне на линии, произволна картина или геометрична форма.
- По-често от другите потребителят трябва да изрязва, за което трябва да избере подходящия инструмент на същия панел. Изрежете ненужните детайли на изображението, оставяйки само подходящата област.
- Всички са запознати с процеса на добавяне на елементи или използване на четки, така че нека само да изясним, че OnPaste съдържа и рядък инструмент. Тя ви позволява да изберете конкретна област от екранната снимка, оставяйки я ясна, и да поставите останалото съдържание, сякаш на заден план.
- Когато сте готови, щракнете върху бутона под формата на дискета, за да пристъпите към запазване на резултата на вашия компютър.
- Изчакайте изтеглянето и започнете по-нататъшно взаимодействие с изображението.
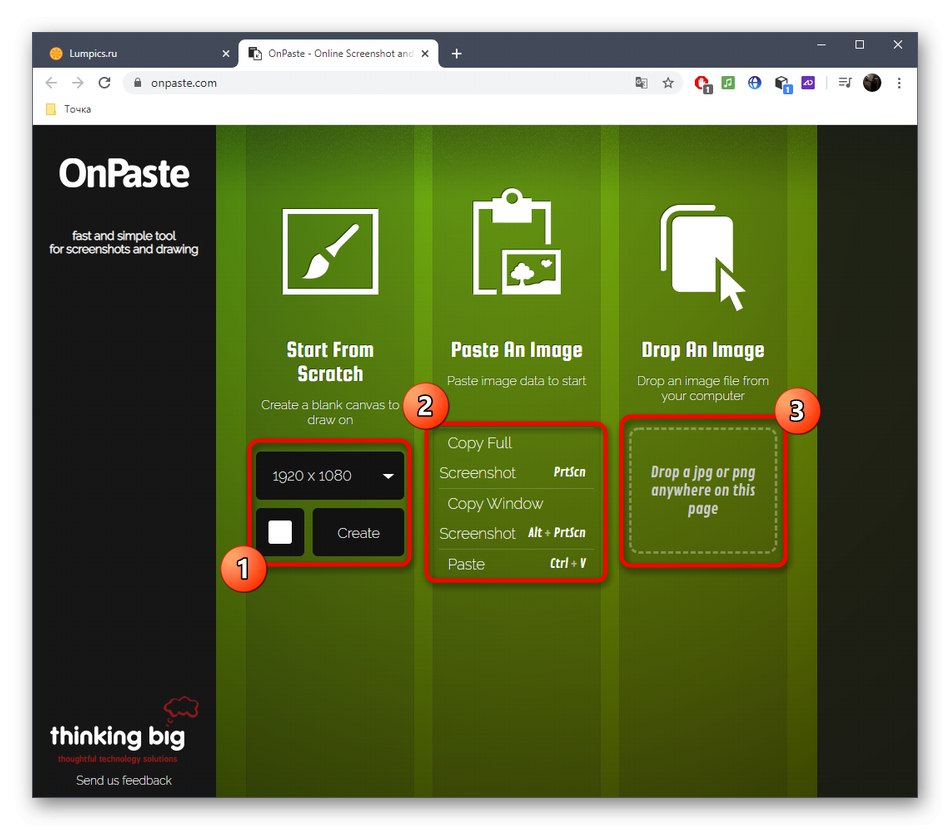
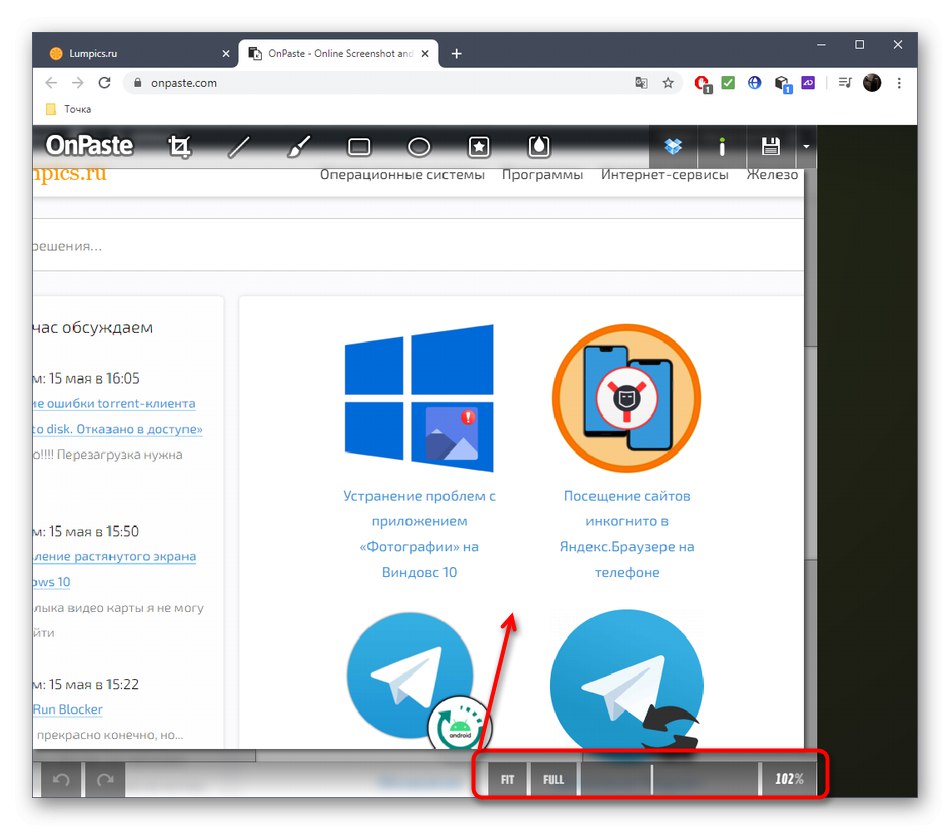
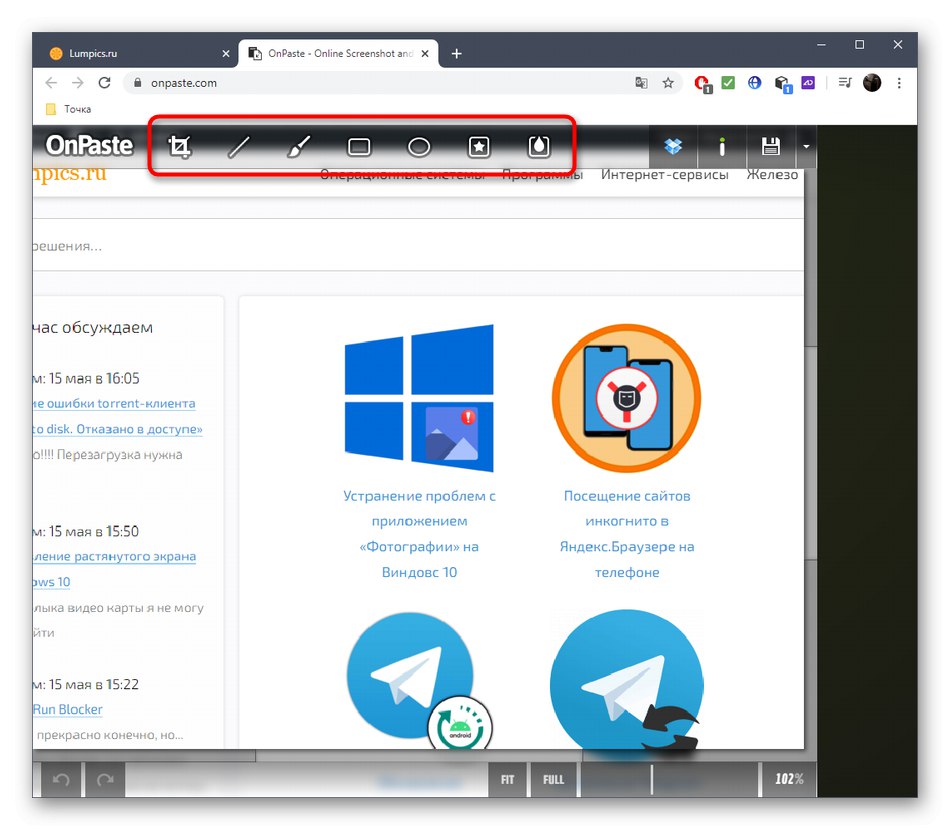
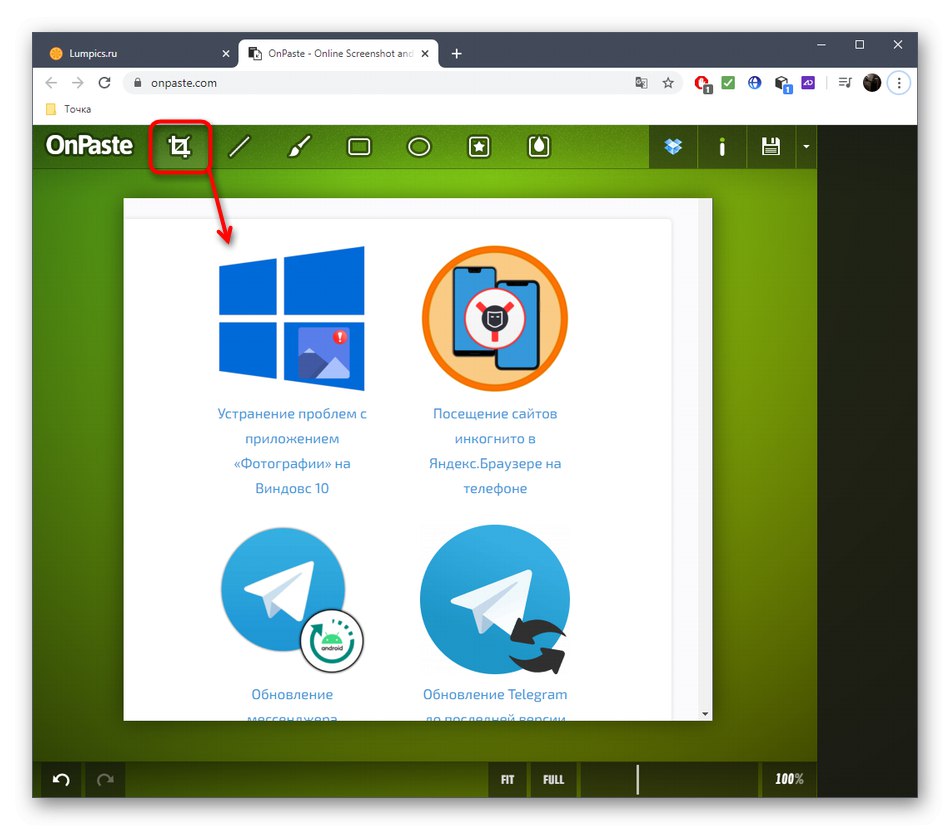
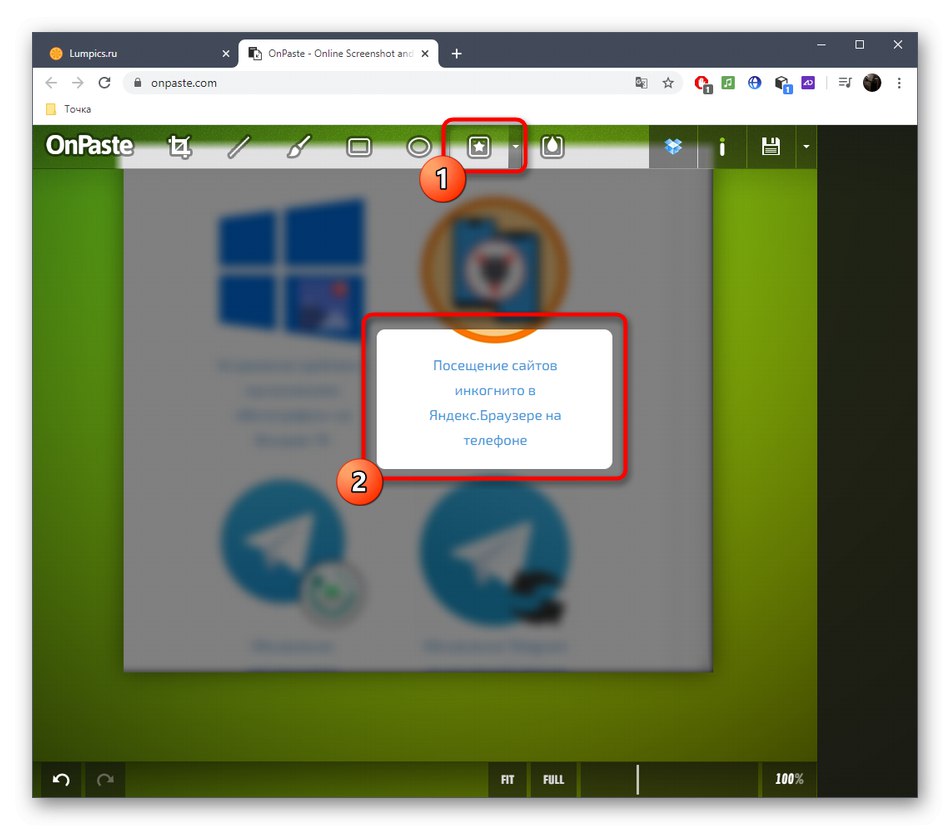
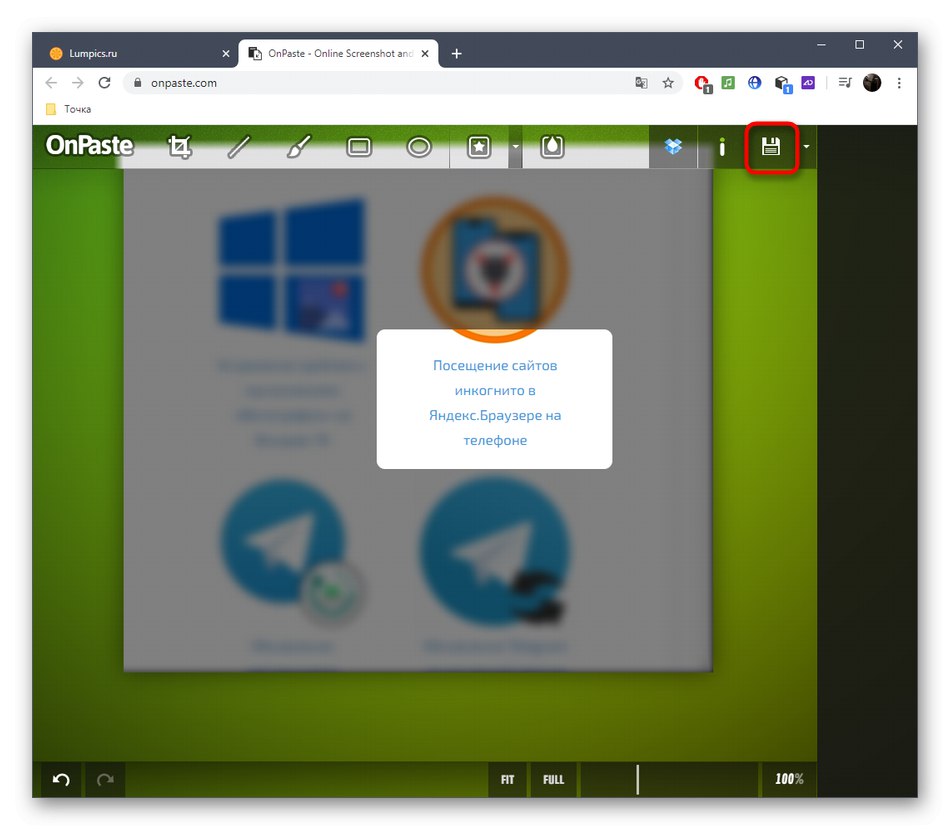
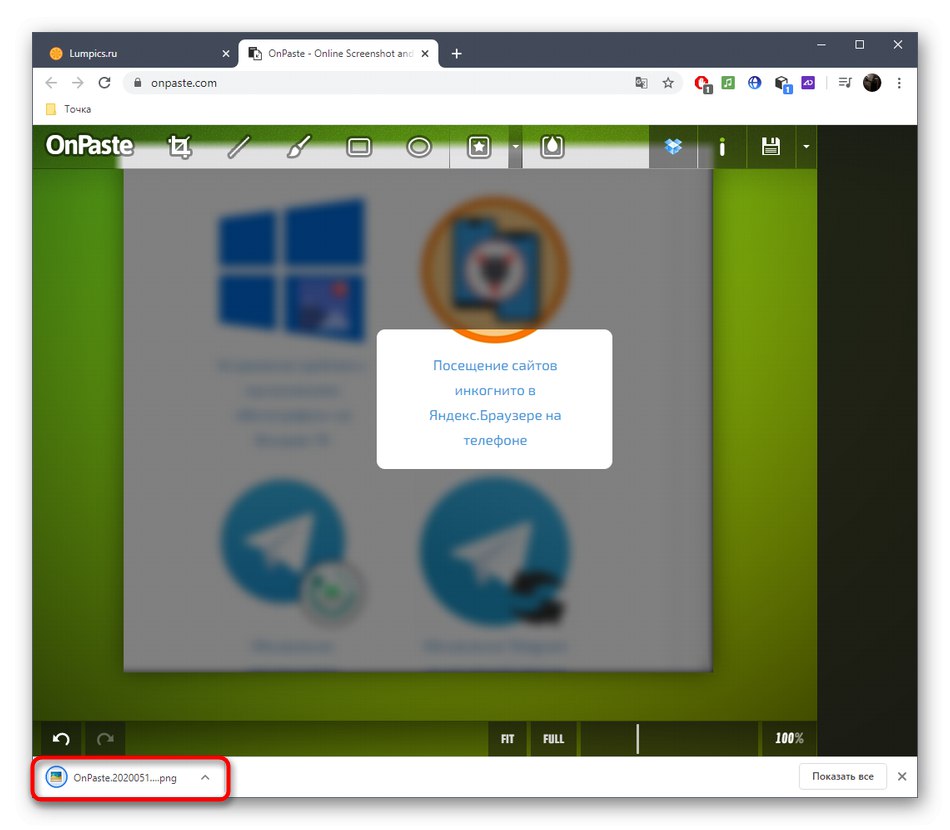
Метод 2: SnipBoard
Ако екранната снимка се редактира, за да я прехвърлите допълнително на друг потребител, можете просто да качите екранната снимка в онлайн услугата SnipBoard, да направите необходимите корекции и да споделите връзката.
Отидете на онлайн услугата SnipBoard
- За да направите това, кликнете върху връзката по-горе, поставете екранната снимка чрез Ctrl + V (ако е в клипборда) или го изтеглете като файл.
- Веднага ще получите връзка, която ще отвори моментната снимка.
- Вдясно има панел с основни инструменти. Изберете един от тях, за да започнете да редактирате.
- Някои от тях имат допълнителни свойства: например можете да промените размера на текста или да му придадете различен цвят. Не забравяйте, че всеки от добавените елементи свободно се трансформира и движи около работното пространство.
- Ако някакво действие е извършено случайно, отменете го, като използвате бутона на същия горния панел.
- В края не забравяйте да запазите резултата, така че когато щракнете върху връзката, завършеното заснемане на екрана вече се показва.
- На изображението по-долу можете да видите пример за това как екранната снимка се отваря след щракване върху връзката.
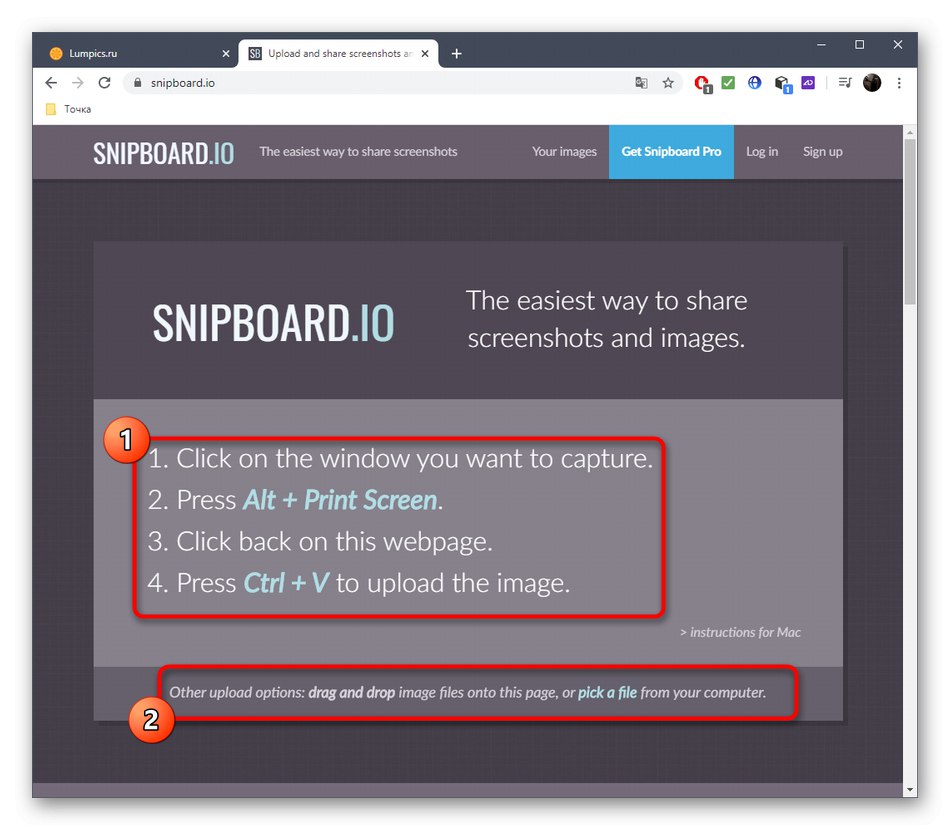
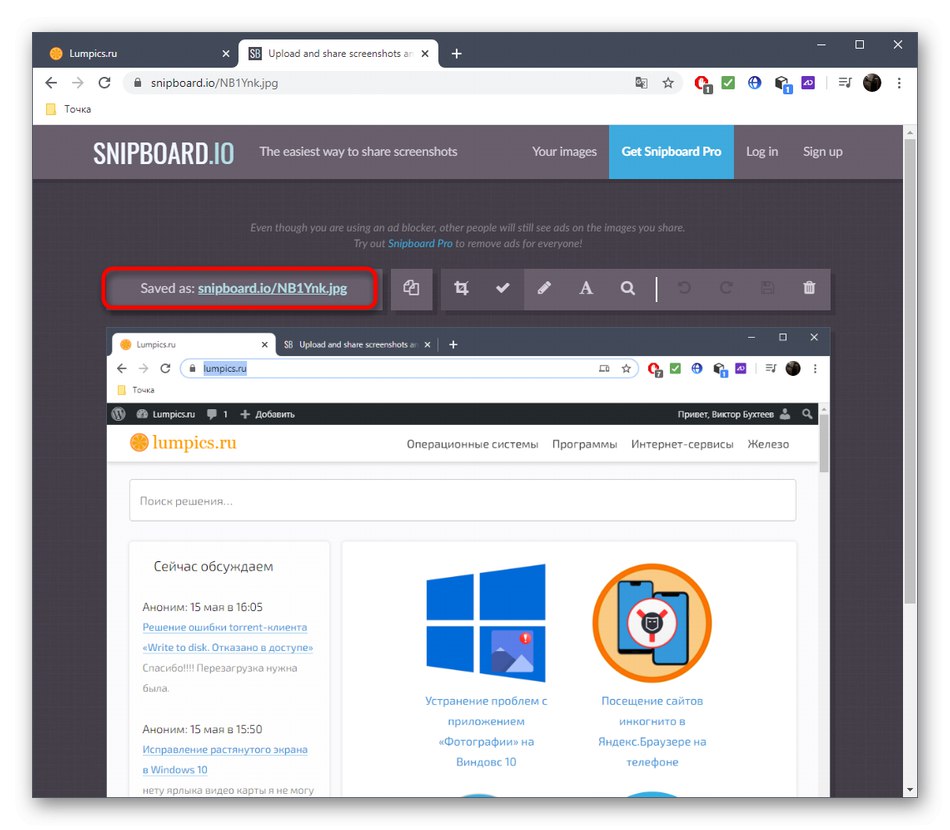
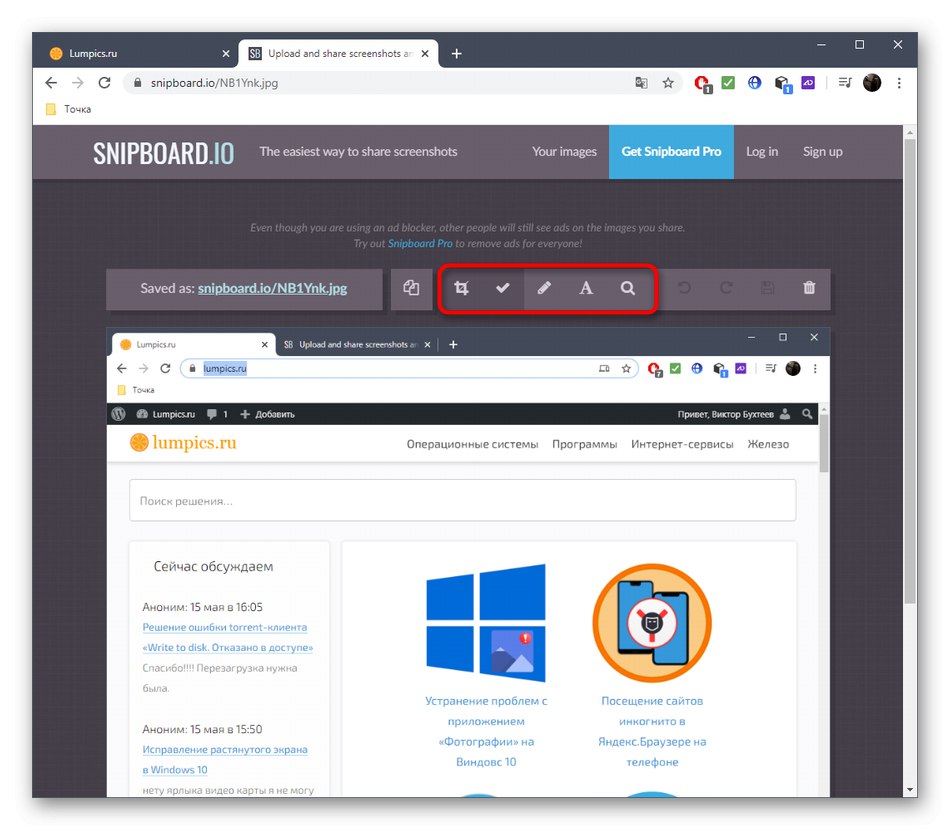
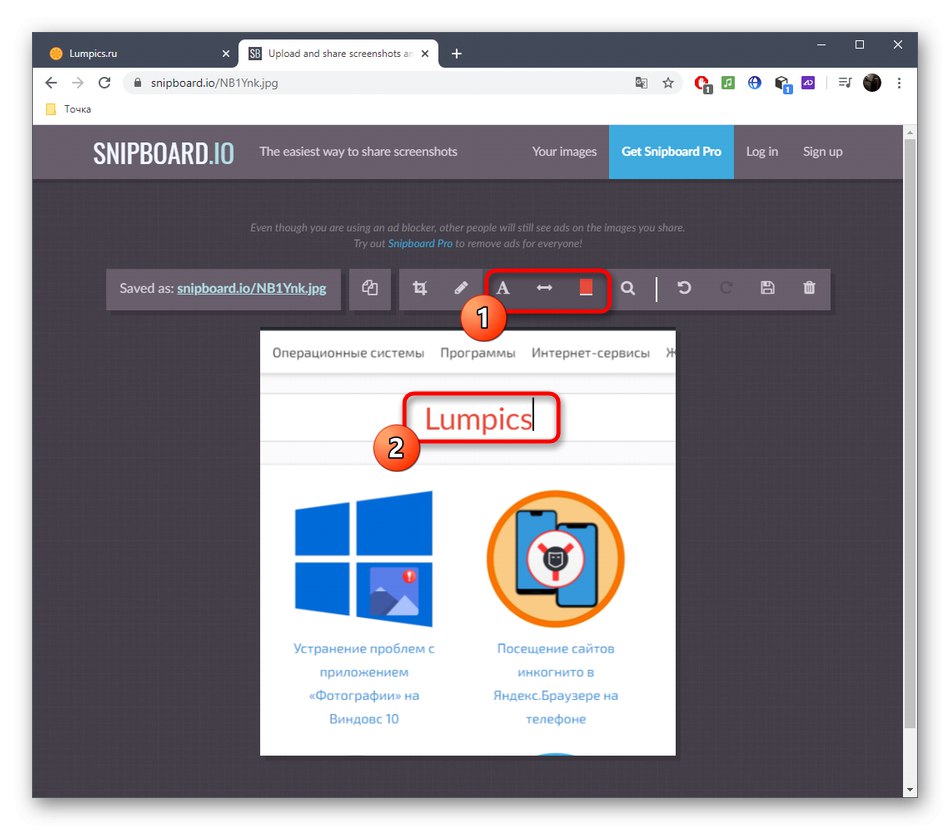
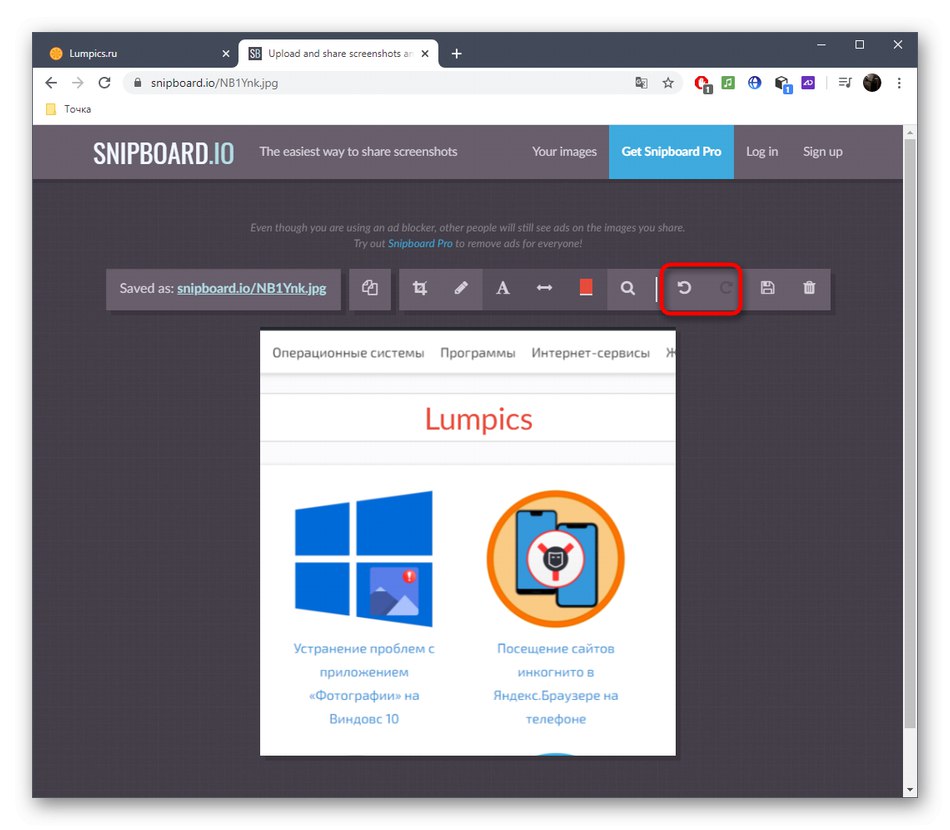
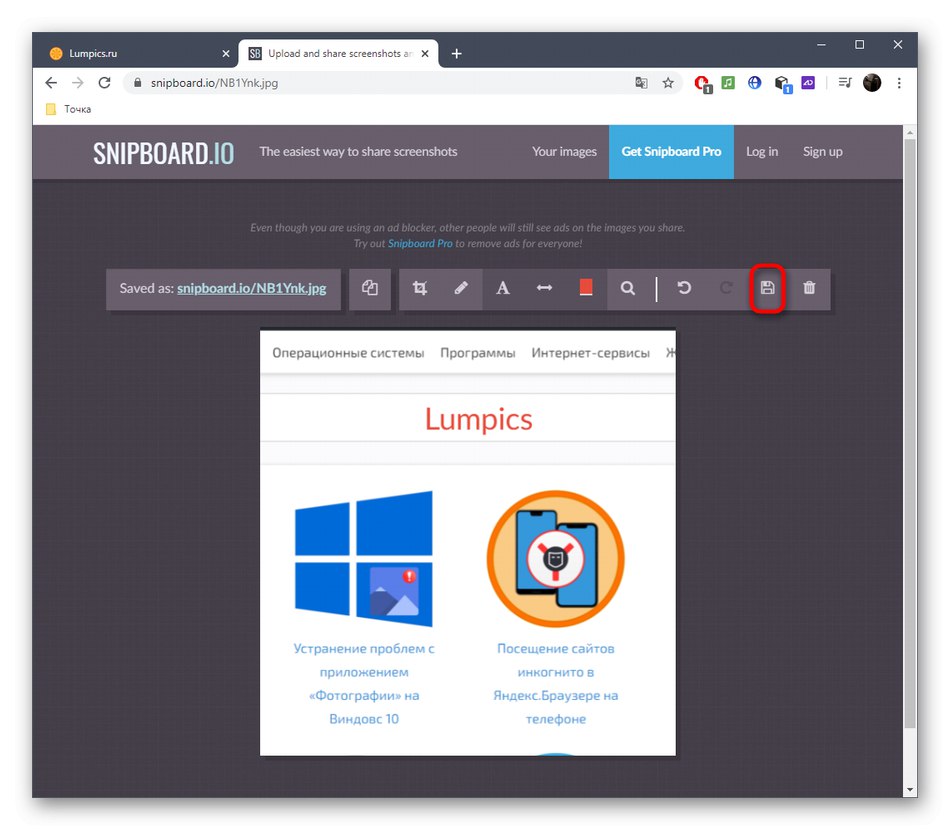
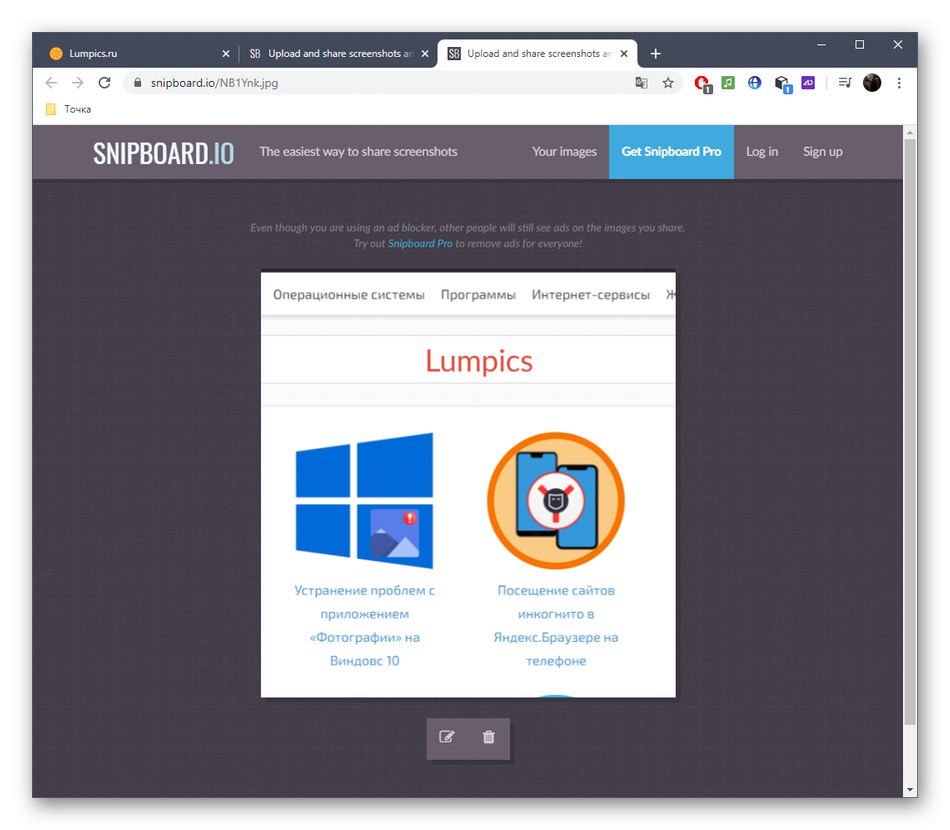
Метод 3: PIXLR
Методът, използващ онлайн услугата PIXLR, е подходящ за тези потребители, които искат да обработят екранна снимка чрез пълноправен графичен редактор, който се отваря в браузър. Тук потребителят има място за редактиране, тъй като броят на наличните инструменти е много по-голям, ако вземем двата сайта, обсъдени по-горе за сравнение.
Отидете на онлайн услугата PIXLR
- Отидете на началната страница на PIXLR и щракнете „Разширено PIXLR E“.
- Създайте нов проект, ако искате да вмъкнете екранна снимка или да отворите вече подготвено изображение.
- Когато създавате нов проект, изберете оптималния размер, дайте му име и посочете дали да използвате бял фон.
- Вмъкнете моментна снимка чрез CTRL + V, и ако е необходимо, добавете неограничен брой слоеве, ако искате да поставите една снимка върху друга.
- Изберете един от инструментите за редактиране от лявото меню. Както можете да видите, PIXLR използва техния стандартен набор, присъщ на всички графични редактори.
- Например можете да поставите фигура със или без запълване, да добавите надпис и да изрежете снимката или да замените някои детайли с други, като използвате печат.
- След завършване чрез менюто „Файл“ отидете да запазите или натиснете вместо това CTRL + S.
- Изберете формата за запис и потвърдете, за да започнете да изтегляте.
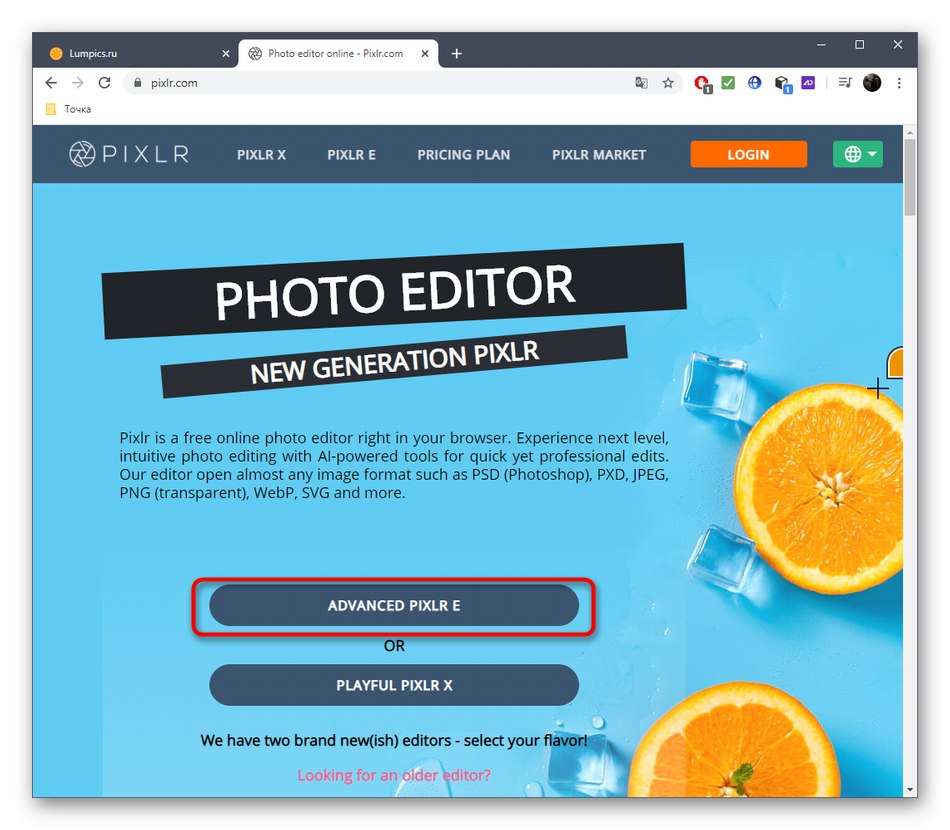
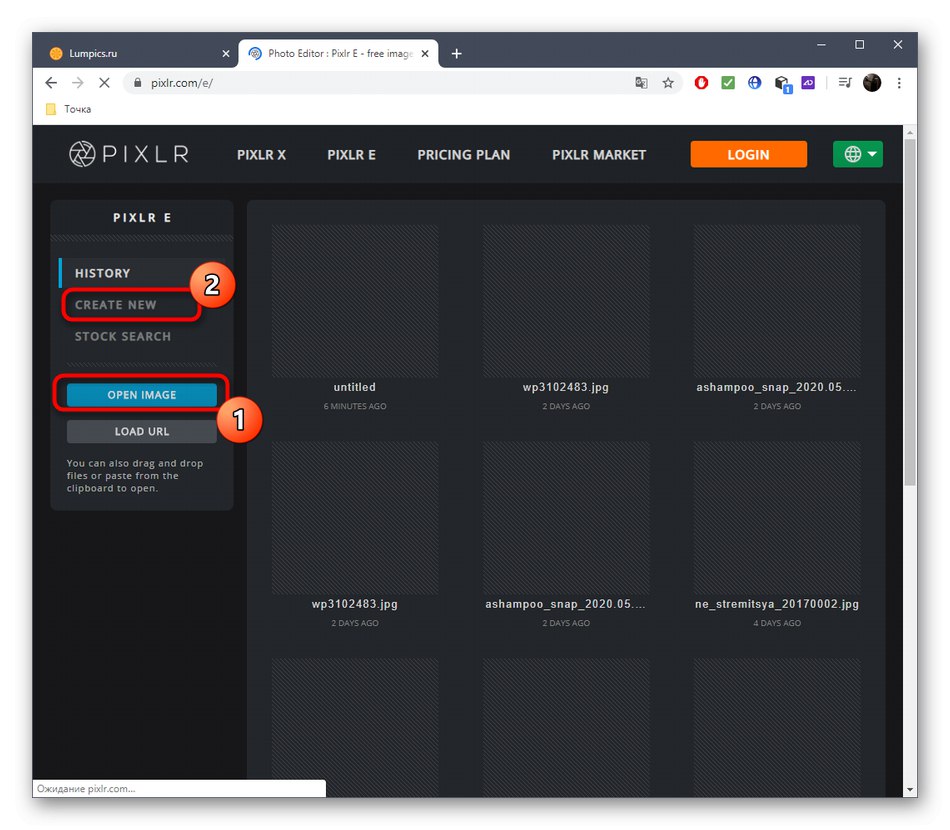
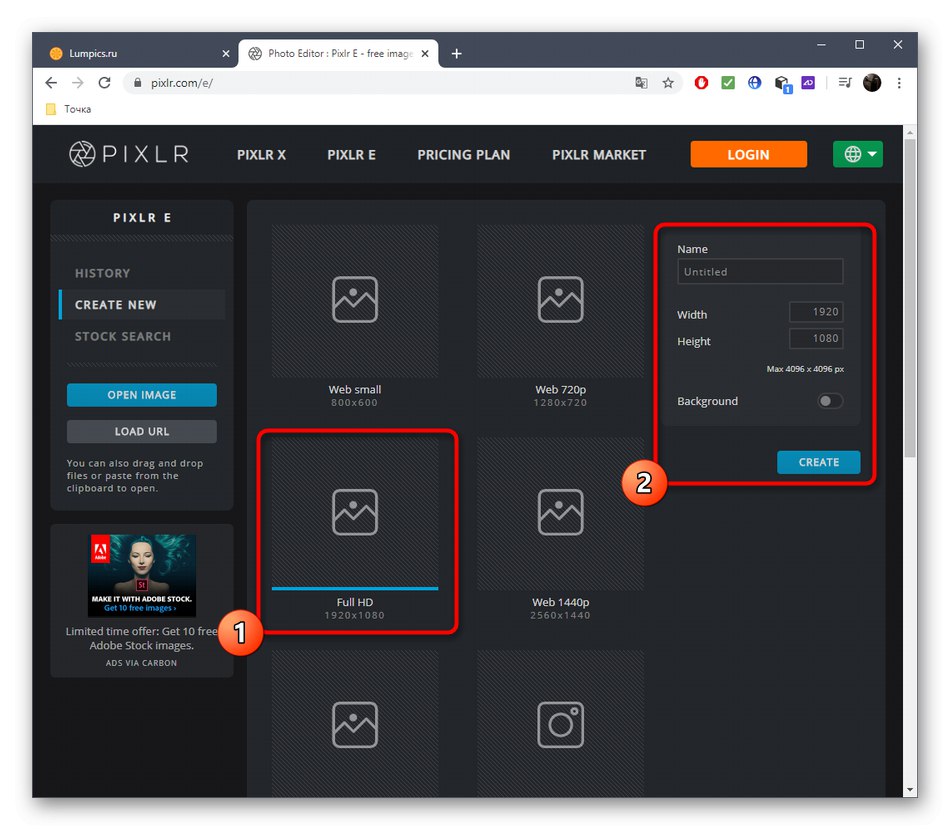
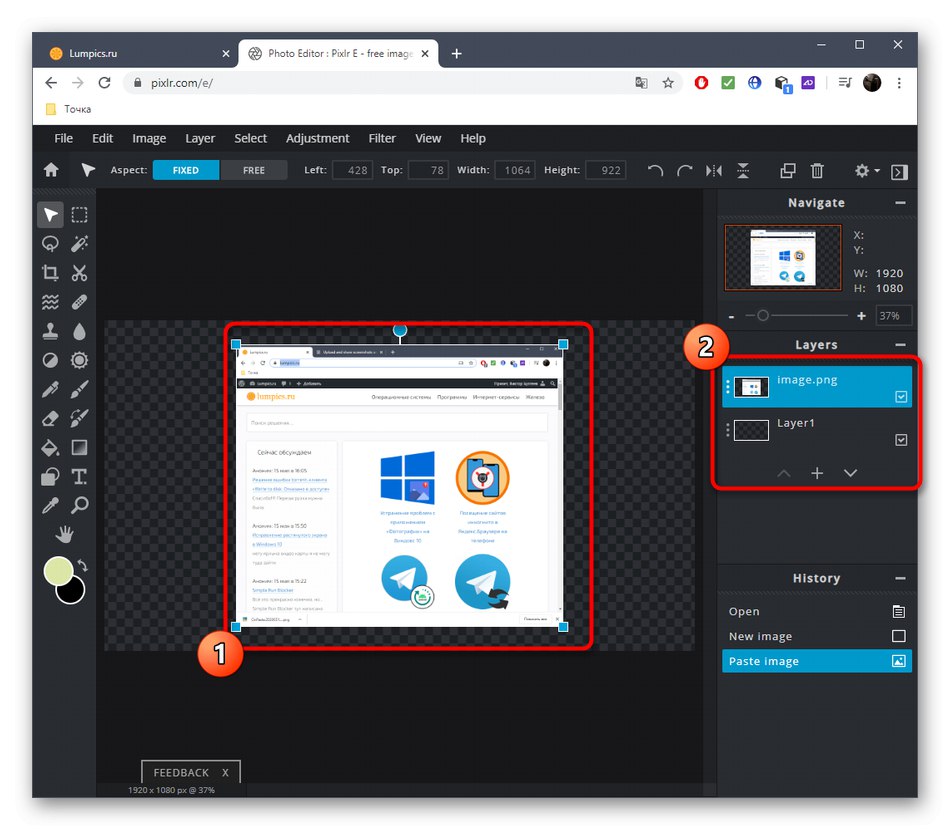
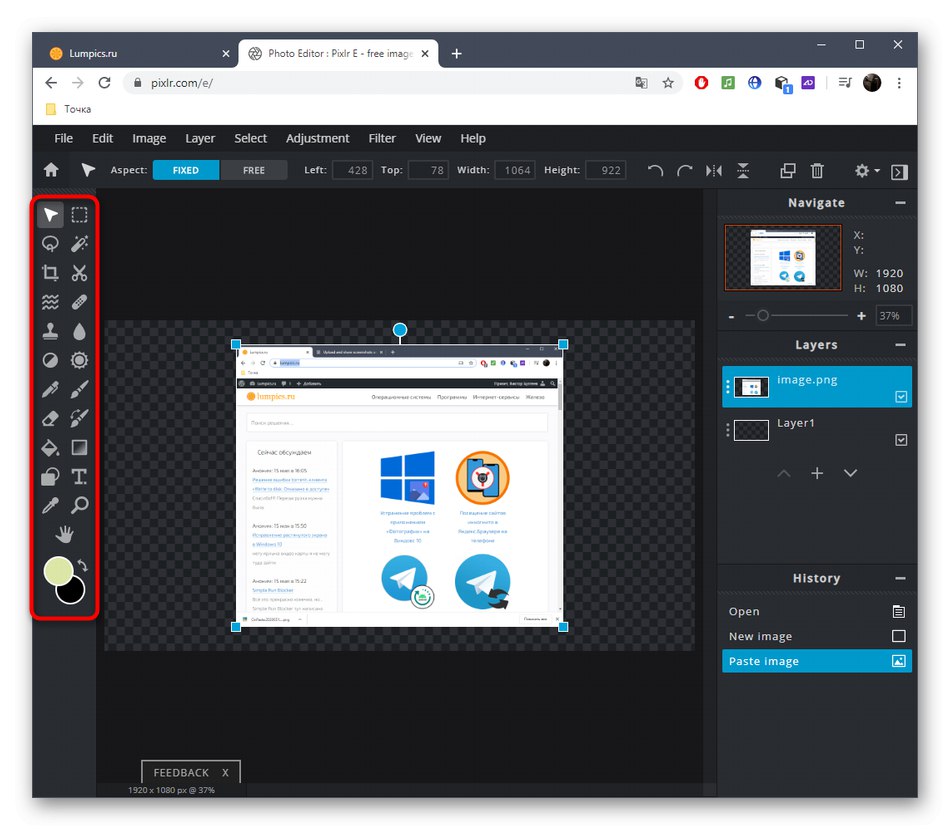
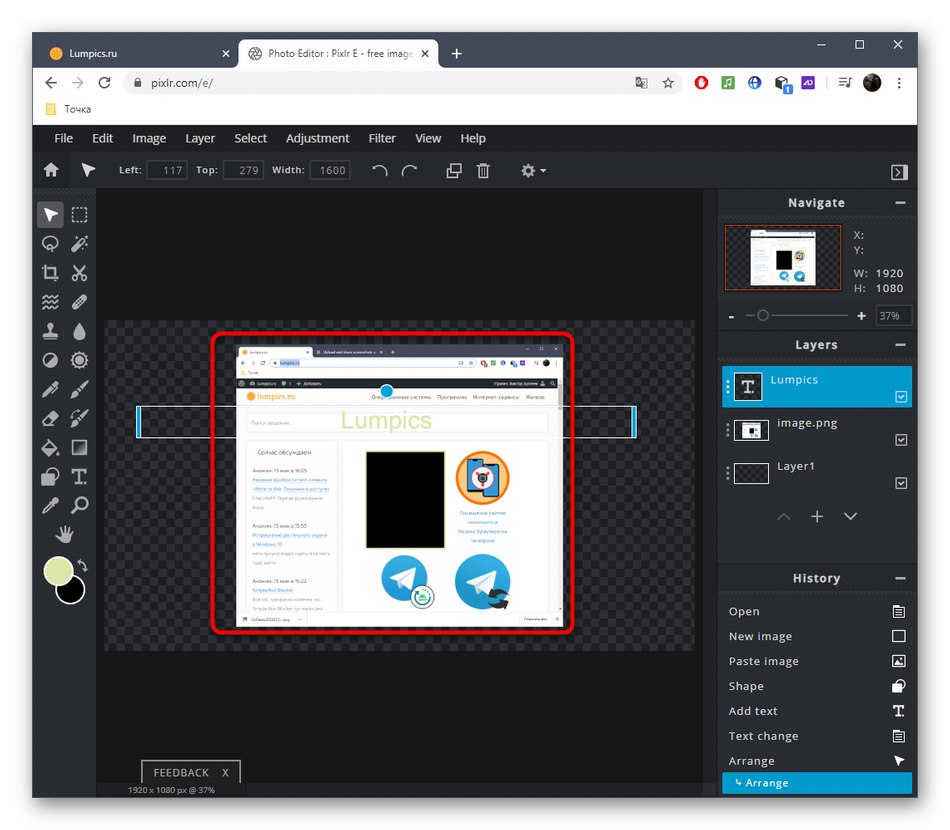
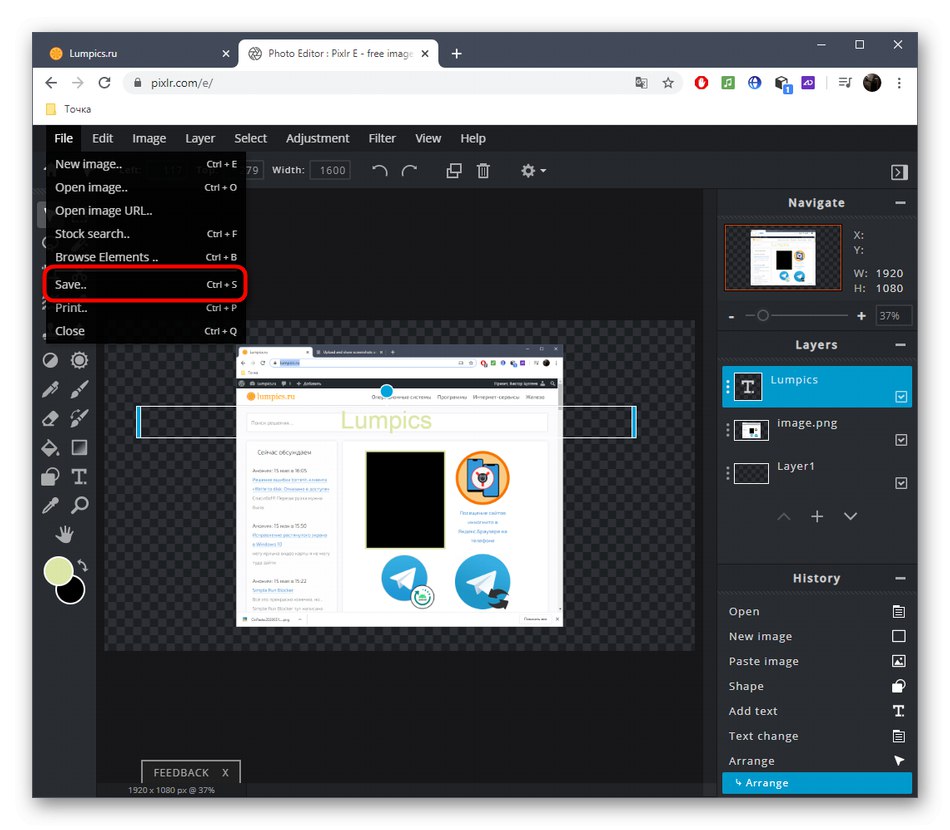
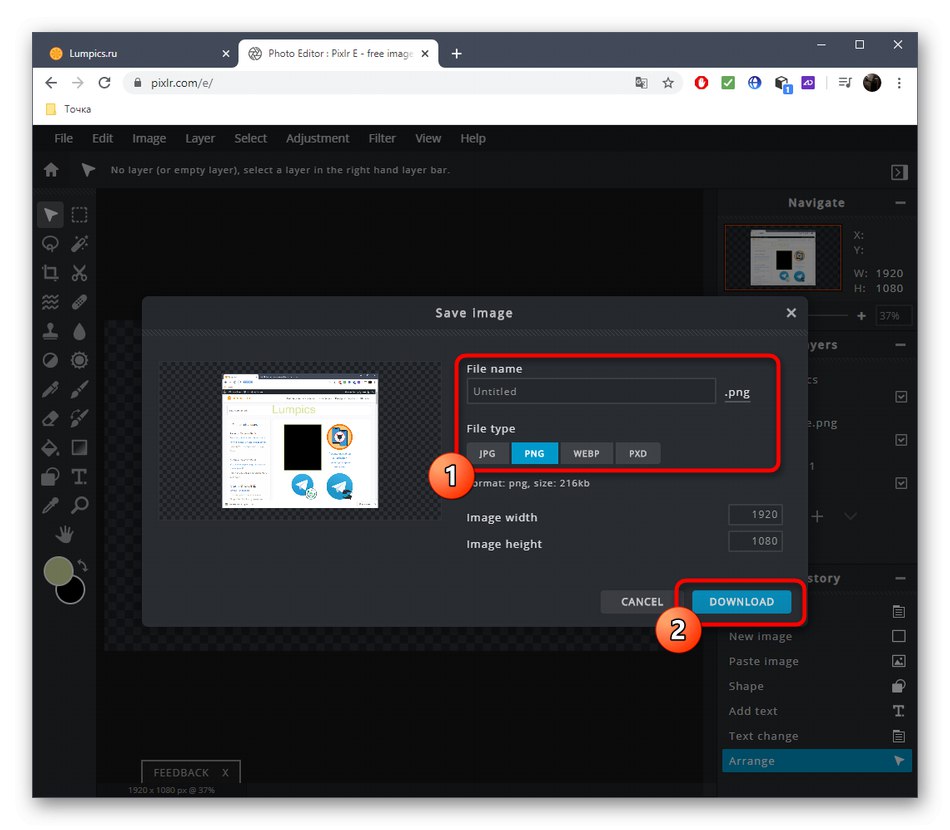
Много програми за заснемане на екран също ви позволяват да ги редактирате, преди да ги запазите. Ако решите да разгледате такива опции, щракнете върху връзката по-долу, за да прочетете общ преглед на софтуера.
Повече информация: Софтуер за екранна снимка