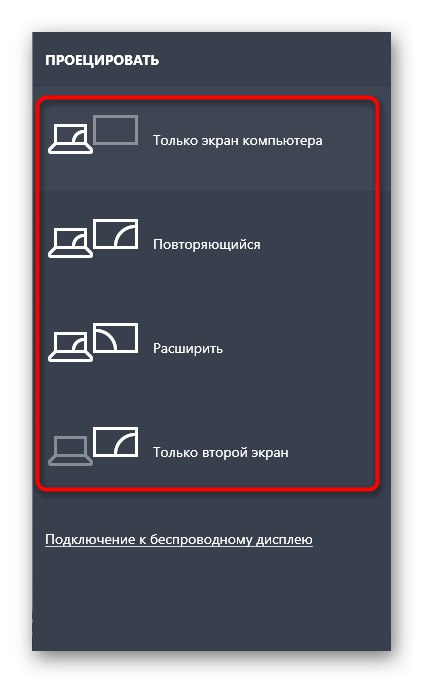Съдържание
- Метод 1: Физическа проверка на устройствата
- Метод 2: Използване на бутона Discover
- Метод 3: добавете безжичен монитор
- Метод 4: Инсталиране на драйвери на монитора
- Метод 5: Актуализирайте драйверите на видеокартата
- Метод 6: Проверка на херца на мониторите
- Метод 7: Променете режима на прожектиране
- Въпроси и отговори
Метод 1: Физическа проверка на устройствата
Като начало трябва да се спрете на основните действия за проверка, които се извършват само за няколко секунди. Всички те са банални и лесни за изпълнение, но трябва да проверите следното:
- Уверете се, че кабелът, който използвате, работи точно. За да направите това, можете да го свържете към първия монитор.
- Уверете се, че сте здраво закрепили кабелните входове и изходи към портовете. Те трябва да бъдат напълно поставени и VGA също трябва да се завинти към стойките, ако има такива.
- Тествайте втория монитор, като го използвате като първи. Той трябва да е свързан към мрежата и бутонът за захранване трябва да е в активен режим.
- Променете порта за свързване или използвайте вградените графични портове, намерени на дънната платка.
Ако тези препоръки не доведоха до резултат, преминете към следното, стъпка по стъпка, изпълнявайки всеки метод на свой ред.
Метод 2: Използване на бутона Discover
Има възможност вторият монитор да не бъде открит автоматично и след това ще трябва да използвате специален бутон в настройките, за да стартирате тази операция.
- Отворете менюто "Старт" и отидете на "Настроики"като щракнете върху съответния бутон вляво.
- Там изберете първия раздел "Система".
- Да бъдеш в категорията „Дисплей“, слез долу и кликни „Открий“.
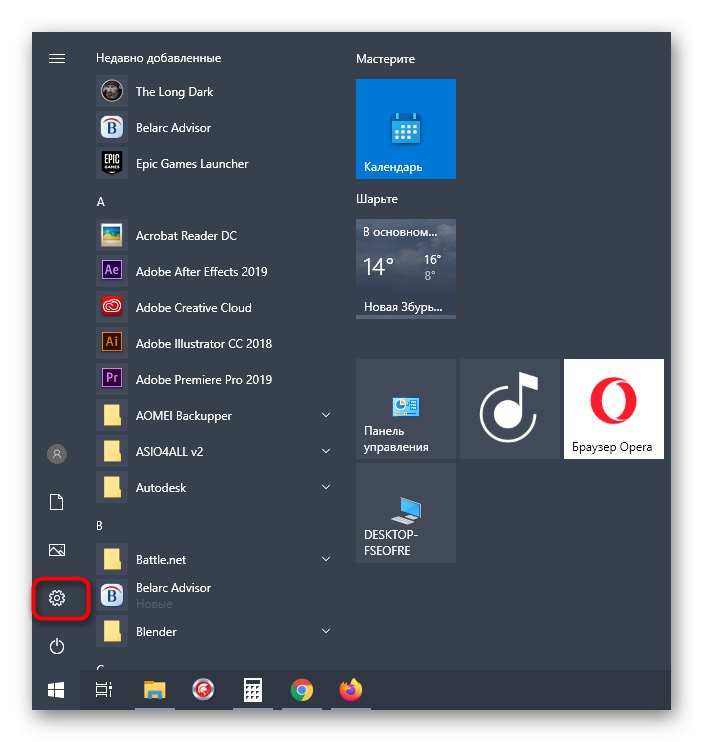
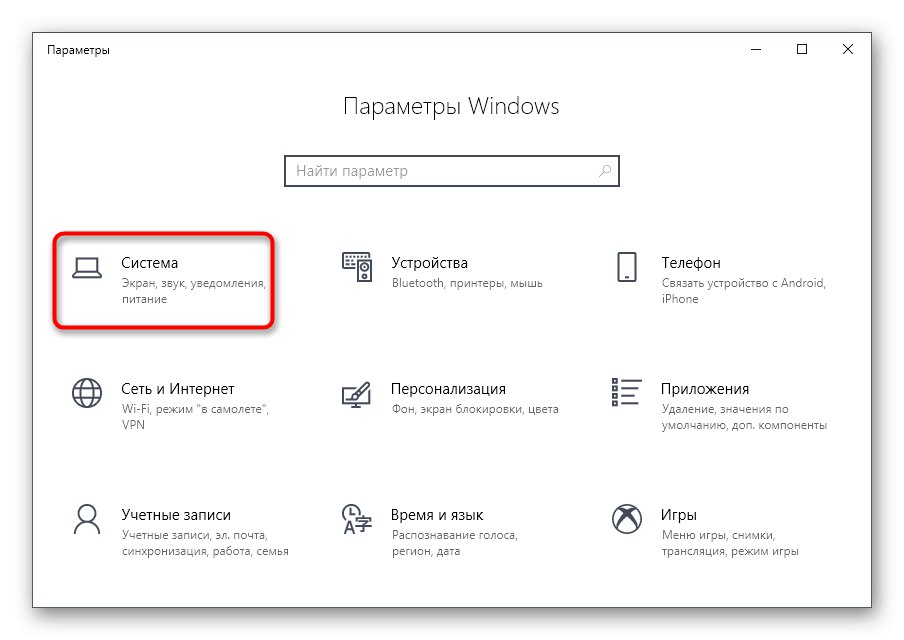
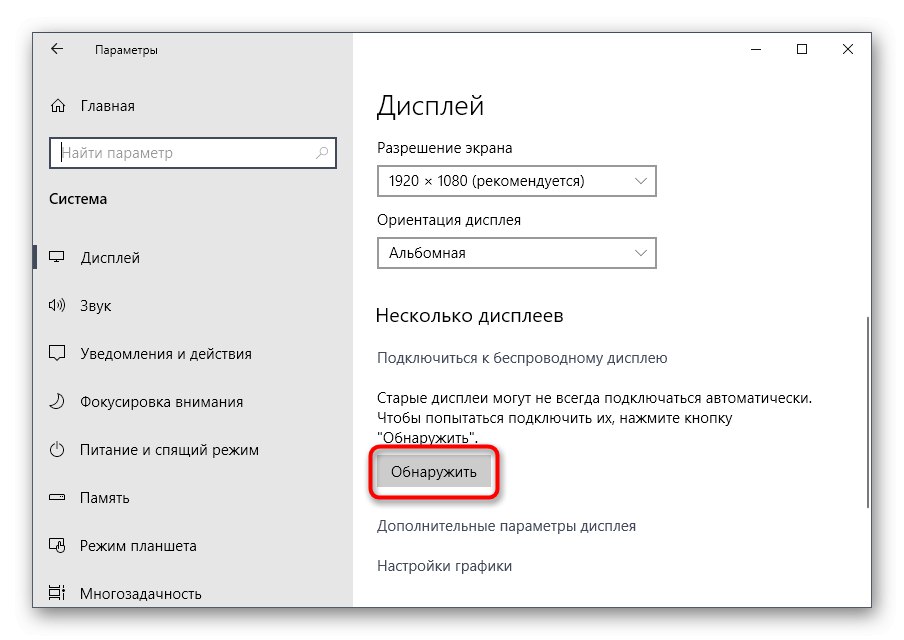
Трябва само да изчакате резултатите от сканирането да се покажат на екрана. Ако известието се появи отново, че вторият монитор не е намерен, продължете.
Метод 3: добавете безжичен монитор
Тази опция е подходяща само за тези потребители, които искат да свържат безжичен монитор като втори дисплей. Тогава той може да не бъде открит при използване на предишния метод, което налага да се премине към друга настройка.
- В същото меню "Настроики" интересувате се от втория раздел "Устройства".
- След като влезете в новия прозорец, щракнете върху „Добавяне на Bluetooth или друго устройство“.
- Във формуляра, който се показва, щракнете върху втория ред „Безжичен дисплей или докинг станция“.
- Следвайте инструкциите на екрана, за да завършите добавянето.
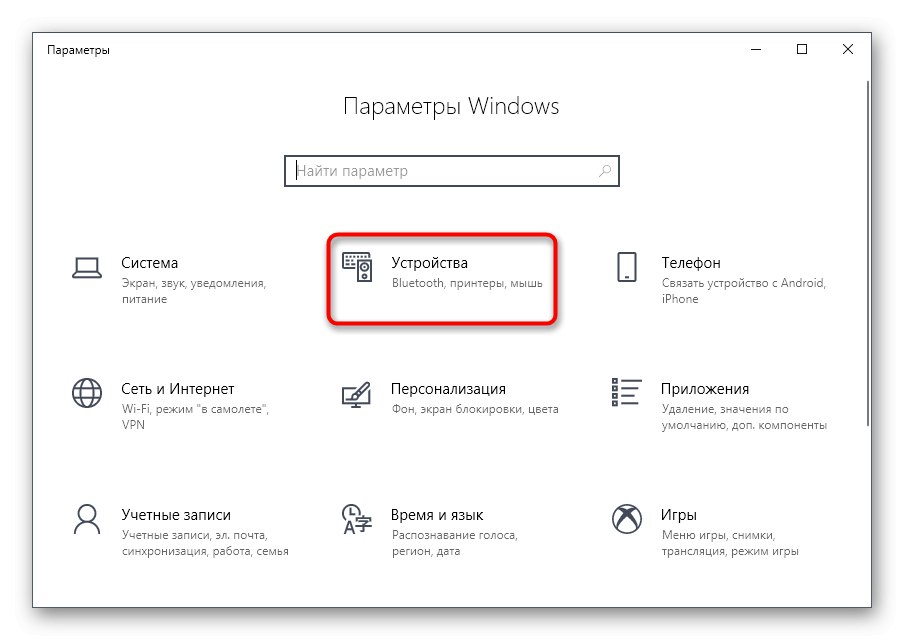
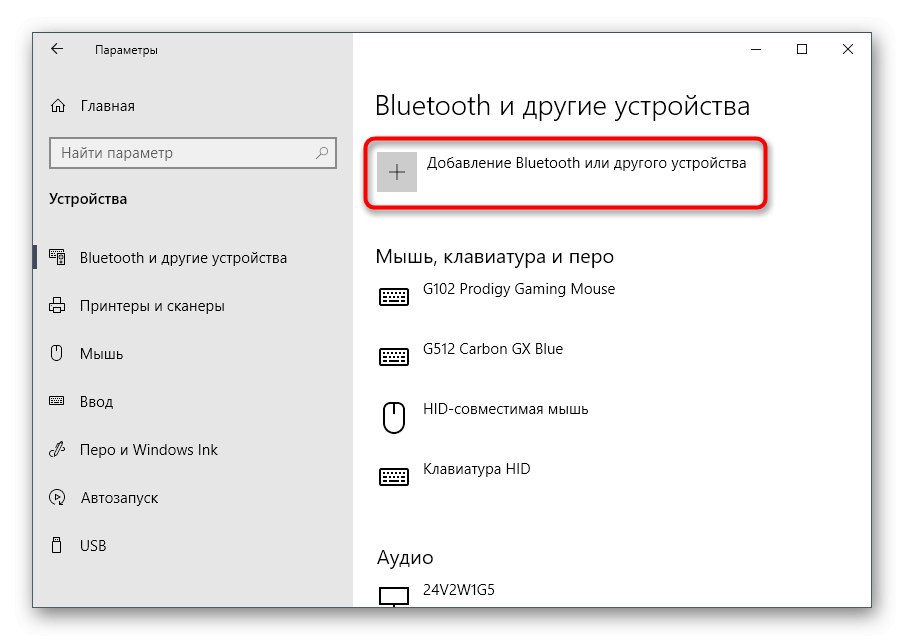
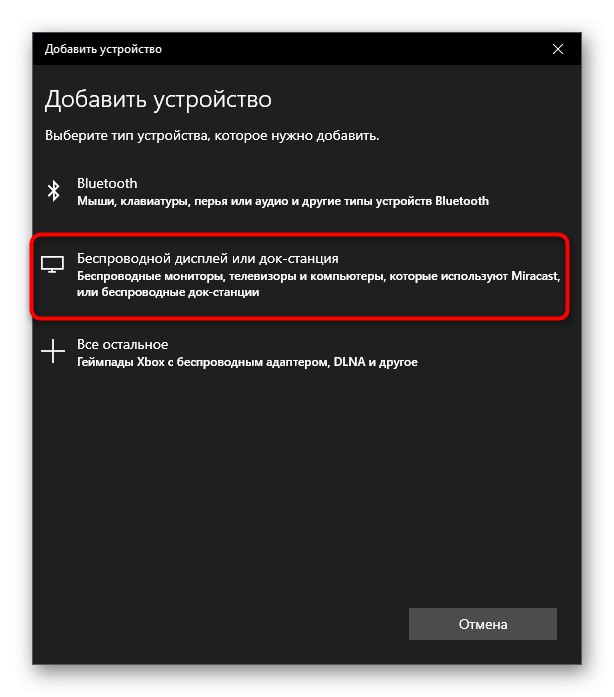
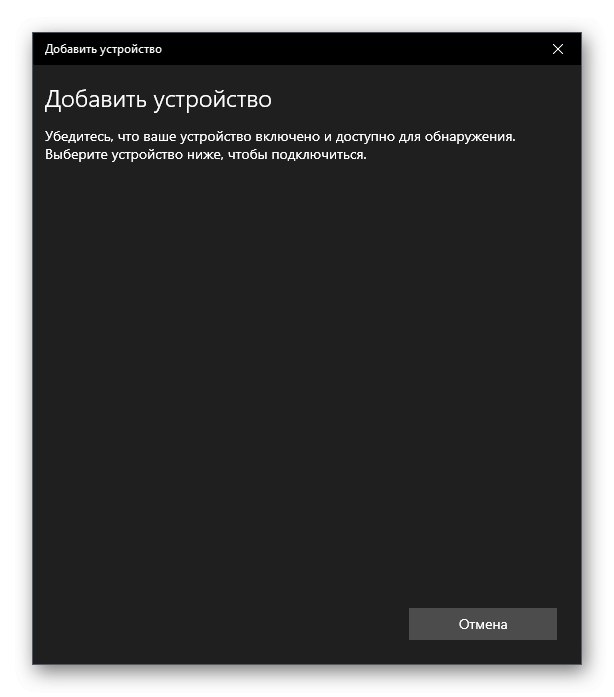
Метод 4: Инсталиране на драйвери на монитора
Случва се вторият монитор дори да се показва в „Диспечер на устройства“ или в драйвера на видеокартата, но изображението не се показва на него. След това трябва да инсталирате неговите собствени драйвери, като използвате един от наличните методи. Съветваме ви да направите това за онези потребители, които не виждат дисплея в Windows. Прочетете повече за всички налични опции за инсталиране на софтуер в материала на връзката по-долу.
Повече информация: Търсене и инсталиране на драйвери за монитора
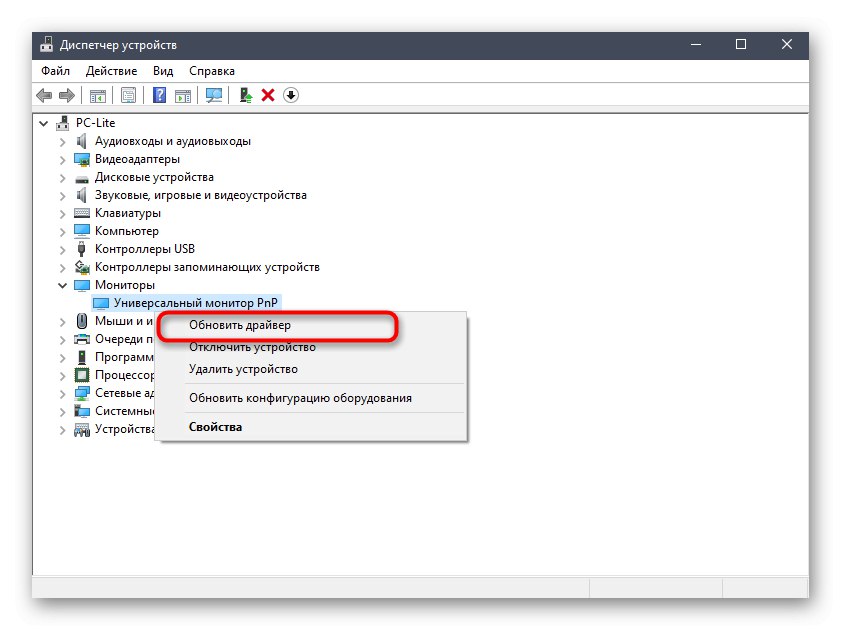
Метод 5: Актуализирайте драйверите на видеокартата
Тази опция е подобна на миналата, но вече се състои в актуализиране на драйверите на видеокартата. Възможно е да използвате по-стара или недвойна версия на дисплея му, което създава проблеми при откриване на втория дисплей. Актуализирането на графичните драйвери няма да отнеме много време, а друга статия от нашия автор ще ви помогне да разберете.
Прочетете повече: Актуализиране на драйверите на видеокартата NVIDIA / AMD Radeon
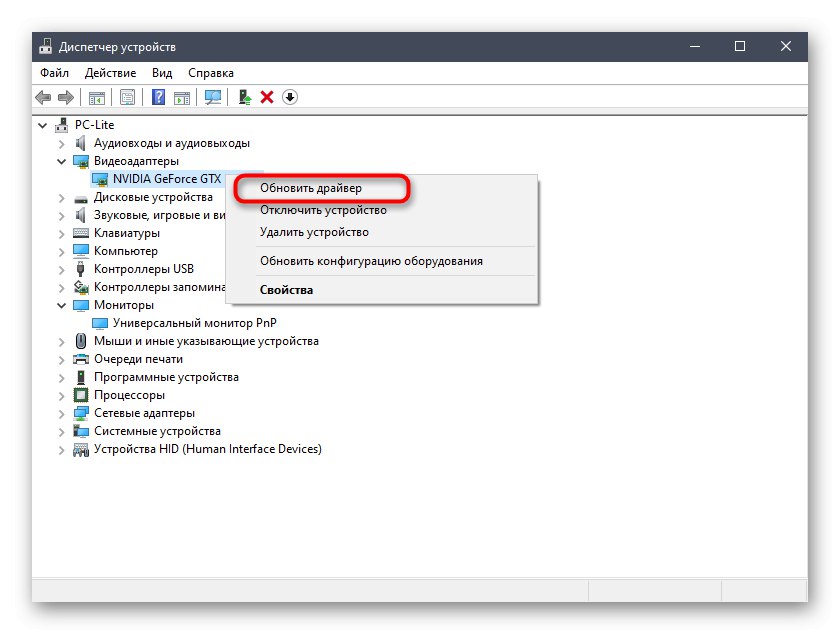
Метод 6: Проверка на херца на мониторите
Понякога проблемите с показването на втория монитор са свързани с невъзможността на видеокартата да обработва различни херци или самата операционна система не го позволява. След това потребителят трябва да се увери, че и двата дисплея работят с една и съща честота, което може да се направи по следния начин:
- Отново през "Старт" отидете в раздела "Настроики".
- Тук се интересувате от първия раздел "Система".
- Категория „Дисплей“ слезте отдолу и намерете кликващата линия „Разширени опции за показване“.
- Първо изберете първия монитор от падащото меню.
- Слез долу и щракни „Свойства на дисплейния адаптер 1“.
- В прозореца, който се показва, отидете в раздела „Монитор“.
- Погледнете текущия херц и запомнете значението му.
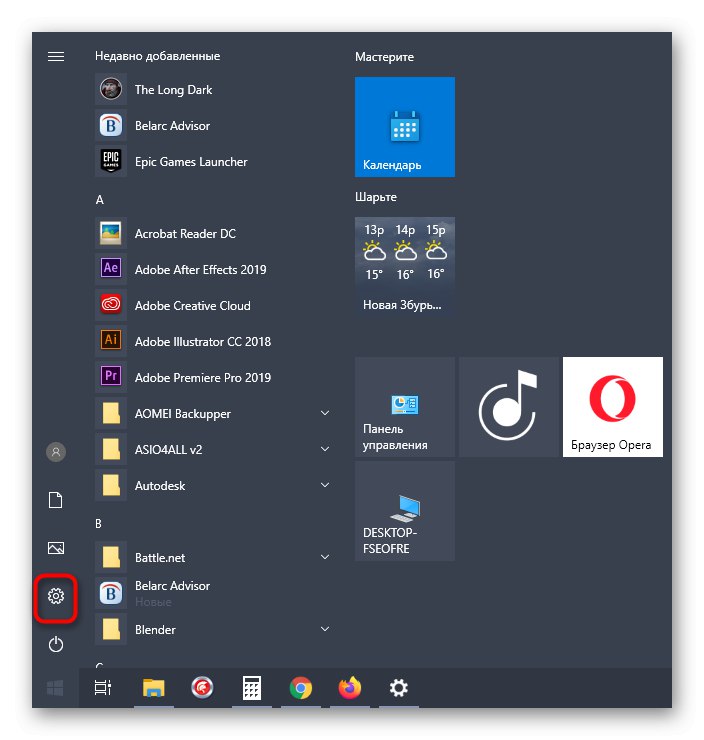
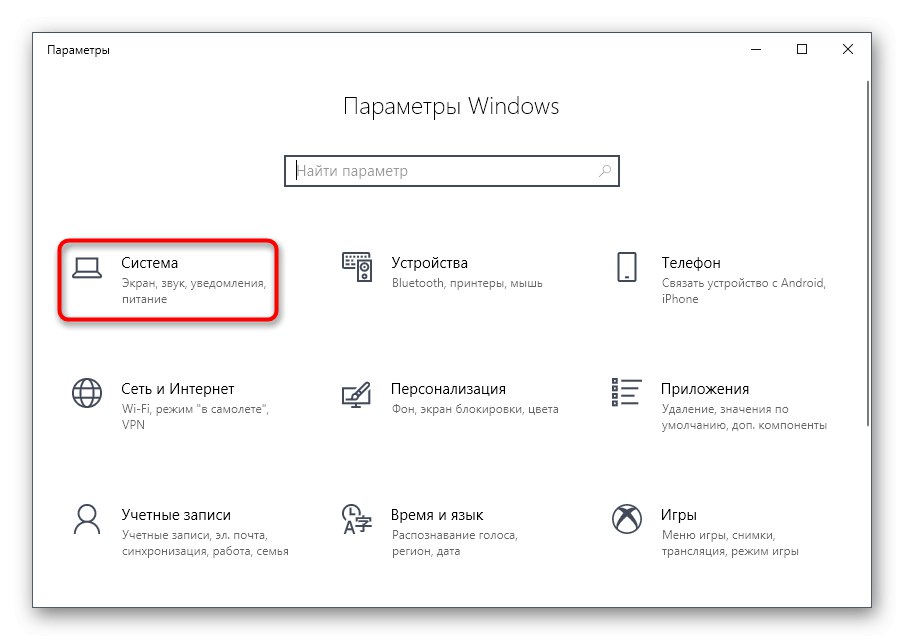
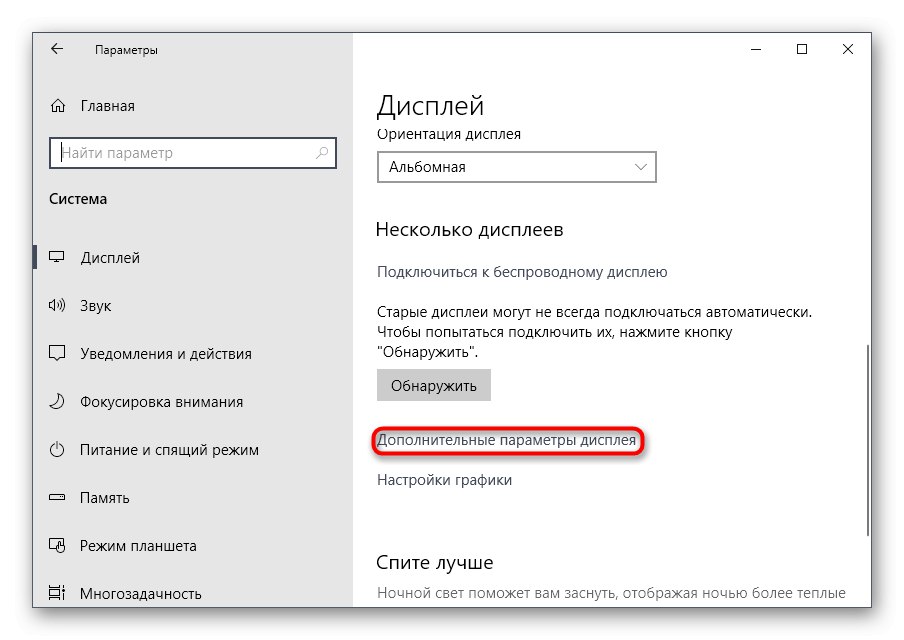
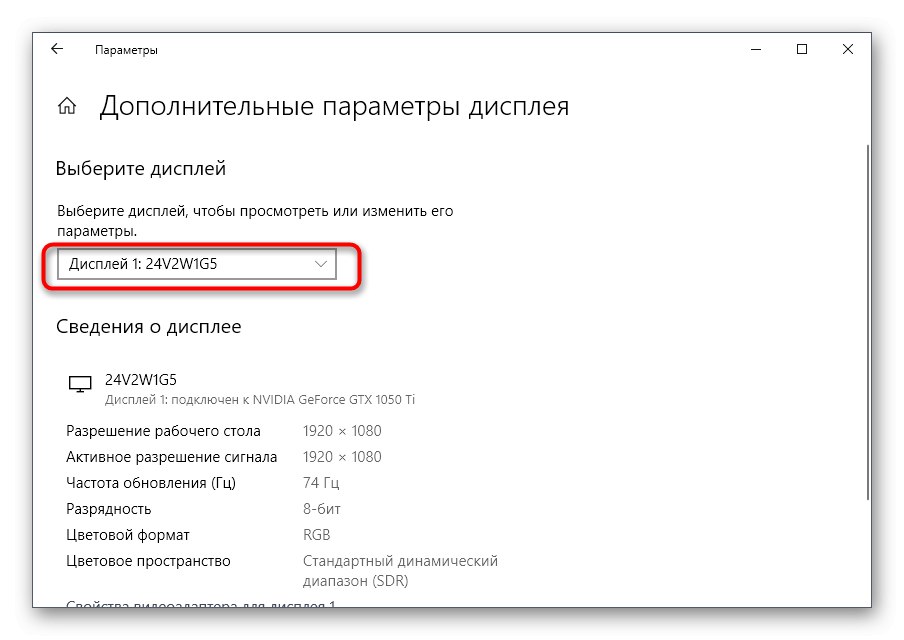
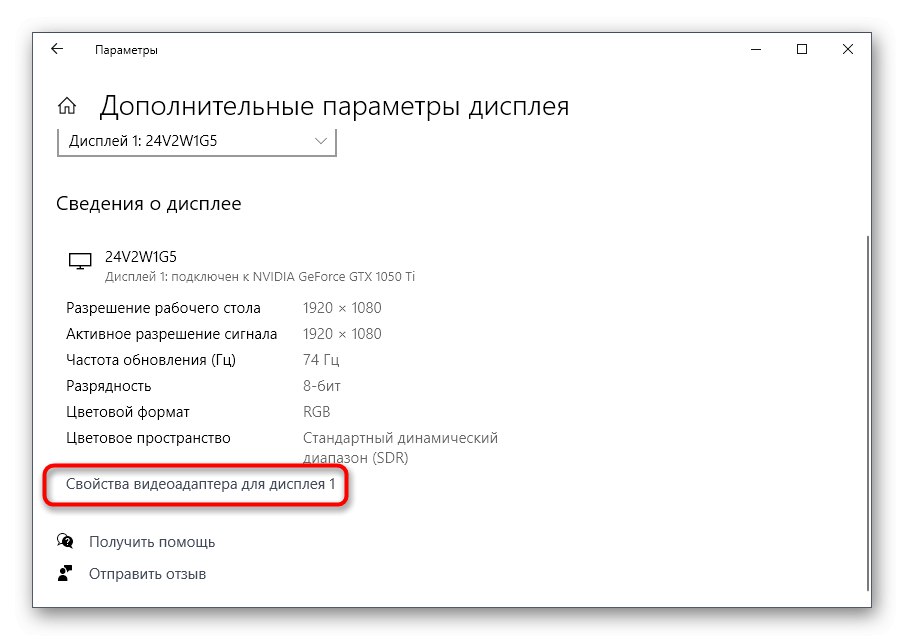
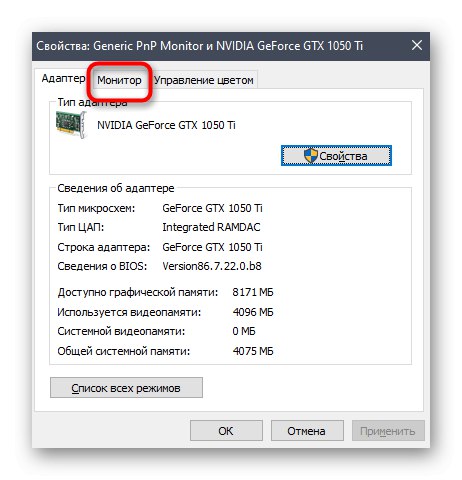
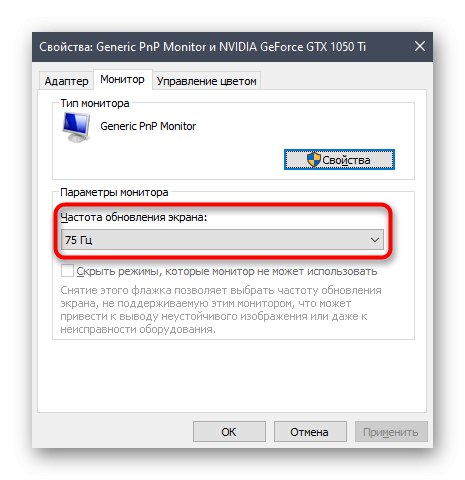
По същия начин ще трябва да проверите и втория монитор. В маркирания изскачащ списък с опции за херц, изберете едни и същи стойности за всеки дисплей, приложете промените, рестартирайте Windows 10 и открийте отново.
Метод 7: Променете режима на прожектиране
Последният метод работи изключително рядко, тъй като когато са свързани два монитора, режимът на прожектиране се избира автоматично. Можете обаче да опитате да го промените ръчно с помощта на ключа Win + P... Изберете една от необходимите опции и проверете дали дисплеят е засечен сега.