Търсете и инсталирайте драйвери за монитора
В по-голямата част от случаите компютърните монитори работят веднага след свързването и не изискват предварително инсталиране на специални драйвери. Въпреки това, много модели все още имат софтуер, който позволява достъп до допълнителна функционалност или ви позволява да работите с нестандартни честоти и резолюции. Нека да разгледаме всички текущи методи за инсталиране на такива файлове.
съдържание
Намерете и инсталирайте драйвери за монитора
Следните методи са универсални и подходящи за всички продукти, но всеки производител има свой собствен официален уеб сайт с различен интерфейс и възможности. Ето защо, при първия метод някои стъпки могат да се различават. Що се отнася до останалите, всички манипулации са еднакви.
Метод 1: Официален източник на производителя
Задаваме тази опция за намиране и изтегляне на софтуера първо не случайно. Официалният сайт винаги съдържа най-новите драйвери, поради което този метод се счита за най-ефективен. Целият процес се осъществява, както следва:
- Отидете на началната страница на сайта, като въведете адреса в браузъра или чрез удобна търсачка.
- В секцията "Обслужване и поддръжка" преминете към "Файлове за изтегляне" или "Драйвери" .
- Почти всеки ресурс има низ за търсене. Въведете името на модела на монитора там, за да отворите страницата.
- Освен това можете да изберете продукт от предоставения списък. Необходимо е само да се уточни неговият тип, серия и модел.
- На страницата на устройството се интересувате от категорията "Драйвери" .
- Намерете най-новата версия на софтуера, която ще е подходяща за вашата операционна система и да я изтеглите.
- Отворете изтегления архив с помощта на удобен архиватор.
- Създайте папка и разархивирайте файловете от архива там.
- Тъй като автоматичните инсталатори са изключително редки, потребителят ще трябва да извърши някои от действията ръчно. Първо, чрез менюто "Старт" отворете "Контролен панел" .
- Тук трябва да изберете раздела "Управление на устройства" . Потребителите на Windows 8/10 могат да го стартират, като кликнат с десния бутон върху "Старт" .
- В секцията с монитори щракнете с десния бутон на мишката върху желаната и изберете "Update drivers" .
- Типът на търсенето трябва да е "Изпълнете търсене на драйвери на този компютър".
- Изберете местоположението на папката, откъдето сте изтеглили изтеглените файлове, и преминете към следващата стъпка.

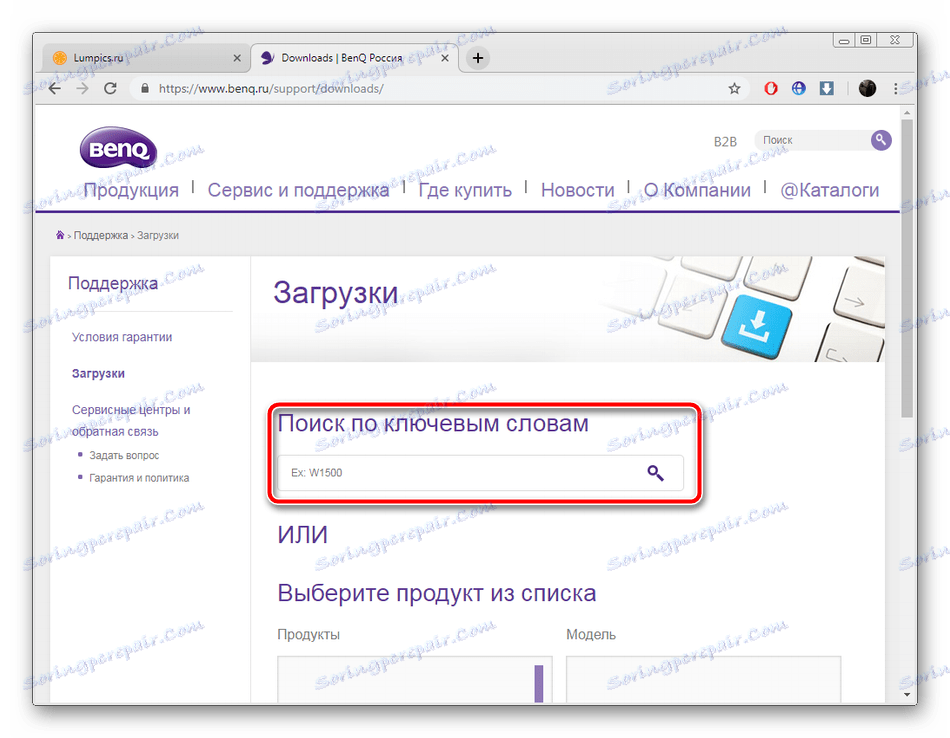
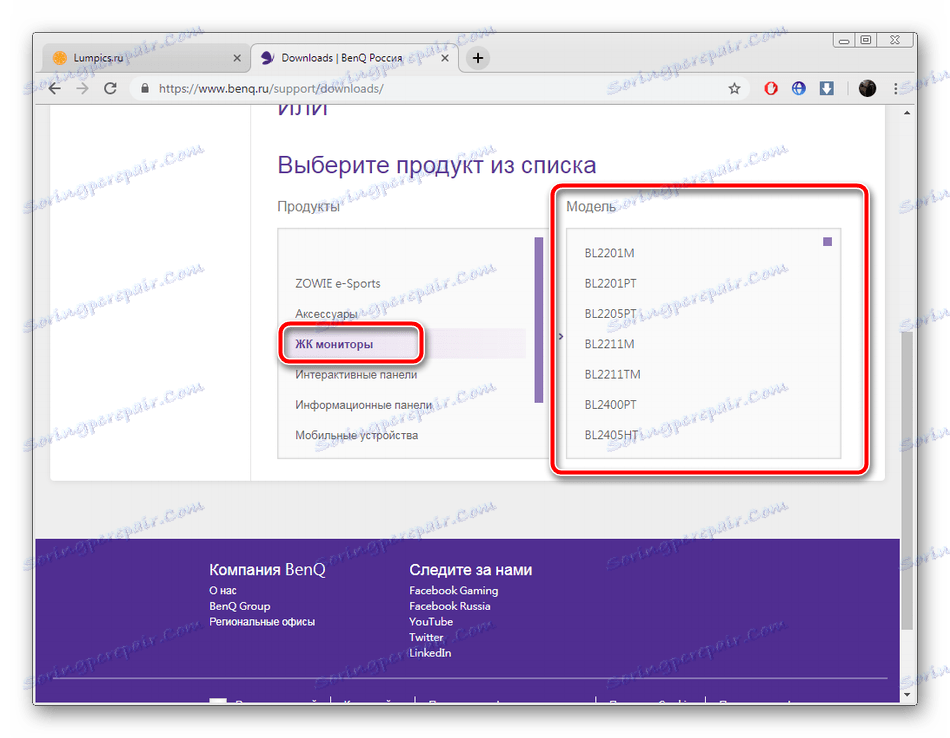
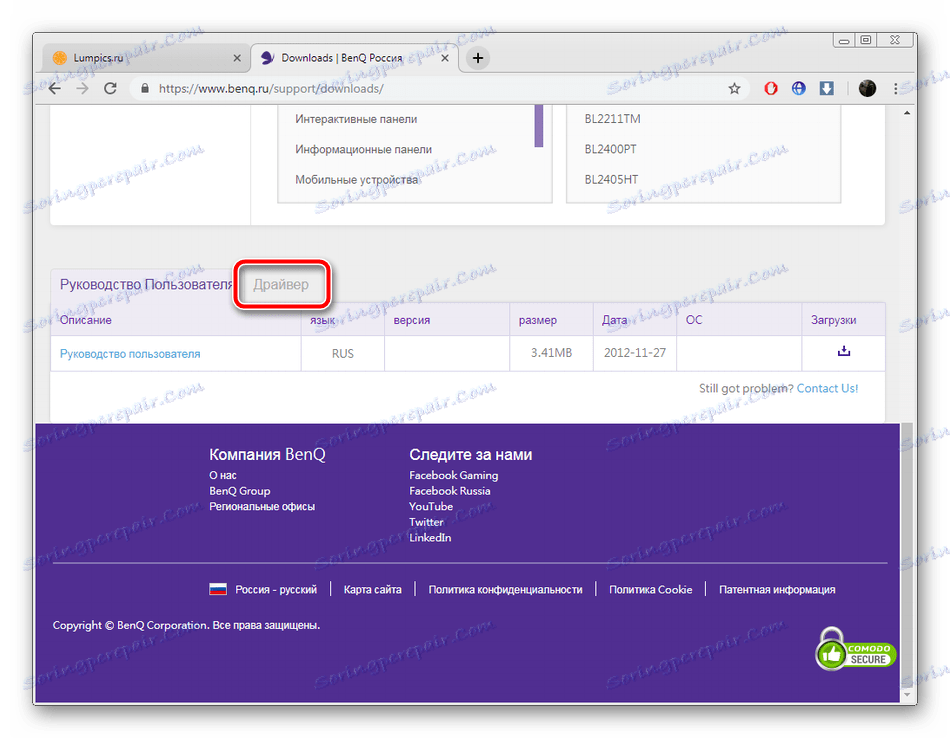
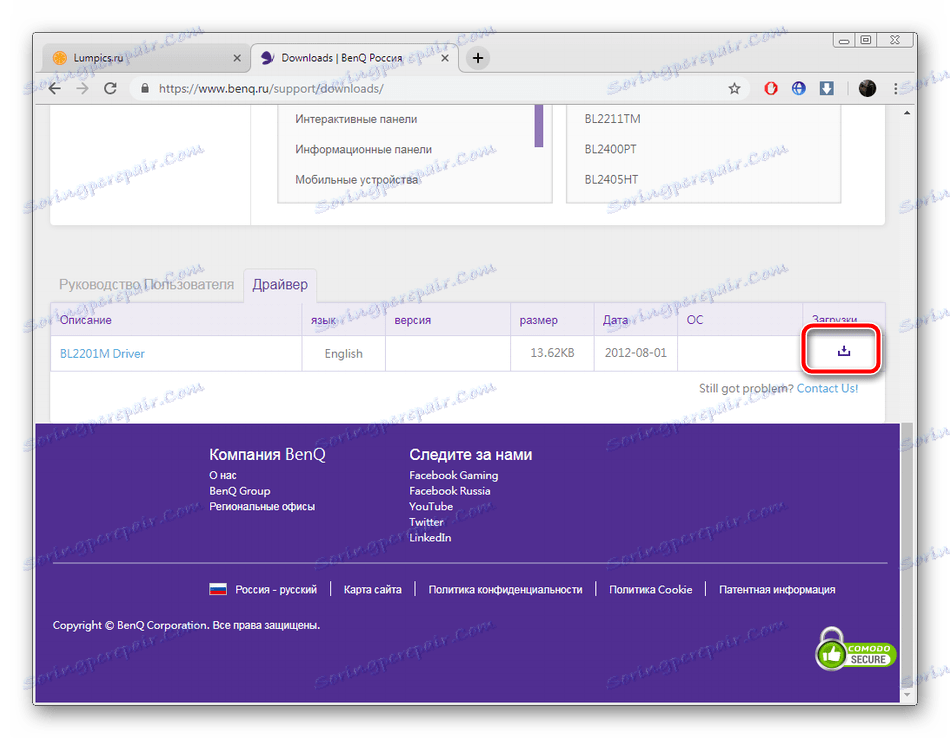
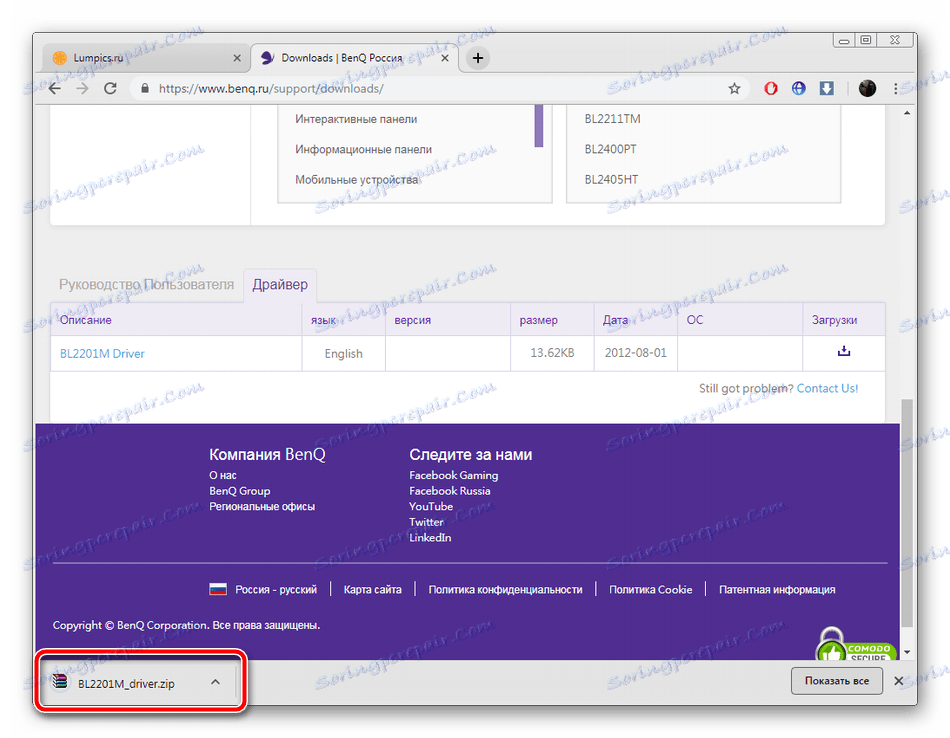
Вижте също: Архиватори за Windows
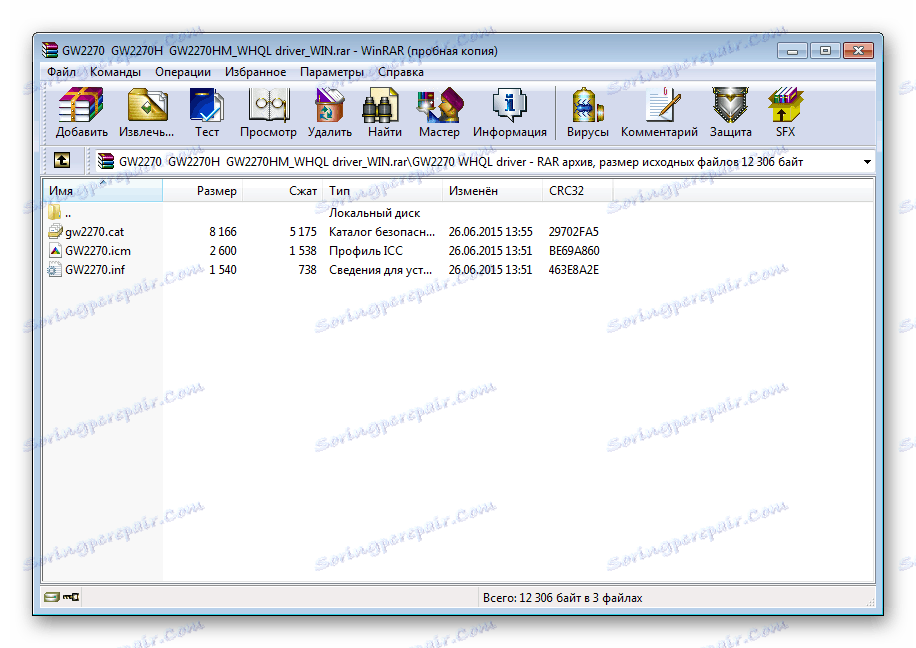
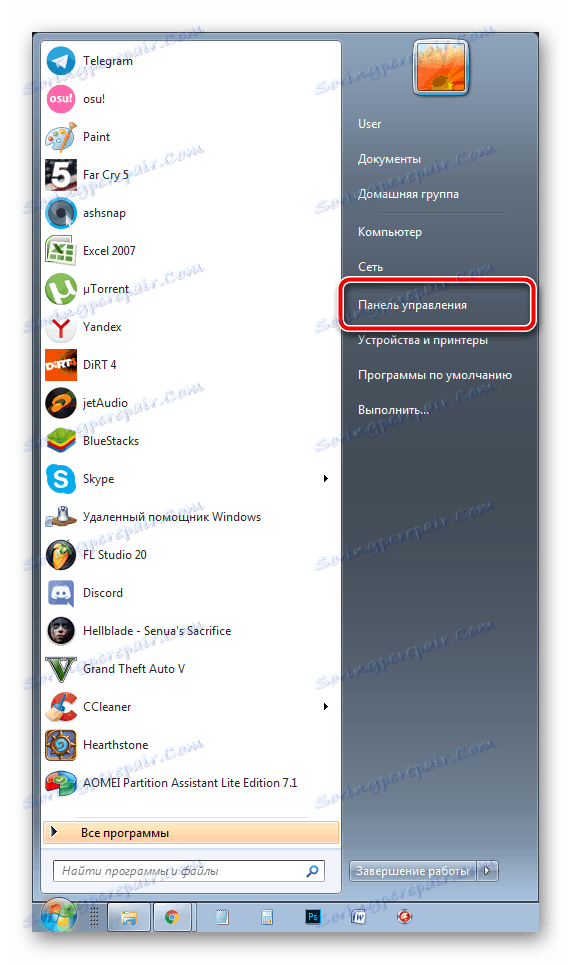
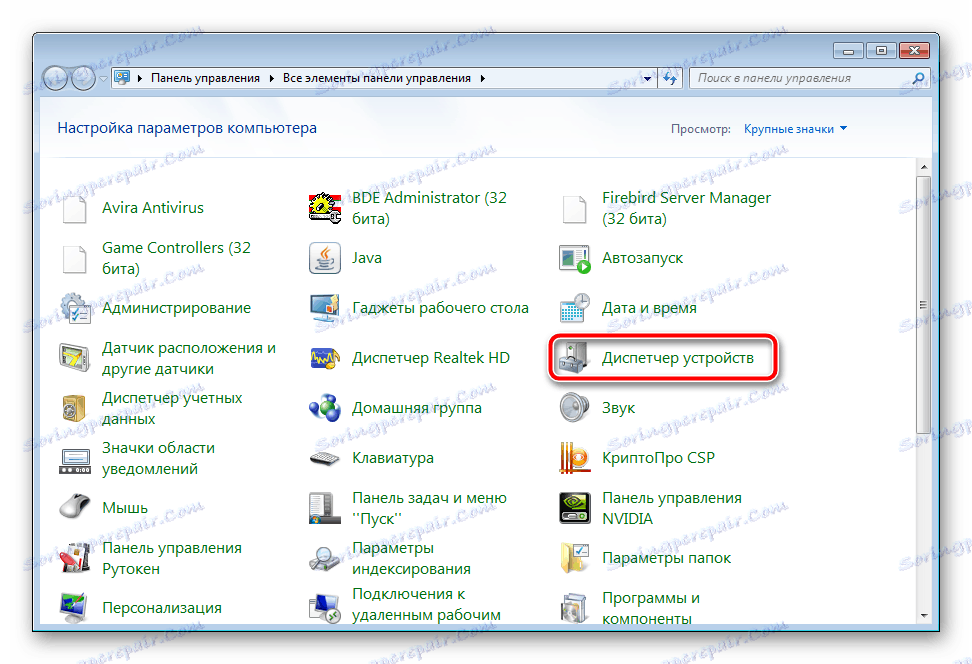
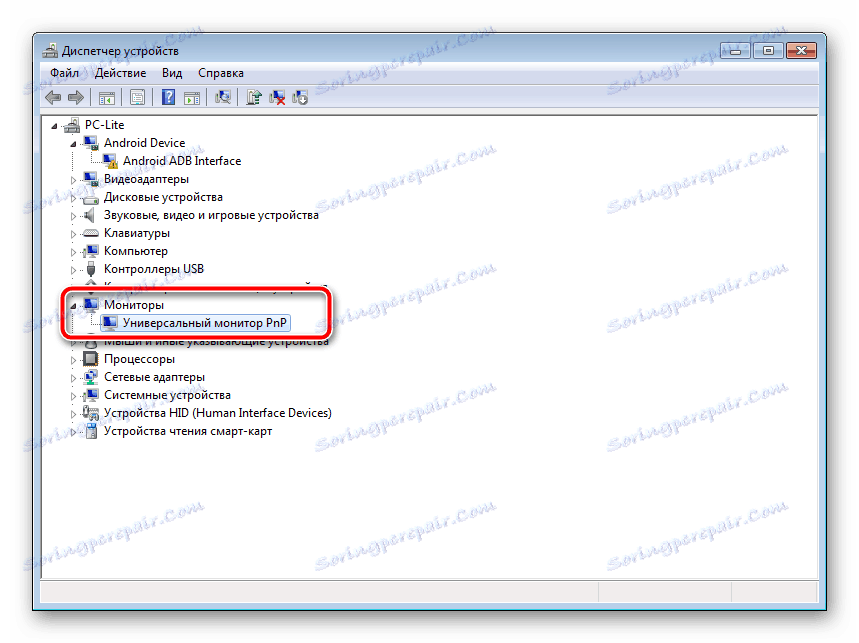
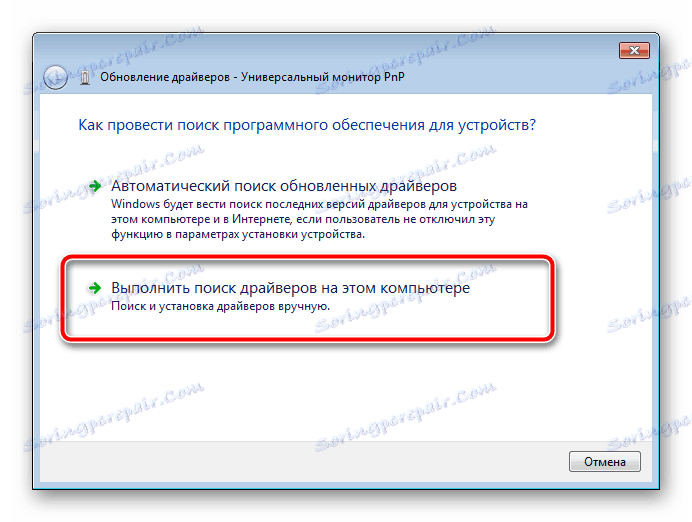
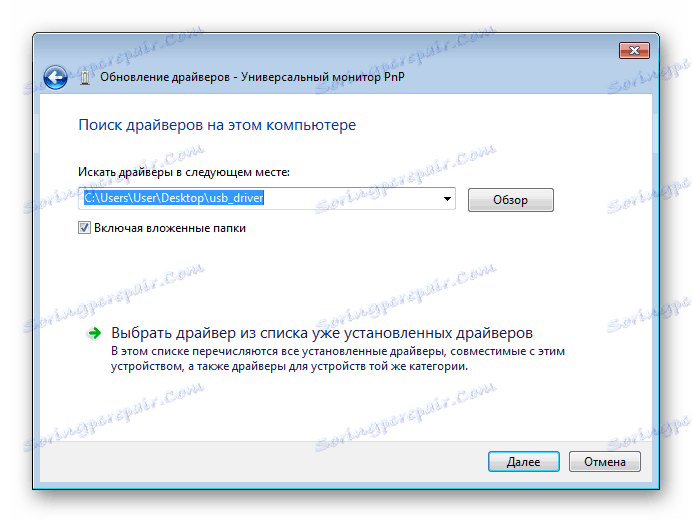
Изчакайте инсталирането да завърши автоматично. След това се препоръчва да рестартирате компютъра, за да влезе в сила промените.
Метод 2: Допълнителен софтуер
Сега в интернет няма да е трудно да намерите софтуер за всякакви нужди. Има голям брой представители на програмите, които извършват автоматично сканиране и зареждане на драйвери, не само на вградените компоненти, но и на периферното оборудване. Това включва монитори. Този метод е малко по-малко ефективен от първия, но изисква потребителят да извърши значително по-малък брой манипулации.
Повече подробности: Най-добър софтуер за инсталиране на драйвери
По-горе, ние предоставихме връзка към нашата статия, където има списък с най-популярния софтуер за търсене и инсталиране на драйвери. В допълнение, можем да препоръчаме Driverpack разтвор и DriverMax , Подробни инструкции за работа с тях можете да намерите в другите ни материали по-долу.
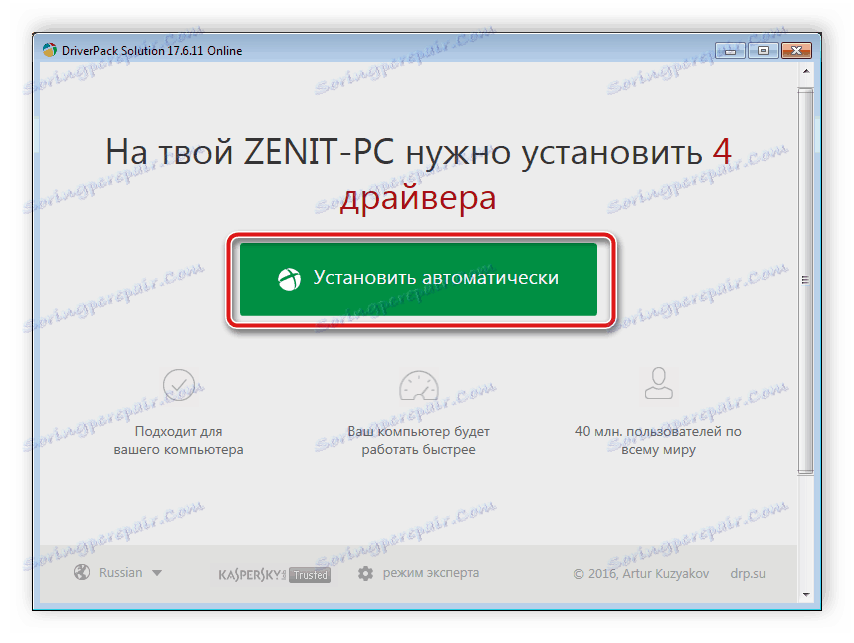
Повече подробности:
Как да актуализирате драйверите на вашия компютър с помощта на DriverPack Solution
Търсете и инсталирайте драйвери в програмата DriverMax
Метод 3: Уникален код на монитора
Мониторът е точно същата периферна апаратура, като например компютърна мишка или принтер. Показва се в "Диспечер на устройства" и има собствен идентификационен номер. Благодарение на този уникален номер можете да намерите подходящите файлове. Този процес се осъществява с помощта на специални услуги. Вижте инструкциите по тази тема на следната връзка.

Повече подробности: Търсене на драйвери от hardware ID
Метод 4: Вградени инструменти за Windows
Операционната система има свои собствени решения за намиране и инсталиране на драйвери за устройства, но това не винаги е ефективно. Във всеки случай, ако първите три метода не ви харесват, съветваме ви да проверите това. Не е необходимо да следвате дългото ръководство или да използвате допълнителния софтуер. Всичко се извършва само с няколко кликвания.
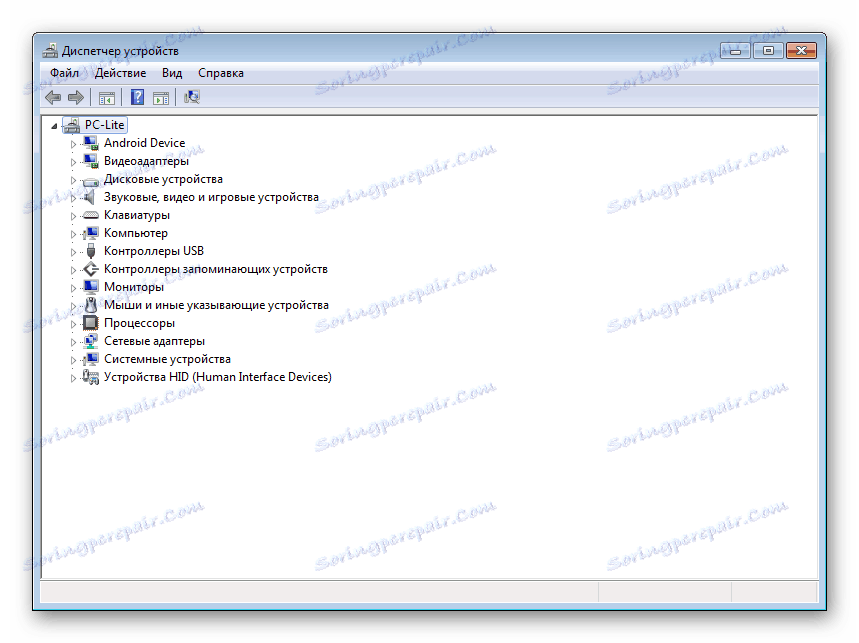
Повече подробности: Инсталиране на драйвери с помощта на стандартни инструменти за Windows
Днес можете да се запознаете с всички налични методи за намиране и инсталиране на драйвери за компютърен монитор. Вече е казано по-горе, че всички те са универсални, някои действия се различават само в първата версия. Ето защо, дори и за неопитен потребител, няма да е трудно да се запознаете с предоставените инструкции и лесно да намерите софтуера.
