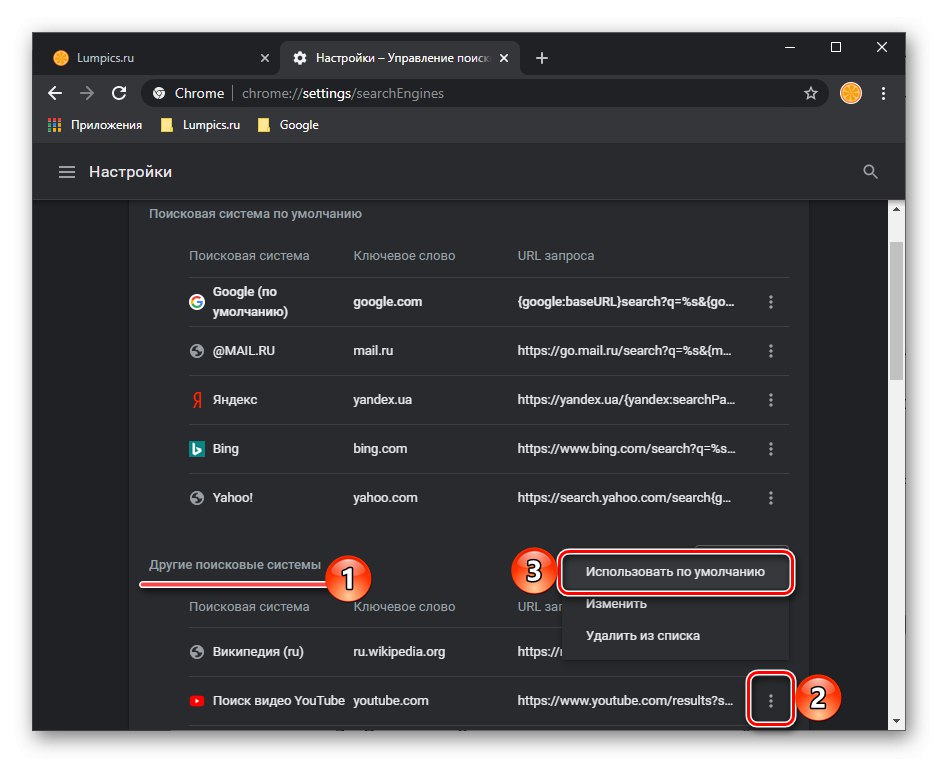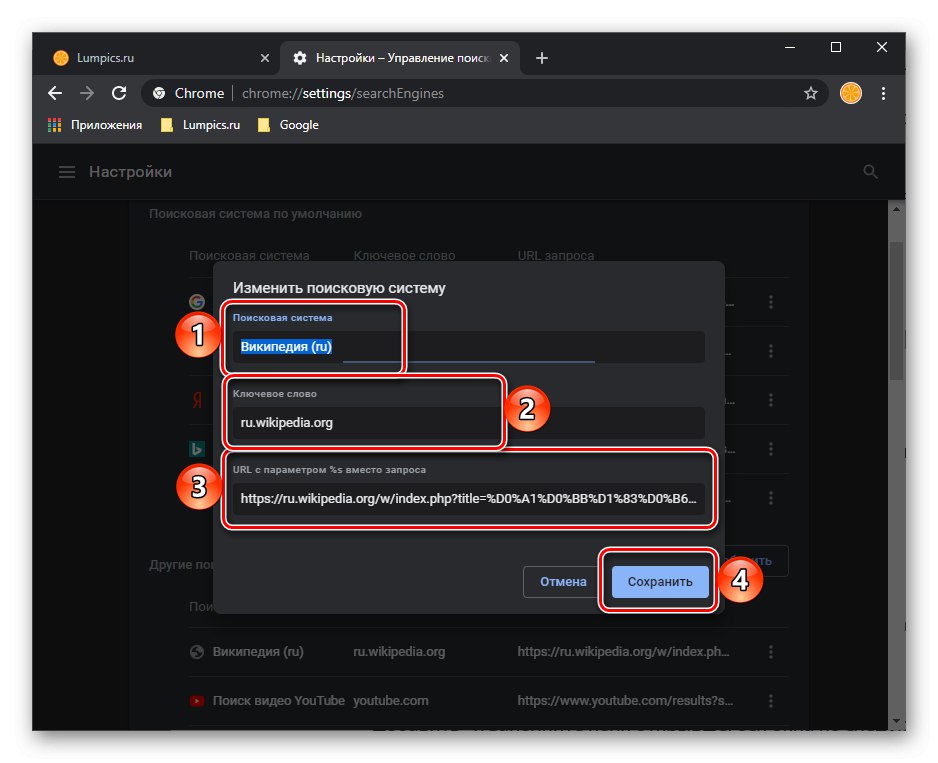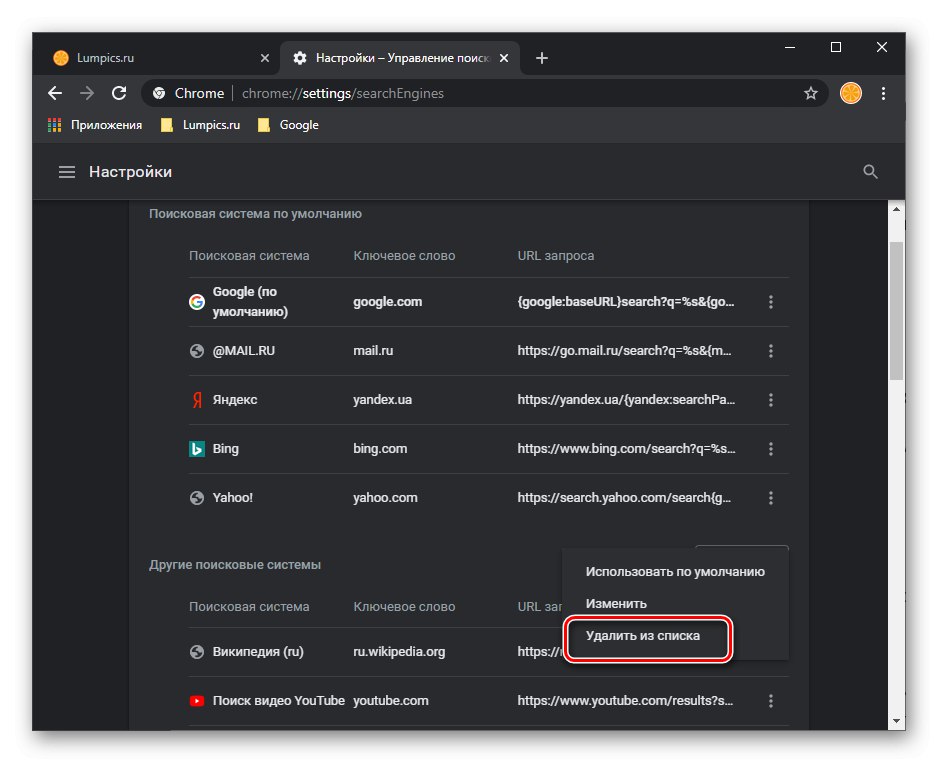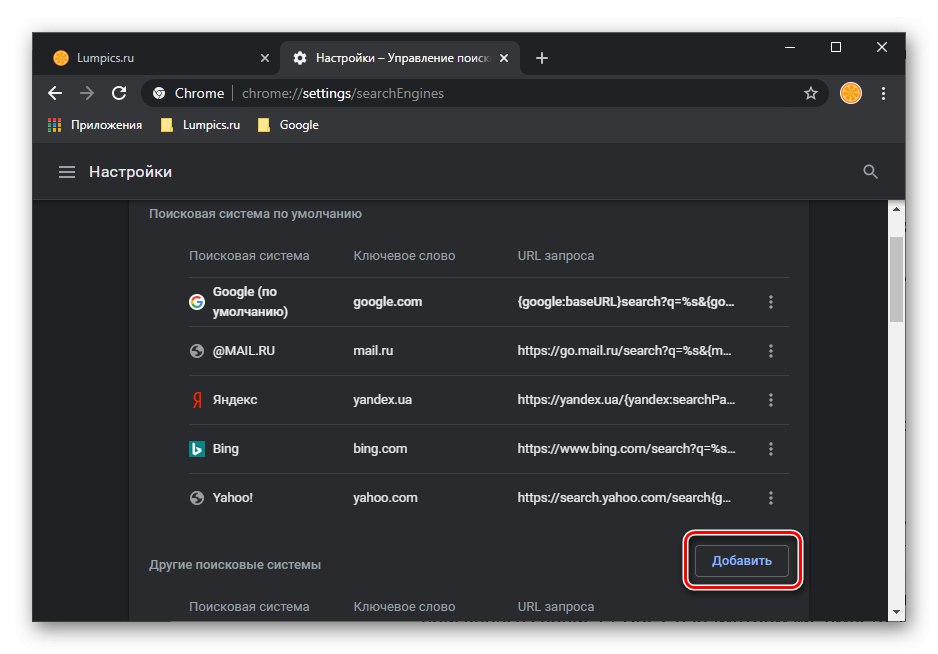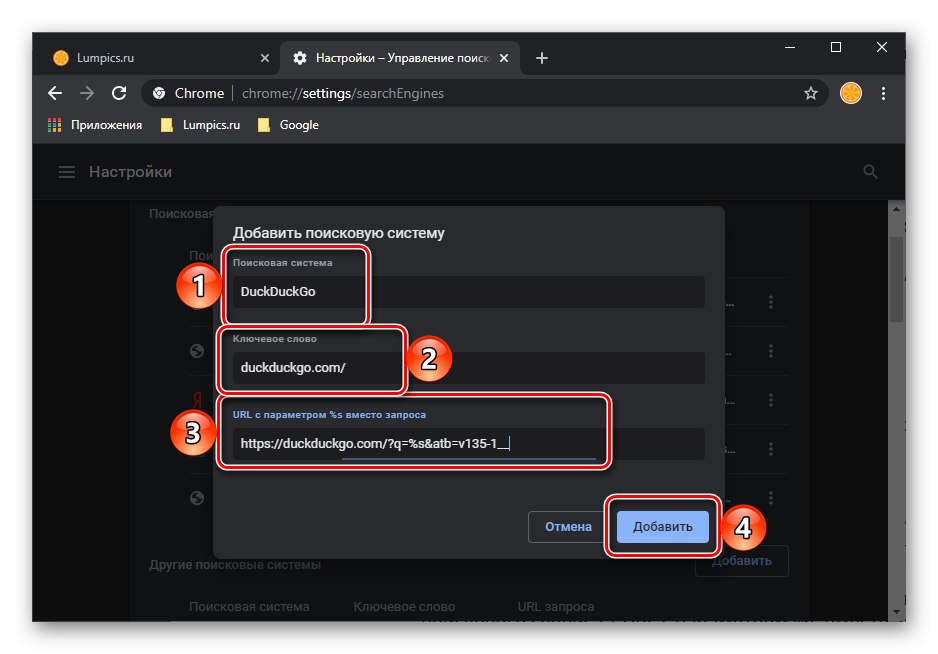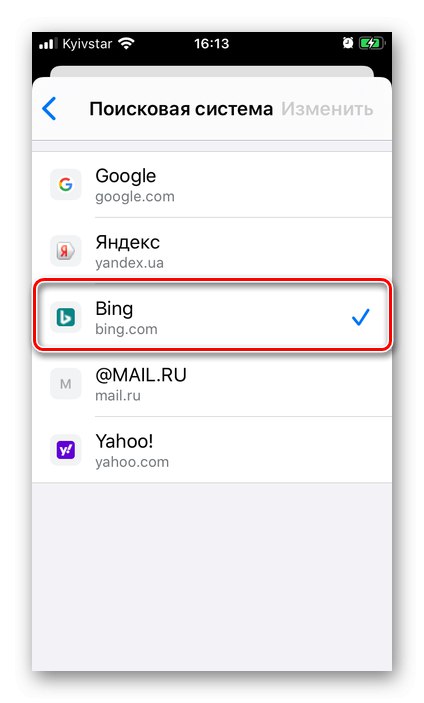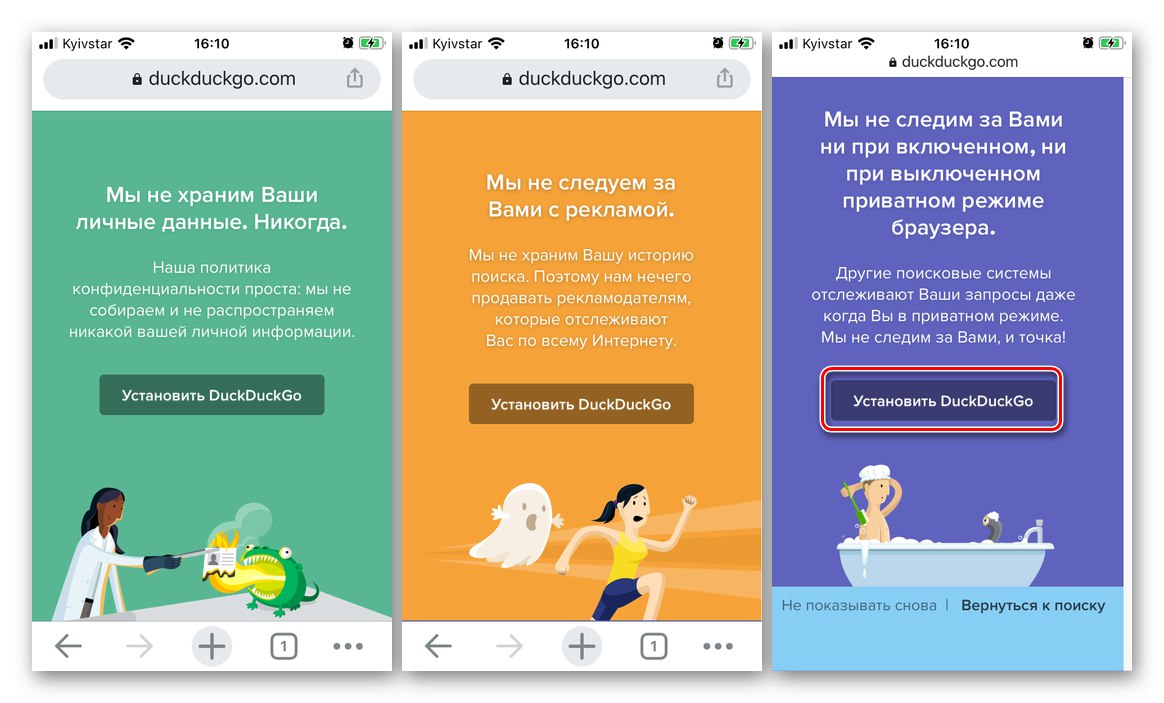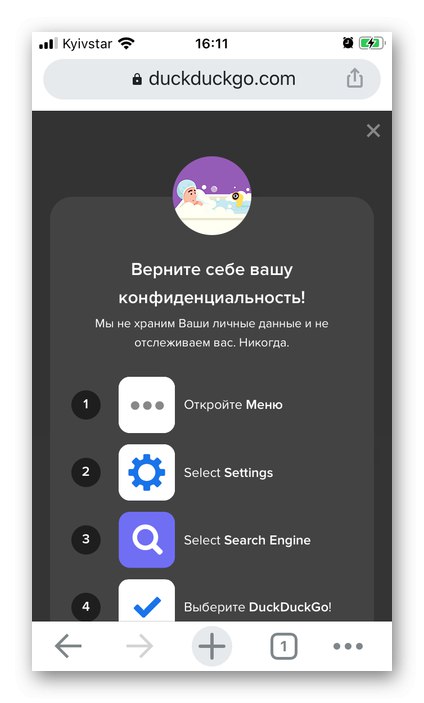Вариант 1: Компютър
Настройка на търсачката в Google Chrome предполага инсталиране на една от услугите по подразбиране или добавяне на нова, но има някои други параметри.
Промяна на търсачката
- Изведете менюто на уеб браузъра и го отворете "Настройки".
- Превъртете надолу тази страница до блока "Система за търсене".
- От падащия списък, разположен срещу елемента „Търсачката, използвана в адресната лента“, изберете предпочитаната от вас търсачка.
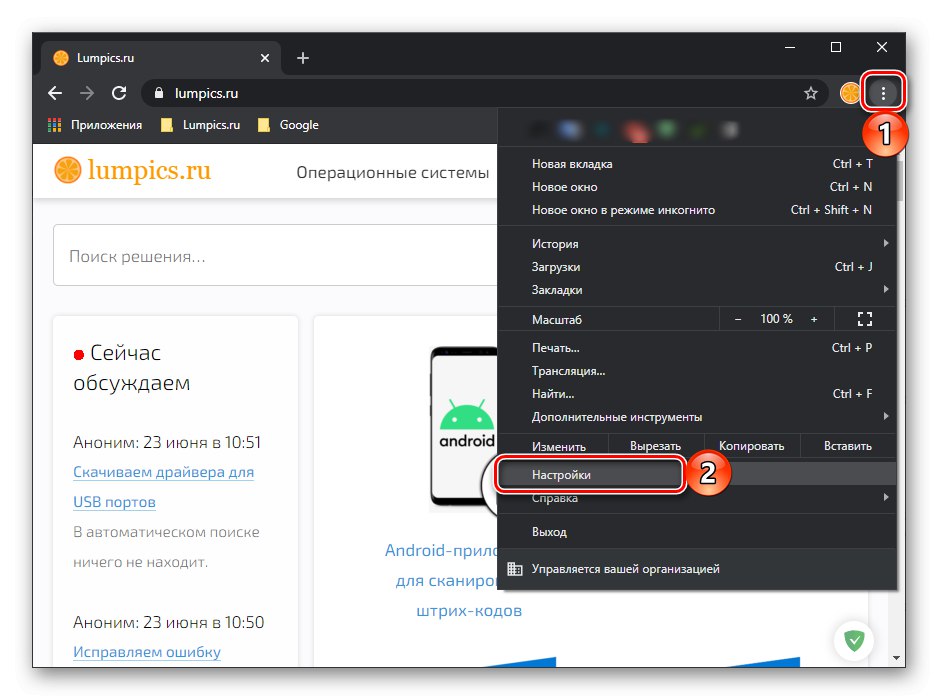
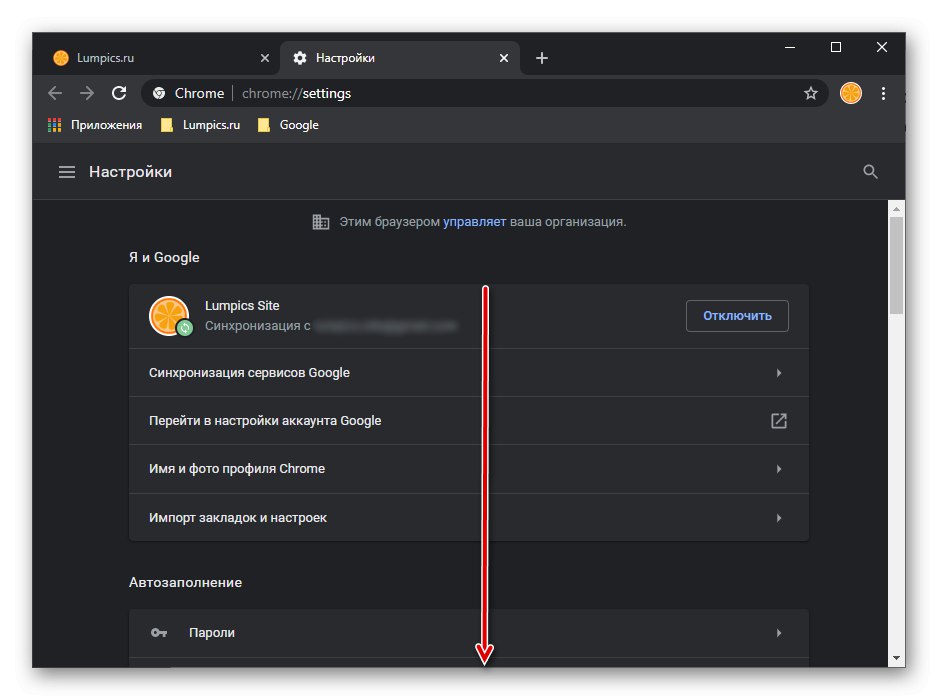
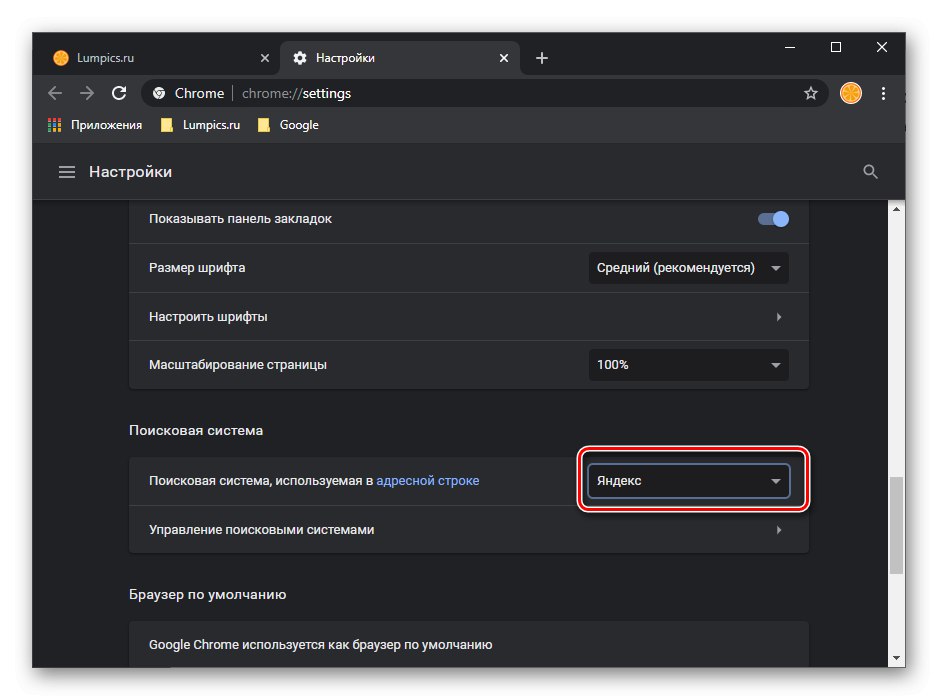
Направените промени ще влязат в сила незабавно, не се изисква запазване, раздел "Настройки" може да се затвори.
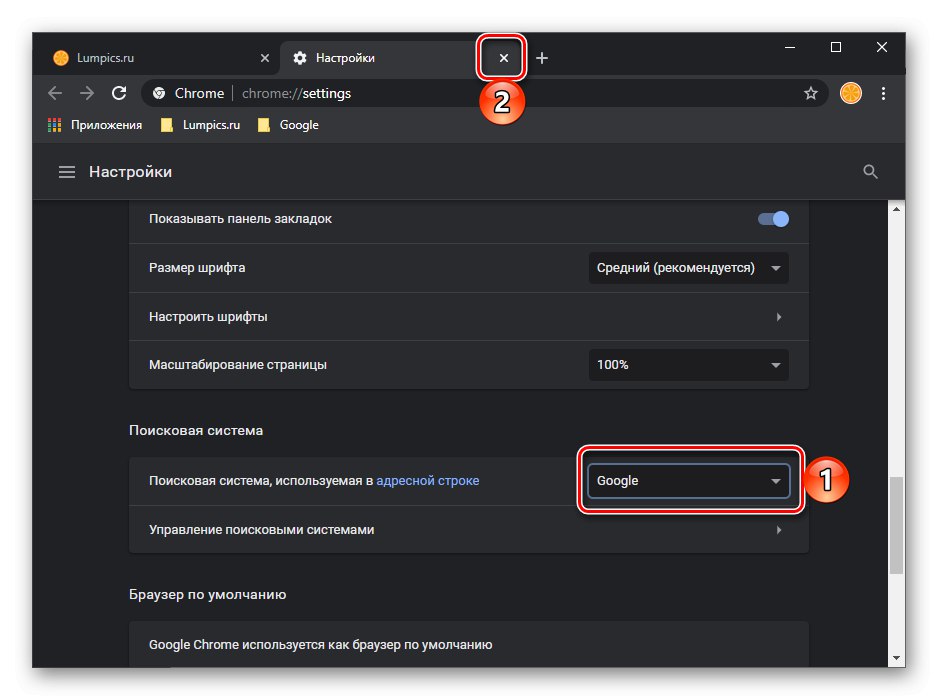
Прочетете също: Променете началната страница в браузъра Google Chrome
Добавяне на търсачка
По подразбиране в Google Chrome можете да избирате между пет търсачки - това са Google, Yandex, Mail.ru, Bing и Yahoo! Ако искате да използвате услуга, различна от посочените като основна, първо трябва да я добавите или да я изберете от предишните посетени и запазени от браузъра.
Прочетете също: Как да направим Google вашата начална страница в Chrome
- Повторете действията от стъпки номер 1-2 на предишната част на статията и кликнете върху елемент Управление на търсачки.
- В списъка „Други търсачки“ намерете услугата, която искате да използвате като основна. Извикайте менюто, като щракнете върху трите вертикални точки вдясно и изберете елемента Използвайте по подразбиране.
![Използвайте различна търсачка по подразбиране в браузъра Google Chrome на компютър]()
Освен това са налични следните опции:
- „Промяна“ - позволява ви да зададете параметри като заглавие, адрес и заявка. Процедурата е напълно подобна на добавянето на нова услуга, която ще бъде разгледана подробно в следващия параграф.
- Премахни от списъка - изключване на търсачката от списъка на наличните за използване по подразбиране.
![Променете настройките на търсачката в браузъра Google Chrome на компютър]()
![Премахване от списъка на търсачката в браузъра Google Chrome на компютър]()
- Ако в този списък няма подходяща услуга, щракнете върху бутона Добавяне и попълнете полетата на прозореца, който се отваря съгласно следния алгоритъм:
![Добавяне на нова търсачка в браузъра Google Chrome на компютър]()
- "Система за търсене" - името на търсачката;
-
"Ключова дума" - адрес на сайта, без префикс
https: //; -
„URL с параметър% s вместо заявка“ - този адрес е различен за всяка услуга и затова трябва да го намерите сами, като въведете заявка като
„Име на интересуващата услуга за търсене + URL адрес с параметър% s вместо заявка“... Например за бързо набиращата популярност DuckDuckGo изглежда така:
https://duckduckgo.com/?q=%s&atb=v135-1__![Добавете нови подробности за търсачката в браузъра Google Chrome на компютър]()
След като посочите необходимата информация, щракнете върху бутона Добавянеи след това задайте търсачката си по подразбиране.
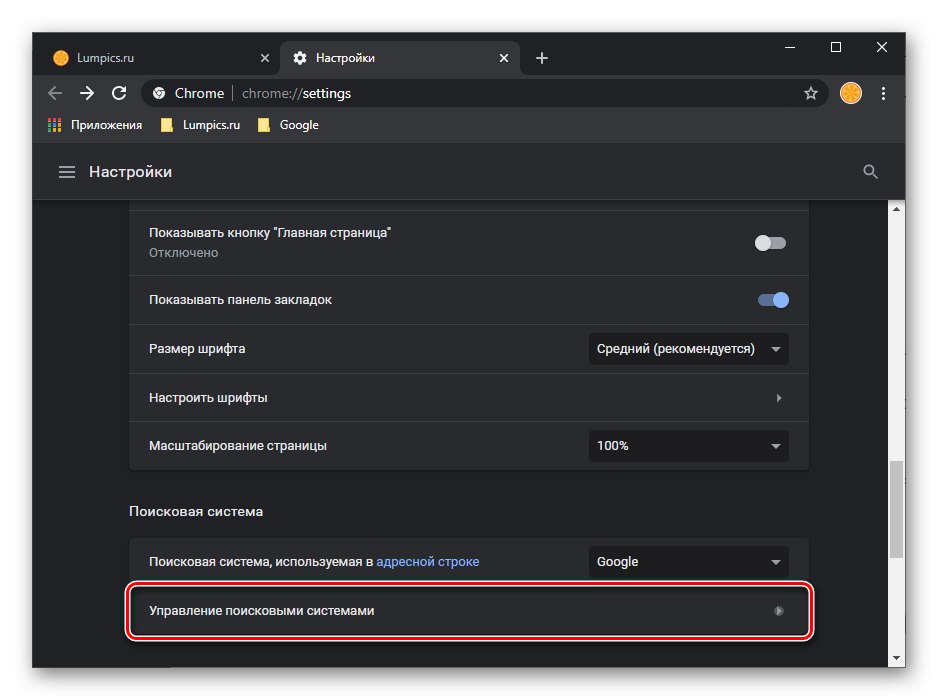
Прочетете също: Настройка на браузъра Google Chrome на компютър
Вариант 2: Смартфон
В приложението Google Chrome за мобилни платформи настройването на търсачка е дори по-лесно, отколкото на компютър, макар и с някои ограничения.
Забележка: В интерфейса на браузъра за iOS и Android има малки разлики, но те не се отнасят до решението на проблема, озвучен в заглавието на статията - необходимите елементи за настройка имат идентични имена и местоположения. По-нататъшни инструкции ще бъдат показани с помощта на iPhone като пример, но ние ще изясним важните моменти отделно.
Промяна на търсачката
- Обадете се на менюто на Google Chrome, като докоснете трите точки вдясно от адресната лента (в iOS те са хоризонтални и разположени отдолу, а Android са вертикални отгоре).
- Отвори "Настройки".
- Докоснете елемента "Система за търсене".
- Изберете предпочитаната от вас услуга, като я отметнете (iPhone)
![Променете търсачката в браузъра Google Chrome на iPhone]()
или като зададете маркер срещу него (Android).
- Излез от "Настройки"като щракнете "Обратно" два пъти (Android) или веднъж, допълнително докосване "Свършен" или чрез плъзгане надолу от горната част на прозореца (iOS).
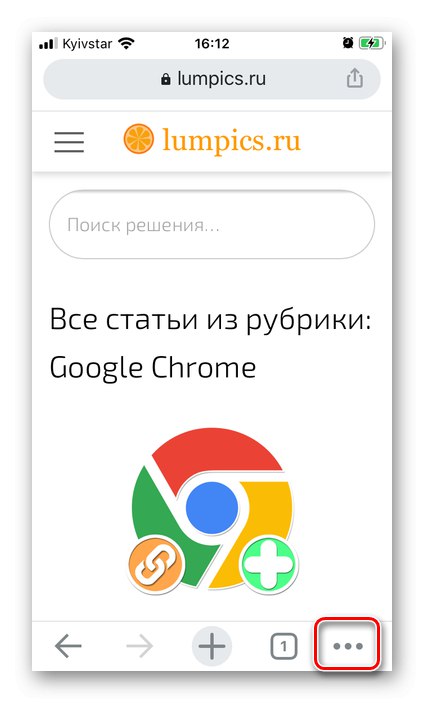
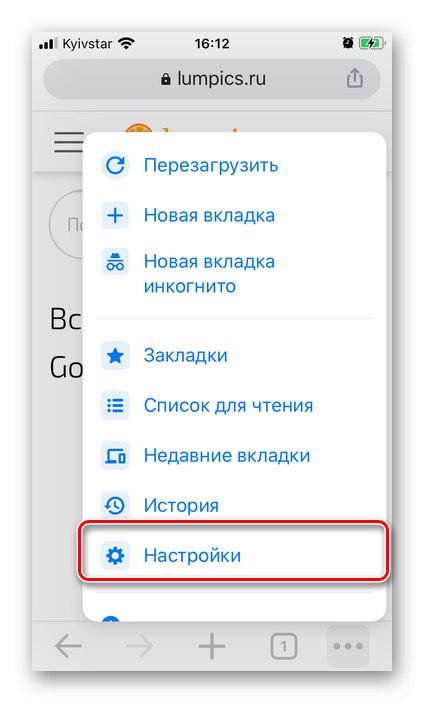
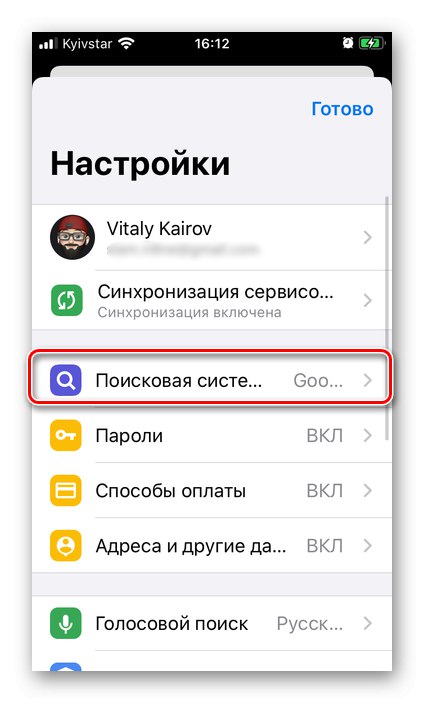
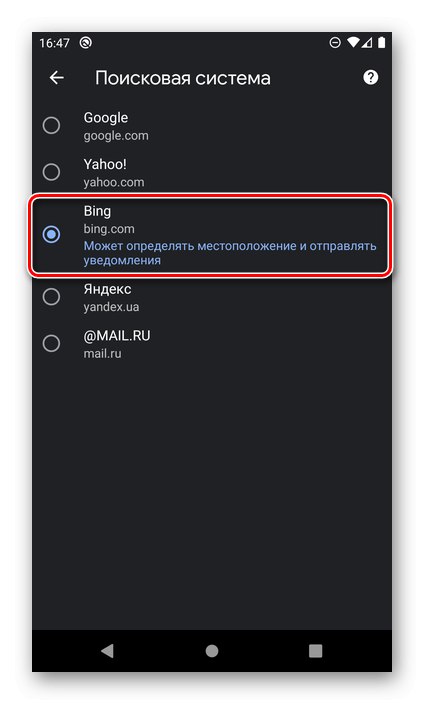
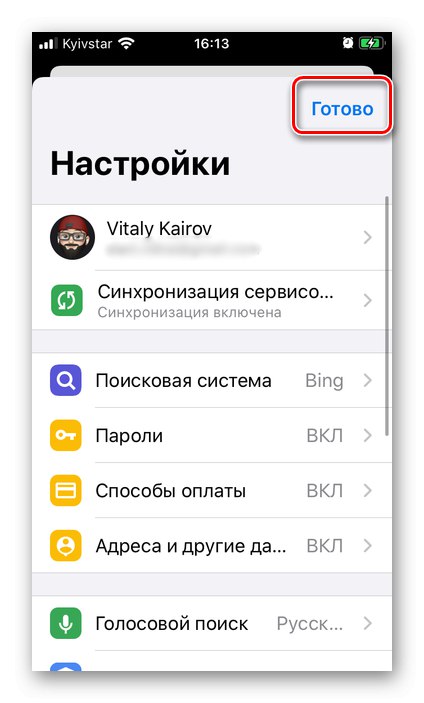
Търсачката по подразбиране ще бъде променена.
Добавяне на търсачка
В мобилната версия на Google Chrome не е възможно да добавите търсачка на трета страна чрез настройките, както се прави на компютър. Това действие обаче може да се извърши на началната страница на най-популярните търсачки.Нека разгледаме общ алгоритъм, като използваме примера на DuckDuckGo, който вече е добре познат на мнозина.
Начална страница на DuckDuckGo
- В браузъра Google Chrome на вашия смартфон следвайте връзката по-горе.
- Вижте характеристиките на услугата, като кликнете върху връзката "Да научиш повече"и след това натиснете „Инсталиране на DuckDuckGo“
![Описание на характеристиките и инсталирането на DuckDuckGo в браузъра Google Chrome на iPhone]()
или веднага използвайте бутона Добавете DuckDuckGo към Chrome.
- И в двата случая ще се появи малка инструкция, всъщност дублираща това, което обсъдихме в предишната част на статията,
![Инструкции за инсталиране на услугата DuckDuckGo в браузъра Google Chrome на iPhone]()
така че просто повторете стъпки # 1-4.

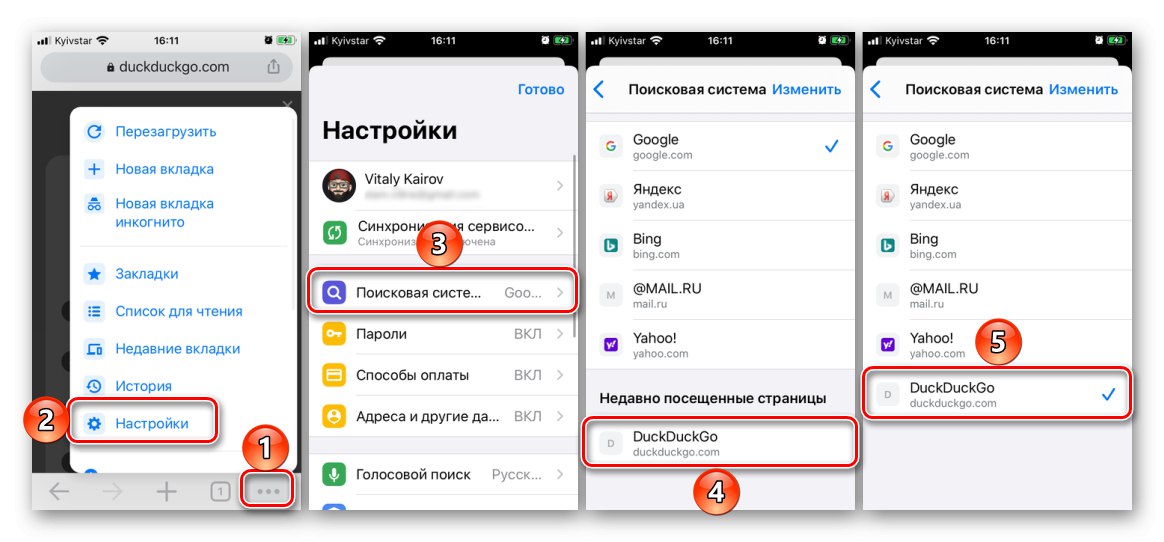
Премахване на търсачка
В бъдеще, ако се наложи да премахнете услугата за търсене от списъка, в зависимост от използваната мобилна операционна система, направете следното:
Важно! Можете да изтриете само търсачките, които сте добавили сами, но те не са достъпни за използване по подразбиране.
iOS
- В настройките на търсачката докоснете надписа „Промяна“разположен в горния десен ъгъл.
- Проверете услуга, от която вече не се нуждаете.
- Избери предмет "Изтрий".
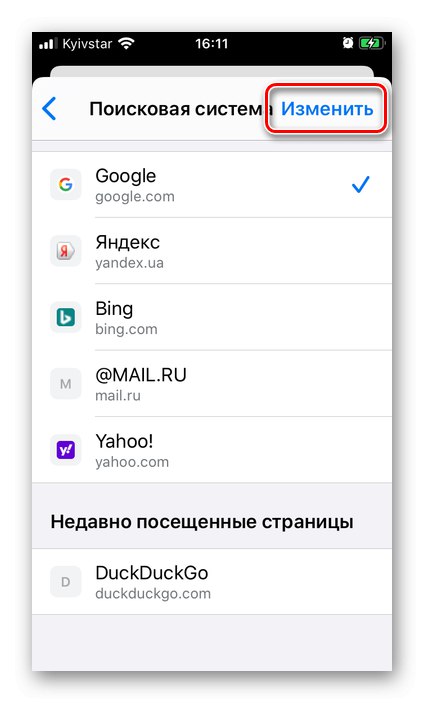
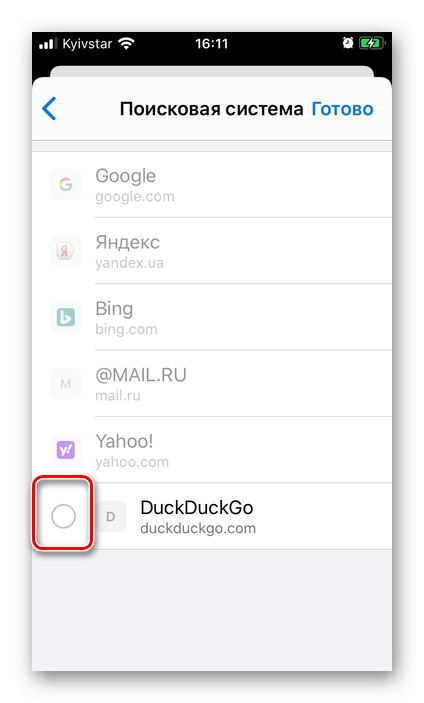
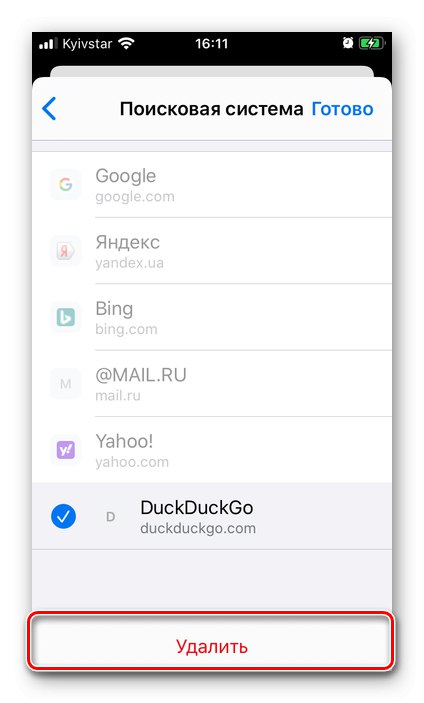
Още по-лесен начин е да плъзнете отдясно наляво по името и да изберете подходящия елемент.
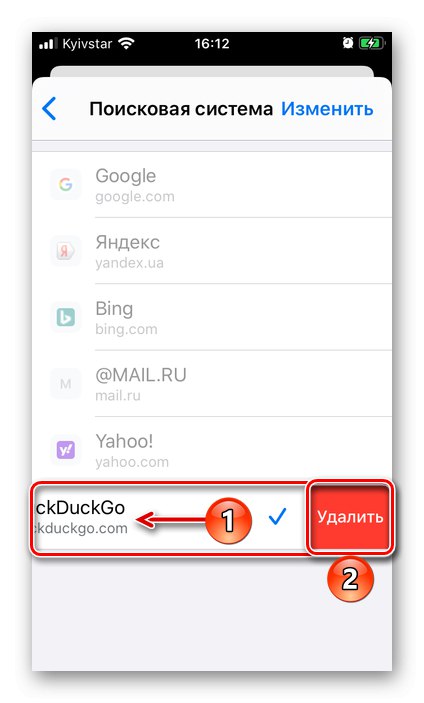
Android
По неизвестна причина търсачката на трета страна, добавена към Google Chrome за Android, не може да бъде премахната. Единственото налично нещо е изтриването и нулирането на нейните данни.
- Отворете списъка с търсачки, достъпни за използване в мобилен браузър, и докоснете името на този, чиито работни данни искате да изтриете.
- Докоснете бутона „Изчистване и нулиране“.
- Потвърдете намеренията си в изскачащия прозорец, като щракнете върху съответния надпис.
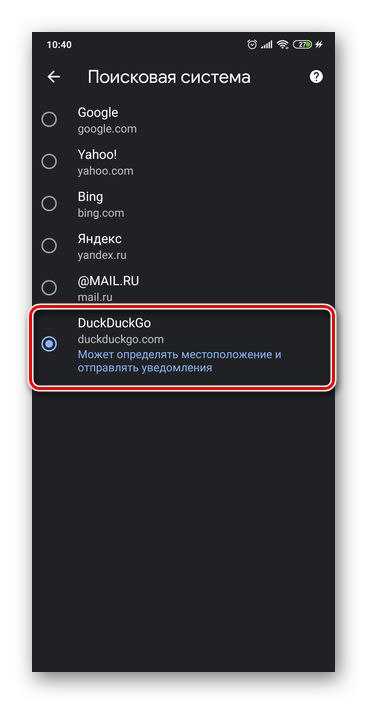
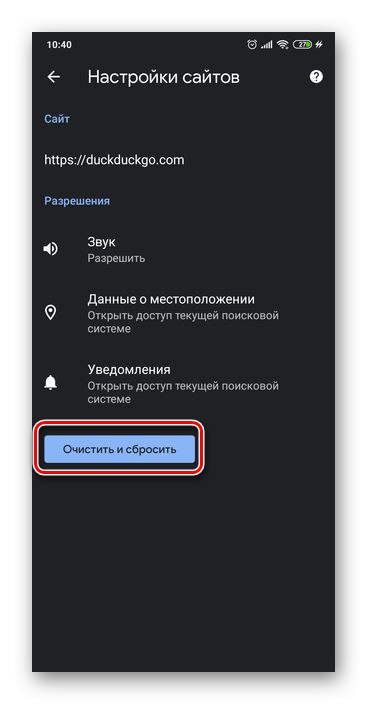
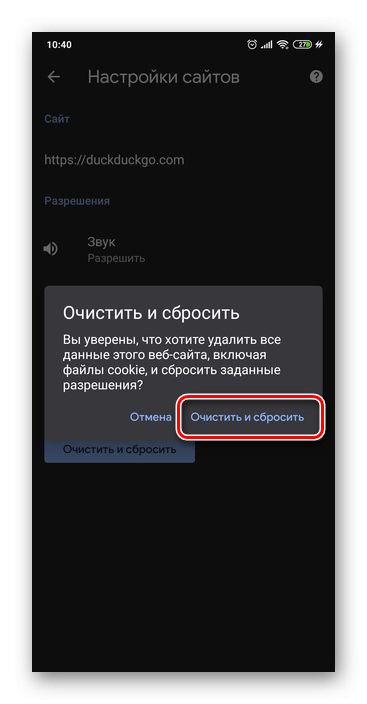
Търсачката ще остане в общия списък, но данните, събрани от нея по време на употреба, ще бъдат изтрити. Изберете всяка друга услуга, ако е необходимо.