Конфигуриране на SSD за Windows 7
За да може SSD да работи с пълна сила, трябва да бъде конфигуриран. В допълнение, правилните настройки не само гарантират бърза и стабилна работа на диска, но и удължават живота му. И днес ще говорим за това как и какво точно е необходимо да се правят настройки за SSD.
съдържание
Начини за конфигуриране на SSD за Windows
В детайли ще разгледаме оптимизацията на SSD на пример за операционната система Windows 7. Преди да продължим с настройките, да кажем няколко думи за това какви са методите за това. Всъщност е необходимо да избирате между автоматични (с помощта на специални инструменти) и ръчно.
Метод 1: Използване на SSD Mini Tweaker

С SSD Mini Tweaker, SSD оптимизацията е почти напълно автоматична, с изключение на специални действия. Този начин на настройка не само ще спести време, но ще бъде по-безопасно да изпълните всички необходими действия.
Изтеглете софтуера SSD Mini Tweaker
Така че, за оптимизация с помощта на SSD Mini Tweaker, трябва да изпълните програмата и да проверите необходимите действия с отметките. За да разберем какви действия трябва да бъдат изпълнени, нека да разгледаме всеки елемент.
- Активиране на TRIM
- Деактивиране на Superfetch
- Деактивиране на Prefetcher
- Оставете системното ядро в паметта
- Увеличете размера на кеша на файловата система
- Премахнете ограничението от NTFS по отношение на използването на паметта
- Деактивирайте дефрагментирането на системните файлове при време на стартиране
- Деактивирайте създаването на файла Layout.ini
- Деактивирайте създаването на имена във формат MS-DOS
- Деактивиране на индексирането на Windows
- Деактивиране на хибернация
- Деактивиране на защитата на системата
- Деактивирайте услугата за дефрагментиране
- Не почиствайте файла за пейджинг

TRIM е команда за операционната система, която ви позволява да почиствате дисковете от физически изтрити данни, като по този начин значително увеличавате ефективността им. Тъй като тази команда е много важна за SSD, трябва да я включим.
Superfetch е услуга, която ви позволява да ускорите системата, като събирате информация за често използвани програми и предварително заделяте необходимите модули в RAM. Когато обаче се използват твърди дискове, необходимостта от тази услуга се елиминира, тъй като скоростта на четене на данни се увеличава десетки пъти, което означава, че системата може бързо да чете и да стартира необходимия модул.
Prefetcher е друга услуга, която ви позволява да увеличите скоростта на операционната система. Принципът на функционирането му е подобен на предишния, така че за SSD той може безопасно да се изключи.
Ако компютърът ви има 4 или повече гигабайта RAM, можете безопасно да проверите тази кутия. Освен това, като поставите ядрото в RAM, ще удължите живота на устройството и ще можете да увеличите скоростта на операционната система.

Тази опция ще намали размера на достъпа до диска и следователно ще удължи живота му. Най-често използваните области на диска ще се съхраняват във RAM под формата на кеш, което ще намали броя на посещенията директно към файловата система. Съществува обаче и недостатък - това е увеличение на използваната памет. Следователно, ако вашият компютър има по-малко от 2 гигабайта RAM, тази опция е по-добре да не маркирате.
Когато тази опция е активирана, повече операции за четене / запис ще бъдат кеширани, което ще изисква допълнителна оперативна памет. Обикновено тази опция може да бъде активирана, ако използвате 2 или повече гигабайта.
Тъй като SSD има различен принцип на записване на данни в сравнение с магнитните устройства, което прави абсолютната необходимост от дефрагментиране на файловете, тя може да бъде изключена.
По време на престой в системата, в папката Prefetch е създаден специален файл Layout.ini, който съхранява списък с директории и файлове, които се използват, когато операционната система се зарежда. Този списък се използва от услугата за дефрагментиране. Въпреки това за SSD това абсолютно не е необходимо, затова проверете тази опция.

Тази опция ще деактивира създаването на имена във формат "8.3" (8 знака за името на файла и 3 за разширението). Като цяло, това е необходимо за правилната работа на 16-битовите приложения, създадени за работа в операционната система MS-DOS. Ако не използвате такъв софтуер, тази опция е по-добре да го деактивирате.
Системата за индексиране е създадена, за да осигури бързо търсене на необходимите файлове и папки. Ако обаче не използвате стандартното търсене, можете да го изключите. Освен това, ако операционната система е инсталирана на SSD, това ще намали броя на достъпите до диска и ще освободи допълнително пространство.
Режимът на хибернация обикновено се използва за бързо стартиране на системата. В този случай текущото състояние на системата се запазва в системния файл, който обикновено е равен на размера на RAM. Това ви позволява да заредите операционната система само за секунди. Този режим обаче е подходящ, ако използвате магнитно задвижване. В случая на SSD самата изтегляне се извършва само за секунди, така че този режим може да бъде деактивиран. Освен това ще се спестят няколко гигабайта пространство и ще се удължи срокът на експлоатация.

Чрез деактивирането на функцията за защита на системата не само ще спестите място, но и ще удължите значително живота на устройството. Факт е, че защитата на системата е да се създадат контролни точки, чийто обем може да бъде до 15% от общия обем на диска. Също така това ще намали броя на операциите за четене / запис. Ето защо за SSD тази функция е по-добре да бъде деактивирана.
Както бе споменато по-горе, SSD не е необходимо да бъдат дефрагментирани с оглед на функциите за съхранение на данни, така че можете да изключите тази услуга.
Ако използвате заместващ файл, можете да "кажете" на системата, че не е нужно да я почиствате всеки път, когато изключите компютъра. Това ще намали броя операции със SSD и ще удължи живота на устройството.
След като сте поставили всички необходими квадратчета, щракнете върху бутона "Apply Changes" и рестартирайте компютъра. Това завършва SSD настройката със SSD Mini Tweaker.
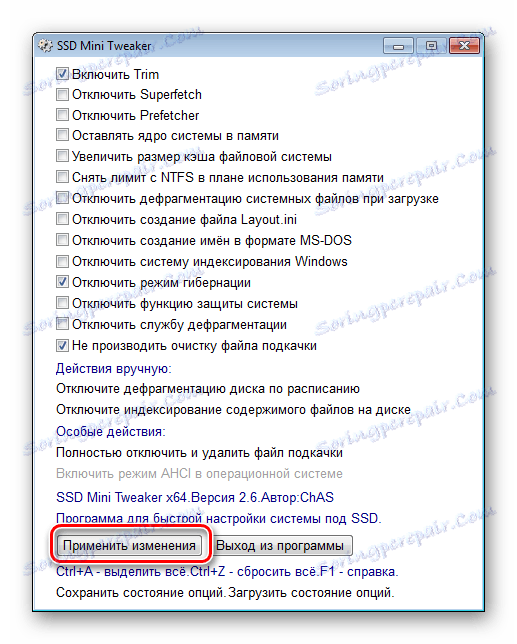
Метод 2: Използване на SSD Tweaker
SSD Tweaker е друг помощник в правилната настройка на SDS. За разлика от първата програма, която е напълно безплатна, тази платена и безплатна версия. Тези версии се различават преди всичко от набор от настройки.
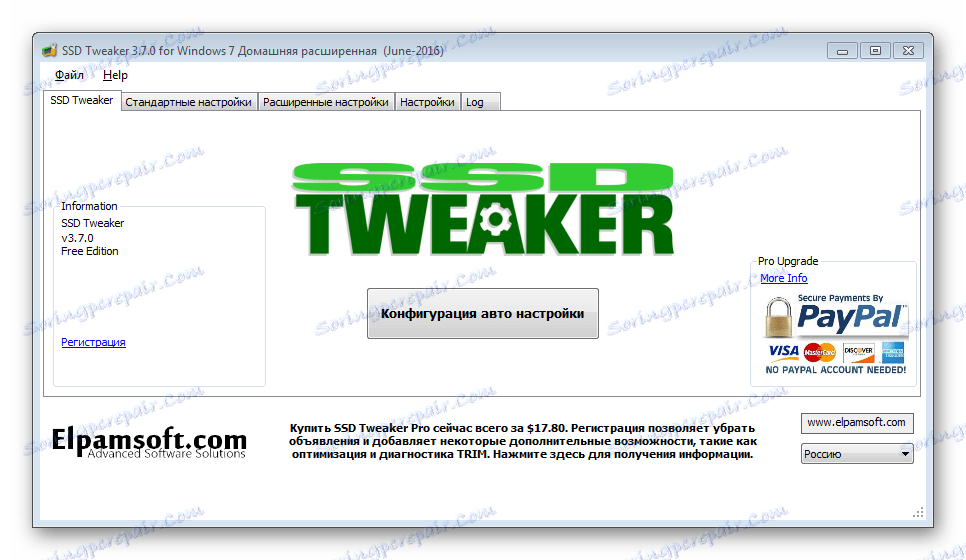
Изтегляне на софтуера SSD Tweaker
Ако пуснете програмата за пръв път, английският интерфейс ще ви отговори по подразбиране. Ето защо в долния десен ъгъл избираме руски език. За съжаление, някои елементи ще останат на английски, но въпреки това повечето от текста ще бъдат преведени на руски език.
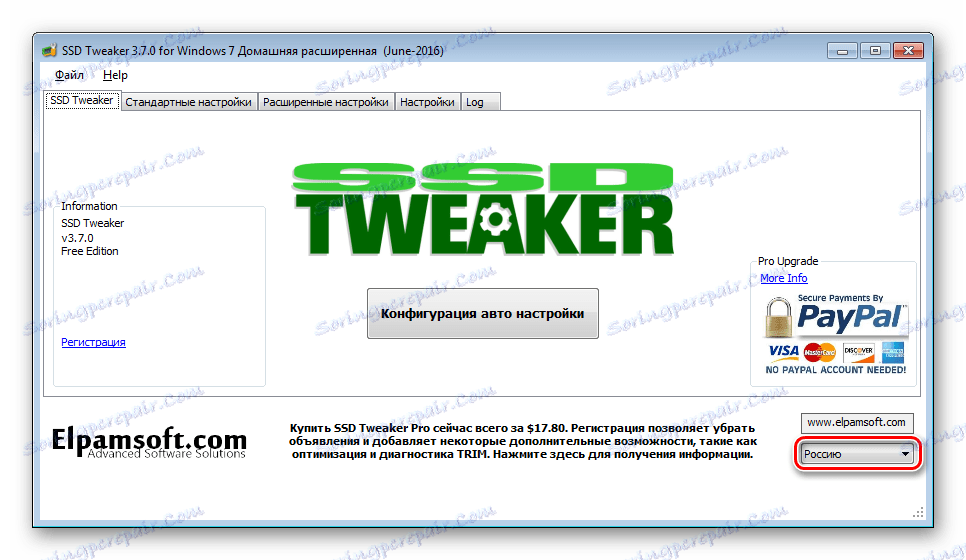
Сега се върнете към първия раздел "SSD Tweaker". Тук в центъра на прозореца има бутон, който ще ви позволи автоматично да изберете настройките на устройството.
Има обаче едно "но" тук - в платената версия ще има някои настройки. В края на процедурата програмата ви подканя да рестартирате компютъра.
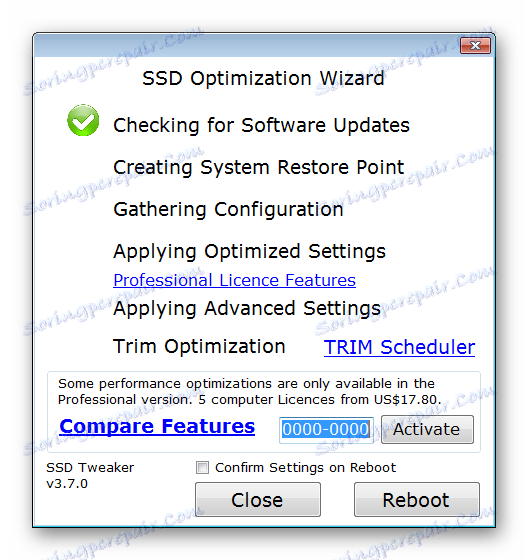
Ако не сте доволни от конфигурацията на автоматичния диск, можете да отидете на ръчно. За да направите това, потребителите на приложението SSD Tweaker имат два раздела "Стандартни настройки" и "Разширени настройки" . Последният съдържа опциите, които ще бъдат достъпни след закупуването на лиценза.
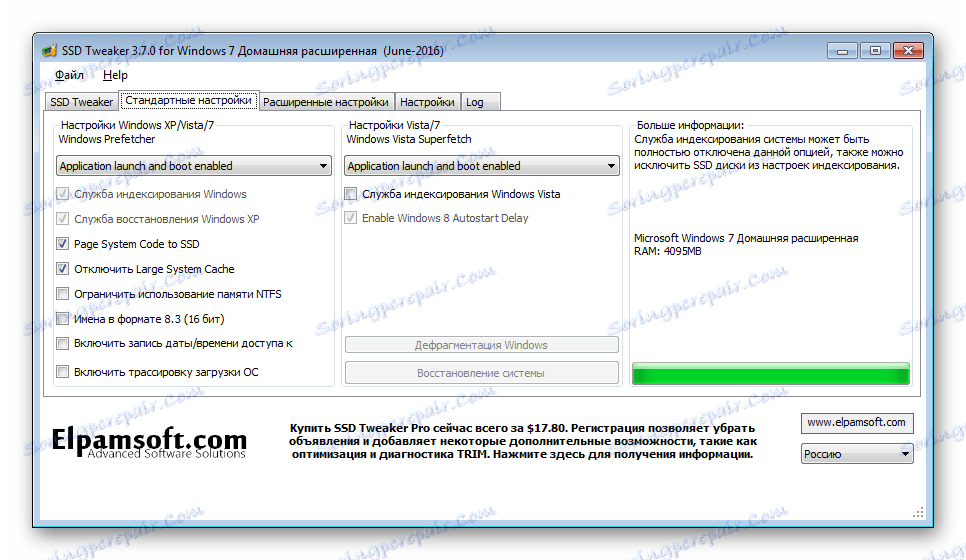
В раздела "Стандартни настройки" можете да активирате или деактивирате услугите Prefetcher и Superfetch. Тези услуги служат за ускоряване на работата на операционната система, но с помощта на SSD те губят смисъл, така че те трябва да бъдат изключени. Също така има и други параметри, които са описани в първия метод за настройка на устройството. Ето защо, в детайли няма да се занимаваме с тях. Ако имате въпроси относно опциите, можете да получите подробен намек, като задържите курсора на мишката над желания ред.

Разделът "Разширени настройки" съдържа допълнителни опции, които ви позволяват да управлявате някои услуги, както и да използвате някои функции на операционните системи Windows. Някои от настройките (например "Активиране на услугата за въвеждане на Tablet PC" и "Включване на Aero Theme" ) влияят повече върху производителността на системата и не влияят на производителността на SSD устройства.
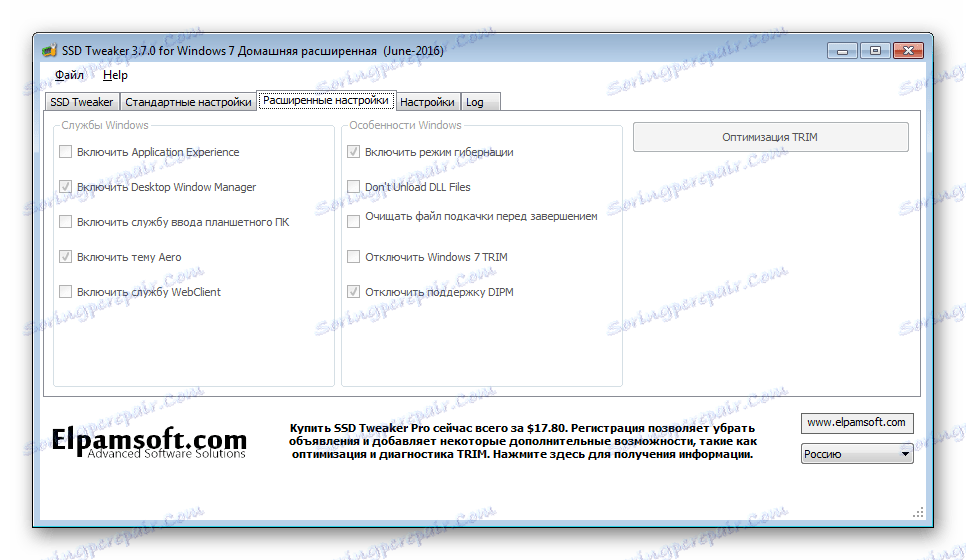
Метод 3: Ръчно конфигуриране на SSD
В допълнение към използването на специални помощни програми можете сами да конфигурирате SSD. В този случай обаче съществува риск да направите нещо нередно, особено ако все още не сте опитен потребител. Следователно, преди да предприемете действие, направете точка за възстановяване.
Прочетете още: Как да създадете точка за възстановяване в Windows 7
За повечето настройки ще използваме стандартния редактор на системния регистър. За да го отворите, трябва да натиснете клавишите "Win + R" и да въведете командата "regedit" в прозореца "Run" .
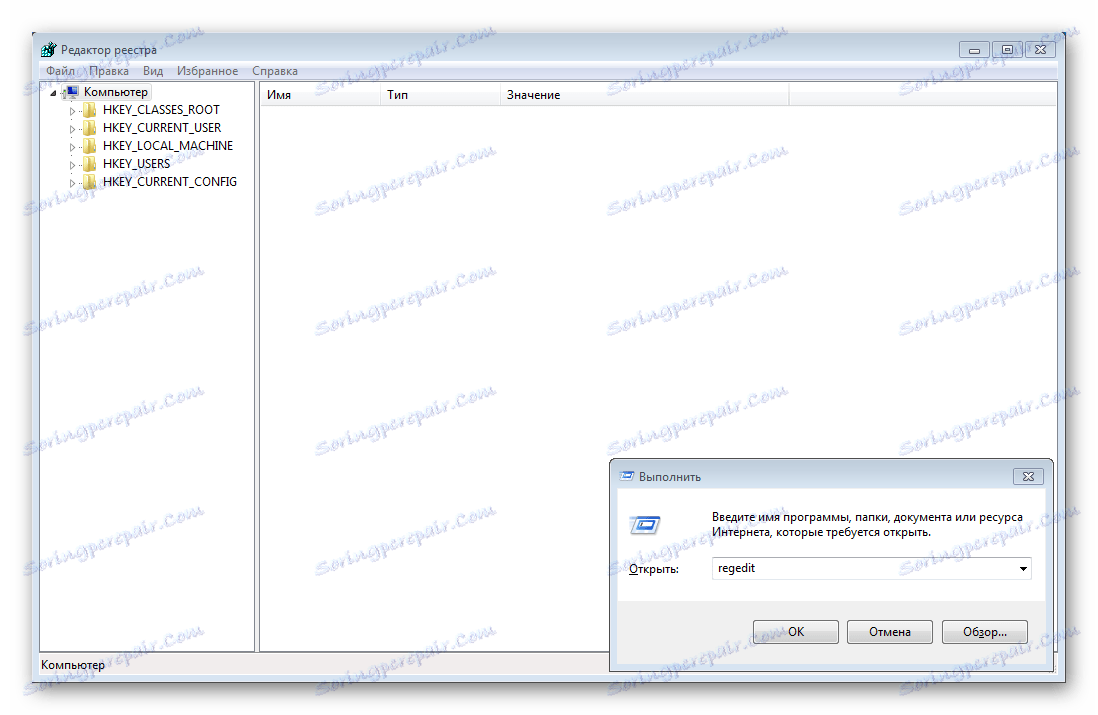
- Включете командата TRIM.
- Деактивиране на индексирането на данни.
- Изключете файла за пейджинг.
- Изключете режима на хибернация.
- Деактивиране на Prefetch.
- Изключване на SuperFetch.
- Деактивирайте почистването на кеша на Windows.
- Влизаме в свойствата на системния диск;
- Отидете в раздела "Хардуер" ;
- Изберете необходимия SDS и кликнете върху бутона "Properties" ;
- В раздела Общи кликнете върху бутона Промяна на настройките .
- Отидете в раздела "Правила" и проверете опцията "Изключване на изчистването на буфера на кеша" ;
- Рестартираме компютъра.
Първата стъпка е да активирате командата TRIM, която ще осигури бърза работа на SSD устройството. За целта отидете в редактора на системния регистър на следния път:
HKEY_LOCAL_MACHINESYSTEMCurrentControlSetservicesmsahci
Тук намираме параметъра "ErrorControl" и сменим неговата стойност на "0" . След това в параметъра "Старт" задайте също така и стойност "0" . Сега остава рестартирането на компютъра.
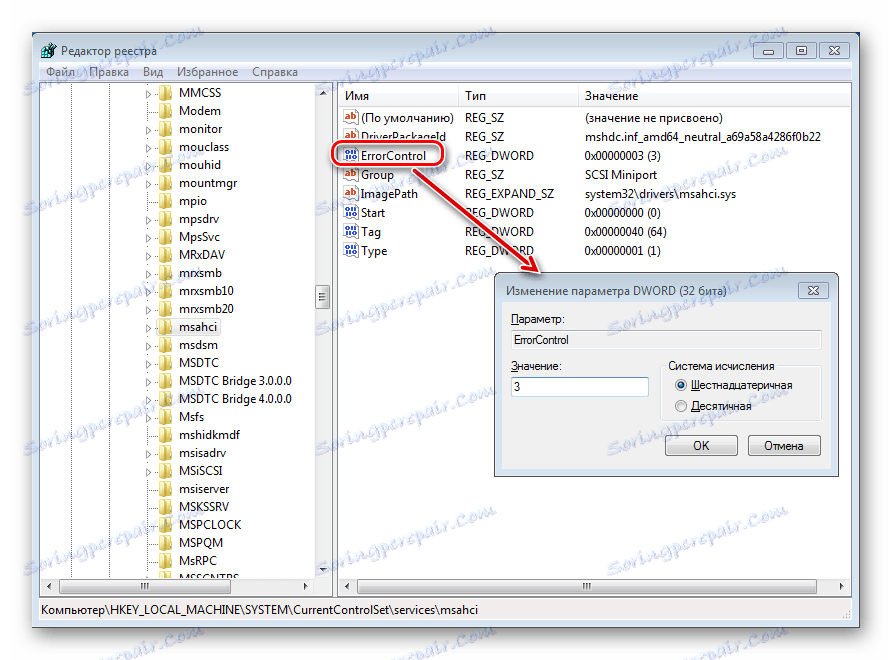
Важно! Преди да промените регистъра, е необходимо да зададете режима на AHCI контролера в BIOS, вместо SATA.
За да проверите дали промените ще влязат в сила или не, трябва да отворите диспечера на устройства и да видите в клона на IDEATA дали AHCI е там. Ако си струва, тогава промените ще влязат в сила.
За да деактивираме индексирането на данните, отиваме в свойствата на системния диск и махнете отметката от квадратчето "Позволява индексиране на съдържанието на файловете на този диск освен собствеността на файла" .
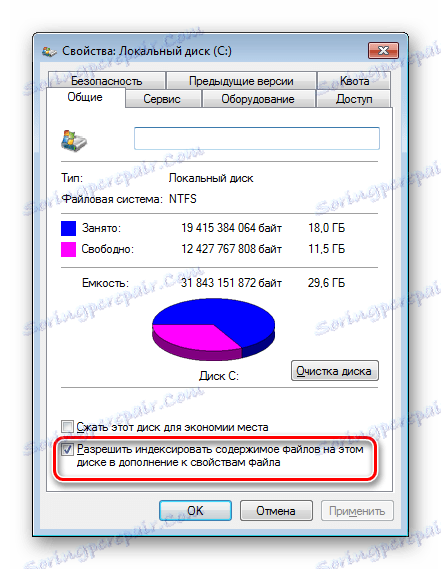
Ако системата съобщи за грешка при деактивиране на индексирането на данни, най-вероятно тя се свързва със суап файл. В този случай трябва да рестартирате и да опитате отново отново.
Ако компютърът ви има по-малко от 4 гигабайта RAM, можете да пропуснете тази стъпка.
За да деактивирате файла за пейджинг, е необходимо да въведете настройките за скоростта на системата и в допълнителните параметри е необходимо да махнете отметката от квадратчето и да активирате режима "no paging file" .
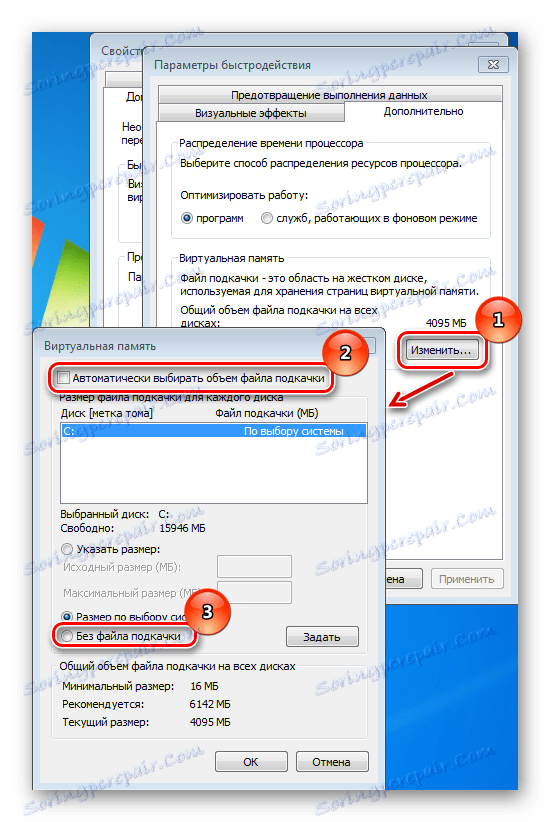
Прочетете още: Имам ли нужда от файл за пейджинг на SSD?
За да намалите натоварването на SSD, можете да изключите режима на хибернация. За да направите това, изпълнете командния ред като администратор. Отидете в менюто "Старт" , след това отидете на «Все программы –> Стандартные» и кликнете с десния бутон върху елемента "Командния ред" . След това изберете режима "Пусни като администратор" . Сега въведете командата «powercfg -h off» и рестартирайте компютъра.
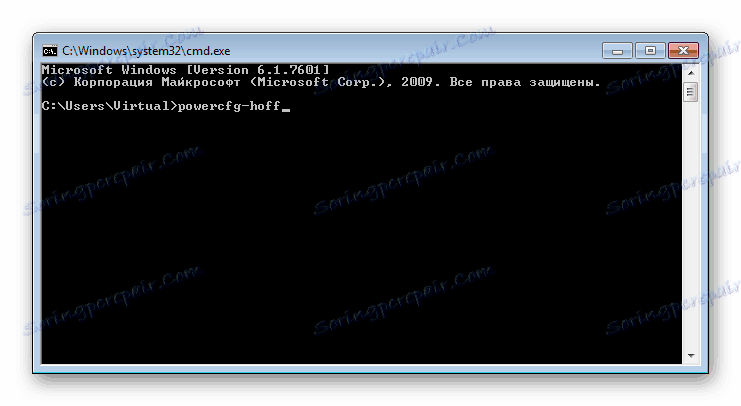
Ако искате да активирате хибернация, трябва да използвате командата
powercfg -h on.
Деактивирането на функцията Prefetch се извършва чрез настройките на системния регистър, така че изпълнете Registry Editor и отидете на клона:
HKEY_LOCAL_MACHINE/SYSTEM/CurrentControlSet/Control/SessionManager/MemoryManagement/PrefetchParameters
След това задайте параметъра "EnablePrefetcher" на 0. Кликнете върху OK и рестартирайте компютъра.
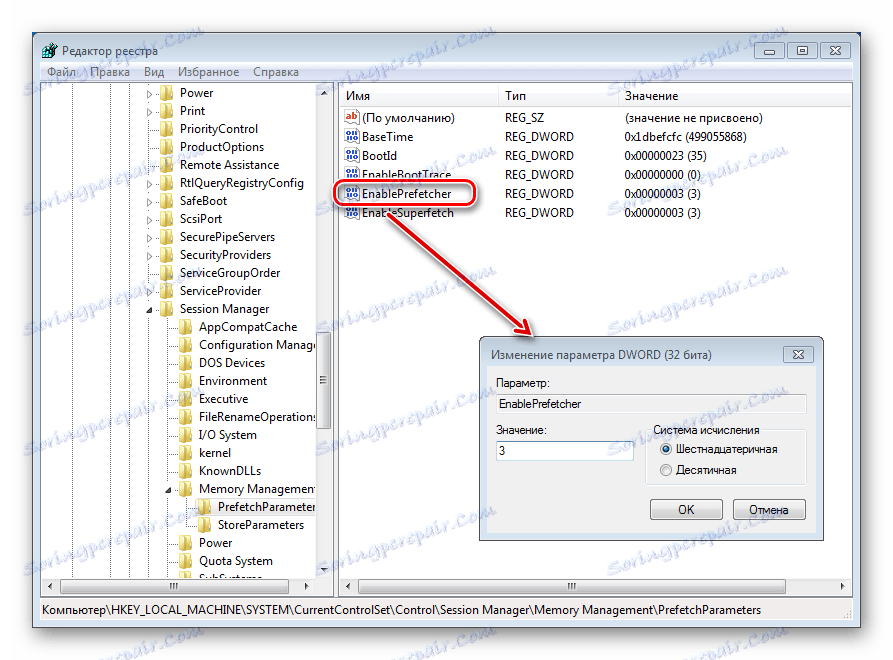
SuperFetch е услуга, която ускорява системата, но при използване на SSD не е необходимо. Следователно, можете безопасно да го изключите. За да направите това , отворете "Контролен панел" от менюто "Старт" . След това отидете на "Администрация" и тук ще отворим "Услуги" .
Този прозорец показва пълния списък с наличните услуги в операционната система. Трябва да открием Superfetch, кликнете върху него два пъти с левия бутон на мишката и зададете "Тип стартиране" в състояние "Disabled" . След това рестартирайте компютъра.
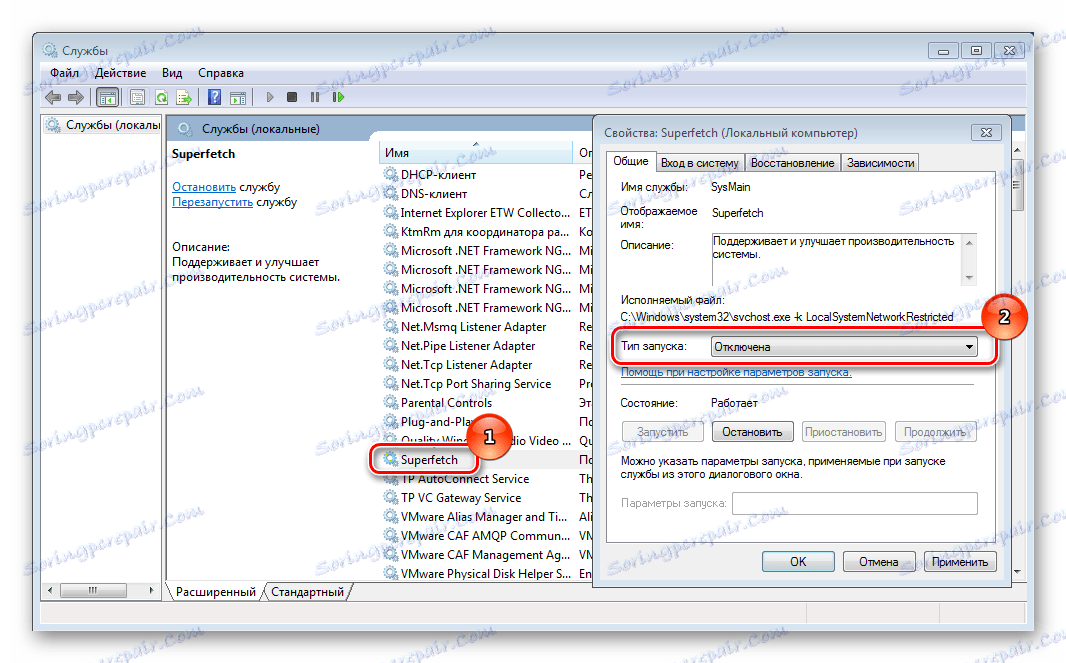
Преди да деактивирате функцията за изчистване на кеша, заслужава да се отбележи, че тази настройка може да има отрицателен ефект върху производителността на устройството. Например, Intel не препоръчва да се деактивира почистването на кеша за неговите устройства. Но ако все пак решите да го изключите, трябва да направите следното:
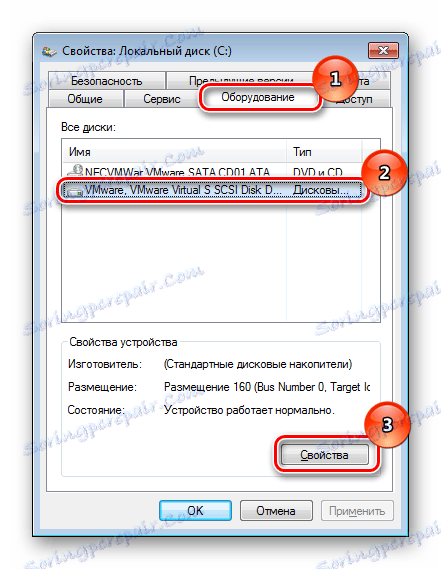
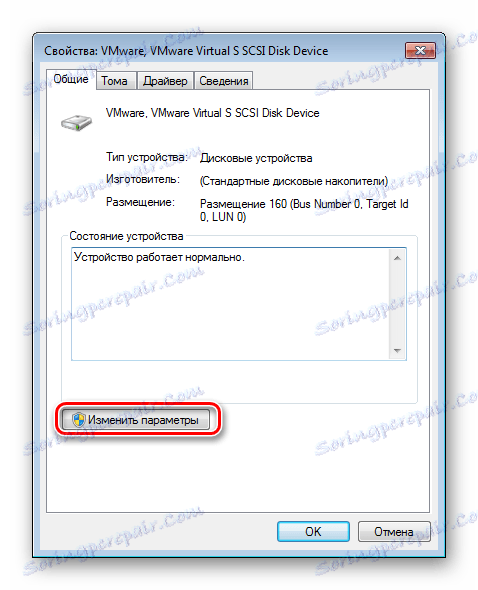
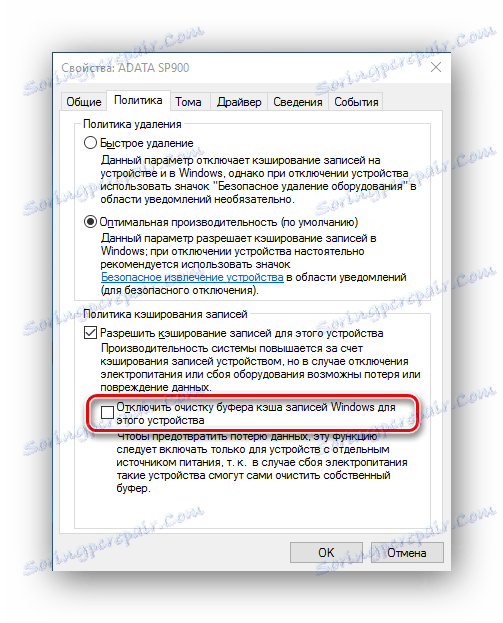
Ако забележите, че ефективността на диска е намаляла драстично, трябва да махнете отметката от квадратчето "Изключване на изчистването на буферния буфер" .
заключение
От методите за оптимизация на SSD, разгледани тук, най-сигурният е първият - с помощта на специални помощни средства. Все пак често има случаи, при които всички действия трябва да се извършват ръчно. Основното нещо, не забравяйте да създадете точка за възстановяване на системата, преди да направите каквито и да е промени, в случай на откази, това ще помогне за възстановяване на операционната система.