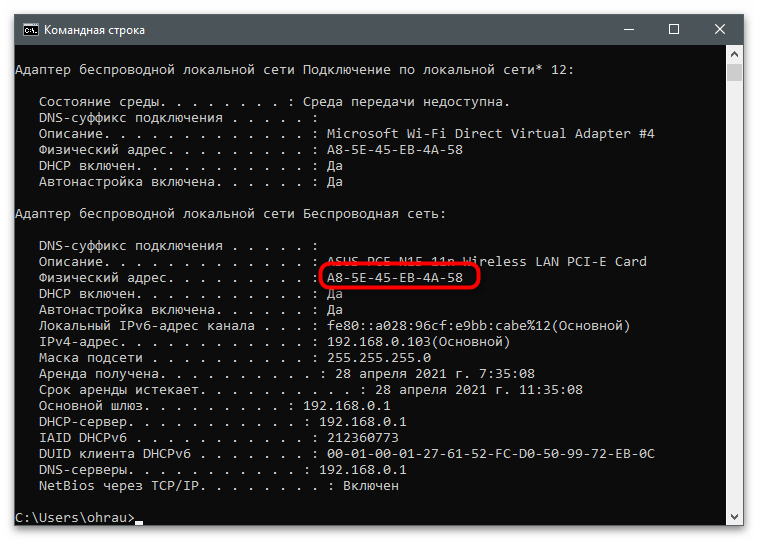Съдържание:
Определяне на използваната мрежова карта
На някои компютри са инсталирани няколко мрежови карти или такива са виртуални устройства (създавани при инсталиране на VM и различни емулатори), затова преди изпълнението на поставената задача е необходимо да се определи името на картата, за която ще се променя MAC адреса. Ако тази мрежова карта в момента се използва за достъп до интернет, е много лесно да се разбере нейното наименование:
- Отворете "Старт" и преминете в приложението "Настройки".
- Изберете раздела "Мрежа и интернет".
- Под информацията за актуалната връзка натиснете бутона "Свойства".
- Намерете описанието и го прочетете, за да разберете точния модел на мрежовата карта.
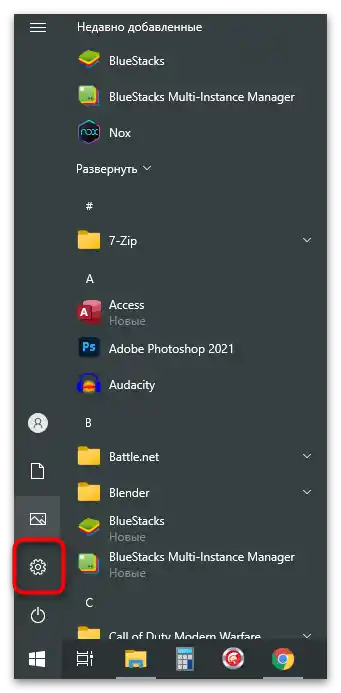
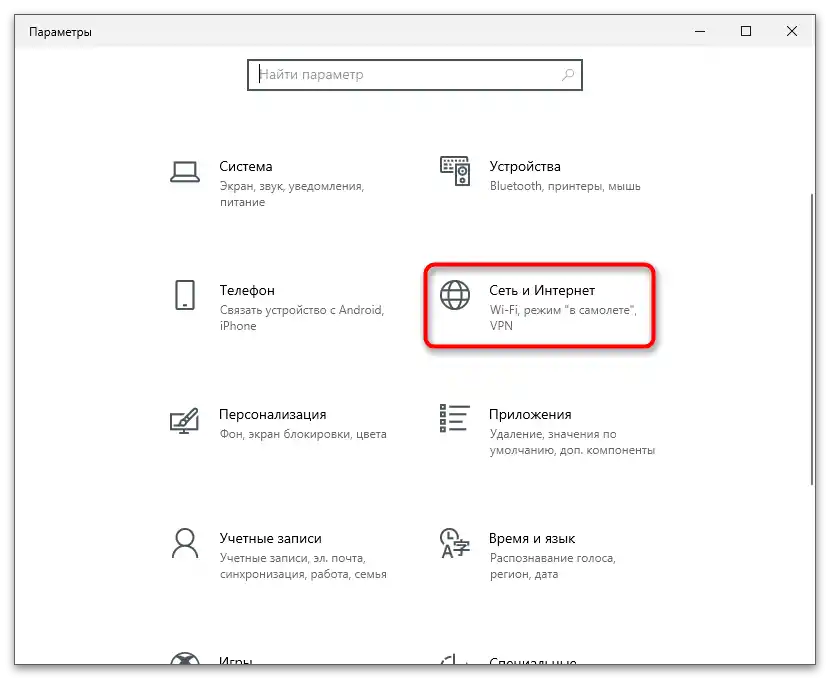
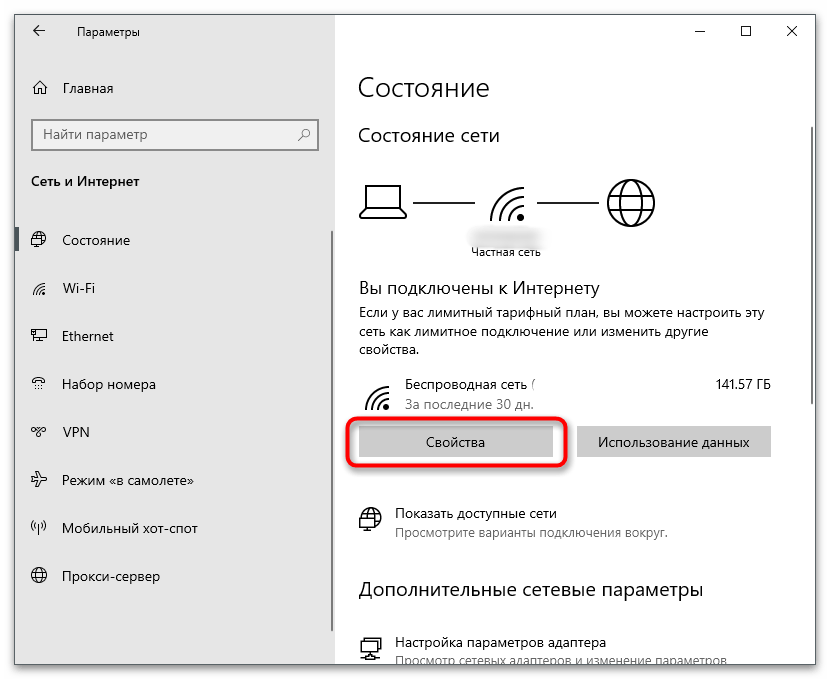
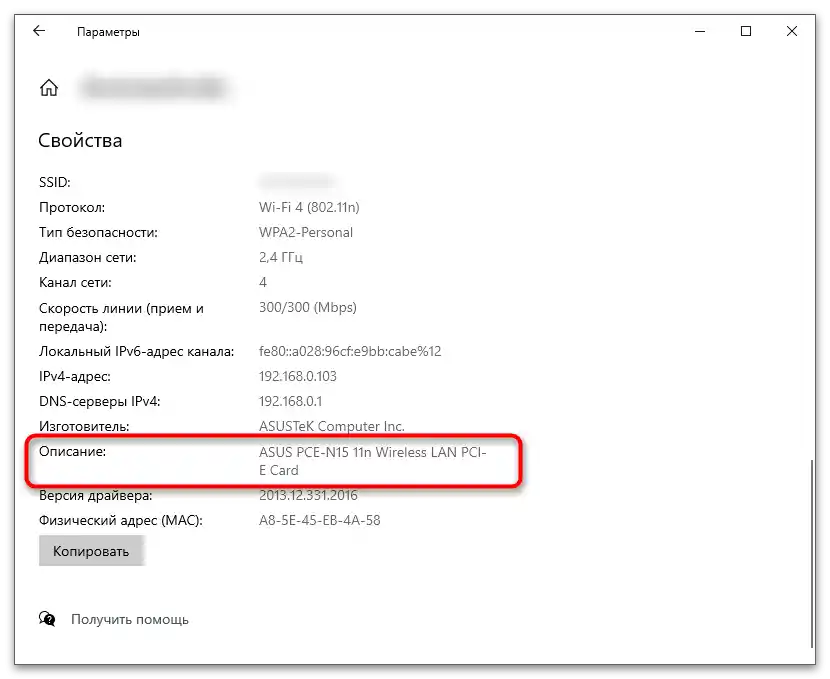
С неактивните устройства всичко е малко по-сложно, защото трябва сами да определите подходящото по време на изпълнението на метода. Например, при преминаване в "Диспечер на устройства" (за което се говори в Метод 1) на екрана ще се изведат всички наименования, а на вас остава да изберете необходимото оборудване. Можете да се възползвате и от алтернативни методи, които предвиждат преглед на характеристиките на компютъра. За това се говори в материала по линка по-долу.
Повече информация: Как да разбера характеристиките на компютъра си
Сега, когато всички необходими данни са получени, пристъпете към четенето на следващите раздели на статията, описващи различни варианти за промяна на MAC адреса на мрежовата карта.Изберете подходящия и го реализирайте, задавайки нова стойност за параметъра.
Метод 1: "Диспечер на устройствата"
От вградените в операционната система средства може да се открои приложението "Диспечер на устройствата" с свойства за настройка на различно оборудване. Конкретно за мрежовите карти тук има раздел с параметри, влияещи на различни аспекти на работата. С помощта на това приложение можете да промените MAC адреса, което се осъществява по следния начин:
- Щракнете с десния бутон на мишката върху "Старт" и от появилото се контекстно меню изберете опцията "Диспечер на устройствата".
- Разширете раздела "Мрежови адаптери".
- Вие вече знаете името на необходимото за редактиране устройство, затова го намерете в списъка и щракнете с десния бутон на мишката.
- От контекстното меню изберете опцията "Свойства".
- Преминете на таба "Допълнително" и намерете параметъра с името "Network Address".
- Ако стойността му първоначално липсва, преместете маркера на съответния пункт и задайте нов MAC адрес, игнорирайки двоеточията. При наличие на текущ адрес, променете го на необходимия и запазете настройките, натискайки "ОК".
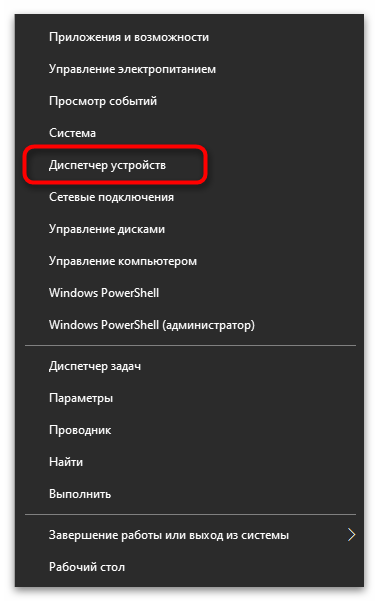
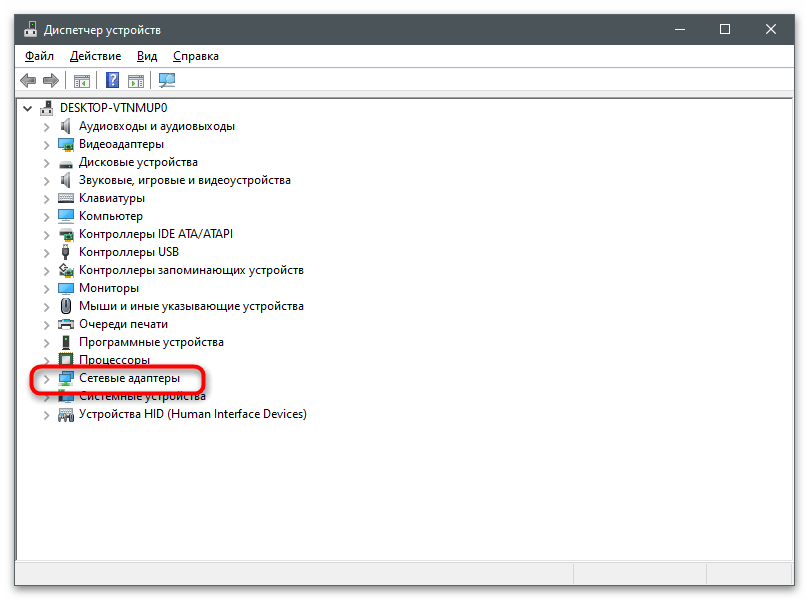
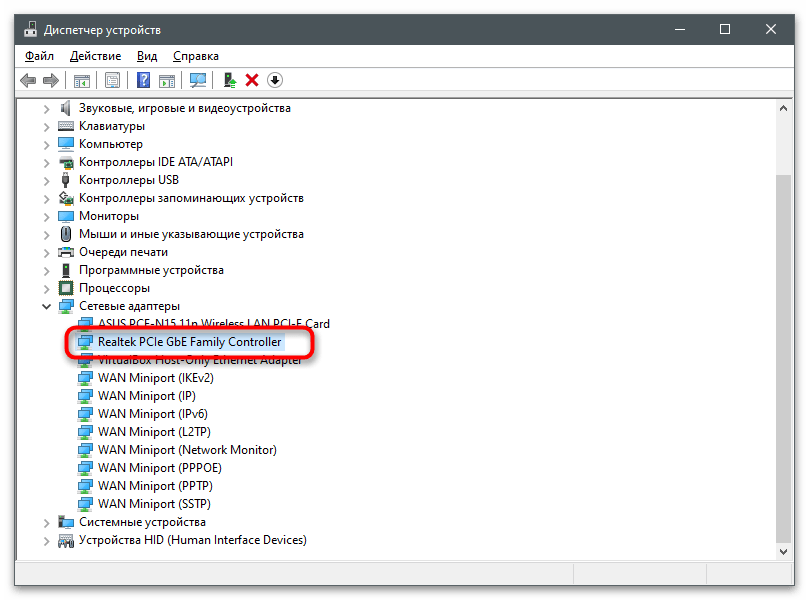
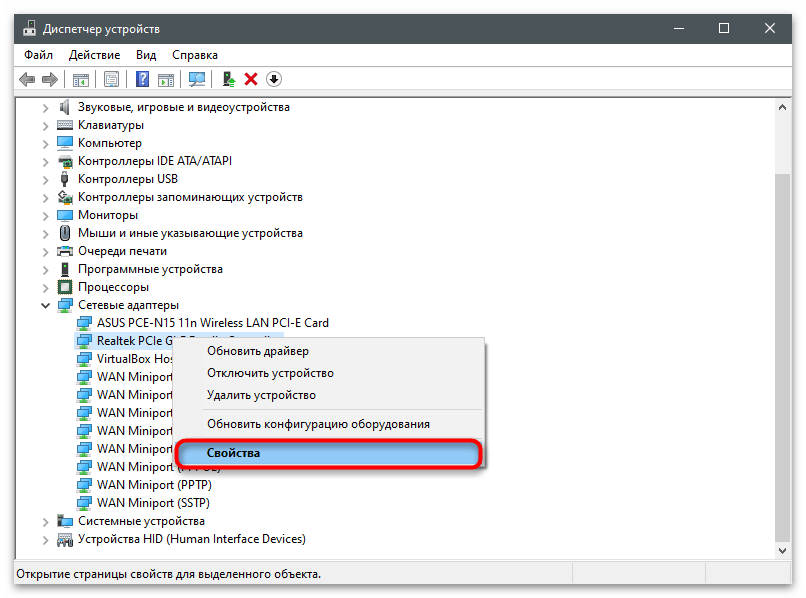
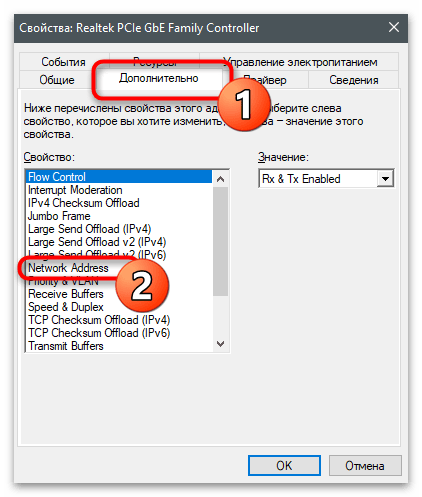
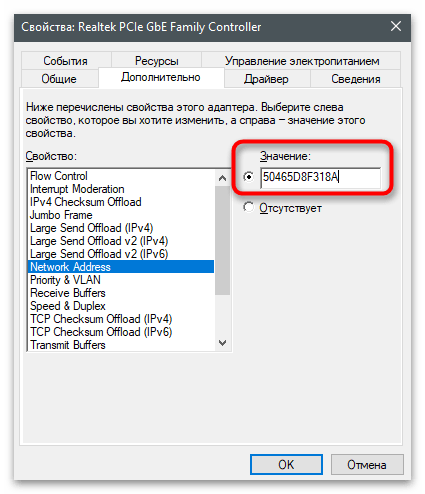
Метод 2: "Редактор на регистъра"
Приблизително същото може да се осъществи чрез "Редактор на регистъра", откривайки там параметъра, отговарящ за текущата стойност на MAC адреса. Предимството на този метод е, че можете да зададете нов адрес дори на мрежовата карта, в свойствата на която не сте успели да намерите подходящата настройка.
- Отворете утилитата "Изпълни", използвайки стандартната комбинация от клавиши Win + R, въведете
regeditи натиснете Enter. - Преминете по пътя
HKEY_LOCAL_MACHINESYSTEMCurrentControlSetControlClass{4D36E972-E325-11CE-BFC1-08002BE10318}, за да влезете в каталога с папките, където се съхраняват всички настройки на използваните в ОС мрежови устройства. - Всяка директория има свой номер.Трябва да преминете през всяка, за да определите с какво оборудване е свързана.
- Това се извършва чрез преглед на стойността на параметъра "DriverDesc". Вие знаете името на мрежовата карта, така че остава само да го намерите в една от съществуващите папки.
- След преминаване в каталога, създайте стринг параметър с името "NetworkAddress", ако все още не съществува.
- Дважди кликнете върху него, за да отворите свойствата.
- Като стойност посочете предпочитания MAC адрес без разделителни символи, след което натиснете "ОК" за прилагане на промените. Рестартирайте компютъра и проверете дали мрежовата карта е приела новата настройка.
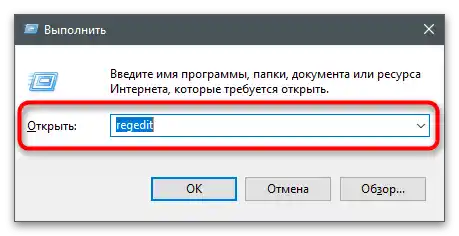
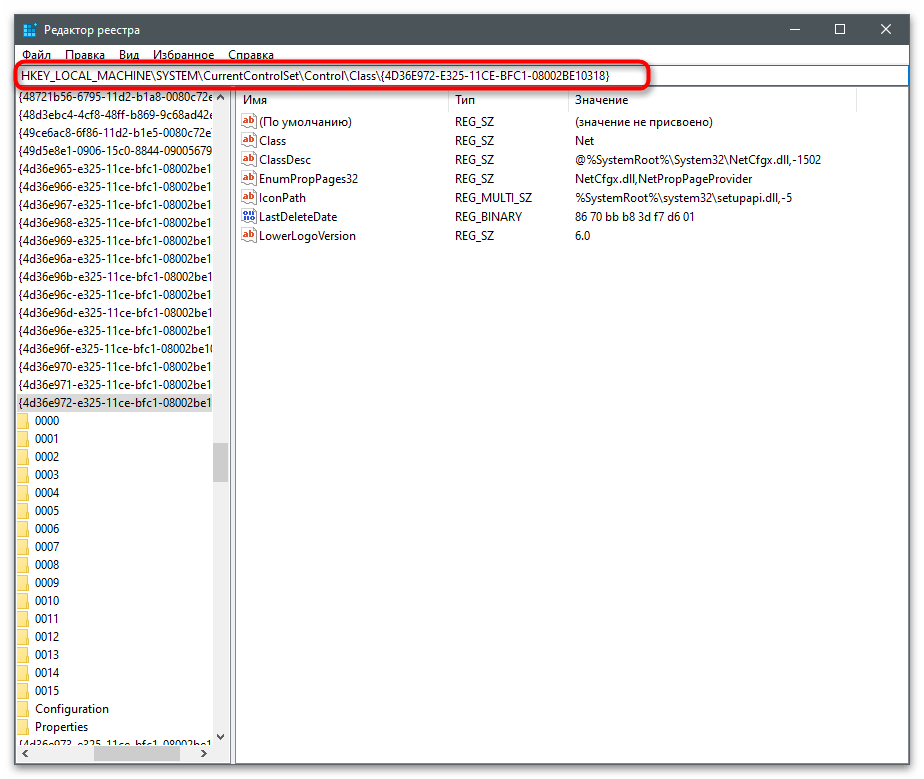
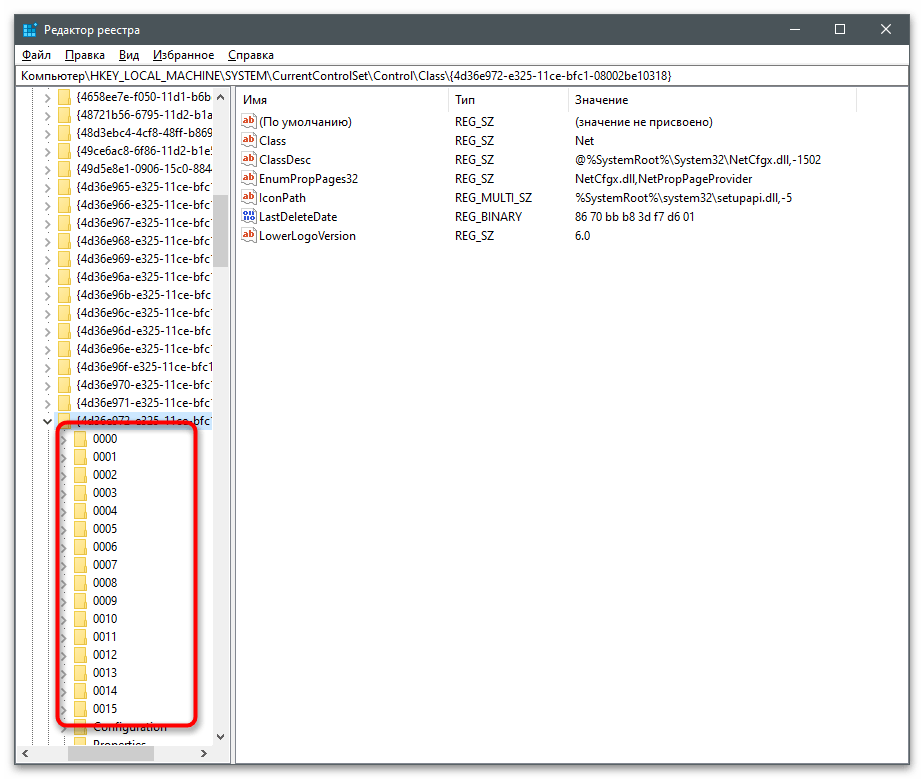
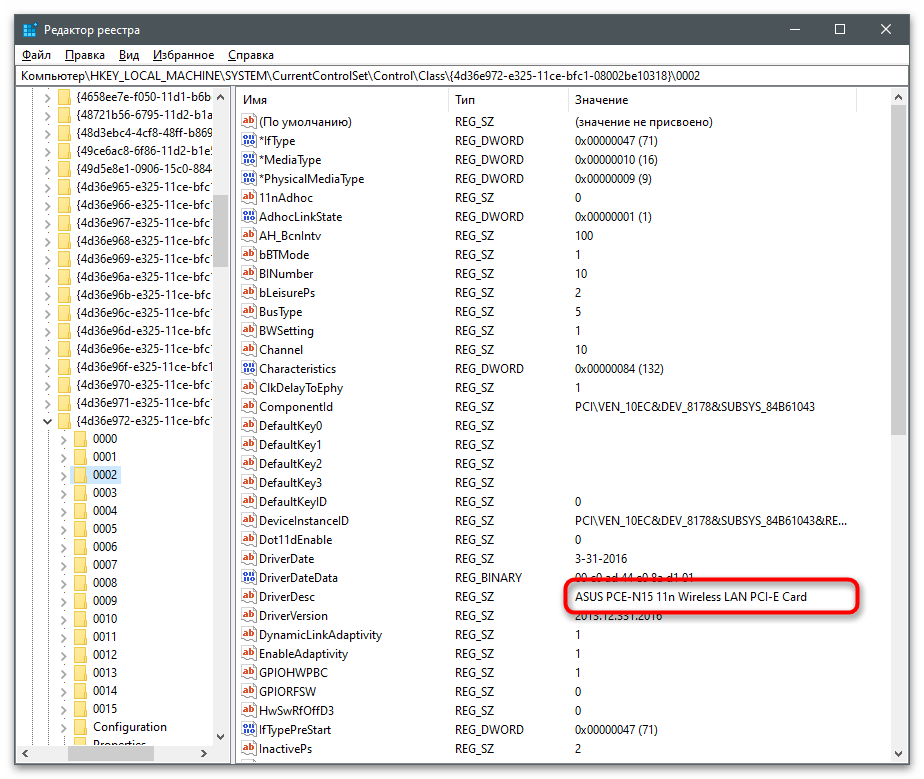
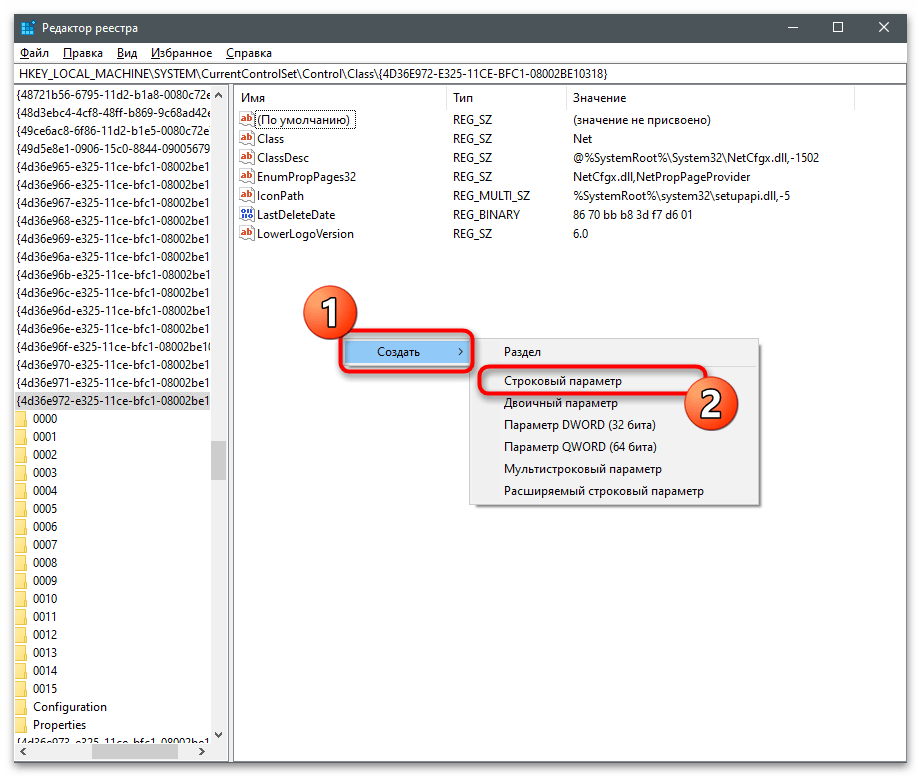
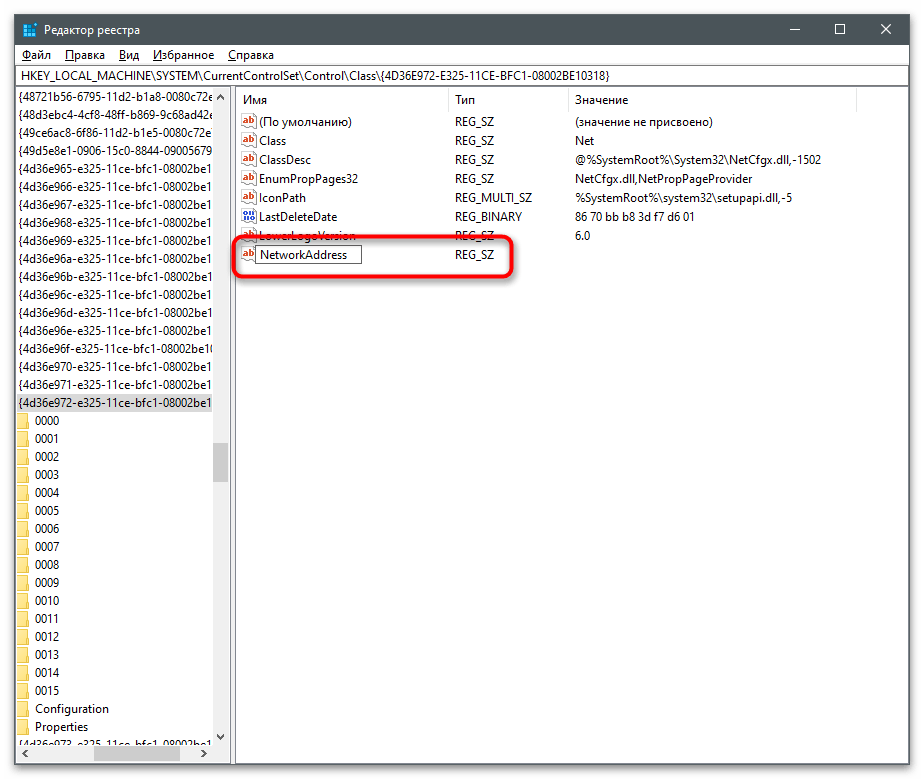
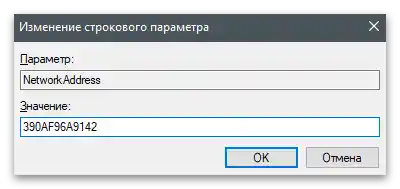
Метод 3: Външни програми
Има различни програми, предназначени за промяна на MAC адреса на мрежовата карта. Обикновено те са многофункционални и предоставят достъп до други свойства, например, когато трябва да посочите MAC адреса във връзка с производителя или просто да проследите състоянието на мрежата. По-долу ще разгледаме три подходящи програми, а вие ще можете да изберете оптималната за вас.
Technitium MAC Address Changer
Първата програма, предназначена за промяна на MAC адреса на мрежовите карти, е Technitium MAC Address Changer. Удобството ѝ е, че на един екран веднага виждате информация за всички свързани устройства, можете да изберете всяко от тях за редактиране и да внесете съответните промени.
- Кликнете на линка по-горе, свалете Technitium MAC Address Changer и инсталирайте програмата на компютъра си.
- След стартиране, отбележете с отметки проследяваните мрежови карти и изберете тази, за която искате да промените MAC адреса.
- Намерете специалния блок и заменете набора от цифри или използвайте бутона "Random MAC address" за случайно избиране. Списъкът в долната част показва производителите, свързани с установената стойност. Това ще помогне да се определи с какво ще бъде асоцииран новият физически адрес на устройството.
- Преди да натиснете бутона "Change Now!", обърнете внимание на допълнителните параметри.Препоръчително е автоматично да се рестартира мрежата след извършване на промени и да се направи MAC адресът постоянен, ако не искате той да се нулира след известно време.
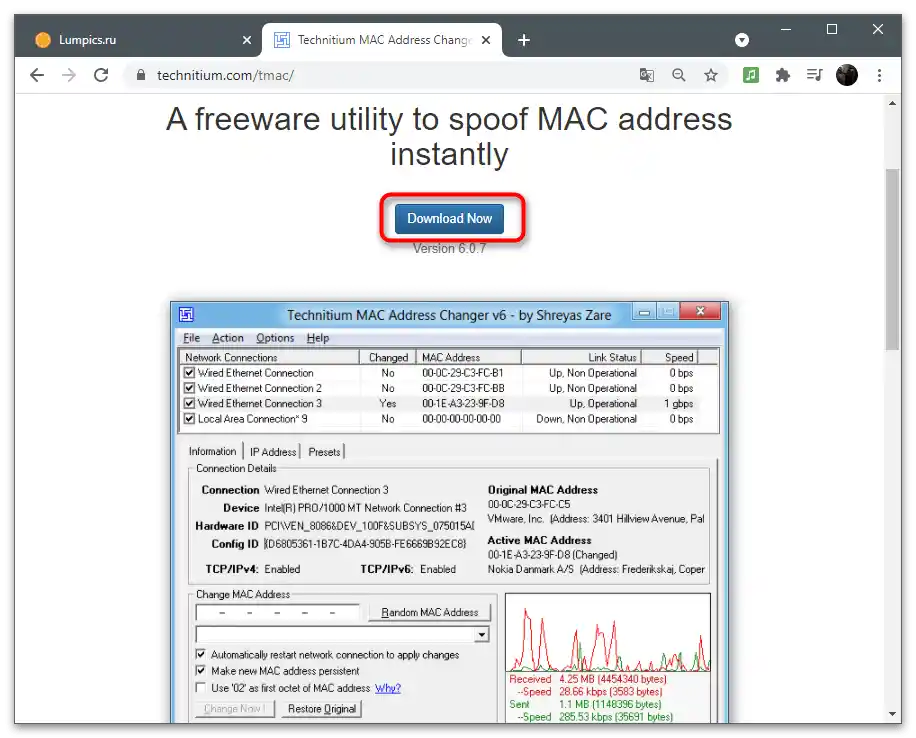
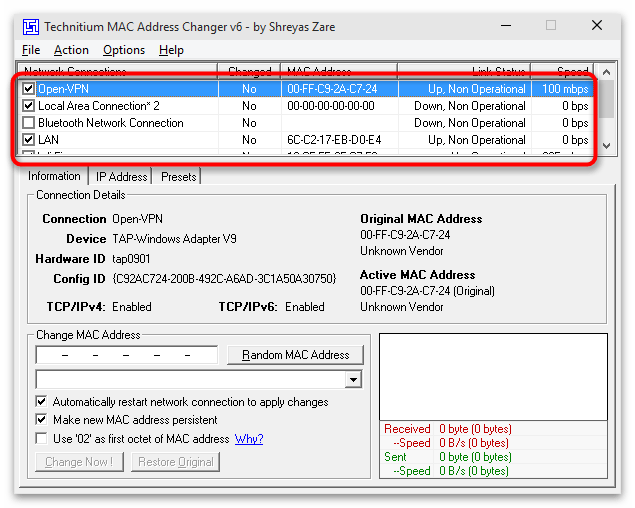
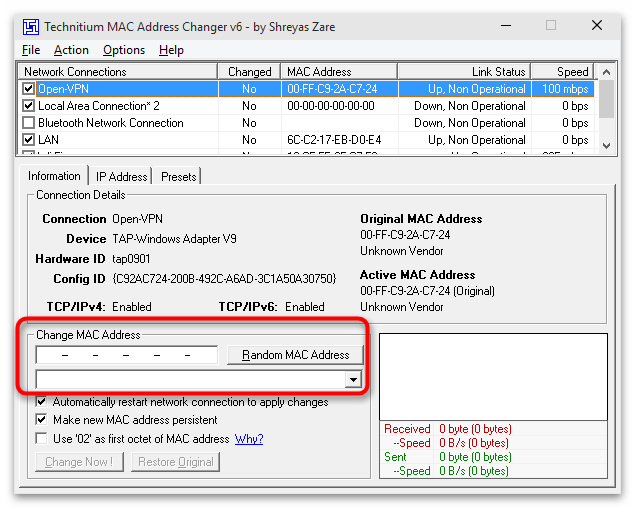
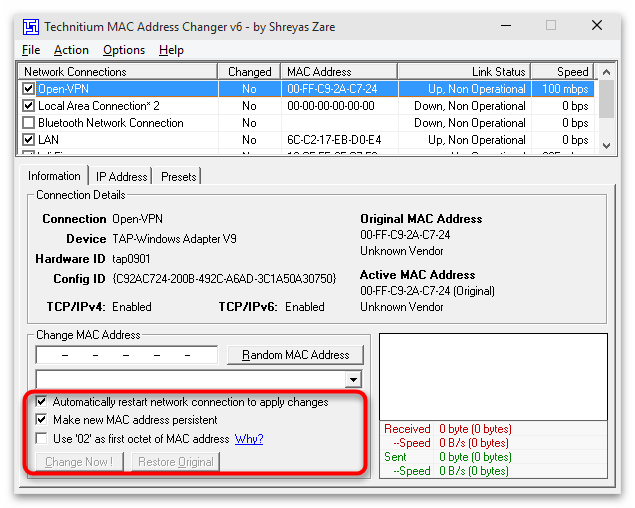
MACChange
За да използвате MACChange, ще трябва да намерите инсталатор на тази програма на външни уеб ресурси, които се занимават с разпространение на софтуер, тъй като разработчикът е премахнал своя официален сайт. Безопасно можете да получите MACChange на специализирани форуми или дори в някои архиви на GitHub. Използвайте търсачка, за да намерите източник, на който да се доверите. Преди инсталацията проверете изпълнимия файл, за да се уверите в неговата безопасност.
По-подробно: Проверка на компютъра за вируси без антивирус
- След стартиране на инсталатора следвайте простите инструкции, завършете този процес и стартирайте софтуера.
- В полето "Current MAC address" ще видите истинския физически адрес на избраната връзка (активната мрежова карта е посочена в списъка отляво).
- Заменете стойността в полето "New MAC address", като вписвате двойка цифри и букви в всяко поле поотделно. След завършване натиснете "Change", за да приложите настройките, или "Set Default" за връщане в първоначалното състояние.
- Отдясно има бутон с изображение на мълния, който отговаря за случайното генериране на числа при промяна на MAC адреса. Тази опция е подходяща, когато не знаете каква стойност да изберете и просто искате да смените текущата.
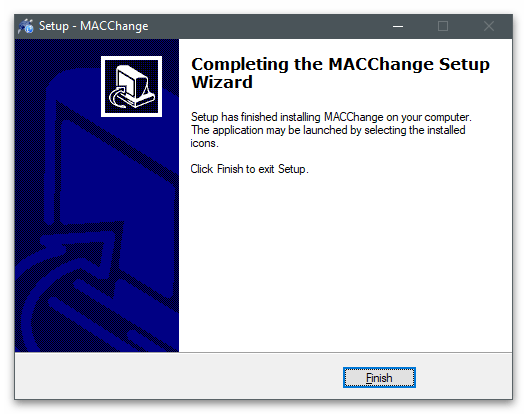
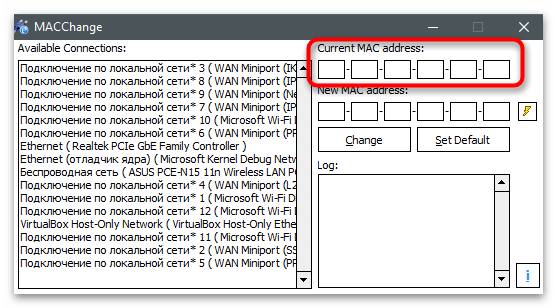
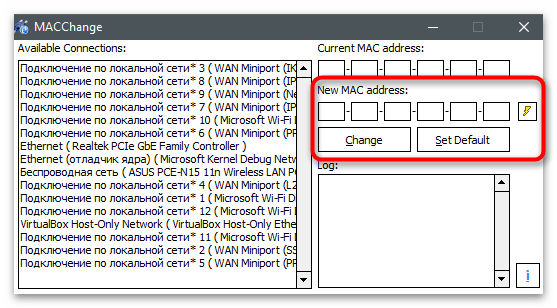
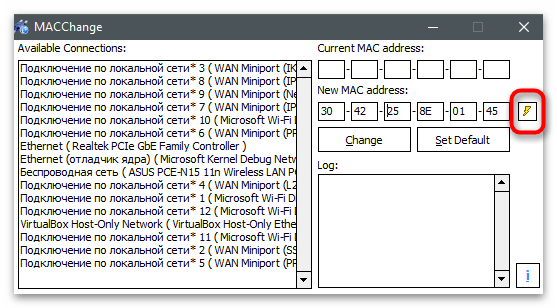
Change MAC Address
Ако нито една от двете предишни програми не ви е подходяща, обърнете внимание на Change MAC Address. Това е комплексно решение, предназначено за мониторинг на състоянието на мрежата и промяна на MAC адреса на мрежовата карта. То се разпространява под формата на безплатна 10-дневна версия, която със сигурност е достатъчна за изпълнение на всички поставени задачи.
- На страницата на официалния сайт са представени всички програми от този разработчик, така че ще трябва да намерите и свалите именно Change MAC Address.Инсталацията не се различава от стандартната и ще отнеме само няколко минути.
- При първото стартиране потвърдете започването на използването на безплатната версия с бутона "Continue".
- В главния прозорец в списъка с връзки няма имена на мрежови карти, затова ще трябва да се ръководите от типа на връзката на всяко устройство.
- След избора в лявата панел натиснете бутона "Change MAC address".
- Ще се появи нов прозорец, където можете ръчно да зададете нови параметри.
- Натиснете "Fill", ако е необходимо да генерирате случаен адрес или да го създадете, основавайки се на производителя на оборудването и неговия адрес.
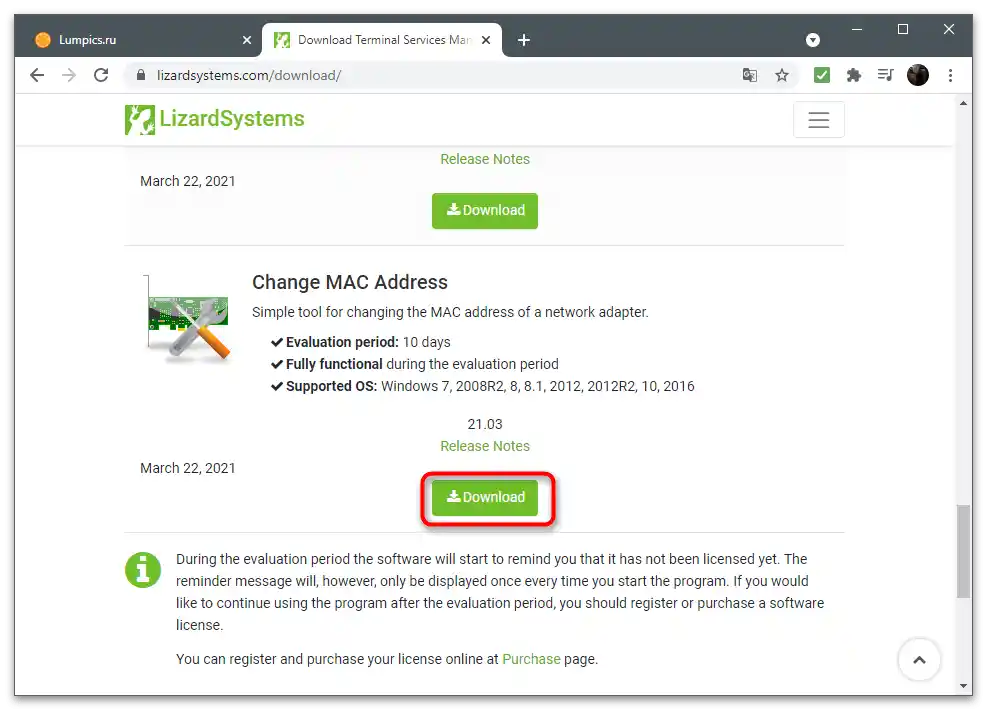
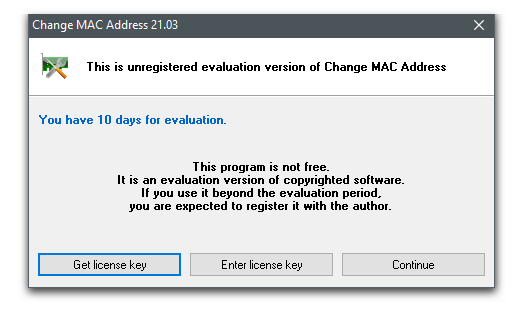
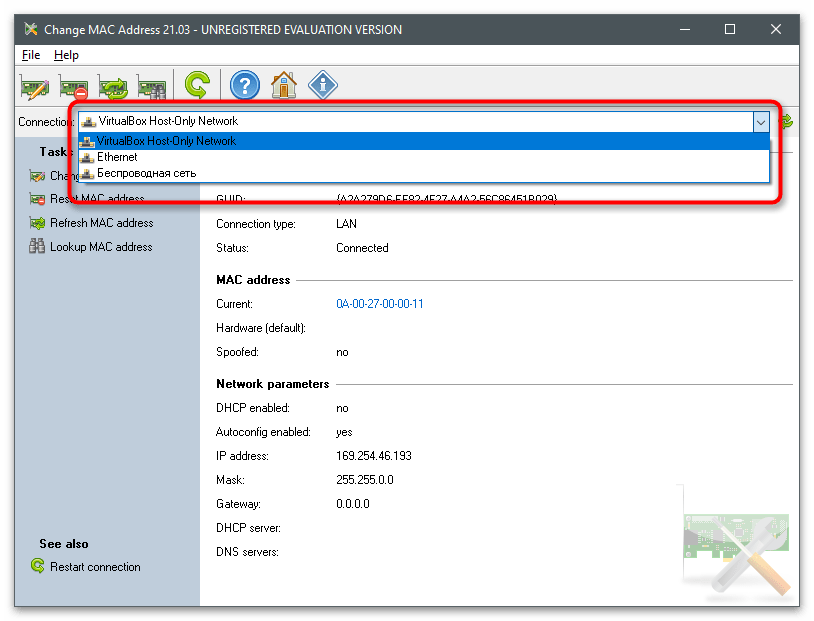
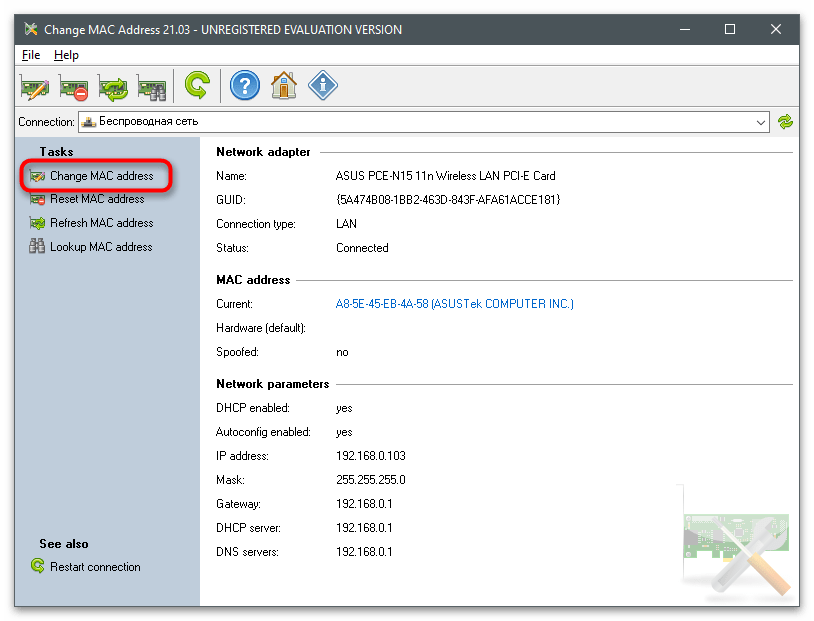
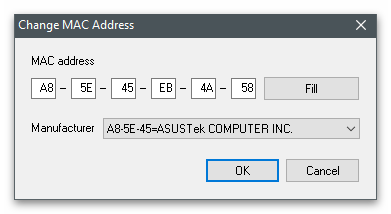
Проверка на текущия MAC-адрес на мрежовата карта
Нека завършим статията с препоръки за проверка на актуалния физически адрес на мрежовата карта, което ще бъде полезно след направените промени. Можете да използвате същия инструмент, който се прилага и за редактиране на адреса, като го отворите отново и прегледате текущата стойност. Освен това, има конзолни утилити и други раздели на операционната система, които показват необходимата информация.
Повече информация: Как да разберем MAC-адреса на компютъра в Windows 10