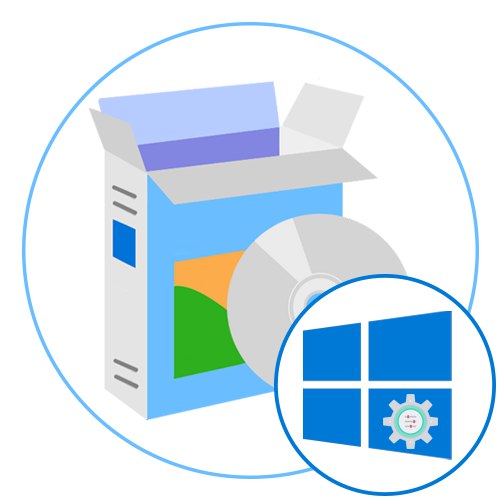
Tweaker на Winaero
Представител на име Winaero Tweaker отваря списъка с програми за настройване на Windows 10. Това е безплатно решение, което предоставя огромен брой различни функции, свързани с външния вид и параметрите на операционната система. Например, можете да направите бърза персонализация тук, като зададете нова тема или като промените мащаба на шрифта, прозорците и иконите. Освен това са конфигурирани всички системни шрифтове и звуци.
Визуалните и звукови елементи обаче са само малка част от всички възможности на Winaero Tweaker. Най-интересните и значими параметри са в раздела "Поведение"... Можете да деактивирате проверката на диска за грешки при зареждане на Windows, ако сесията е прекратена неправилно, да премахнете предупреждението за защита на някои файлове, да деактивирате автоматичните актуализации на драйвери, да рестартирате след инсталиране на системни актуализации и много други. Няма да е възможно да се опишат абсолютно всички опции на Winaero Tweaker, затова препоръчваме да се запознаете с пълния списък на официалния уебсайт, като отидете в раздела "Характеристика".
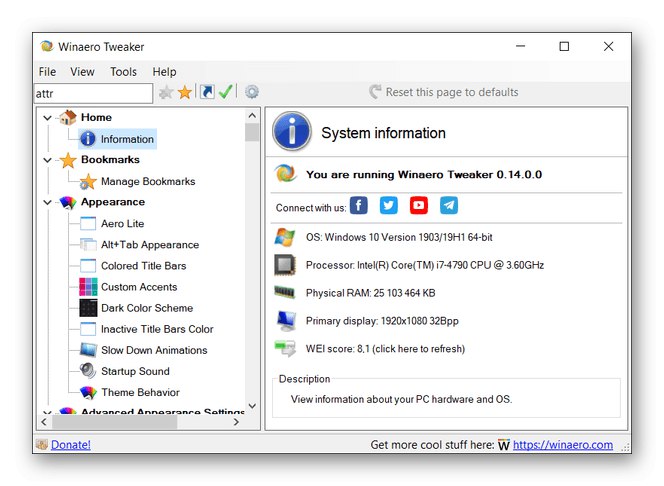
В повечето случаи, когато е избрана опция, в самия прозорец на софтуера се показва принципът на нейното действие и се описват параметрите на ОС, които ще бъдат променени. Определено ще видите кой ключ на системния регистър се редактира или кой файл се изтрива. Това ще ви помогне независимо да контролирате всички промени в Windows 10 и, ако е необходимо, да ги върнете назад, да създадете резервни копия на обекти или да извършите същите манипулации ръчно. Освен това уебсайтът на Winaero Tweaker съдържа различни препоръки за отстраняване на популярни проблеми с помощта на това приложение. Проверете ги, като щракнете върху връзката по-долу, за да откриете всички аспекти на взаимодействието с такъв софтуер.
Изтеглете Winaero Tweaker от официалния уебсайт
TweakNow PowerPack
TweakNow PowerPack е друг мащабен софтуер, предназначен за гъвкаво персонализиране на Windows 10 и деактивиране на някои опции, които са блокирани от разработчиците по подразбиране. Интерфейсът на приложението е разделен на тематични раздели. Следвайте ги, за да намерите съответните параметри и започнете да ги променяте. Най-простите опции са да изчистите системата от нежелани файлове, да проверите регистъра за грешки и да управлявате браузъри, като например изтриване на история или изчистване на кеша. Благодарение на TweakNow PowerPack можете да преглеждате и контролирате списъка с текущи процеси, да конфигурирате операционната система да се изключва по време, да оптимизирате RAM, да премахвате стартиращи програми и да добавяте различни икони на работния плот, например едно от свързаните устройства.
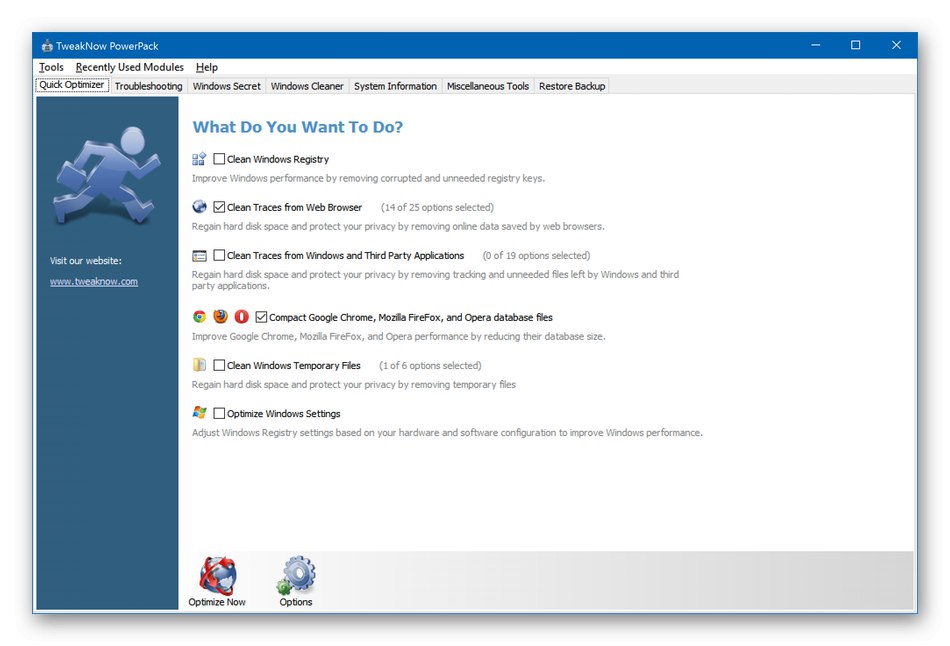
Модификациите, свързани с външния вид на Windows, също могат да бъдат контролирани в съответствие с личните предпочитания на потребителя, като се обърнете към съответния раздел. В TweakNow PowerPack има и раздел, който ви позволява да стартирате инструментите за отстраняване на неизправности. Преди да започнете, прочетете внимателно принципа на работа на инструмента, така че той да помогне точно да се справите с възникналата трудност. Не забравяйте за създаването на точки за възстановяване, ако правите промени, свързани с поведението на операционната система. В TweakNow PowerPack раздела е отговорен за това. Възстанови архивакъдето можете както да създадете точка за възстановяване, така и да върнете компютъра си в първоначалното му състояние. В TweakNow PowerPack няма руски език и програмата се разпространява срещу заплащане, така че преди да я закупите, изтеглете нейната пробна версия, за да видите дали е подходяща за вас.
Изтеглете TweakNow PowerPack от официалния уебсайт
WinPurify
Функционалността WinPurify е по-фокусирана върху деактивирането на ненужните опции, присъстващи в операционната система. Някои от тях са свързани със събирането на чувствителни данни, докато други са отговорни за премахването на визуални ефекти или деактивирането на автоматичната инсталация на актуализации на Windows. Всички параметри са разделени на раздели и се управляват чрез превключване на превключвателите.Името на всеки параметър просто обозначава настройката, за която той е отговорен за деактивиране или активиране, така че не би трябвало да има проблеми с разбирането на елементите в менюто.
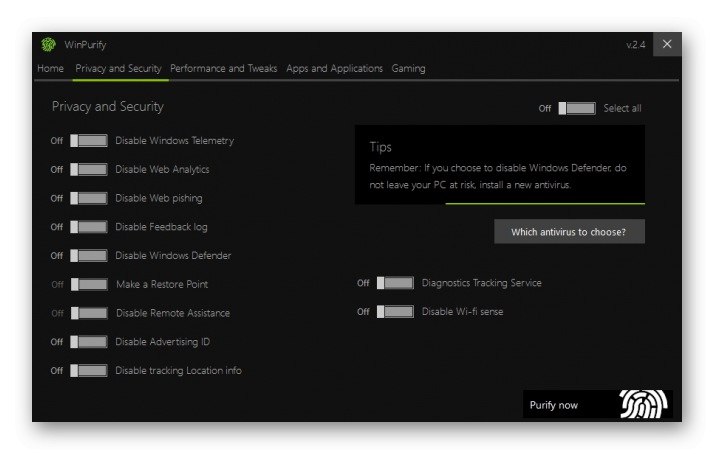
В раздела „Приложения и приложения“ управлява стандартни приложения. Тази опция е достъпна поради факта, че много от тези помощни програми просто не са необходими на потребителя, но в същото време те функционират във фонов режим и зареждат системата. Разделът заслужава специално внимание в WinPurify „Игри“. Той има само един бутон, при натискане се активира режимът на игра. Това автоматично убива ненужните процеси и деактивира появата на известия за тост. Не е тайна, че автоматичното изпълнение на такива действия ще помогне да се разтовари малко операционната система от ненужни задачи и да се спаси потребителят от случайни сривове по време на игра. За да изтеглите WinPurify безплатно от официалния уебсайт, следвайте връзката по-долу.
Изтеглете WinPurify от официалния уебсайт
Огради Stardock
Stardock Fences е друг необичаен софтуер, чиято основна функционалност е насочена към персонализиране на външния вид на операционната система и оптимизиране на достъпа до определени папки или преки пътища. Благодарение на този инструмент се създават различни блокове с икони на работния плот, те могат да бъдат преместени в желаната позиция или, например, можете да добавите пряк път, който е отговорен за бързото навигиране в директория с обекти. Ако има нужда да направите минималния брой елементи, показани на работния плот, създайте различни групи за тях и ги поставете в отделен ъгъл. Разширете ги само когато е необходимо, за да не губите време, използвайки опцията за търсене или навигирайки в различни директории с помощта на Explorer.
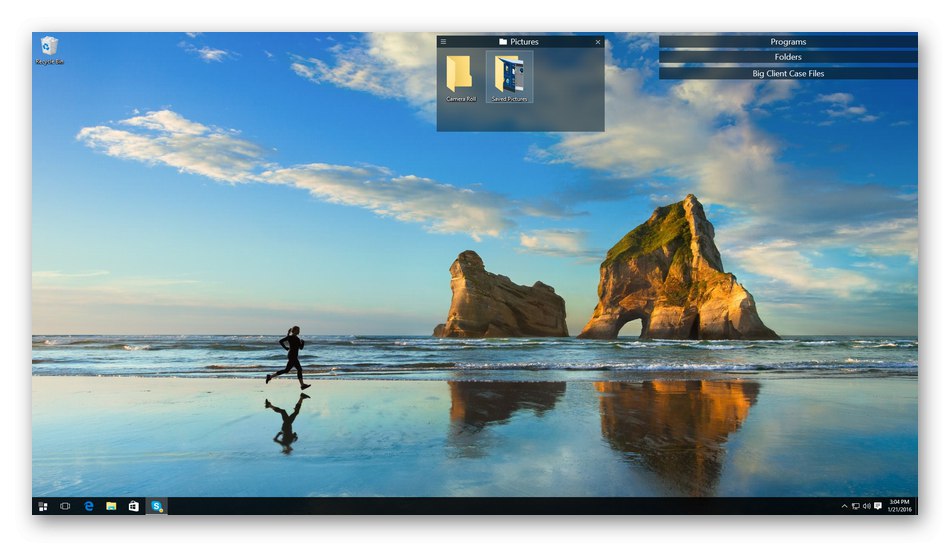
Такива списъци могат да съхраняват не само преки пътища, но и други директории или файлове. След това те ще бъдат показани под формата на таблица, където присъстват името, големината и типа на файла. Елементите се сортират чрез просто плъзгане и пускане, което значително спестява време за извършване на различни настройки. Наличен е неограничен брой плочки с всякакви елементи за създаване. Stardock Fences се актуализира редовно и всички новости са описани от разработчиците на сайта. Stardock Fences се разпространява срещу заплащане, в някои тарифни планове пакетът включва други решения от същата компания, така че ги проучете подробно, преди да закупите.
Изтеглете Stardock Fences от официалния уебсайт
7+ Tweaker на лентата на задачите
Името 7+ Taskbar Tweaker вече предполага, че това решение е насочено към персонализиране на лентата на задачите. Разбира се, като цяло с това може да се справи, без да се използва софтуер на трети страни, но този инструмент съдържа необичайни параметри и тяхната организация е направена в по-удобна форма. Използвайки вградените опции, сортирайте елементите според посочените параметри, маркирайки подходящите елементи от менюто с маркер, персонализирайте действието на десния и средния клик на мишката, скрийте или покажете различни елементи, включени в лентата на задачите.
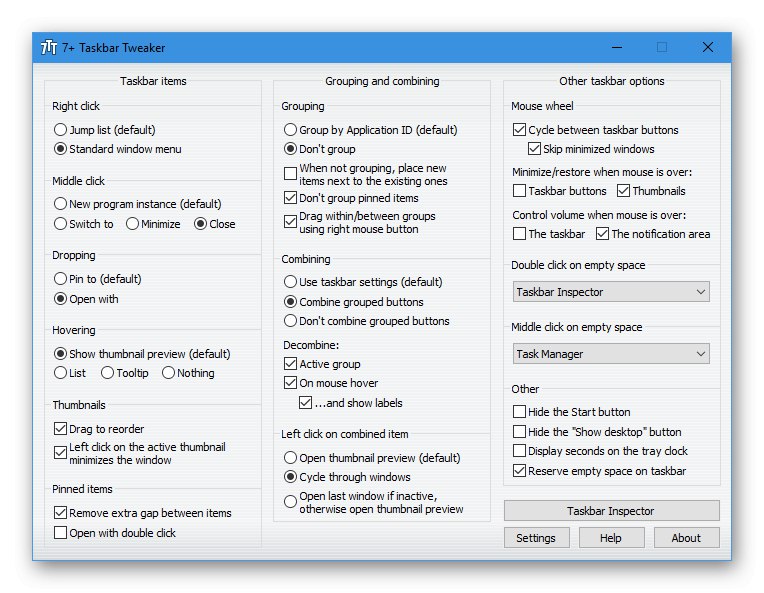
За съжаление в 7+ Taskbar Tweaker няма повече функции, така че може да не работи за някои потребители. Ако обаче се интересувате от промяна на лентата на задачите, трябва да изтеглите този софтуер и да го използвате за бързо редактиране на необходимите параметри. Всички елементи на интерфейса са разположени в един прозорец, така че не е нужно да отивате в допълнителни менюта. Трябва обаче да разберете имената на настройките, тъй като няма руски език на интерфейса. На сайта на разработчика 7+ Taskbar Tweaker можете да следите актуализациите и да изтегляте както стабилната, така и бета версията на приложението.
Изтеглете 7+ Taskbar Tweaker от официалния уебсайт
Персонализиран бог
Последното приложение на нашия материал също е насочено към персонализиране на външния вид на операционната система Windows 10 и се нарича Customizer God. Този инструмент съдържа не само най-стандартните параметри, които могат да бъдат намерени без никакви проблеми чрез менюто "Опции" в Windows, има разнообразни настройки, които дори редактират ключовете на системния регистър и заменят системните файлове.За да направите това, през левия панел се избира раздел, например настройка на икони или системни звуци. След това ще видите списък със съществуващи елементи и можете да продължите да ги редактирате.
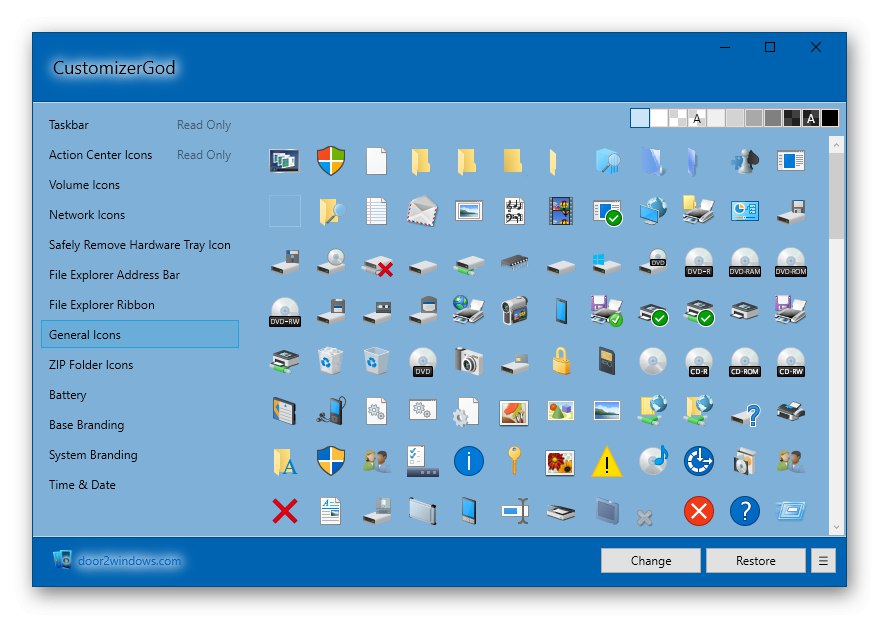
Customizer God има малък редактор, който ви позволява бързо да промените цвета на прозореца или да замените иконата с тази, която вече е в локалното хранилище. Въпреки че в този софтуер няма руски език, дори начинаещ потребител може да разбере всички елементи от менюто, тъй като интерфейсът е проектиран по интуитивен начин. На сайта на разработчика Customizer God, освен този софтуер, ще намерите и други спомагателни решения, които ви позволяват да опростите взаимодействието с Windows 10 или да персонализирате поведението му според вашите нужди.
Изтеглете Customizer God от официалния сайт
В допълнение към вече представените инструменти има огромен брой силно насочени програми, които например деактивират проследяването или забраняват автоматичните актуализации на ОС. На нашия сайт има статии, които подробно описват такива решения, така че ако се интересувате от тази тема, кликнете върху следните заглавия, за да продължите да четете тези материали.
Прочетете също:
Програми за деактивиране на проследяването в Windows 10
Софтуер за настройка на микрофон под Windows 10
Програми за деактивиране на актуализации на Windows 10
Програми за инсталиране на тапет на живо в Windows 10