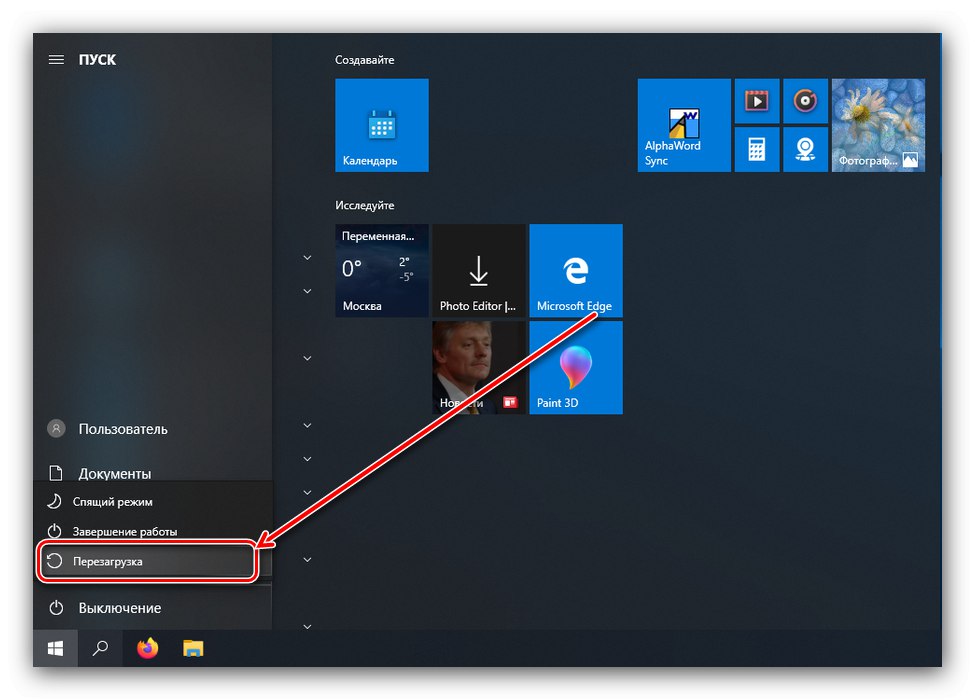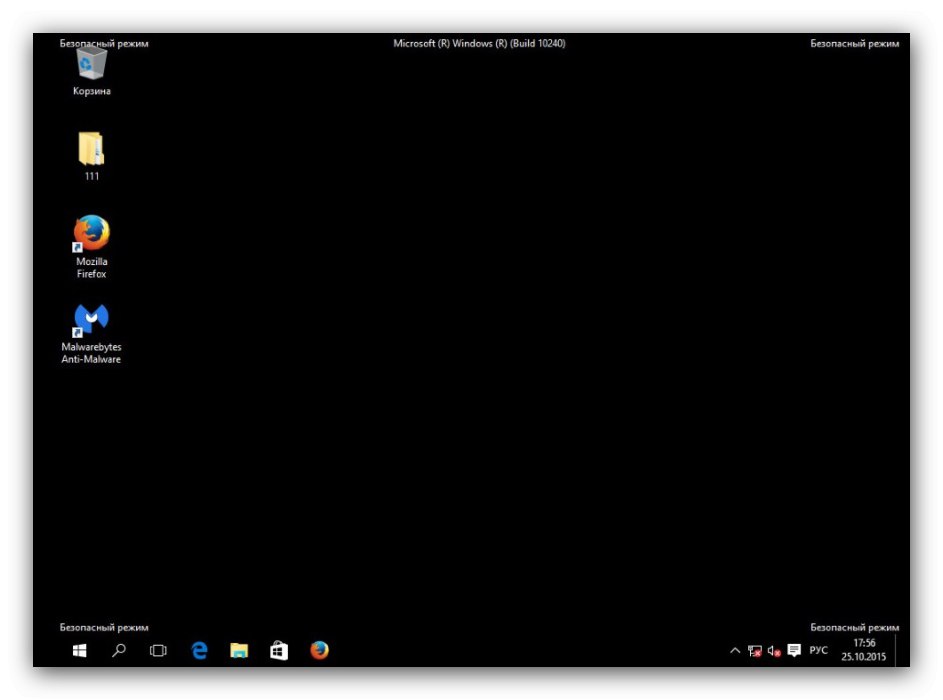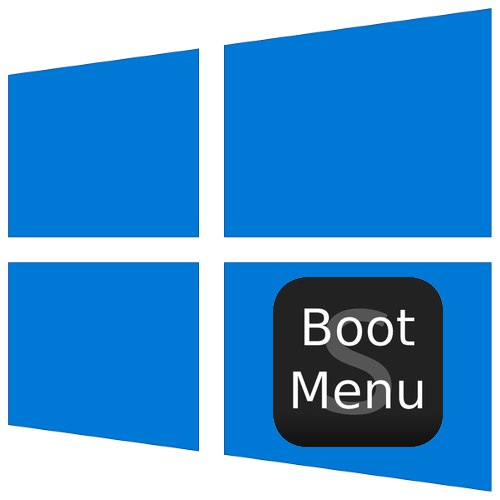
Съдържание
- Получаване на достъп до избора на метод за изтегляне
- „Активиране на отстраняване на грешки“
- „Активиране на регистрацията при зареждане“
- „Активиране на видео режим с ниска разделителна способност“
- Опции за безопасен режим
- „Деактивиране на задължителната проверка на подписа на драйвера“
- „Деактивиране на ранното стартиране на защита срещу зловреден софтуер“
- „Деактивиране на автоматичното рестартиране след неуспех“
- Въпроси и отговори
Операционната система от семейството на Windows предоставя специални опции за стартиране за диагностични цели и днес ще ви разкажем за тези от първите десет.
Получаване на достъп до избора на метод за изтегляне
За да извикате менюто за избор на режими, направете следното:
- Ако системата се зарежда и работи, използвайте един от методите за влизане в менюто за зареждане - например следвайте пътя "Старт" — "Изключвам", след това задръжте бутона Shift и щракнете „Рестартиране“.
![Рестартирайте в режим на възстановяване, за да получите опции за зареждане на Windows 10]()
Ако системата не се стартира, когато включите компютъра, ще се появи съответно съобщение, използвайте бутона в него „Допълнителни опции за възстановяване“.
- Изберете опция "Отстраняване на неизправности".
- След това посочете „Допълнителни опции“.
- Отворете елемента Опции за зареждане.
- Използвай бутона „Презареждане“.
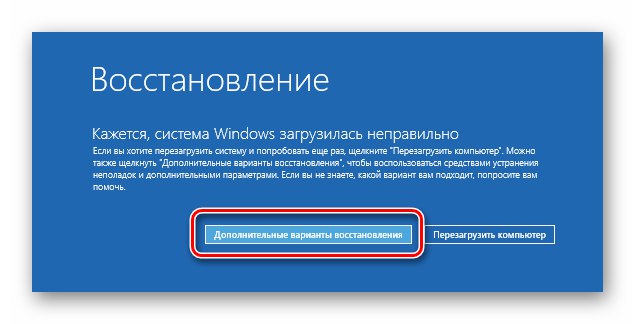
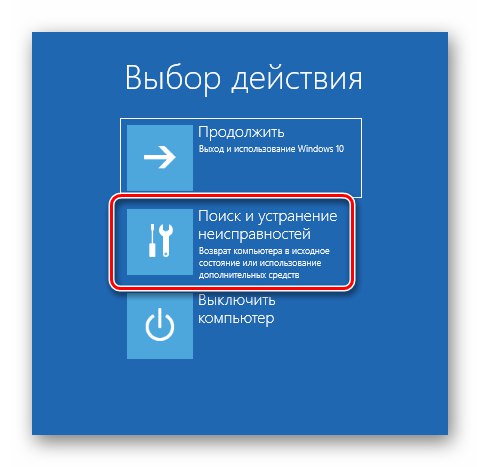
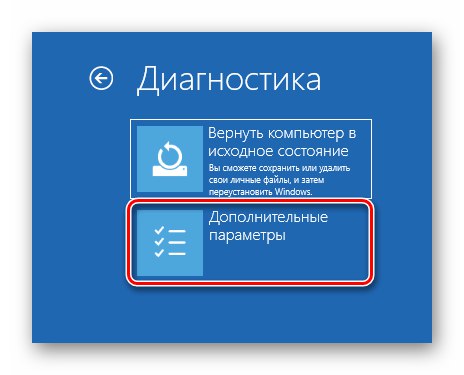
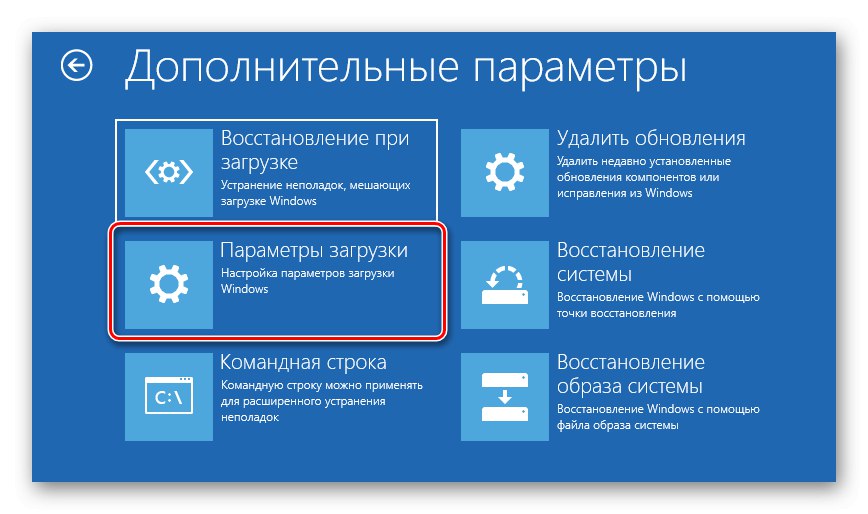
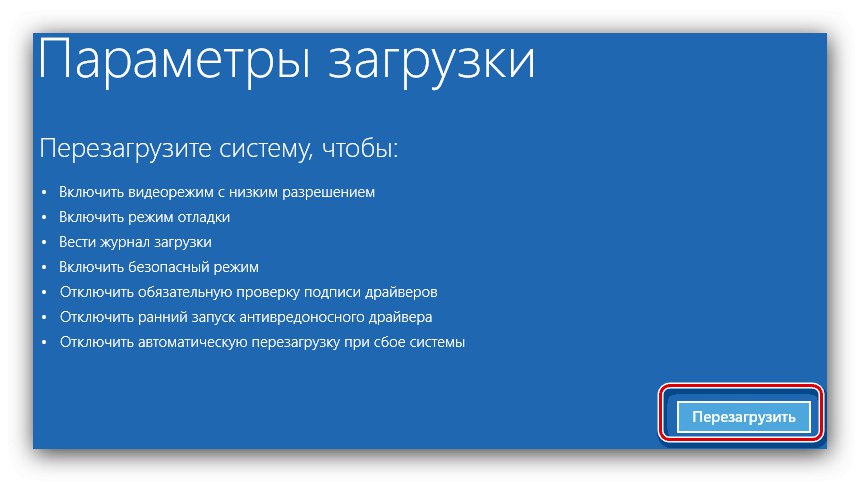
След зареждане ще се появи следното меню.
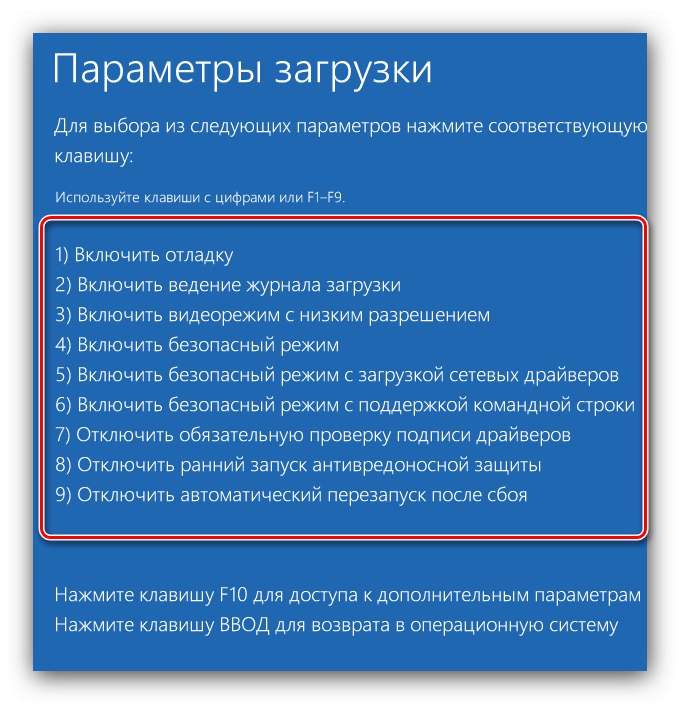
След това ще разгледаме всяка от тези точки.
„Активиране на отстраняване на грешки“
Първият, достъпен с натискане на клавиш F1, активира отстраняването на грешки в ядрото: усъвършенстван диагностичен метод, при който информацията за стартирането на Windows може да бъде прехвърлена на друг компютър или устройство с дебъгер. Този метод се препоръчва за напреднали потребители.
Активирайте регистрацията на зареждане
Следващата опция, която се активира чрез щракване върху F2, предполага поддържане на подробен дневник за стартиране, по-специално заредените драйвери, което ще помогне да се идентифицира дефектният софтуерен елемент. Дневникът се съхранява в документа ntbtlog.txt в инсталационната папка на Windows - като правило това C: Windows... Ако операционната система се стартира правилно, проверете посочения файл, за да определите причината за проблема. За да видите ntbtlog.txt, ако системата не успее да се стартира, изберете една от опциите за безопасен режим, която ще обсъдим по-долу.
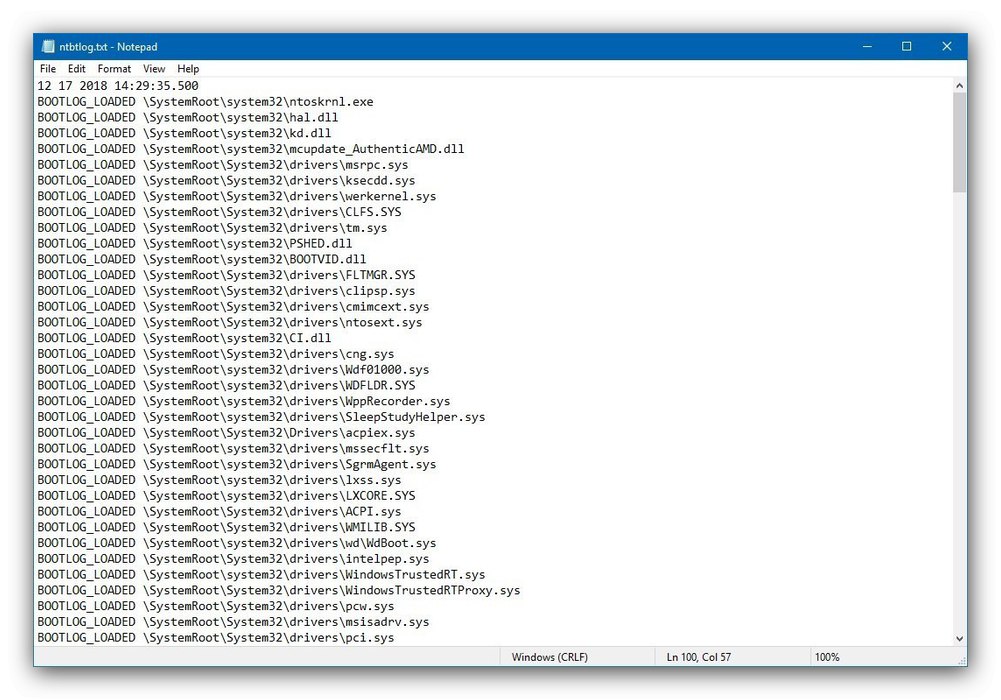
„Активиране на видео режим с ниска разделителна способност“
Понякога се случва операционната система да не се стартира, тъй като мониторът не поддържа стандартната резолюция и цветовото пространство за „десетките“. В такава ситуация достъпът до системата е възможен с опцията за стартиране, наречена „Активиране на видео режим с ниска резолюция“ - щракване F3да го използвате.
Опции за безопасен режим
Най-често използваната допълнителна опция за зареждане е безопасен режим, който има три вариации:
-
„Активиране на безопасен режим“ - стандартната опция, при която всички промени в операционната система са деактивирани. За да го изберете, натиснете F4;
![Безопасен режим като една от опциите за зареждане за Windows 10]()
Прочетете също: Как да влезете в безопасен режим в Windows 10
- „Активиране на безопасен режим с зареждане на мрежови драйвери“ - усъвършенствана версия на предишната, стартирана чрез натискане F5където се активират допълнително достъп до интернет и поддръжка за мрежови протоколи, които може да са необходими на системните администратори;
- „Активиране на безопасен режим с команден ред“ - заедно с критичните компоненти, той също започва "Командна линия" с всичките му помощни програми, което е полезно както за диагностика, така и за възстановяване на операционната система. Тази опция може да бъде извикана, като кликнете върху F6.
„Деактивиране на задължителната проверка на подписа на драйвера“
Тъй като Windows Vista, Microsoft изисква всички драйвери да имат сертифициран цифров подпис за целите на сигурността, в противен случай пакетът просто ще откаже да се инсталира. Разработчиците обаче са наясно, че задачите за тестване може да изискват инсталирането на неподписани драйвери и те предлагат специален метод за стартиране, който се активира чрез щракване върху F7 в прозореца за разширени параметри. Моля, имайте предвид, че обикновеният потребител трябва да използва тази опция само в краен случай.
„Деактивиране на ранното стартиране на защита срещу зловреден софтуер“
В десетката Windows Defender стана още по-напреднал и работи едновременно със системата. Този антивирусен софтуер често забавя стартирането на операционната система или дори пречи на нея, ако сте изправени пред фалшив положителен резултат. За да премахнете подобни проблеми, трябва да използвате опцията, без да стартирате антивирусния драйвер, наличен чрез натискане на клавиша F8.
„Деактивиране на автоматичното рестартиране след неуспех“
Windows 10, както и предишните версии на операционната система от Microsoft, се рестартира по подразбиране, ако се срине по време на работата си. Тази функция не винаги е полезна - например при тестване на софтуер или някои от новите устройства. Можете да деактивирате автоматичното рестартиране, като използвате специален режим - за да го използвате, натиснете клавиша F9.
Накратко разгледахме допълнителни опции за зареждане за Windows 10. Както можете да видите, не всички от тях ще бъдат полезни за обикновения потребител.