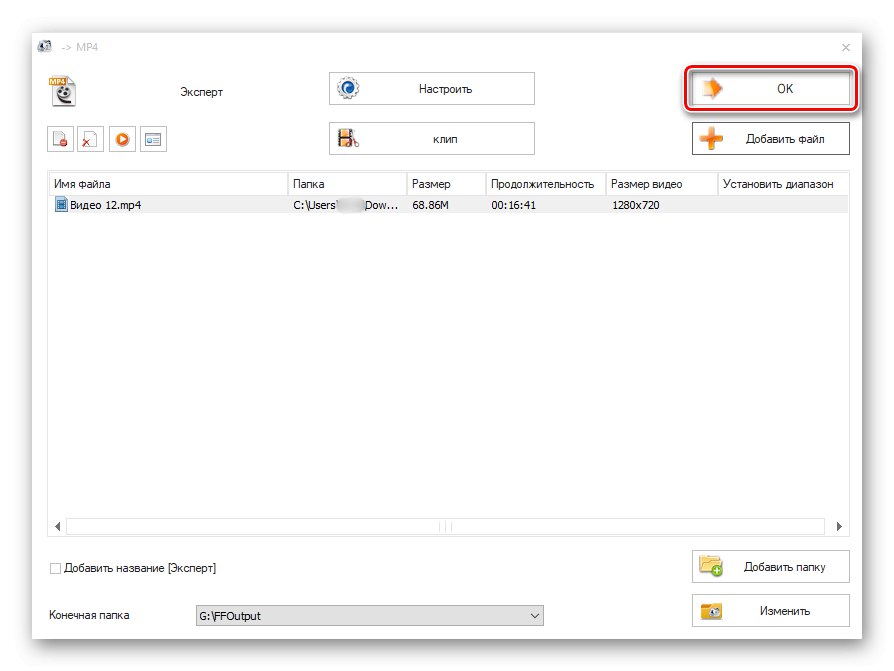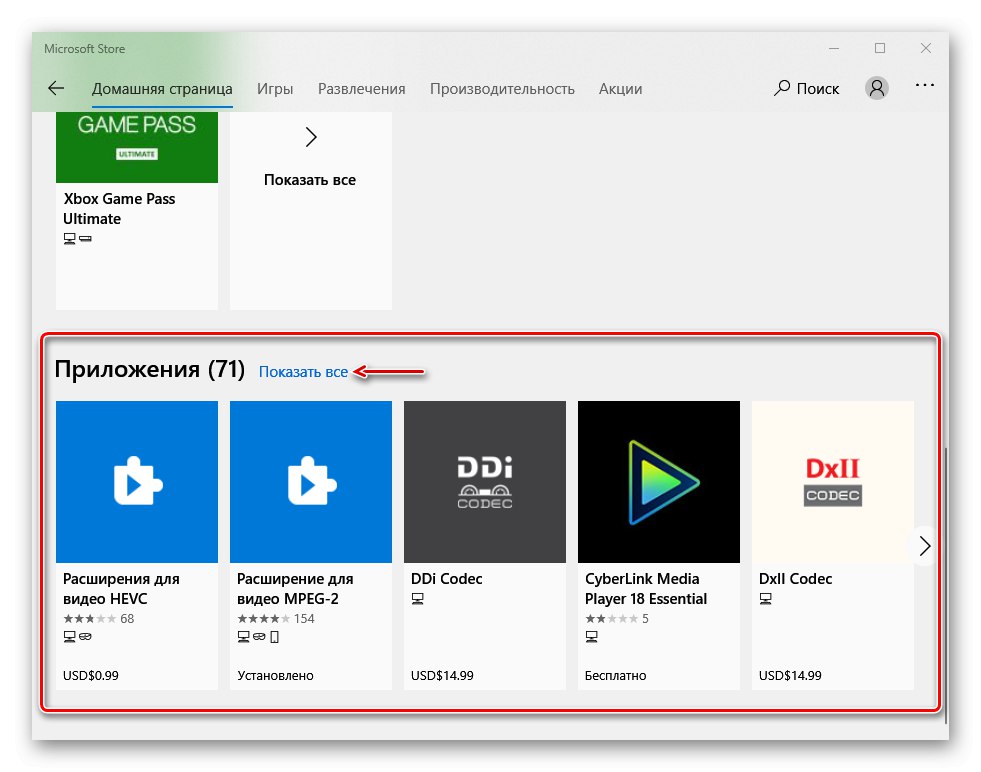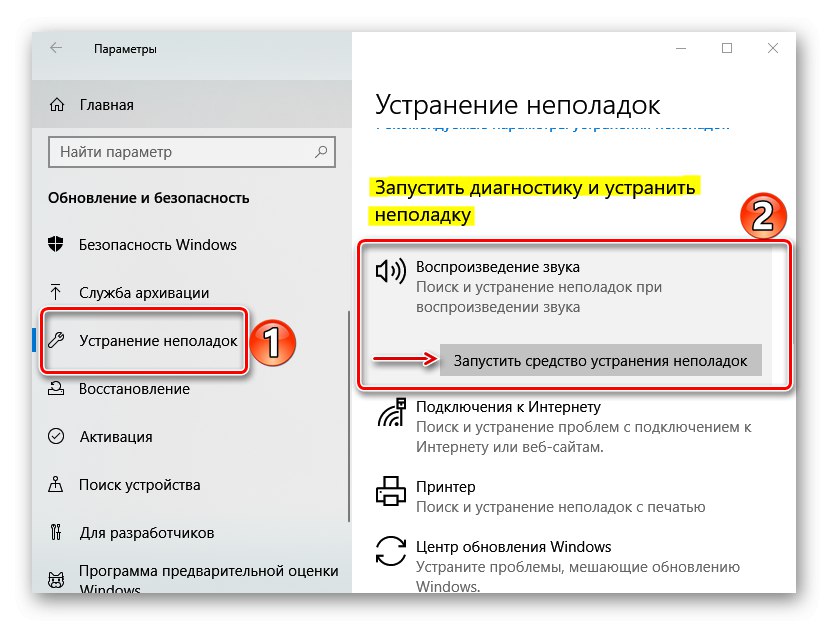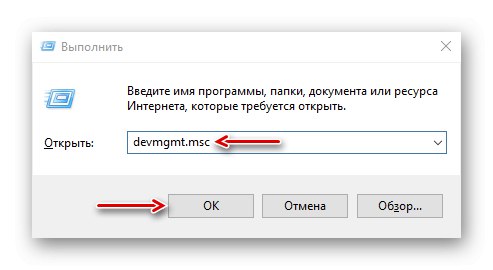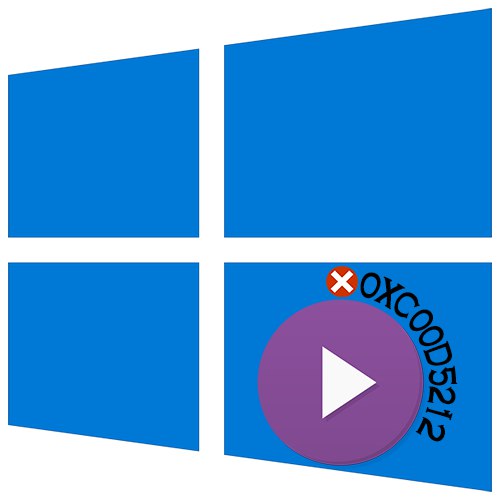
Грешка 0xc00d5212 обикновено се появява при стартиране на мултимедийни файлове. Това показва, че плейърът не поддържа типовете кодеци, използвани за създаването им. Днес ще ви покажем как да коригирате тази грешка на компютър с Windows 10.
Метод 1: Алтернативни решения
Най-често видео и аудио файлове не могат да се възпроизвеждат от стандартните медийни плейъри на системата, тъй като им липсват много кодеци. В този случай софтуерът на трета страна би бил добра алтернатива. Нека разгледаме две опции наведнъж - безплатен плейър с поддръжка за повечето кодеци и софтуер, който включва набор от филтри, кодеци и приложения за обработка и възпроизвеждане на мултимедийни файлове.
Вариант 1: VLC Media Player
- Стартирайте инсталационния файл и изберете препоръчания тип инсталация.
- Посочваме мястото за инсталиране на приложението.
- Когато плейърът е инсталиран, щракнете с десния бутон върху медийния файл, отидете в раздела „Да се отвори с“ и изберете "VLC Media Player".
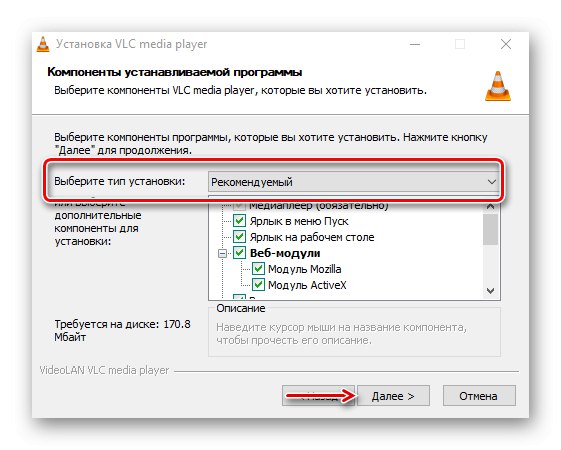
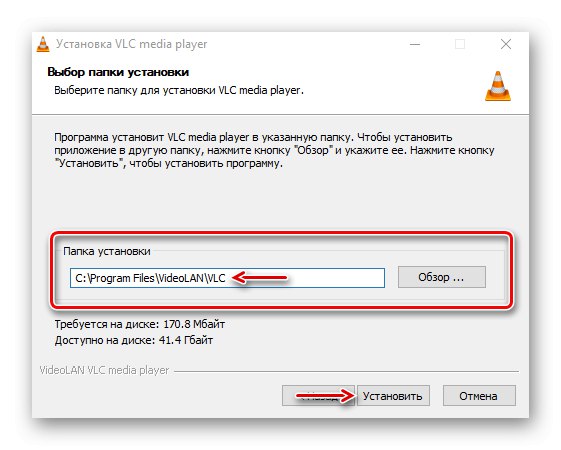
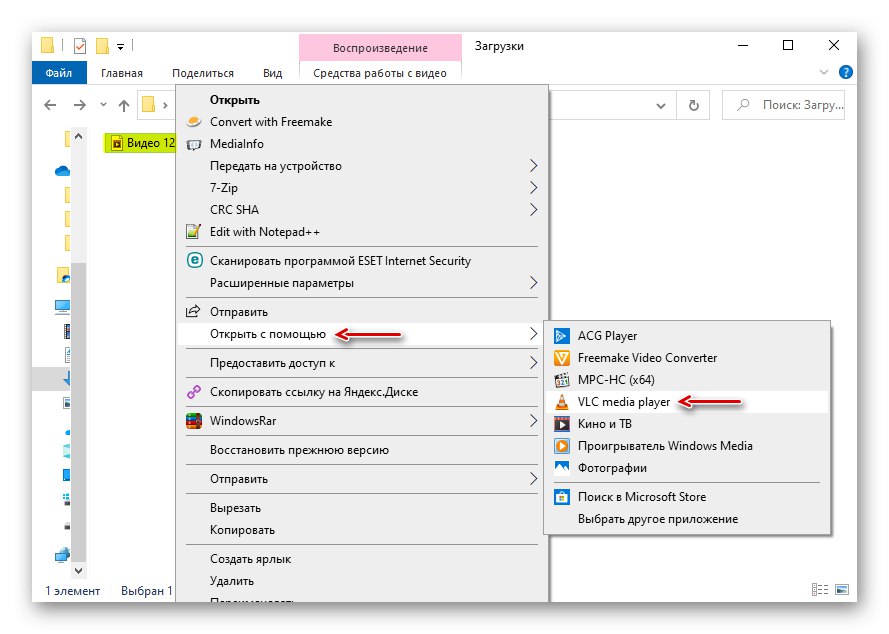
Вариант 2: K-Lite Codec Pack
- Отидете на официалната страница за изтегляне, изберете Mega версията и кликнете Изтеглете Mega.
- Щракнете върху една от връзките, например тази, показана на екранната снимка, изчакайте изтеглянето да завърши и стартирайте изтегления файл.
- Използваме обичайния тип инсталация.
- В графиката „Предпочитан видео плейър“ избирам Media Player Classic - плейър, който ще възпроизвежда файлове.
- Уверяваме се, че в графиката "Основен език" заслужава си "Руски"... Оставете всички останали настройки непроменени.
- След като инсталираме софтуера, ние също щракваме с десния бутон върху видеото и го отваряме с MPC-HC.
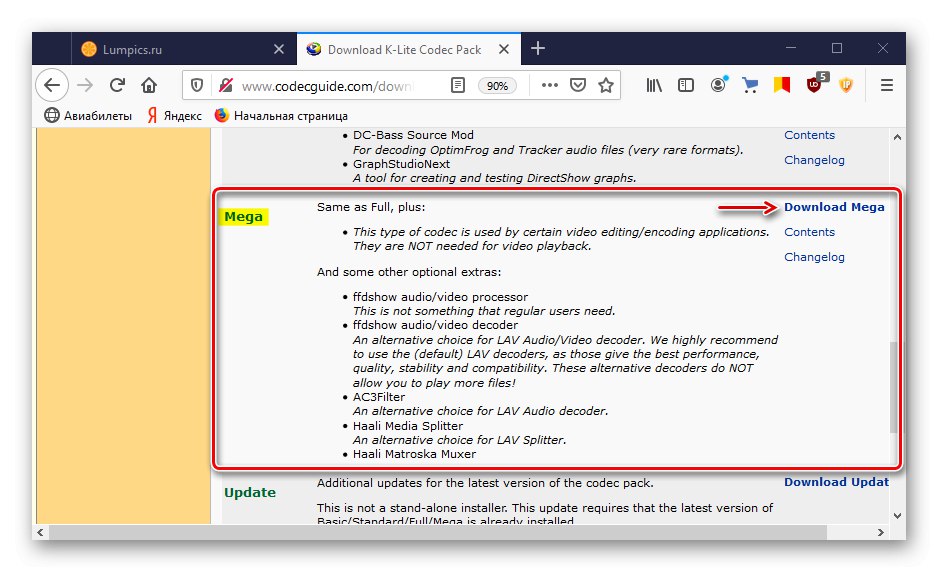
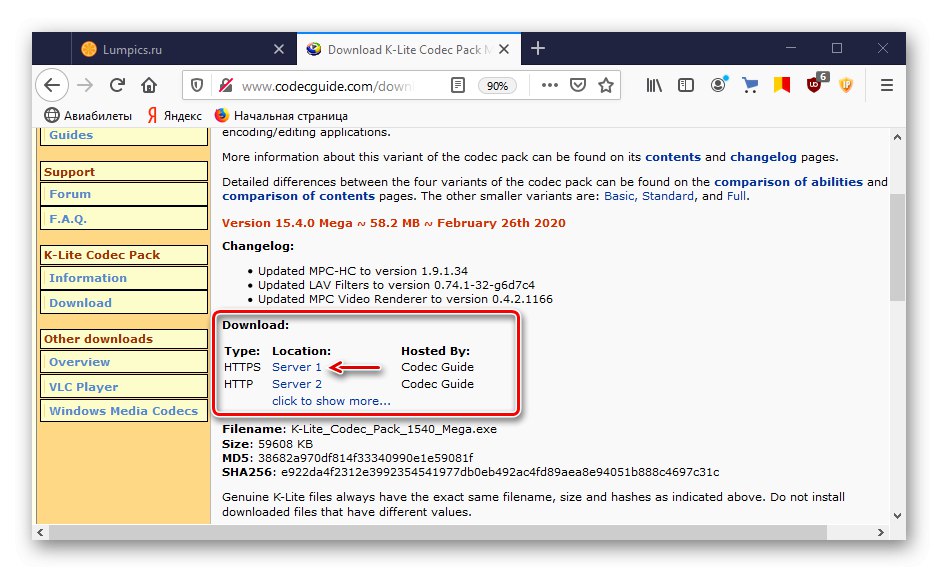
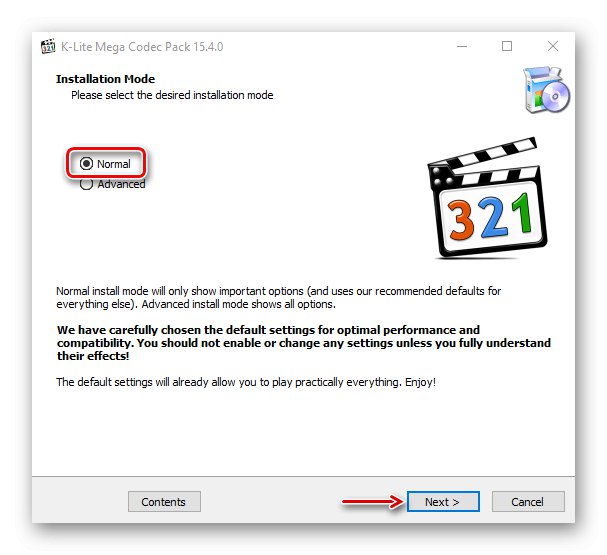
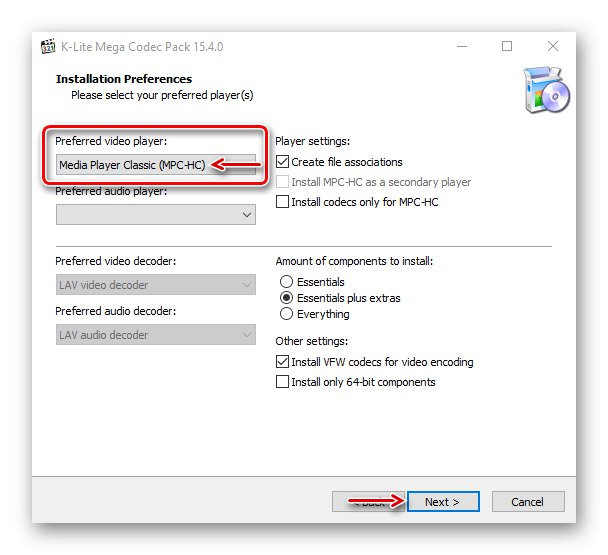
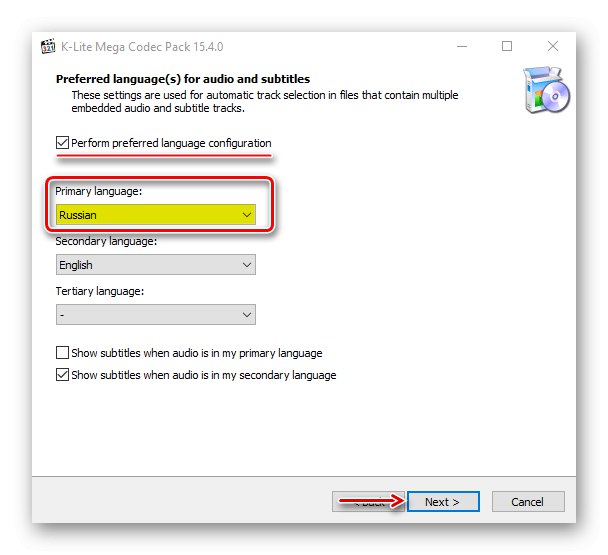
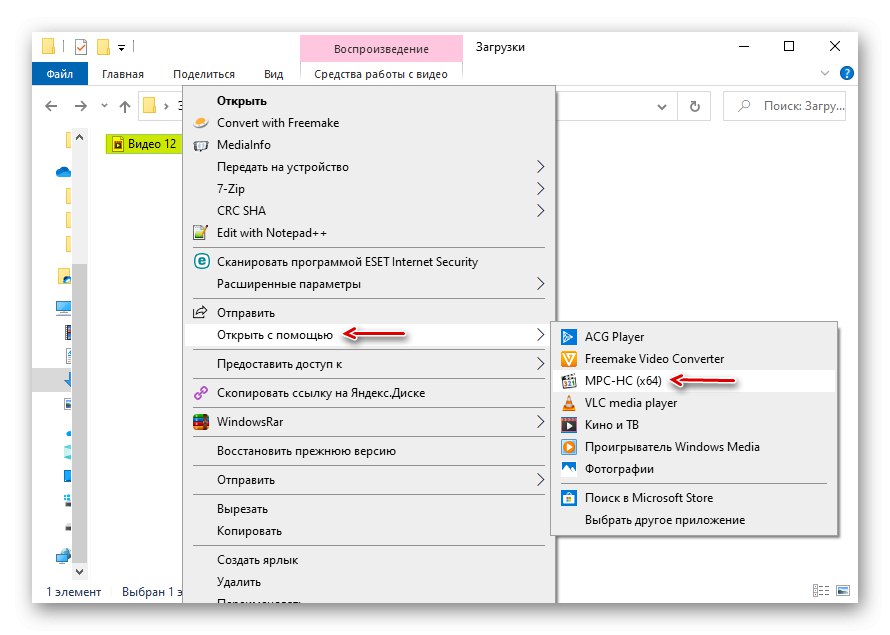
В повечето случаи описаният софтуер решава проблема, но ако се интересувате само от стандартни плейъри, преминете към следващите методи.
Метод 2: транскодиране на медийни файлове
Два видео файла с едно и също разширение, като MP4, могат да бъдат кодирани с различни кодеци. Следователно се случва един файл с това разширение да бъде стартиран, а другият не. В този случай можете да опитате да го прекодирате в най-поддържания формат. Използвайки примера на Format Factory, това се прави по следния начин:
- Стартираме приложението и в раздела "Видео" изберете да конвертирате в MP4.
- В следващия прозорец щракнете "Мелодия".
- В редица "Тип" слагам „MP4“, в редица „Видео кодек“ - „AVC (H264)“, а останалите настройки оставете непроменени. Натиснете "ДОБРЕ".
- В следващия прозорец щракнете "Добави файл".
- Намерете файла на диска и го отворете.
- Щракване "ДОБРЕ".
![Подготовка за конвертиране на файл]()
Натиснете „Старт“за да стартирате процеса на преобразуване. Когато Format Factory приключи, опитайте да стартирате видеото.
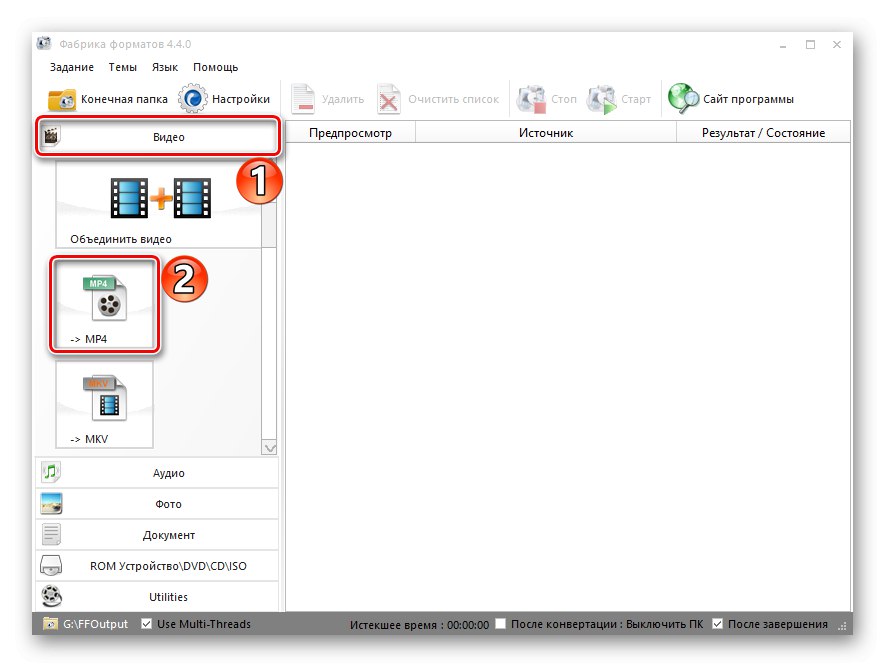

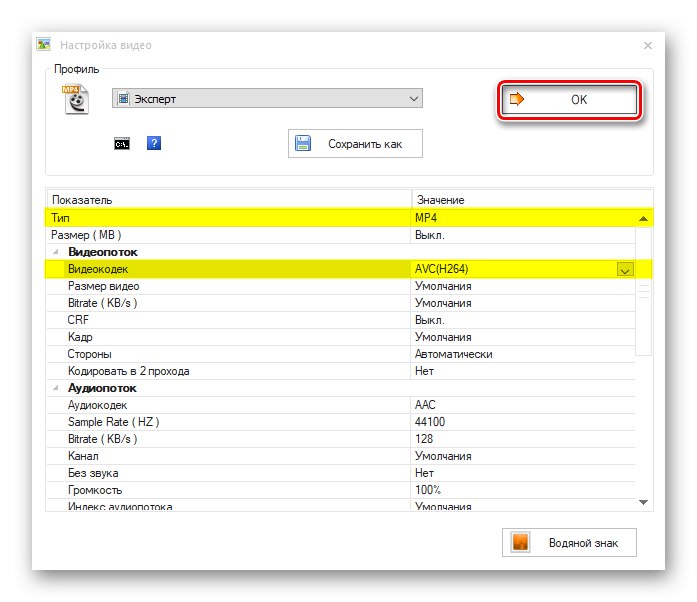
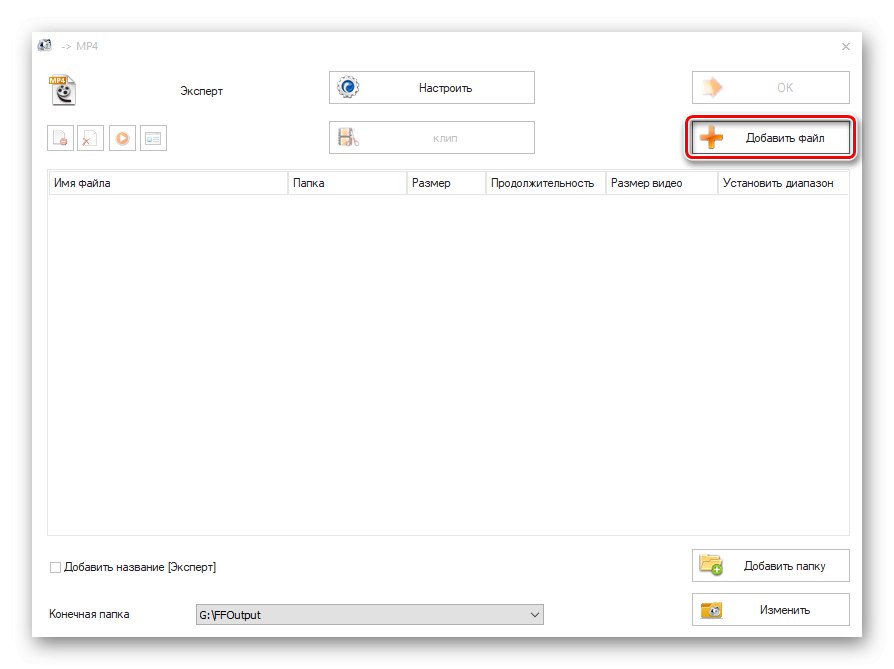
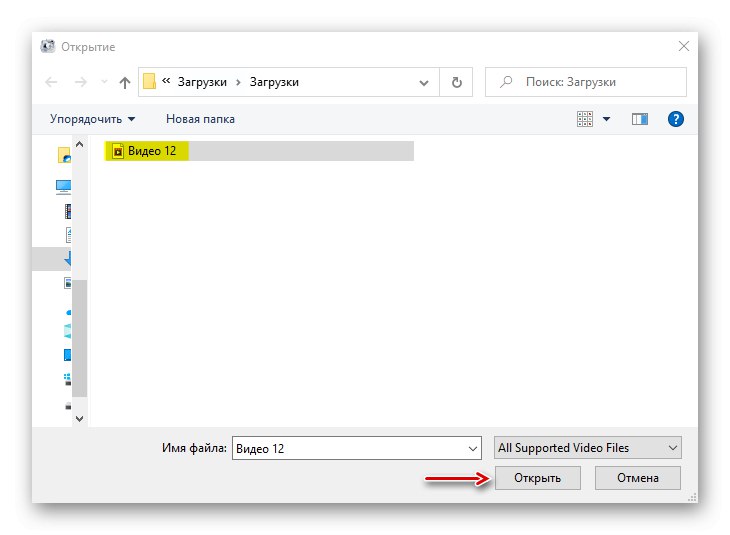
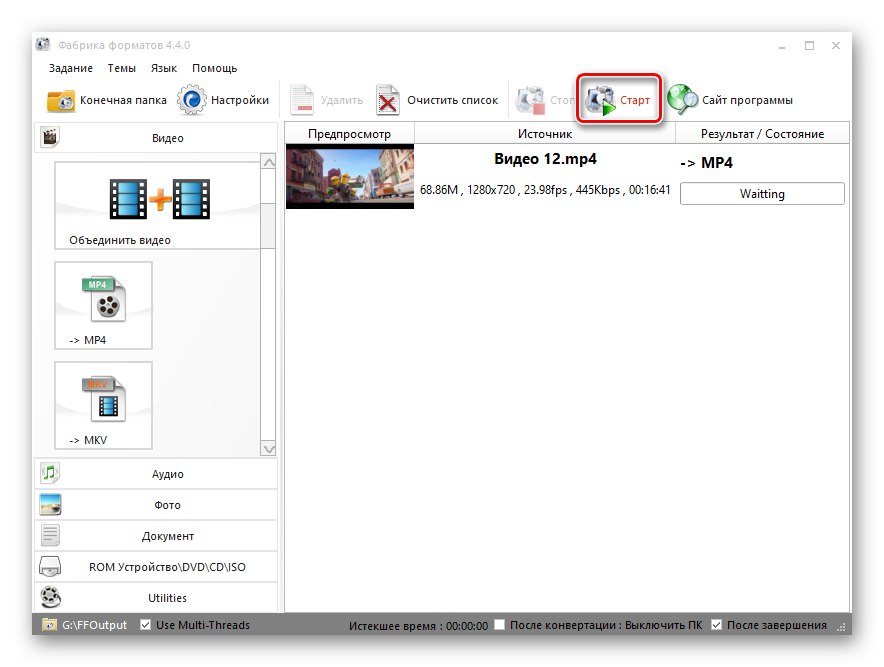
Ще бъде неудобно да конвертирате всеки файл, но ако грешката се появява рядко, този метод ще работи.
Прочетете също:
Програми за промяна на формата на музиката
Софтуер за конвертиране на видео
Метод 3: Инсталиране на разширения
Няколко кодека за стандартния видеоплейър, които понякога помагат за отстраняване на грешката, могат да бъдат изтеглени от Microsoft Store.
- С помощта на търсенето в Windows отворете приложението Microsoft Store.
- В полето за търсене на магазин въведете Кодек и щракнете "Enter".
- Превъртете надолу страницата и в блока "Приложения" щракнете "Покажи всичко".
![Влезте в раздела Microsoft Store Apps]()
Ще се отвори списък с няколко видео разширения.
- Отваряме всеки от тях на свой ред и кликваме „Вземи“... Когато са инсталирани, ние се опитваме да пуснем проблемното видео.
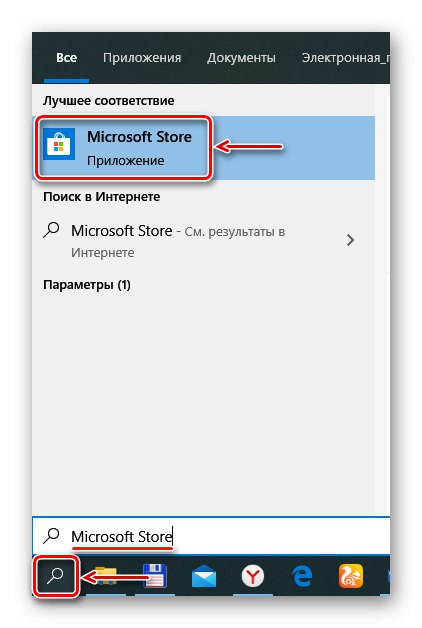
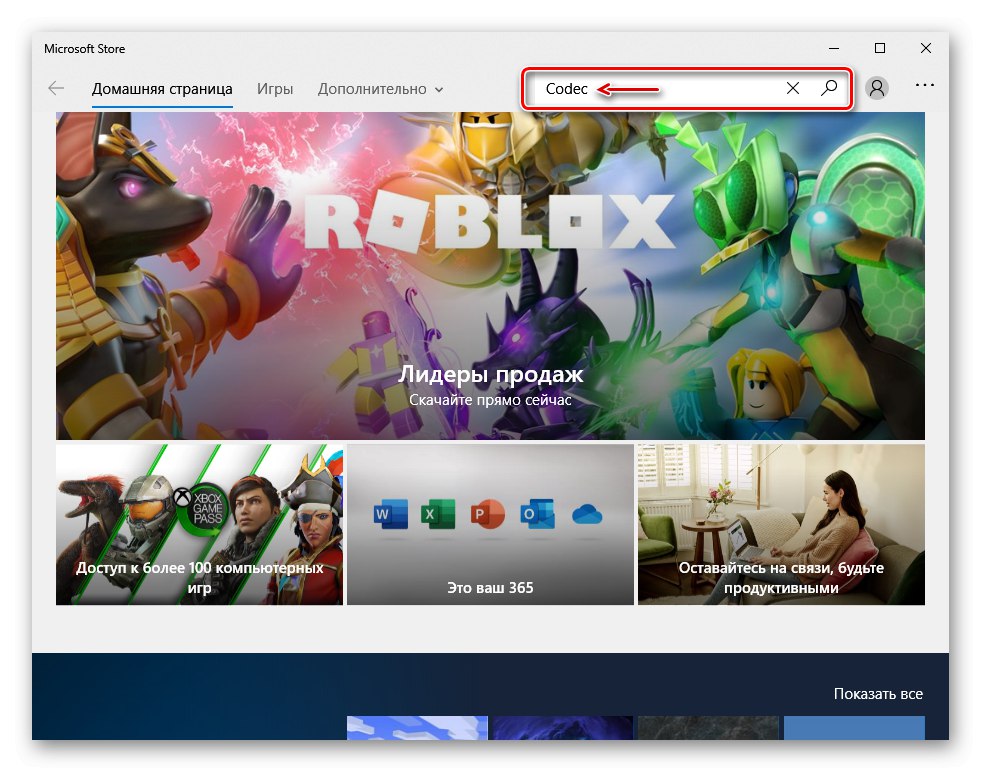
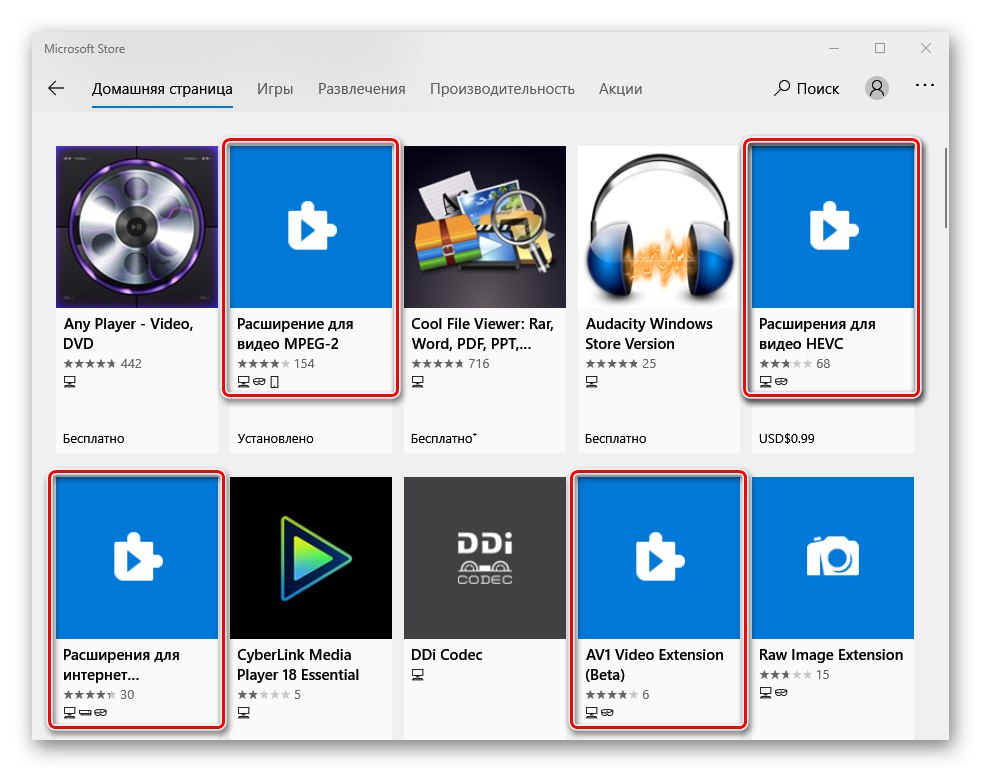
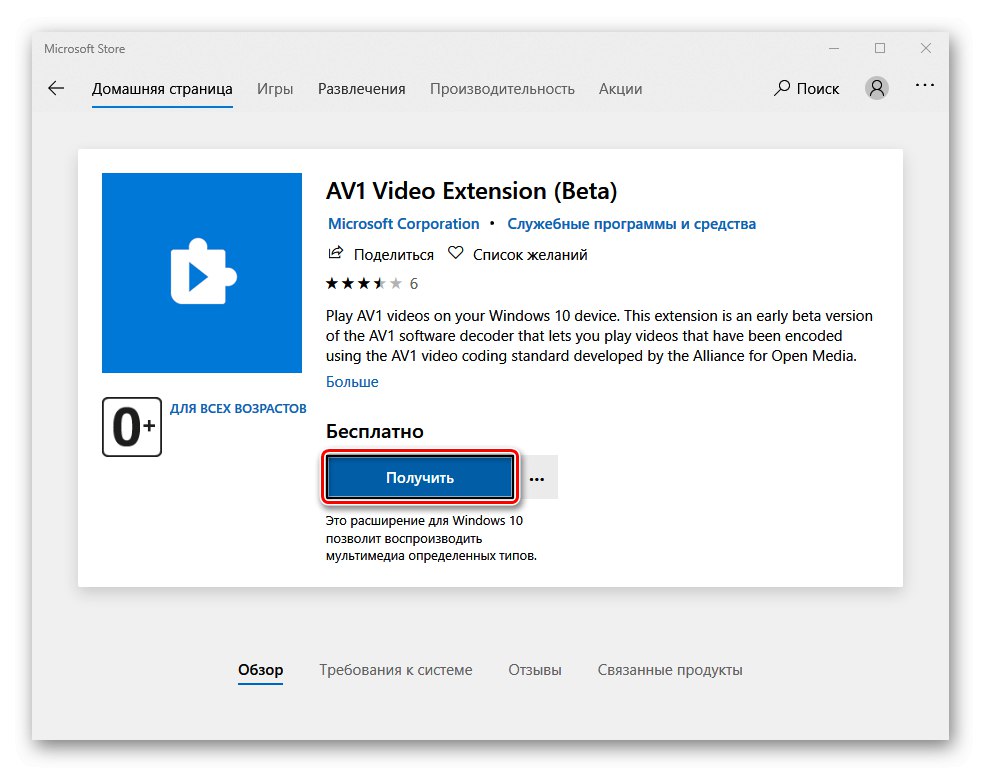
Метод 4: Отстраняване на неизправности
Причината за грешката могат да бъдат и системните проблеми. В такива случаи Windows 10 има собствено средство за защита.
- Клавишна комбинация Win + I обади се "Настроики" Windows и отидете на раздела Актуализация и сигурност.
- Отворете раздела "Отстраняване на неизправности"... Ако аудио файлът не се стартира, отидете на блока Стартирайте диагностика и отстранете проблема и изберете елемента "Пусни звук".
![Стартиране на инструмента за отстраняване на неизправности със звука]()
В случай на проблеми с възпроизвеждането на видеоклипове, отидете на блока „Намиране и отстраняване на други проблеми“ и щракнете „Възпроизвеждане на видео“.
- Ако инструментът за отстраняване на неизправности открие грешки, той автоматично ги поправя или ви казва как да го направите. Това се отнася само за тези проблеми, които не са свързани с възможностите на хардуера на компютъра.
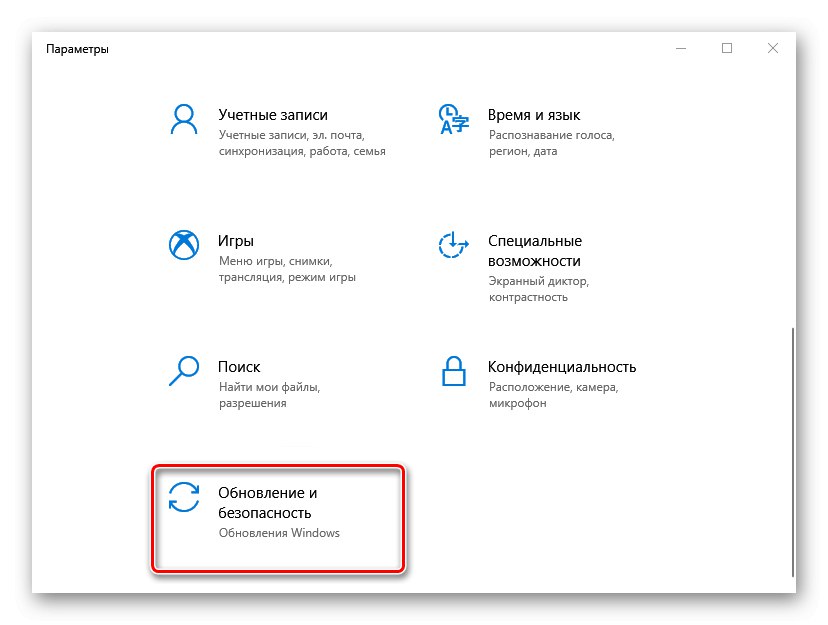
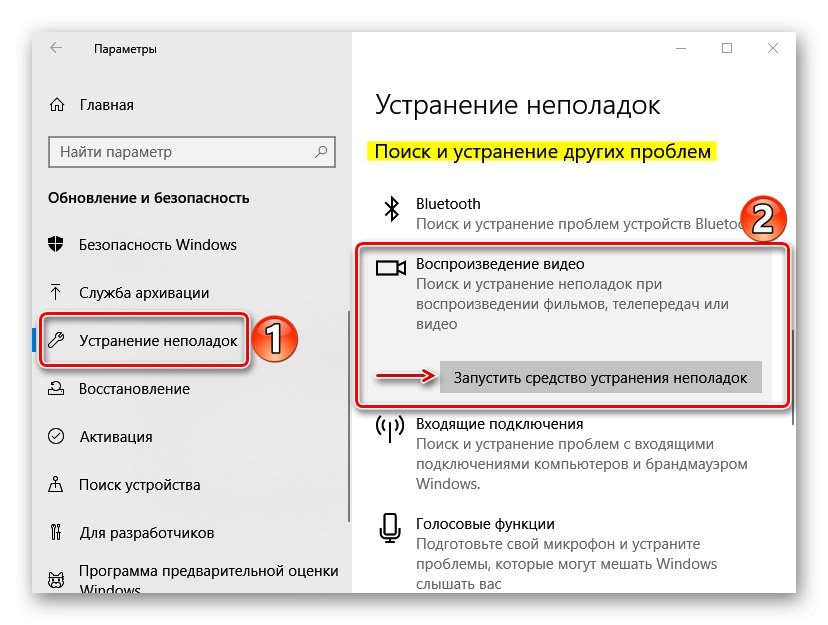
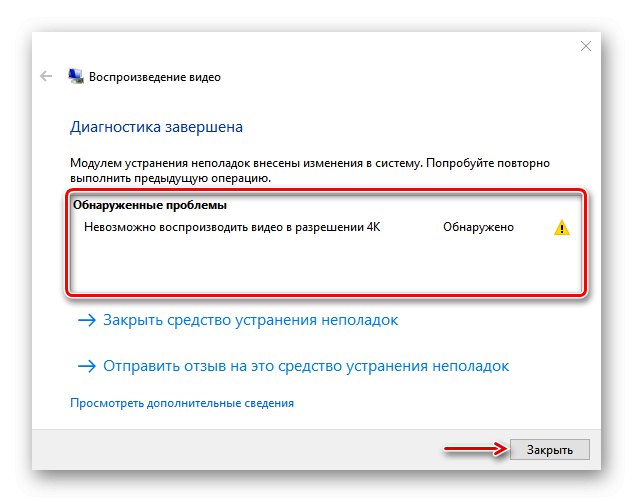
Използвайте и вградената помощна програма, която сканира системата за повредени файлове и ги замества с правилни копия, ако бъде намерена. Писахме подробно за това как да използваме приложението в друга статия.
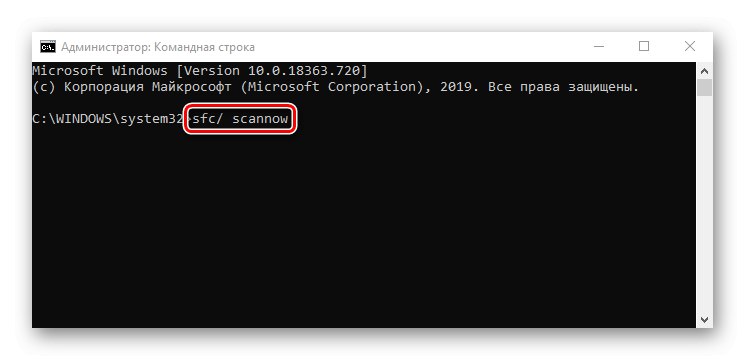
Повече информация: Проверка на целостта на системните файлове на Windows 10
Метод 5: Актуализирайте Windows и драйвери
Модераторите на общността на Microsoft предлагат допълнителни методи за отстраняване на грешки при възпроизвеждане на мултимедия. Първо инсталирайте най-новите системни актуализации. Обсъдихме как да направим това в отделна статия.
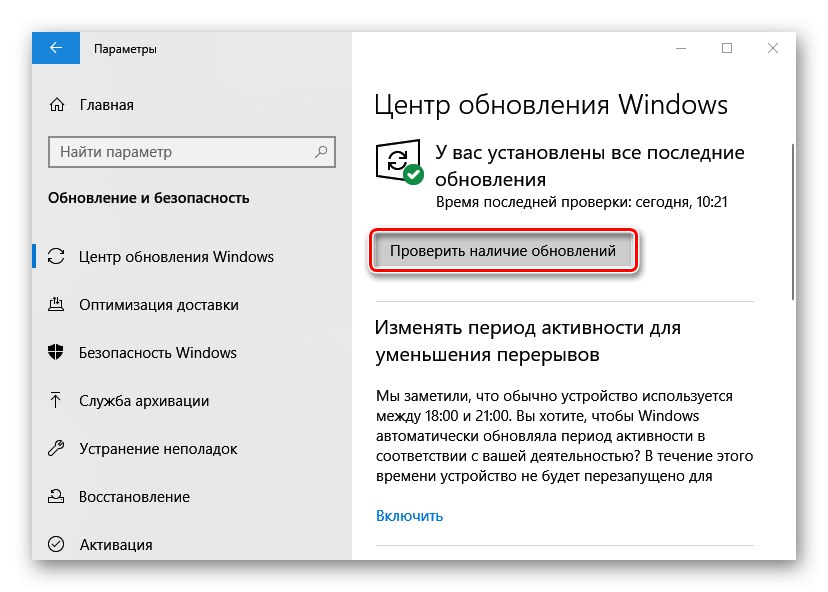
Повече информация: Актуализирайте Windows 10 до най-новата версия
Актуализирайте драйверите за видео устройства. Изтеглете софтуера от официалния уебсайт на производителя на графичната карта, ако тя е дискретна, или лаптоп и дънна платка, ако устройството е вградено. Също така писахме за това как да изтеглите и инсталирате видео драйвери по-рано.
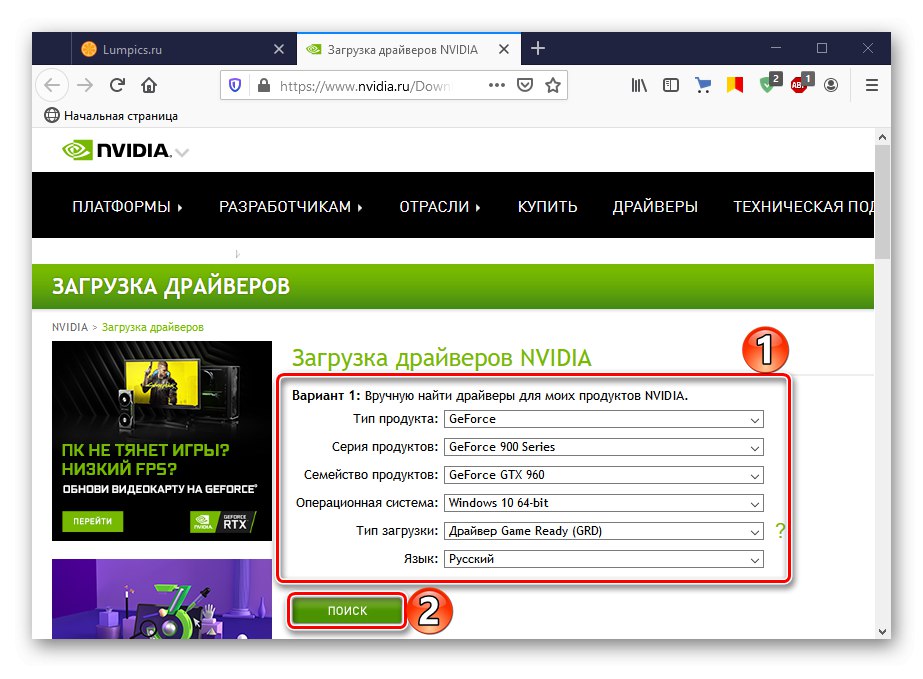
Повече информация: Актуализиране на драйверите за графични карти в Windows 10
Ако проблемът е свързан с възпроизвеждането на аудио файлове, преинсталирайте аудио драйверите, след като премахнете старите чрез „Диспечер на устройства“.
- Клавишна комбинация Win + R прозорец за обаждане "Изпълни", въведете командата
devmgmt.mscи щракнете "ДОБРЕ".![Стартирайте прозорец в Windows 10]()
Прочетете също:
Извикване на модула Run в Windows 10
Отваряне на „Диспечер на устройства“ в Windows 10 - Отваряне на раздела "Звукови, игрови и видео устройства" и премахнете всички аудио устройства. За да направите това, изберете всеки от тях на свой ред и натиснете червения кръст на контролния панел отгоре.
- Маркираме елемента „Премахване на програми за драйвери за това устройство“ и натиснете "Изтрий"... Рестартирайте компютъра си.
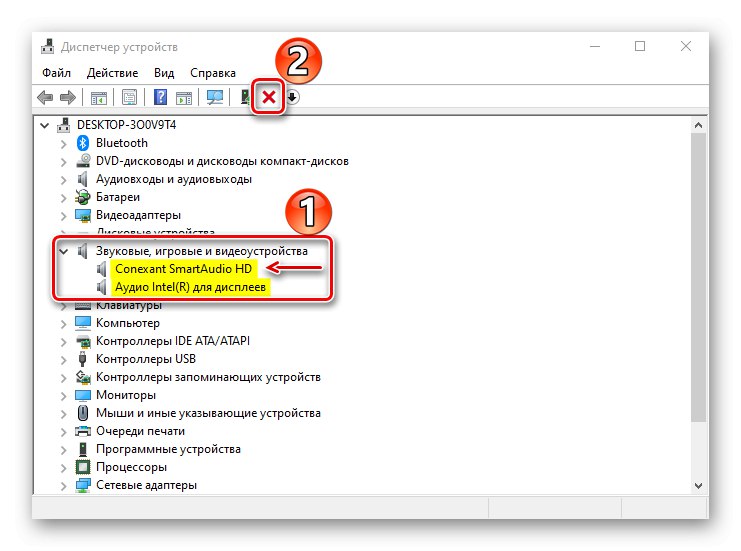
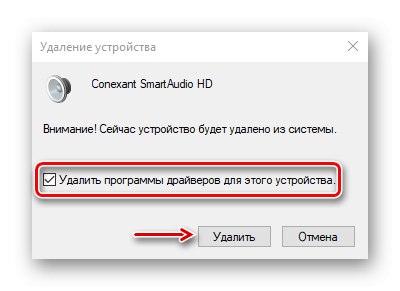
След рестартиране устройствата ще бъдат преинсталирани и системата ще вземе драйверите за тях от Центъра за актуализация. Ако проблемът продължава, потърсете най-новите версии на тези драйвери на официалния уебсайт на производителя на лаптоп или звукова карта. Как да актуализирате аудио драйверите е описано в друга статия.
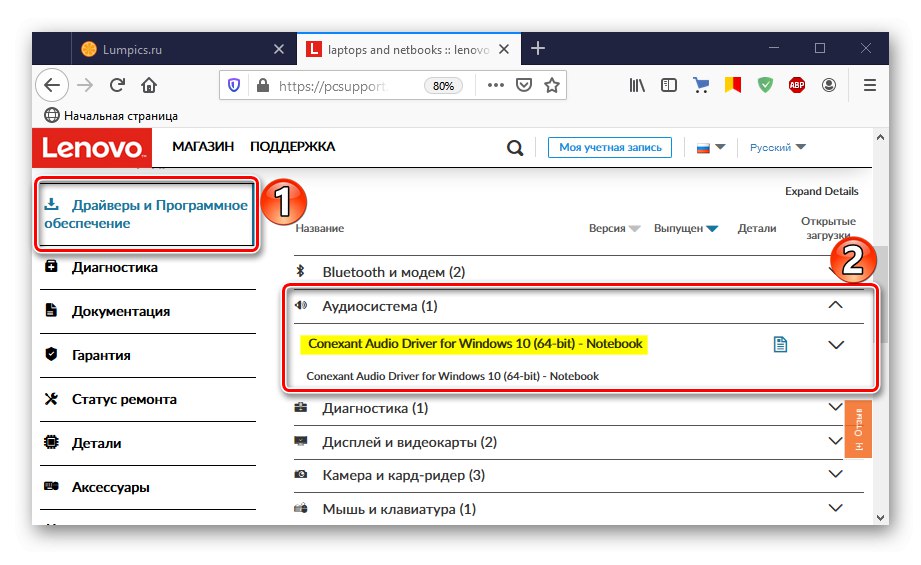
Повече информация: Намерете и инсталирайте аудио драйвери за Windows 10
Сега знаете как да коригирате грешка 0xc00d5212. Ако не помогнат, файлът може просто да е повреден. Причината може да е злонамерен софтуер, така че сканирайте системата си антивирусна... Обърнете внимание на това как включвате медиите. Ако директно от устройство, свързано към вашия компютър, например смартфон, опитайте първо да ги изтеглите на вашия компютър и след това да ги стартирате отново.