Всеки потребител с дистрибуция на Ubuntu е изправен пред необходимостта да превключва подредбите на клавиатурата. В повечето случаи това се дължи на факта, че нормалното въвеждане се извършва на кирилица и терминалните команди се състоят изцяло от латински символи. Понякога обаче се появяват по-сложни задачи пред потребителя, например, добавяне на нов език за въвеждане, за да накара комутаторът да работи правилно. Като част от днешния материал, ние просто искаме да поговорим по тази тема, като напишем възможно най-подробно работата на поставената цел в презентация стъпка по стъпка.
Превключване на оформлението в Ubuntu
Първоначално в Ubuntu оформлението се превключва чрез натискане на комбинацията Супер + Космос... Ключ Супер представен на клавиатурата като Windows (Старт). Не всички потребители искат да свикнат с точно такава комбинация, тъй като най-често дори е невъзможно да се направи поради факта, че тя изобщо не е удобна. След това потребителят влиза в настройките и вижда, че няма параметри, отговорни за промяната на клавишната комбинация Ctrl + Shift или Alt + Shift... Това повдига друг въпрос. След това ще се опитаме да разберем всички задачи и да започнем с добавяне на нов език за въвеждане.
Стъпка 1: Добавете нов език за въвеждане
Дори на етапа на инсталиране на Ubuntu, потребителят е поканен да добави неограничен брой езици за въвеждане, които ще използва при промяна на оформлението. Някои потребители обаче пропускат тази стъпка или забравят да активират език. След това трябва да се свържете "Параметри" операционна система, която изглежда така:
- Отворете главното меню на приложението и изберете иконата там "Настроики".
- Използвайте левия панел, за да отидете до раздела "Регион и език".
- Тук се интересувате от артикула „Входни източници“... Щракнете върху знака плюс, за да добавите нов език.
- Изберете една от опциите в таблицата и след това щракнете върху Добавяне.
- Сега можете да изберете оформление и да видите опциите.
- Можете да използвате един източник за всички прозорци или автоматично да запазите всеки за отделни приложения, което ще ви позволи да не задържате клавишната комбинация отново.
- Ако при търсене на оформление в таблицата не сте намерили желания резултат, ще трябва да активирате показването на допълнителни езици през конзолата. За да направите това, отворете менюто на приложението и стартирайте "Терминал".
- Въведете командата в него
gsettings set org.gnome.desktop.input-sources show-all-sources trueи след това щракнете върху Въведете за да потвърдите. - Нов ред за въвеждане показва, че конфигурацията е била успешна. Можете да се върнете към таблицата и да изберете желания източник на вход.
- Използвайте специалните стрелки, за да премествате елементи в списъка, за да регулирате тяхното положение при превключване на оформленията.
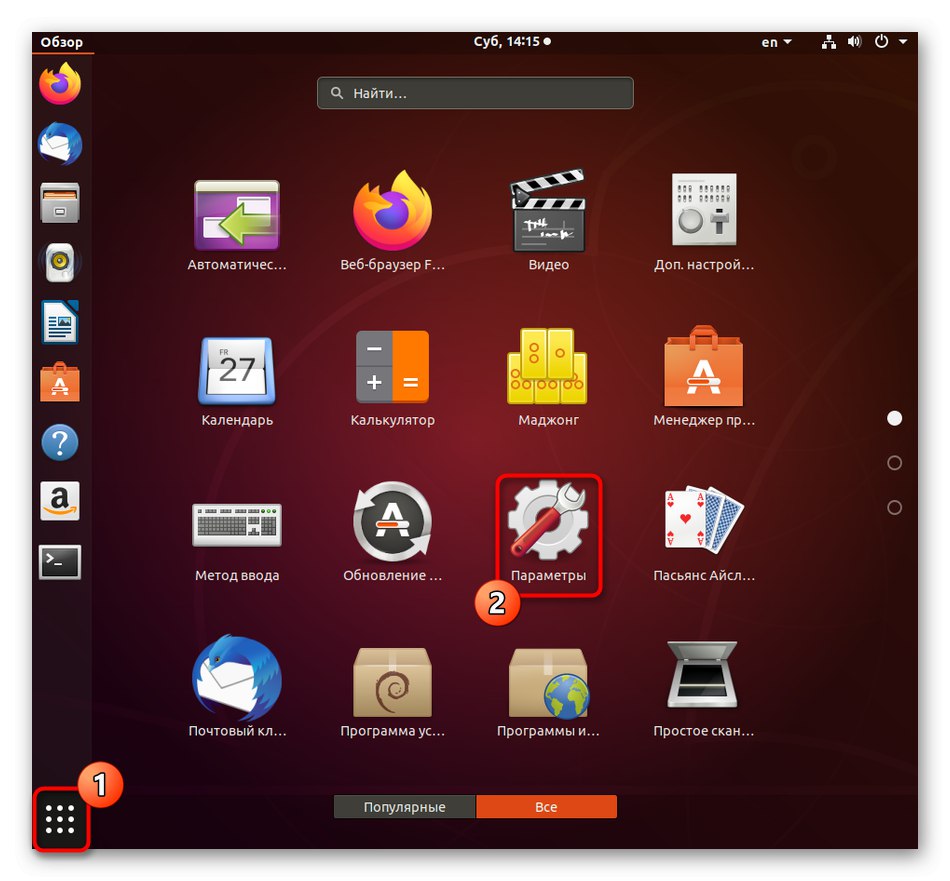
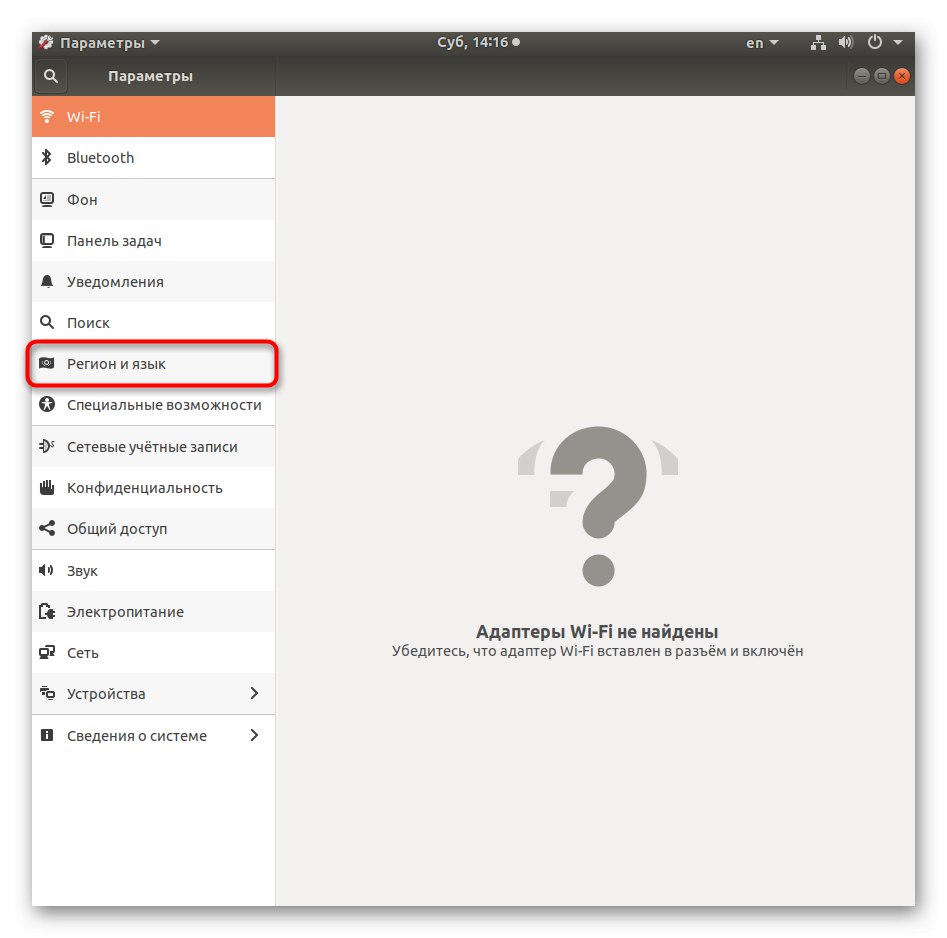
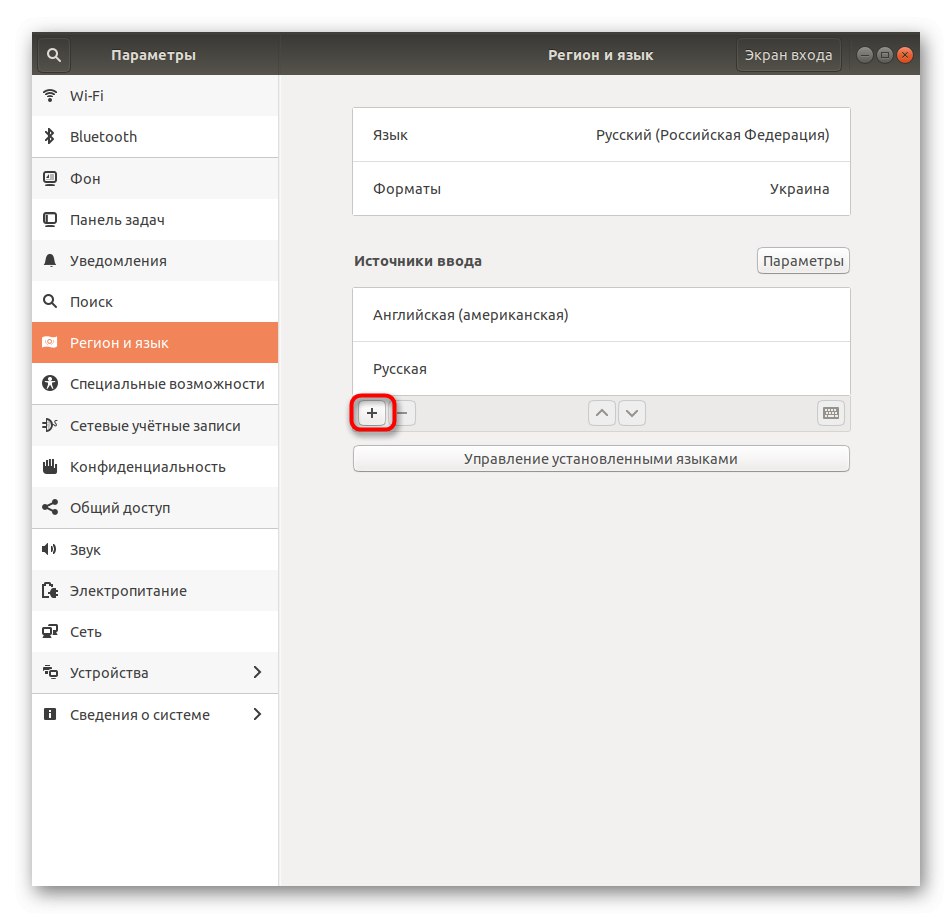
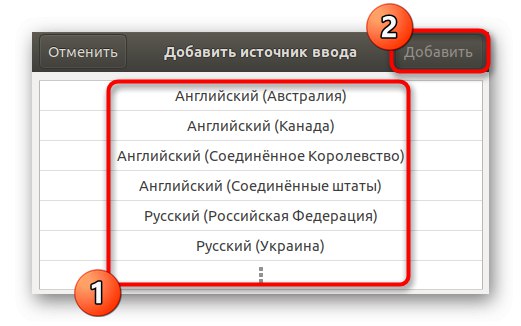
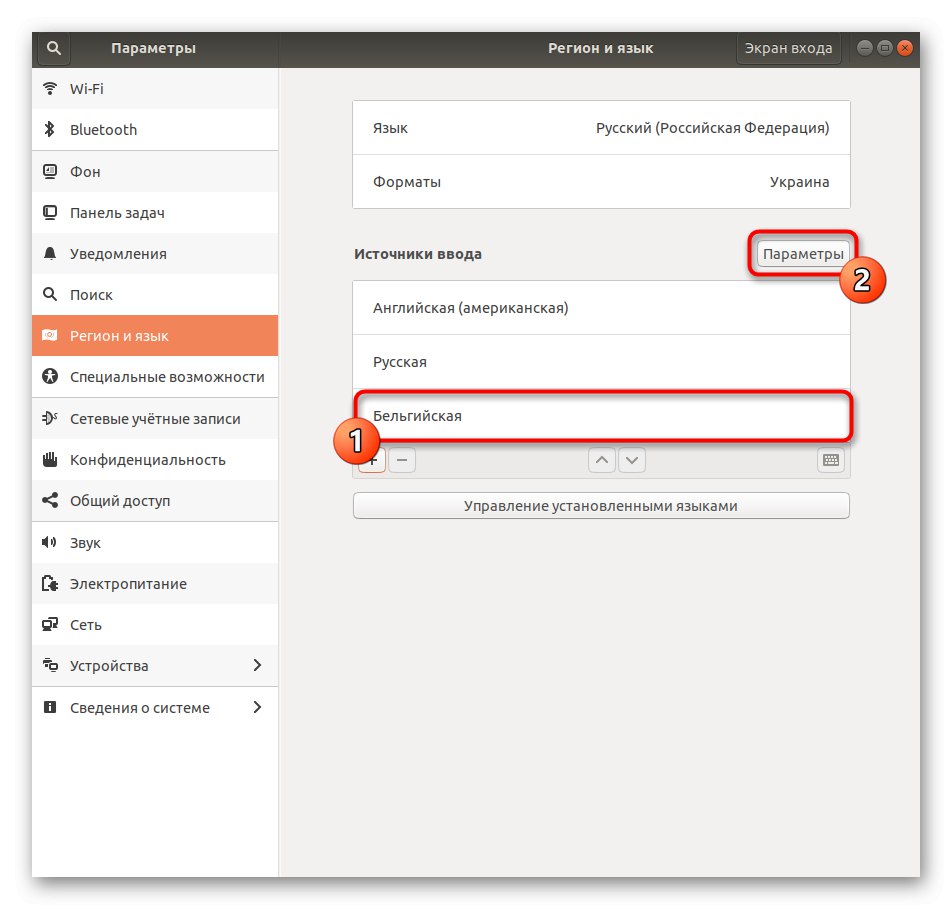
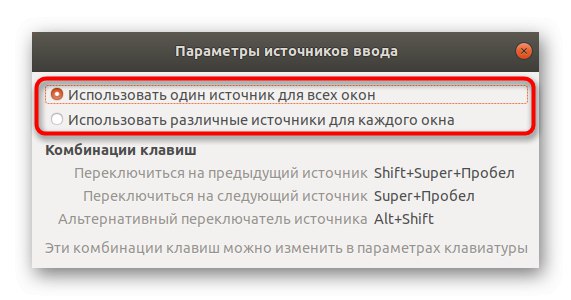
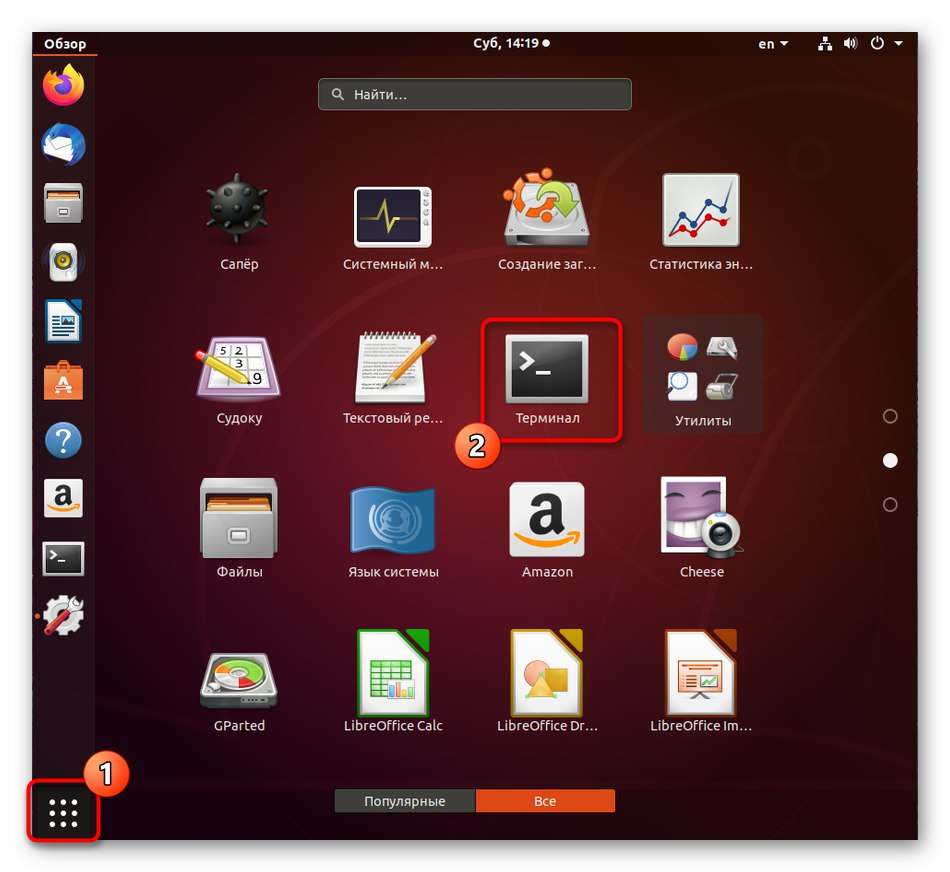
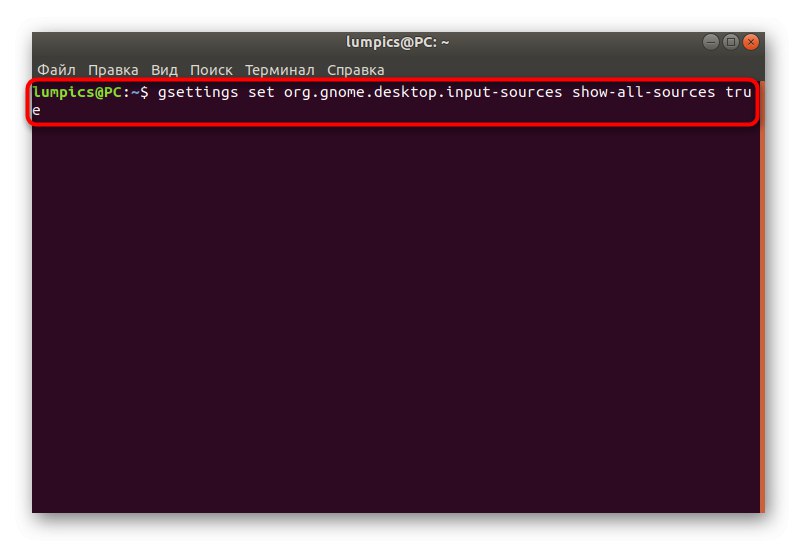
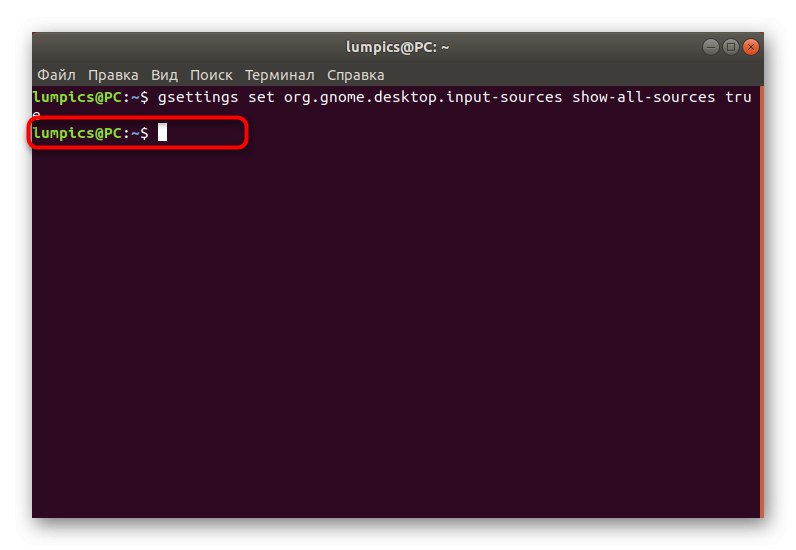
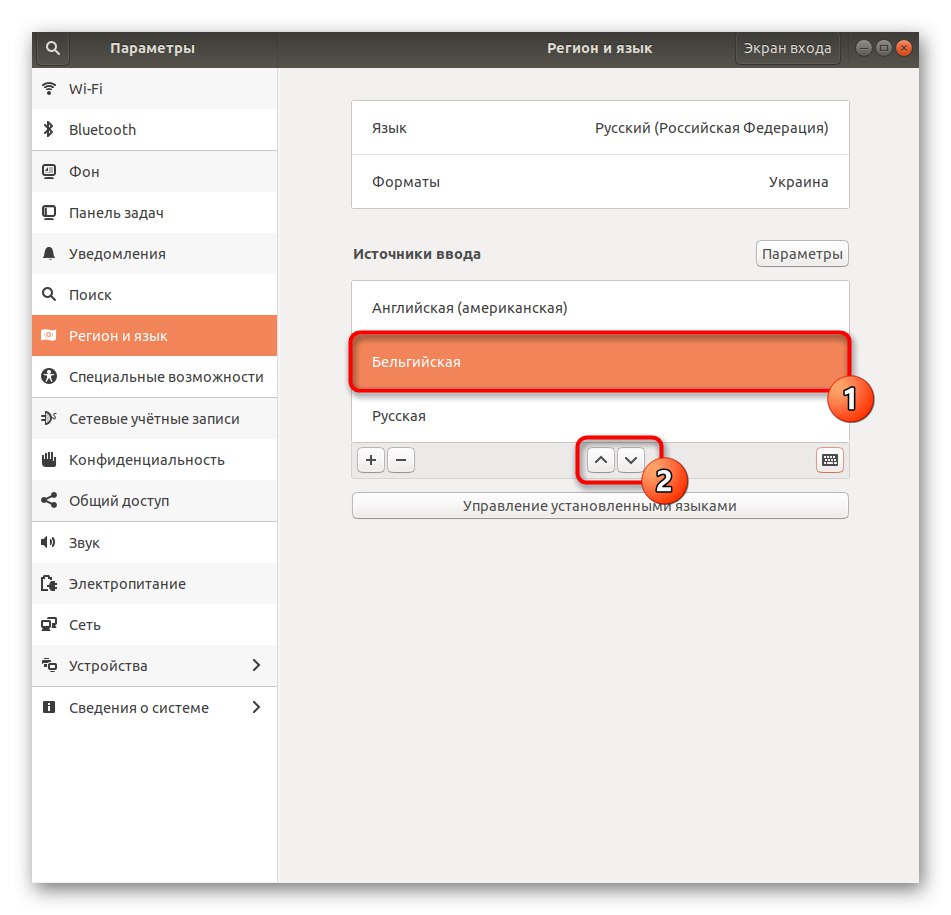
По същия начин можете да добавите неограничен брой входни източници, за да превключвате между тях в бъдеще, като използвате клавишни комбинации или специални бутони. Това е, което ще бъде обсъдено по-долу.
Стъпка 2: Настройте комбинация за превключване на оформленията
Както бе споменато в началото на тази статия, не всички са доволни от стандартния метод за превключване на оформлението в Ubuntu, така че има нужда да промените тази настройка. Днес искаме да представим две налични възможности за постигане на тази цел. Първият ще се съсредоточи върху промяната на стандартните комбинации, докато вторият ще ви позволи да използвате Ctrl + Shift или Alt + Shift.
Вариант 1: Настройка чрез "Параметри"
В предишната стъпка вече засегнахме темата за взаимодействието с менюто. "Параметри"... Сега нека се върнем към него отново, за да разгледаме конфигурацията на клавиатурата и да променим някои от нейните параметри в полза на удобството на комбинациите за превключване на оформленията.
- Преминете през левия панел до раздела "Устройства".
- Тук преминете към раздела "Клавиатура".
- Категория „Enter“ обърнете внимание на двата налични параметъра. Те са отговорни за превключването между входните източници.
- Ако щракнете двукратно върху един от редовете, ще се отвори формуляр за въвеждане. Кликнете върху нова комбинация, за да зададете промяната.
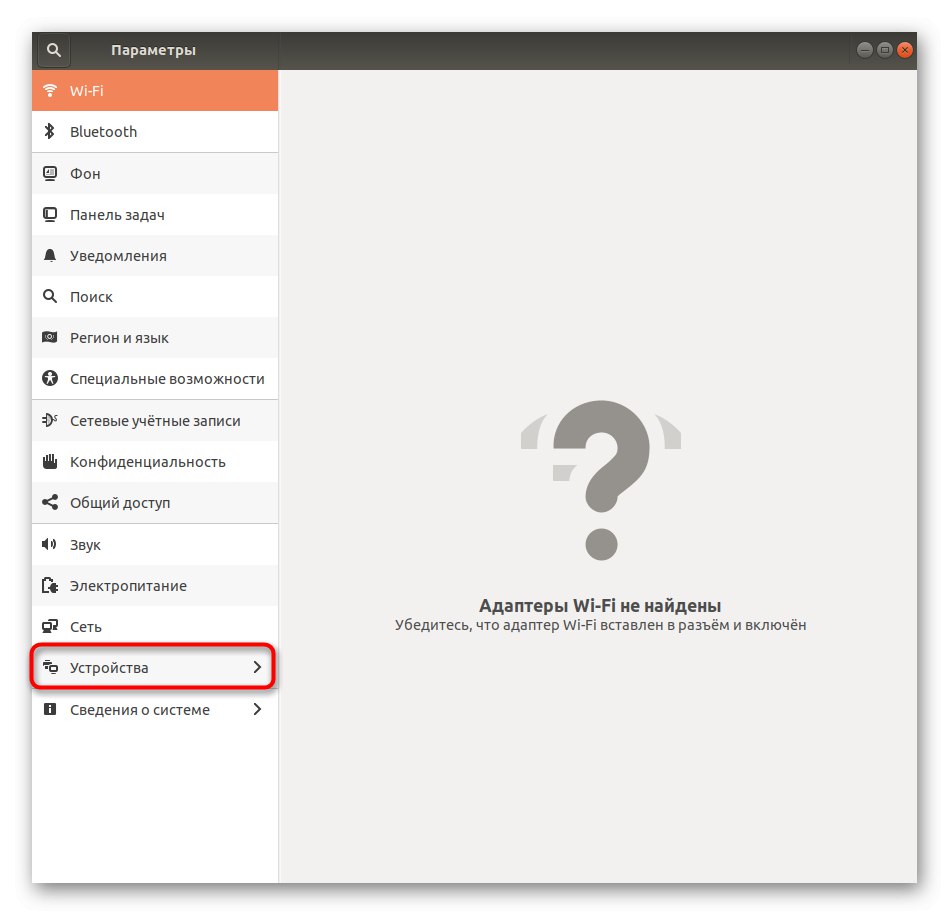
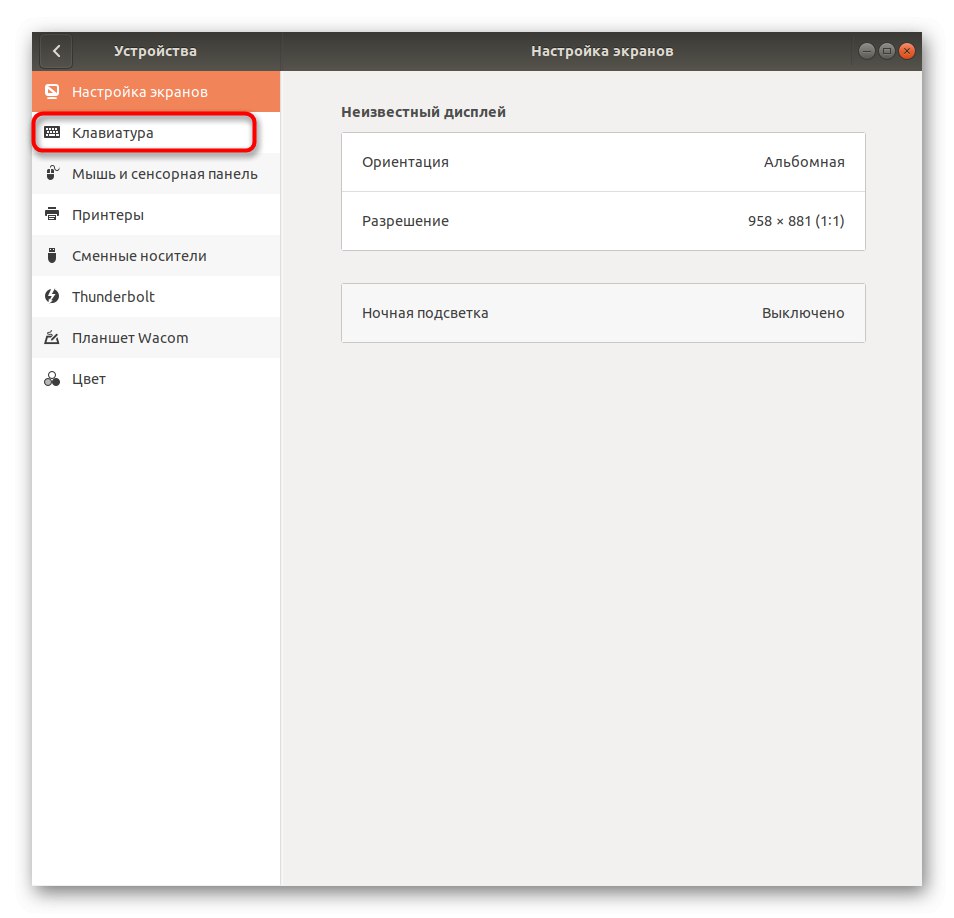
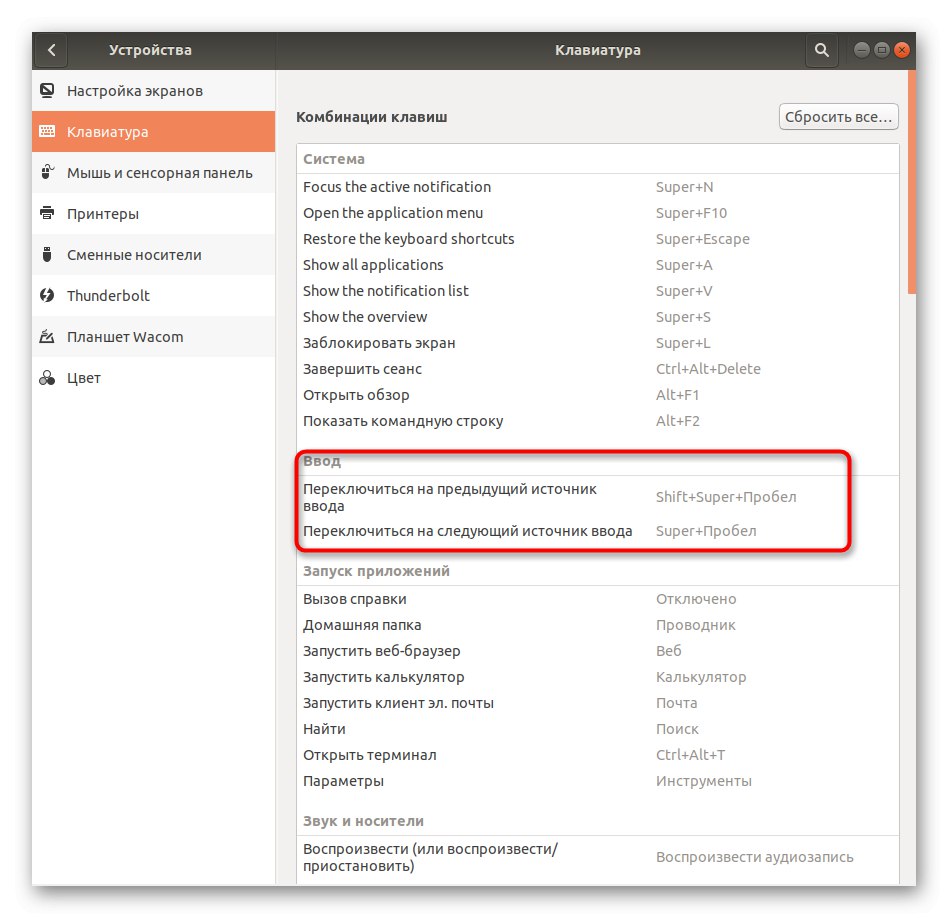
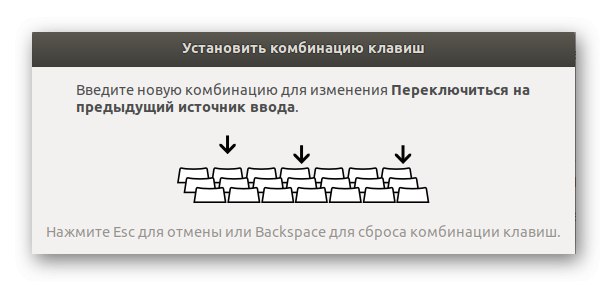
Нека да изясним, че тук няма да можете да инсталирате гореспоменатите познати комбинации, тъй като стандартната функционалност на операционната система не предполага такива действия. Специално за тези потребители, които желаят да преминат към удобен метод за превключване на оформлението, ние сме подготвили следната опция.
Вариант 2: Gnome Tweaks Utility
Добавката Gnome Tweaks за Ubuntu е много популярна, тъй като добавя голямо разнообразие от полезни функции към операционната система. Препоръчваме да го използвате, когато трябва гъвкаво да конфигурирате комбинация за превключване на подредбите на клавиатурата. Трябва да започнете с инсталиране на помощната програма.
- Отворете менюто и стартирайте "Терминал".
- Използвайте командата
sudo apt инсталирайте gnome-tweaksза да стартирате инсталацията. - Не забравяйте да потвърдите правата на суперпотребителя, като въведете паролата в нов ред, когато бъдете подканени. Символите, въведени по този начин, не се показват на екрана. Помислете за това, когато пишете.
- Също така ще трябва да потвърдите изтеглянето на архивите и след завършване да активирате командата
gnome-tweaksза да стартирате помощната програма. - В него отидете на раздела "Клавиатура и мишка".
- Намерете бутона между настройките на клавиатурата „Допълнителни опции за оформление“.
- Разширете списъка „Превключване към различно оформление“.
- Поставете отметка в квадратчето на комбинацията, която ви интересува, така че всички промени да влязат в сила незабавно.

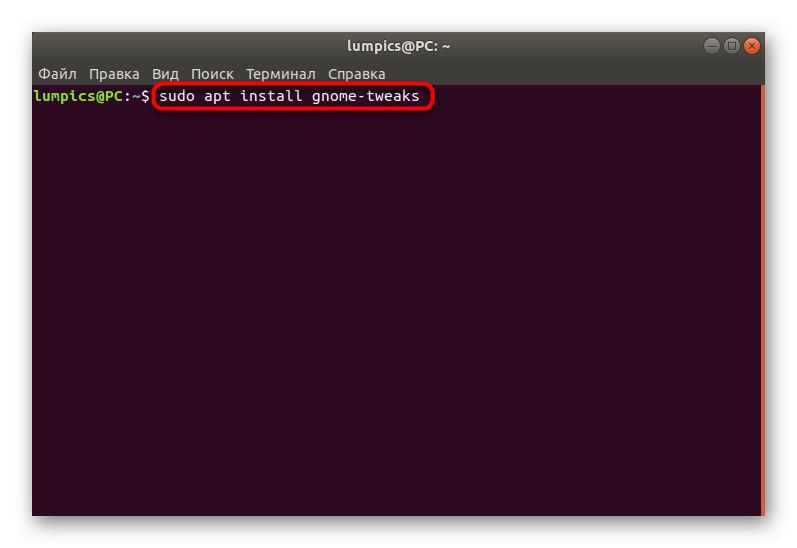
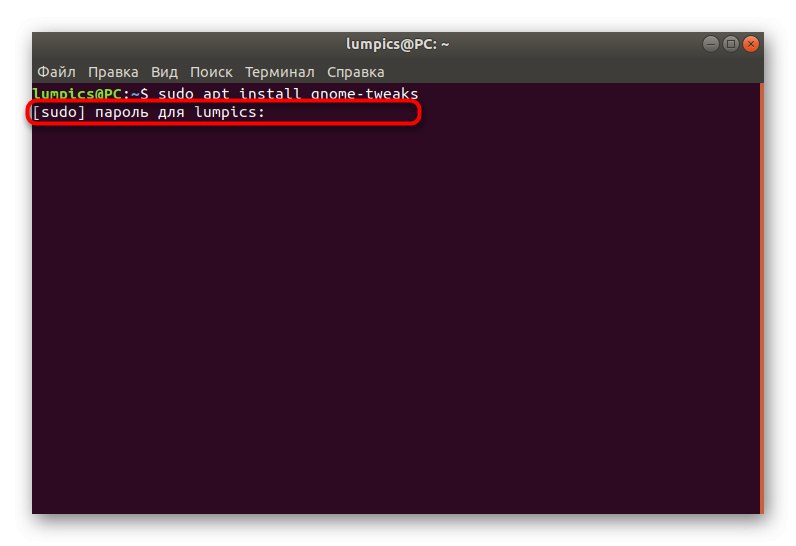
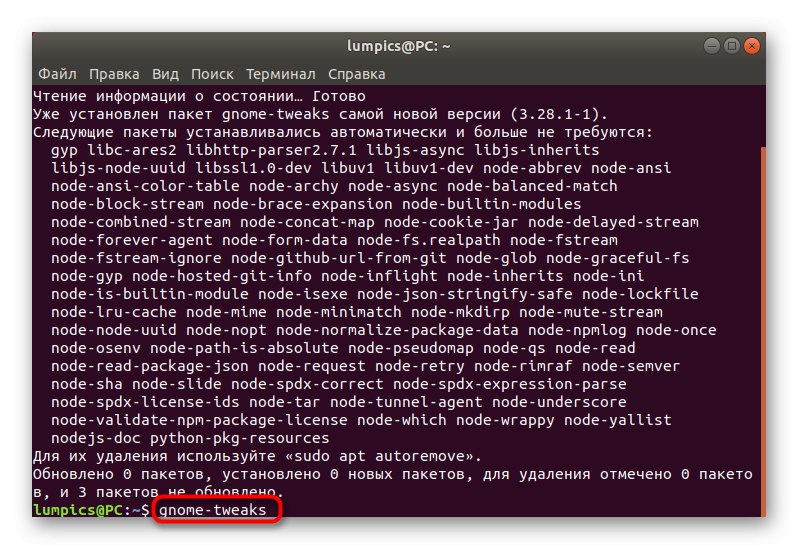
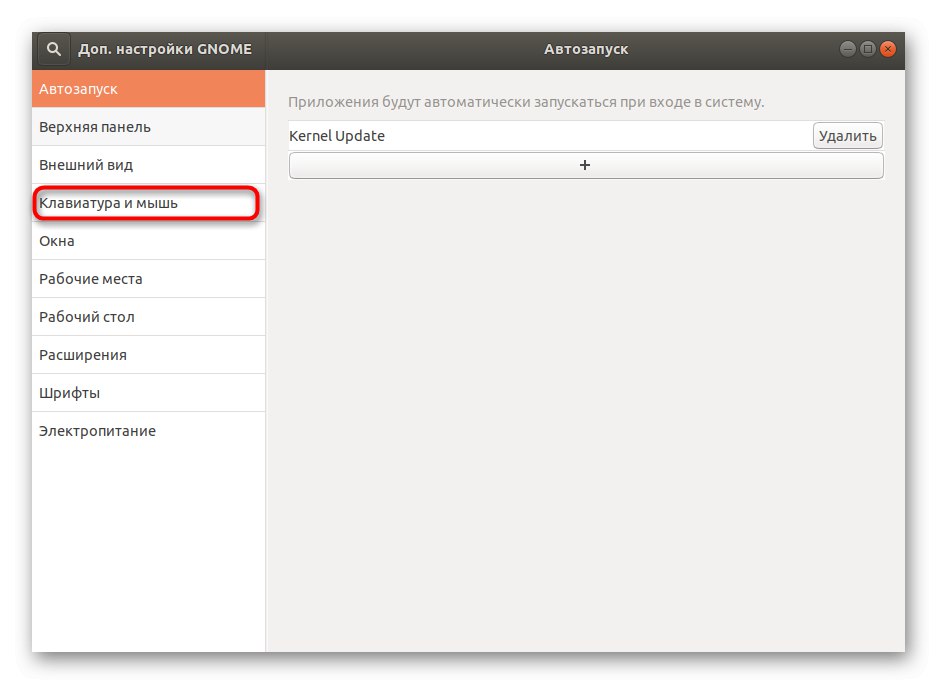
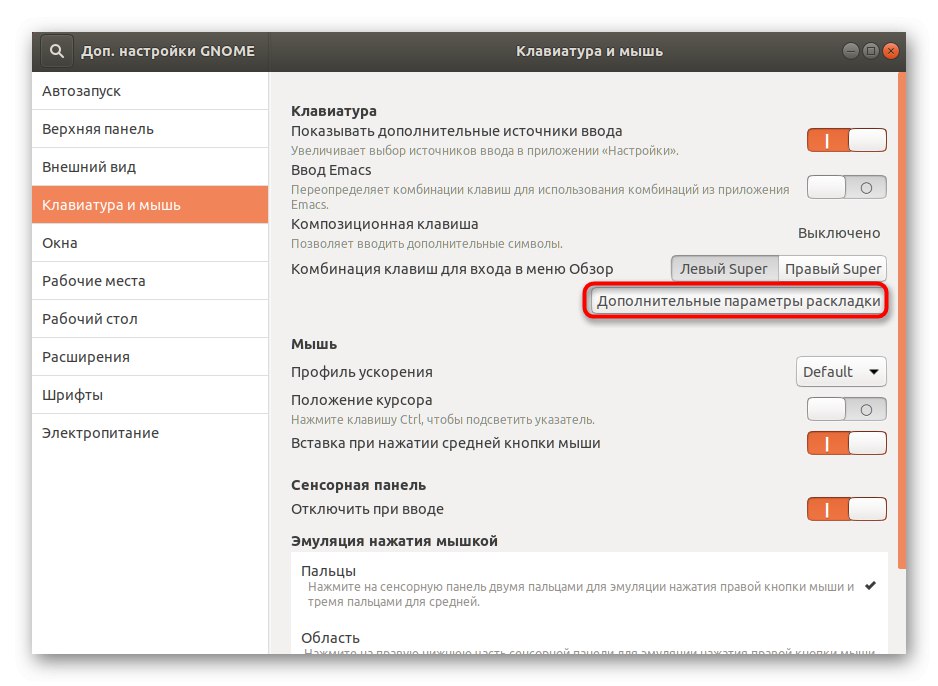
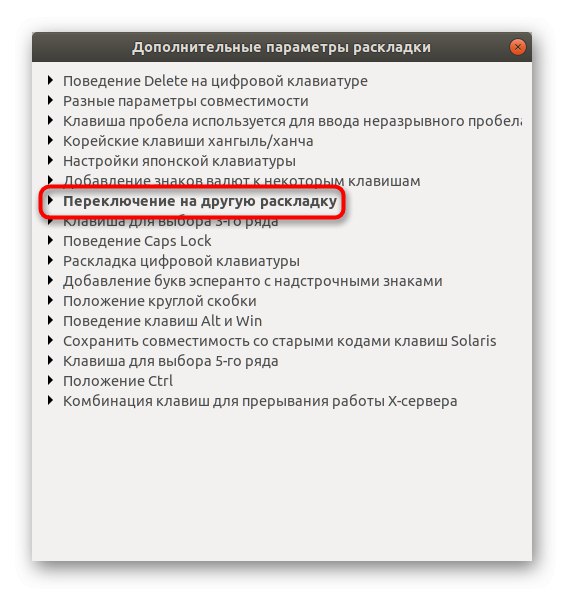
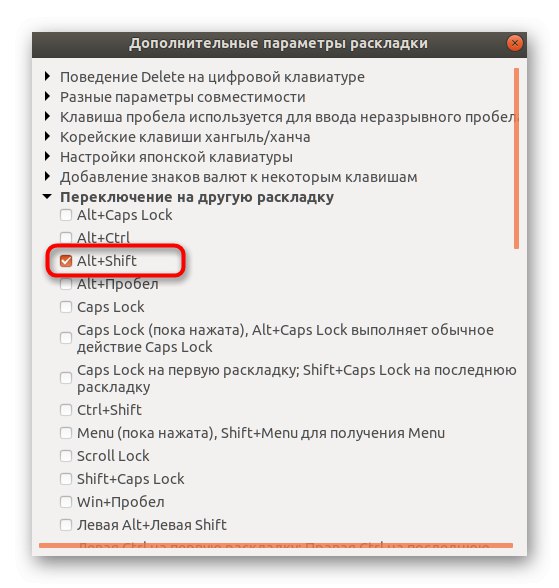
Както можете да видите, няма нищо трудно да промените клавишната комбинация според вашите нужди, а допълнителен инструмент под формата на Gnome Tweaks ще представи огромен брой полезни настройки, които ще бъдат полезни за всеки потребител.
Стъпка 3: Превключване на оформлението
Всички предишни етапи са фокусирани върху подготвителна работа, която прави процеса на превключване на оформленията възможно най-удобен. Сега нека да разгледаме набързо начините, по които можете да промените входния източник.
- Всички тези материали говорихме за комбинации, следователно, това е най-удобният метод за промяна на оформлението. Използвайте стандартна или ръчно зададена комбинация за бързо превключване на езика на въвеждане по всяко време.
- В горния или долния панел на работния плот ще видите текущия език. Иконата ще се промени веднага след промяна на оформлението.
- Можете да щракнете върху тази икона, за да превключите входния източник с мишката, като поставите отметка в съответното поле.
- Той функционира абсолютно по същия начин в момента, когато все още не е извършено оторизиране в системата.
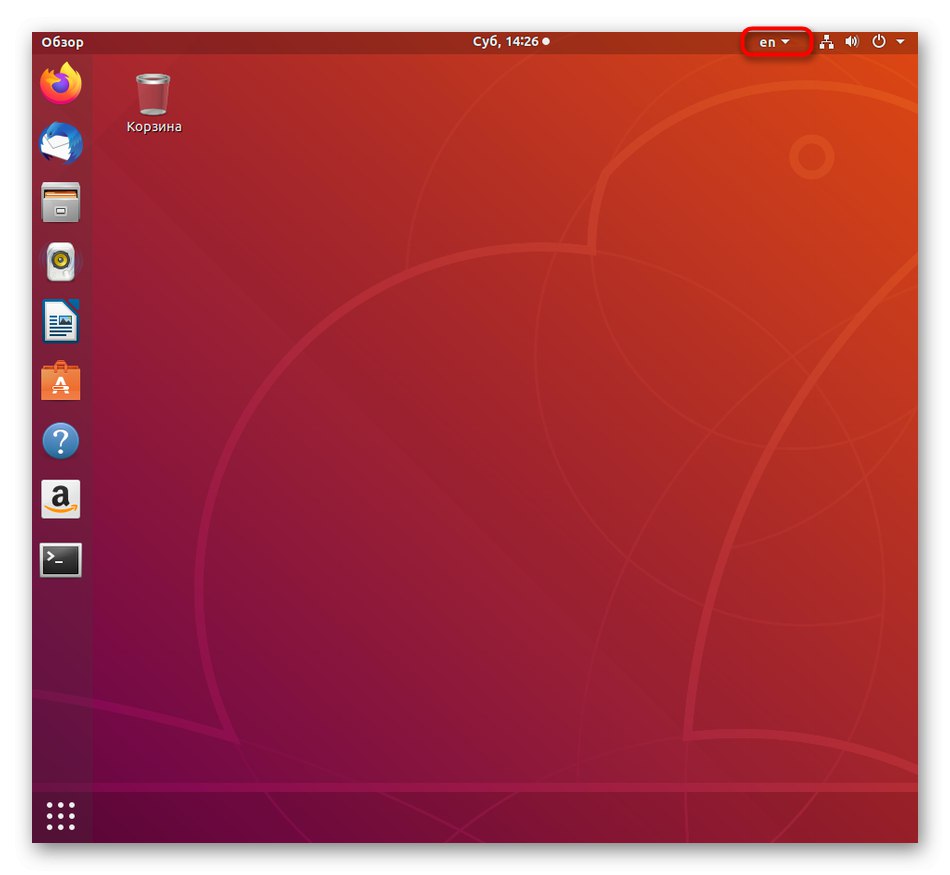
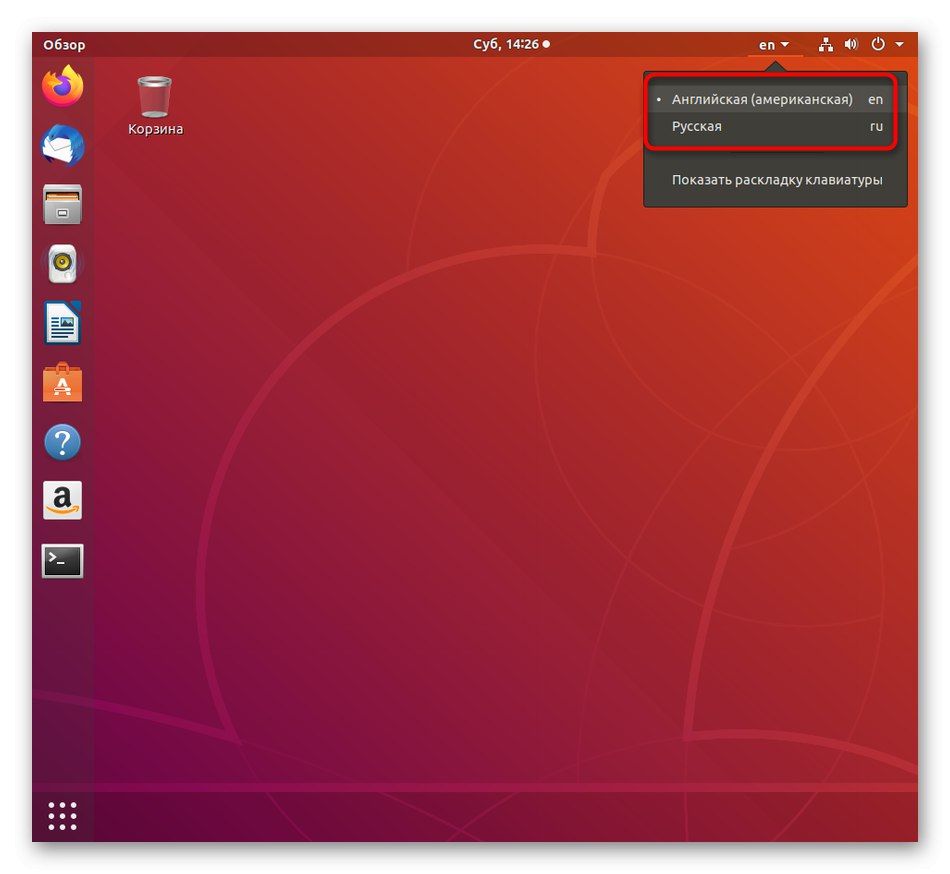
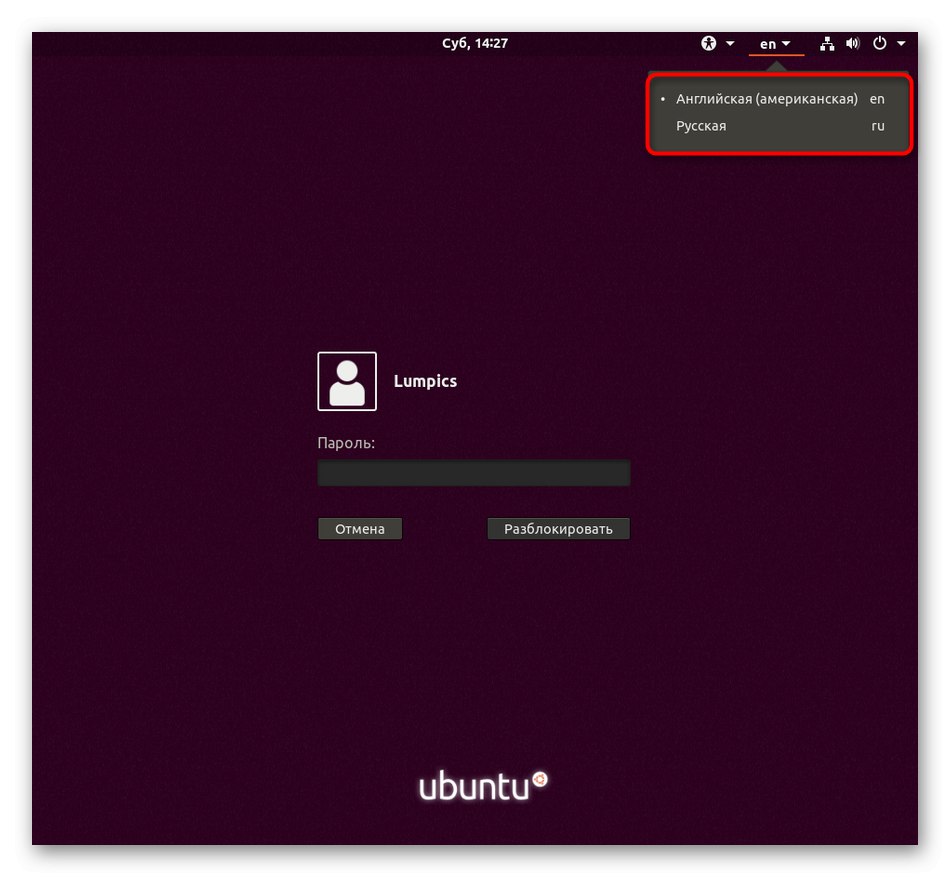
Горните препоръки ще бъдат отлично ръководство за тези потребители, които за пръв път се сблъскват със задачата да превключват оформленията в Ubuntu.