System Explorer 7.1.0.5359
За операционните системи Windows има много различни оптимизатори на програми, помощни програми за наблюдение на системата. Но повечето от тях нямат най-доброто качество. Съществуват обаче изключения, един от които е системният сървър. Програмата е много висококачествена заместител на стандартния мениджър на задачите на Windows OS и освен обичайната функционалност за проследяване на системните процеси, тя може да бъде полезна за потребителя в редица други аспекти.
съдържание
- процеси
- продуктивност
- връзки
- история
- Проверка за сигурност
- Autoplay
- uninstallers
- задачи
- безопасност
- мрежа
- снимки
- Списък с членовете
- WMI браузър
- шофьори
- услуги
- модули
- прозорци
- Отваряне на файлове
- допълнително
- настройки
- Следене на системата от лентата на задачите
- достойнство
- недостатъци
- Изтеглете безплатния
- Въпроси и отговори
процеси
След инсталирането на програмата и нейното първо стартиране ще се появи основният прозорец, в който се показват всички процеси, които се изпълняват в системата. Интерфейсът на програмата, според днешните стандарти, е напълно несимпатичен, но съвсем разбираем в работата.
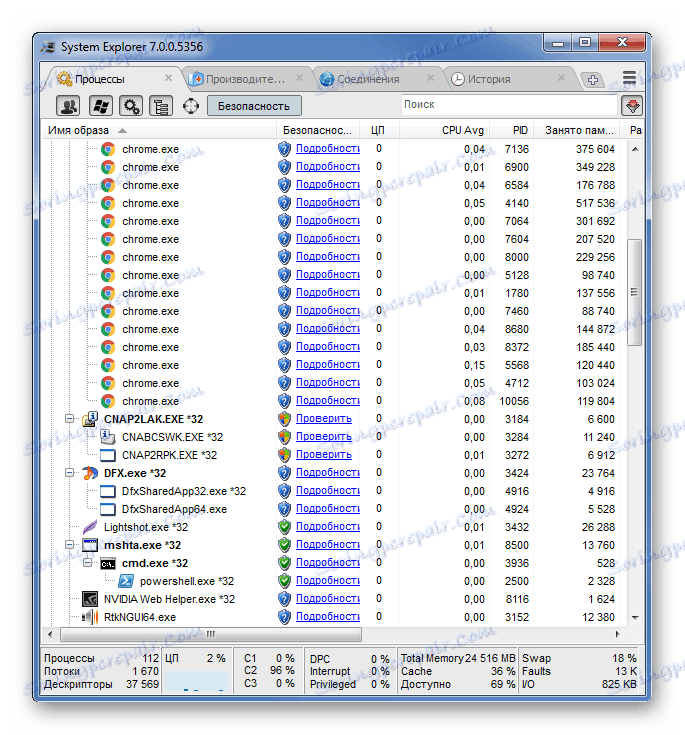
По подразбиране разделът за процеса е отворен. Потребителят има възможност да ги сортира по редица параметри. Например, можете да изберете само изпълнявани услуги или процеси, които са системни услуги. Има прозорец за търсене на конкретен процес.

Принципът на показване на информация за процесите в System Explorer е разбираем за всеки потребител на Windows. Подобно на родния мениджър на задачите, потребителят може да вижда подробности за всяка услуга. За да направите това, помощната програма отваря собствен сайт в браузъра, който детайлизира самата услуга, каква програма принадлежи и колко безопасно е за системата да работи.
Противопоставяне на всеки процес е натоварването на CPU или размера на RAM консумирана, захранване и много други полезни данни. Ако кликнете върху най-горния ред на таблицата с услуги, се показва дълъг списък с информация, която може да се покаже за всеки работещ процес и услуга.
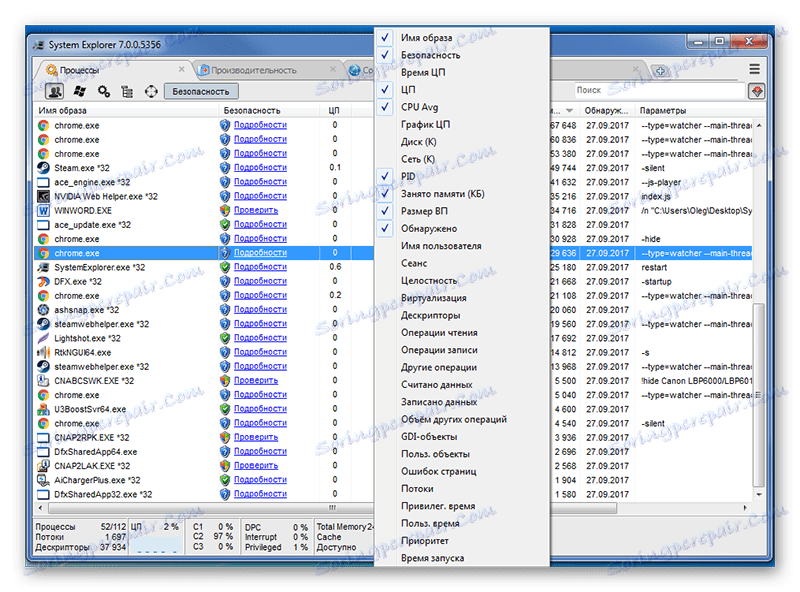
продуктивност
Отивайки в раздела Performance, ще видите много графики, в които използването на компютърни ресурси от системата се показва в реално време. Можете да видите натоварването на процесора като цяло и за всяко отделно ядро. Има информация за използването на RAM и файловете за пейджинг. Данните също се показват на твърдите дискове на компютъра, каква е текущата им скорост на писане или четене.
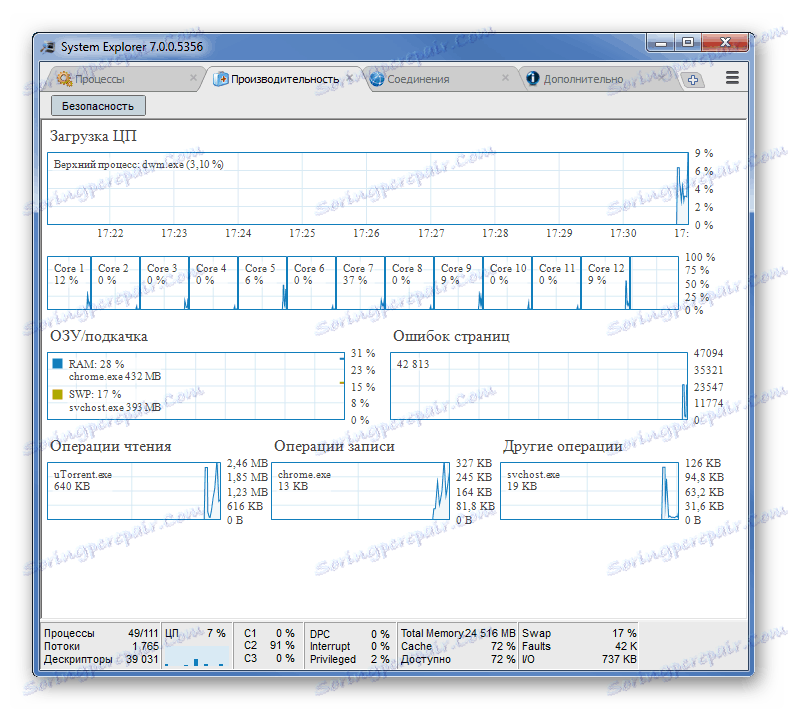
Трябва да се отбележи, че в долната част на прозореца на програмата, независимо от прозореца, в който се намира потребителят, има постоянно наблюдение на компютъра.

връзки
Този раздел показва списък на текущите връзки към мрежата от различни програми или процеси. Можете да проследявате пристанищата за свързване, да разберете техния тип, както и източника на обаждането им и какъв процес те са адресирани. Чрез кликване с десния бутон върху някоя от връзките можете да получите повече информация за него.
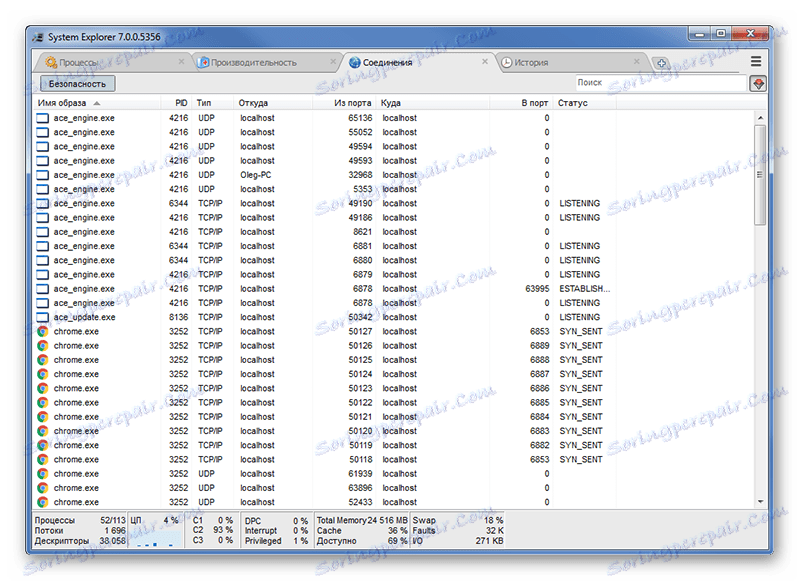
история
Разделът "История" показва текущи и минали връзки. По този начин, в случай на неизправност или злонамерен софтуер, потребителят винаги може да проследява връзката и процеса, което е причината.
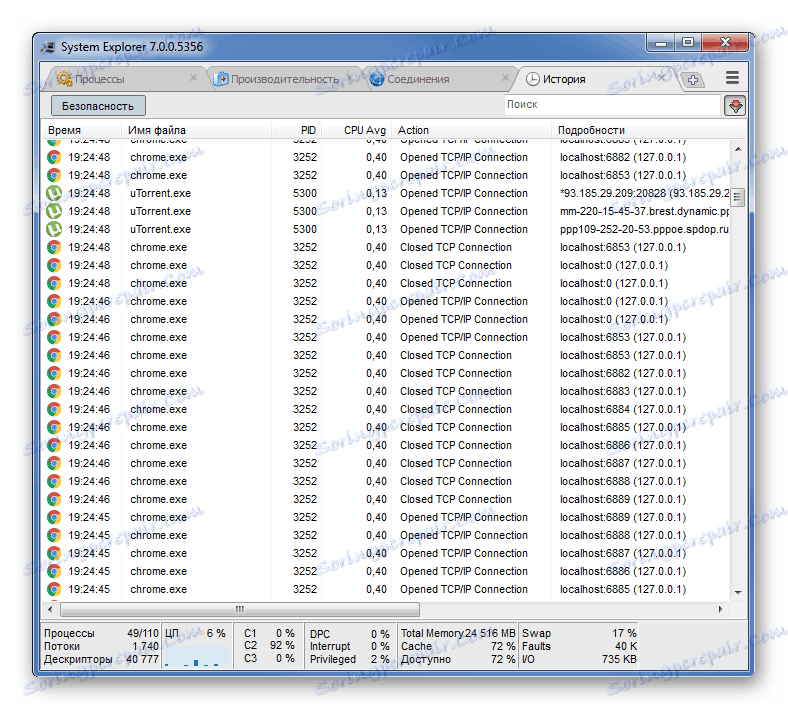
Проверка за сигурност
В горната част на прозореца на програмата е бутонът "Защита" . Като кликнете върху него, потребителят ще отвори нов прозорец, който ще предложи цялостна проверка на сигурността на процесите, които се изпълняват в момента на компютъра на потребителя. Полето ги проверява чрез уебсайта си, базата данни на която постепенно се разширява.
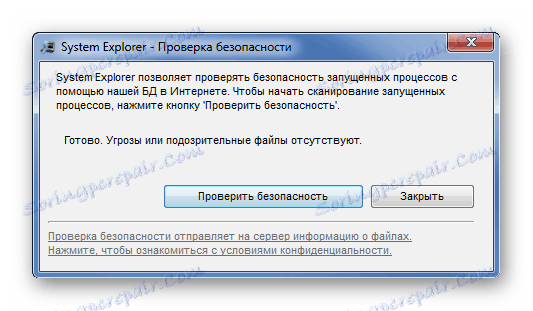
Проверката за сигурност на продължителността отнема няколко минути и зависи пряко от скоростта на свързване с интернет и броя на текущите процеси.
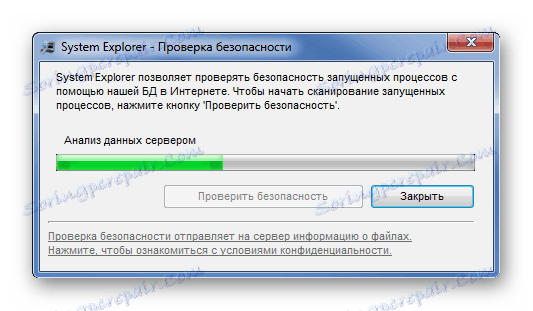
След края на теста, потребителят ще бъде помолен да посети уеб сайта на програмата и да види подробен отчет.
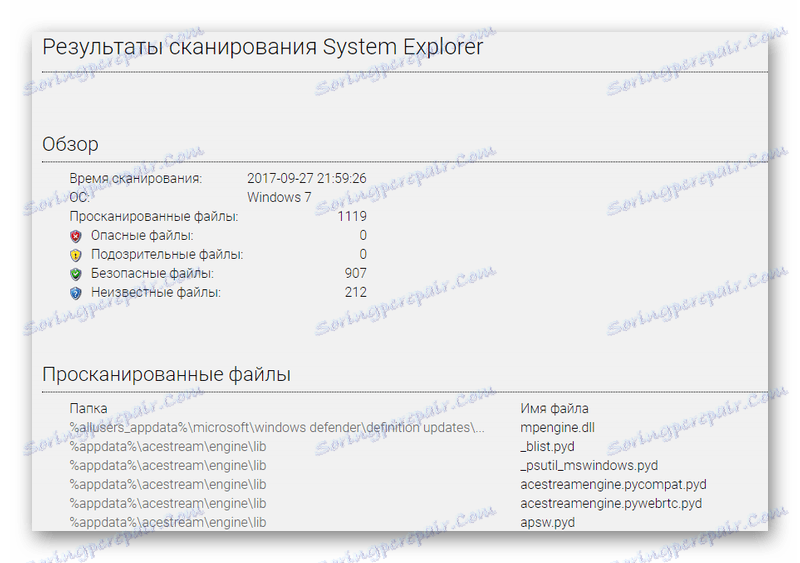
Autoplay
Тук някои програми или задачи на Windows, стартирани при стартиране, са деактивирани. Това пряко влияе върху скоростта на натоварването на системата и нейната цялостна производителност. Всяка работеща програма консумира компютърни ресурси и защо трябва да се стартира всеки път, когато потребителят се отваря веднъж месечно или по-малко.
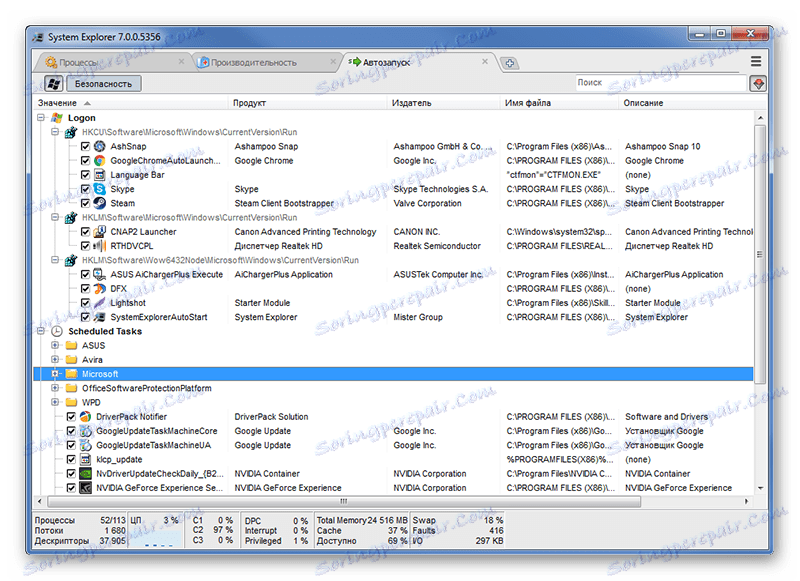
uninstallers
Този раздел е вид аналог на стандарта в операционните системи Windows "Програми и компоненти" . Системата на Explorer събира информация за всички програми, инсталирани на компютъра на потребителя, след което някои от тях могат да бъдат изтрити от някои потребители. Това е най-правилният начин за премахване на програми, защото оставя малко количество боклук.
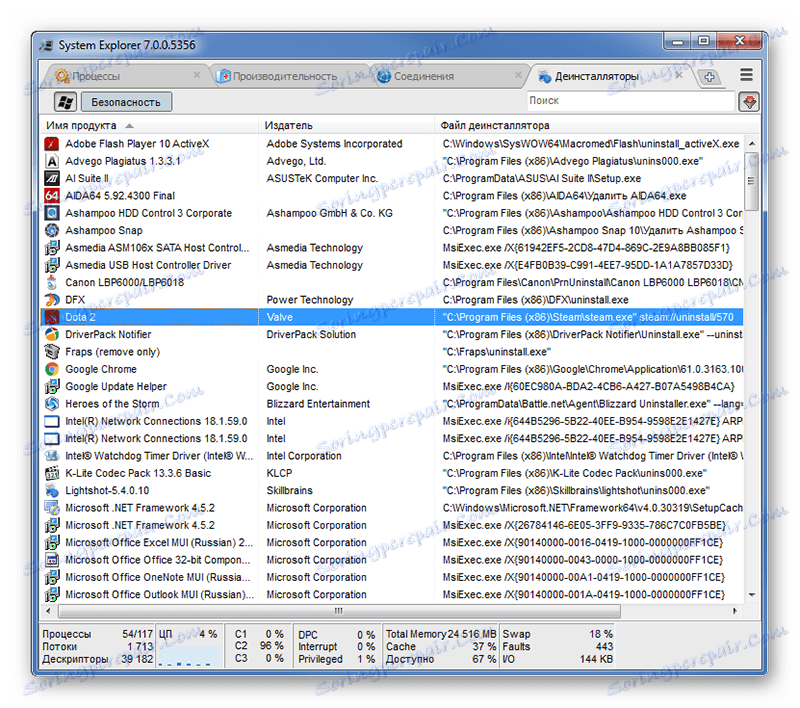
задачи
По подразбиране има само четири раздела, отворени в System Explorer, с които сме прочели по-горе. Много потребители в невежество може да мислят, че софтуерът вече не е способен на нищо, но е полезно да кликнете върху създаването на нов раздел, тъй като ще бъде предложено да добавите още четиринадесет компонента, от които да избирате. Общо 18 в System Explorer.

В прозореца за задачи можете да видите всички неща, които са планирани в системата. Те включват автоматична проверка за актуализации на програмите Skype или Google Chrome , В този раздел се показват задачите, планирани от системата, като дефрагментиращи дискове. Потребителят има право да добави задача или да изтрие текущата задача.
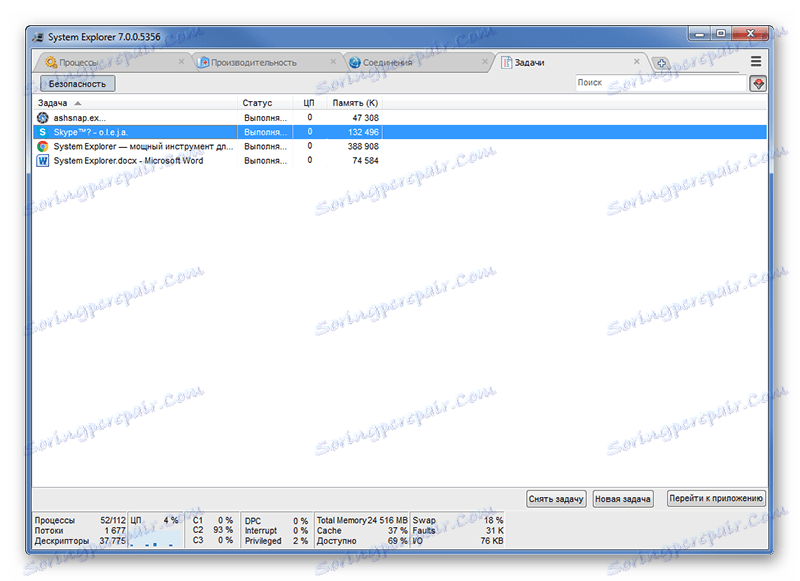
безопасност
Секцията за защита в System Explorer има препоръчителен характер за това, какви функции за защита на системата от различни заплахи са на разположение на потребителя. Тук можете или да активирате или да деактивирате настройките за сигурност, като например Контрол на потребителски акаунти или Windows Update.
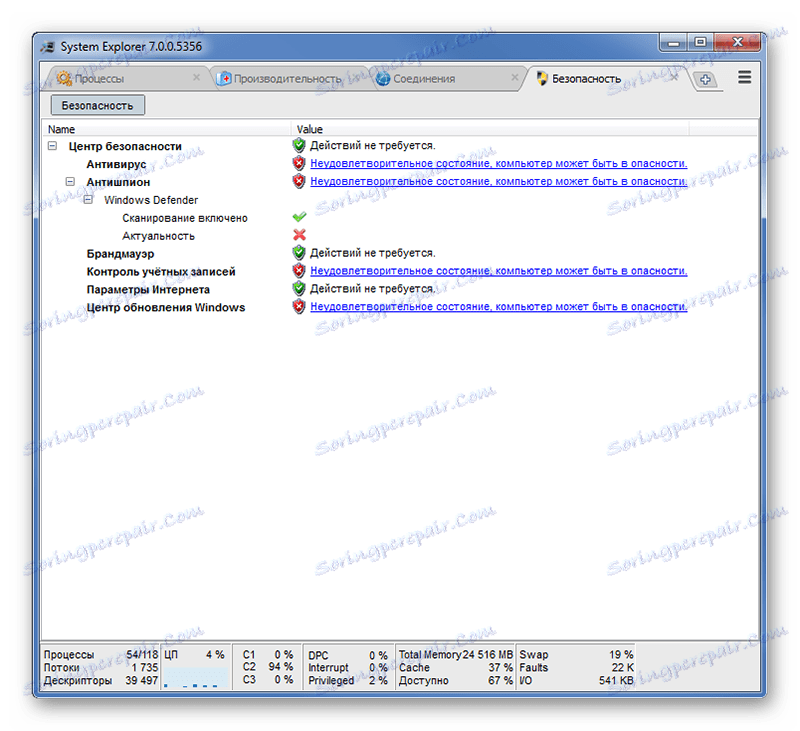
мрежа
В раздела "Мрежа" можете да научите повече за мрежовата връзка на компютъра. Показва използваните IP и MAC адреси, скоростта на интернет, както и количеството изпратена или получена информация.
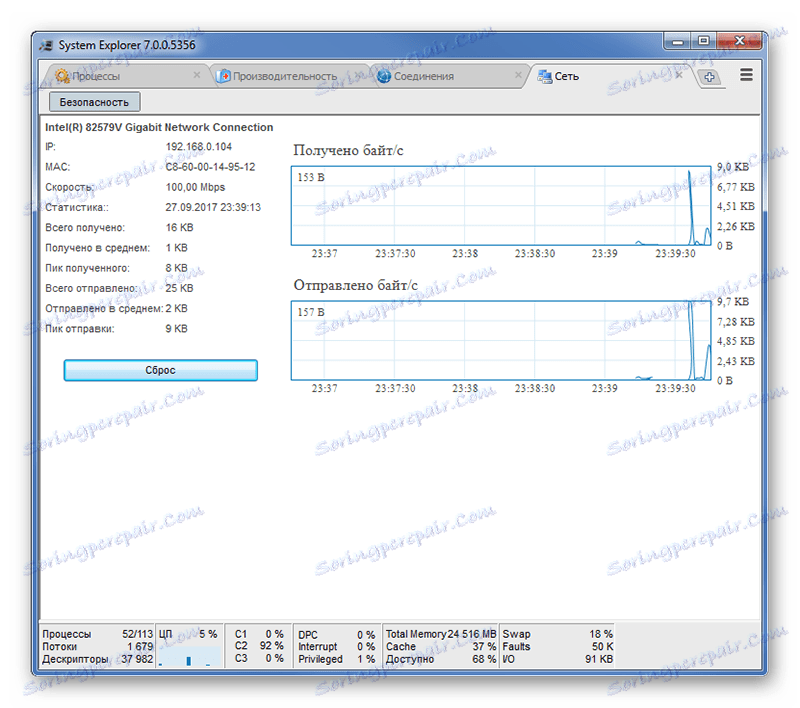
снимки
Този раздел ви позволява да създадете подробна моментна снимка на файловете и системния регистър, които в някои случаи са необходими, за да се гарантира сигурността на данните или възможността за тяхното възстановяване в бъдеще.
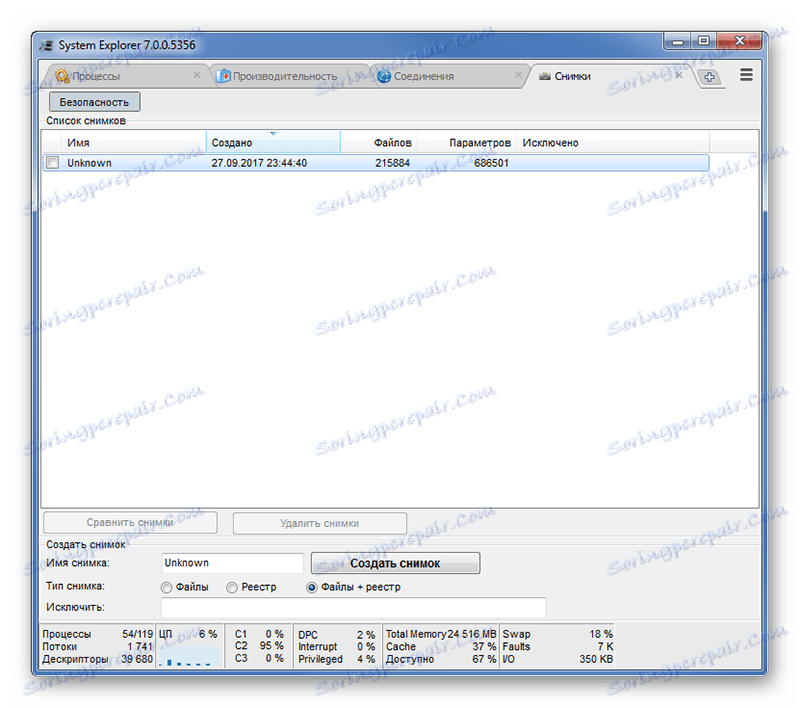
Списък с членовете
В този раздел можете да изучите информация за потребителите на системата, ако има няколко. Има възможност да блокирате други потребители, само за това е необходимо да имате правата на администратора на компютъра.
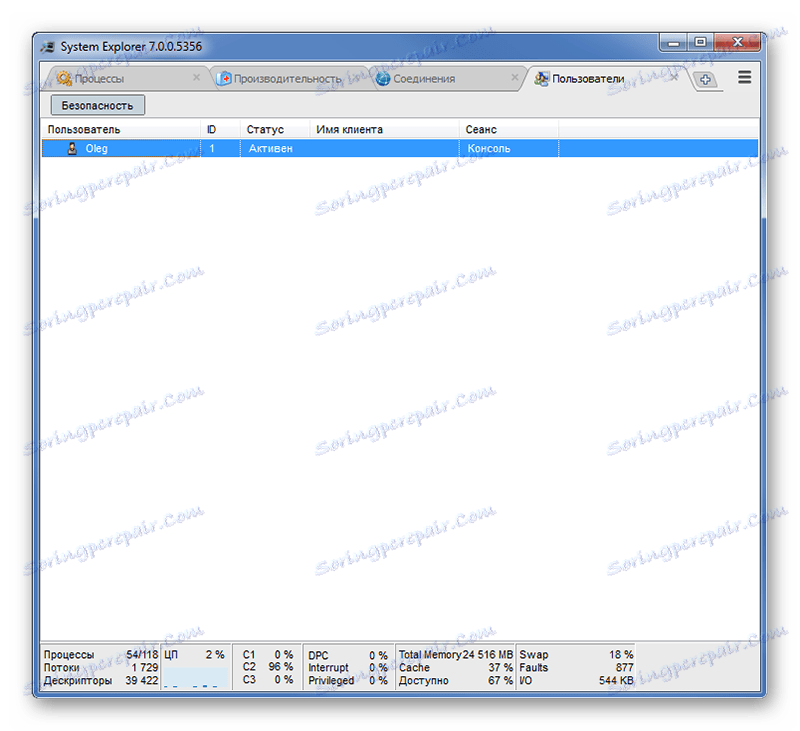
WMI браузър
Изпълнява се в System Explorer дори и такъв специфичен инструмент като Windows Management Instrumentation. С помощта на него системата се управлява, но за тази цел е необходимо да имате умения за програмиране, без които WMI е малко вероятно да има някакъв смисъл.
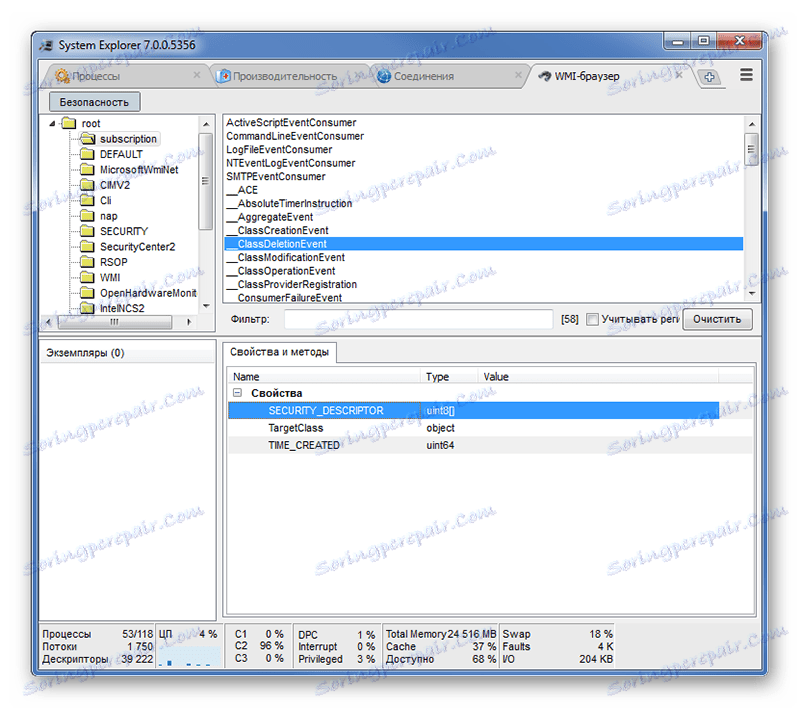
шофьори
Този раздел съдържа информация за всички драйвери, инсталирани в Windows. По този начин тази програма ефективно замества мениджъра на устройства в допълнение към мениджъра на задачите. Драйверите могат да бъдат деактивирани, да променят типа стартиране и да направят корекции в регистъра.
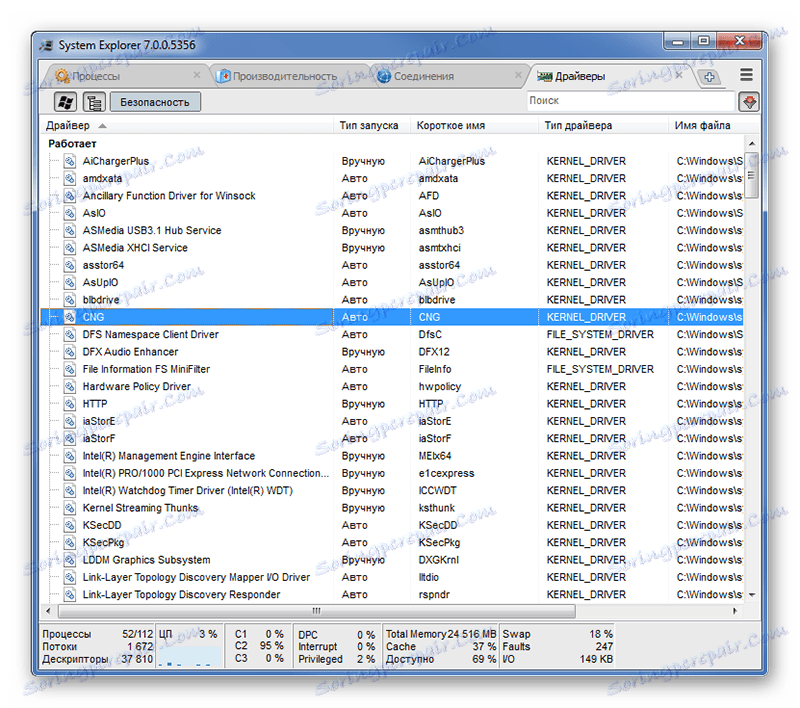
услуги
В System Explorer можете да разгледате отделно информацията за текущите услуги. Те са подредени както в трети страни, така и в системни. Можете да научите за типа на стартирането на услугата и да я спрете, ако има причина.
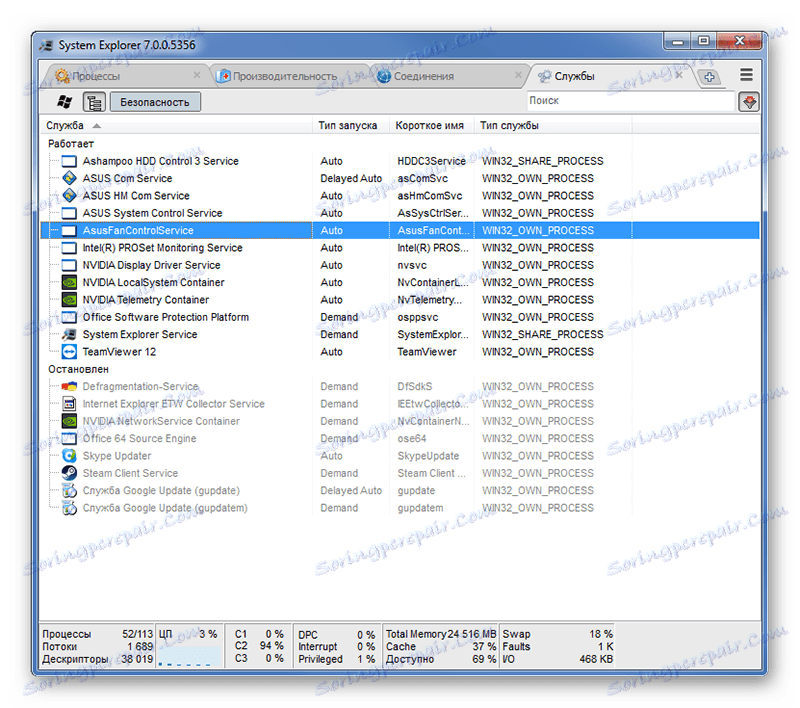
модули
Този раздел показва всички модули, използвани от системата Windows. По принцип това е цялата системна информация и средният потребител, едва ли може да бъде полезен.
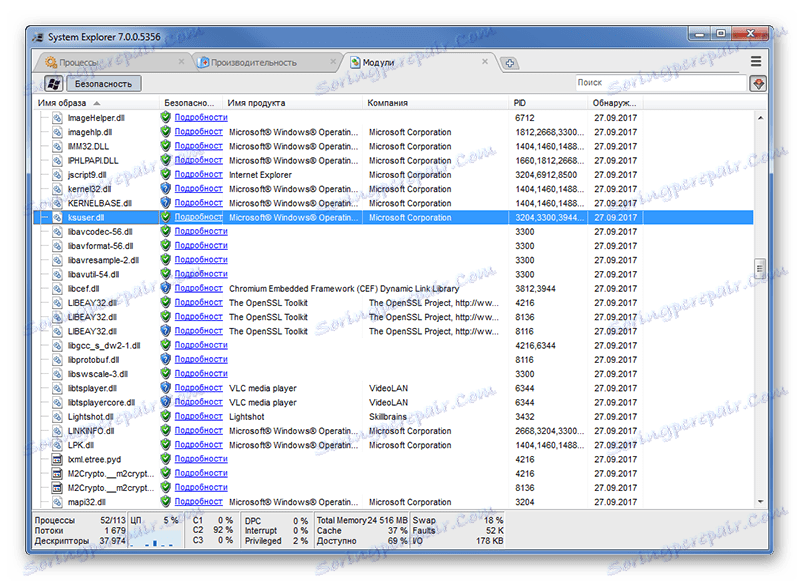
прозорци
Тук можете да видите всички отворени прозорци в системата. System Explorer показва не само отворени прозорци на различни програми, но и тези, които понастоящем са скрити. Няколко кликвания се преместват в необходимия прозорец, ако потребителят има много от тях отворени или бързо ги затвори.
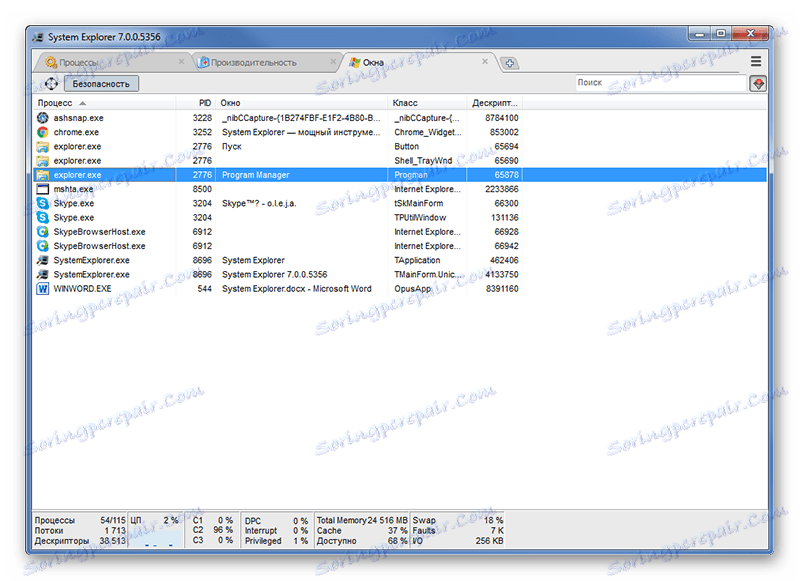
Отваряне на файлове
Този раздел показва всички текущи файлове в системата. Това могат да бъдат файлове, стартирани както от потребителя, така и от самата система. Струва си да се отбележи, че стартирането на едно приложение може да доведе до редица скрити обаждания към други файлове. Защо се оказва, че потребителят е пуснал само един файл, например, chrome.exe, а програмата показва няколко дузини.
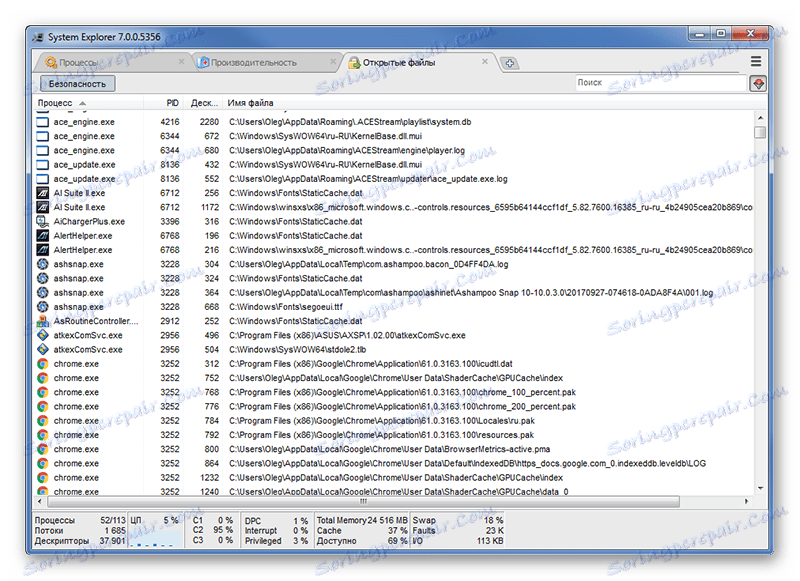
допълнително
Този раздел дава на потребителя абсолютно цялата съществуваща информация за системата, независимо дали е език на OS, часова зона, инсталирани шрифтове или поддръжка за отваряне на определени типове файлове.
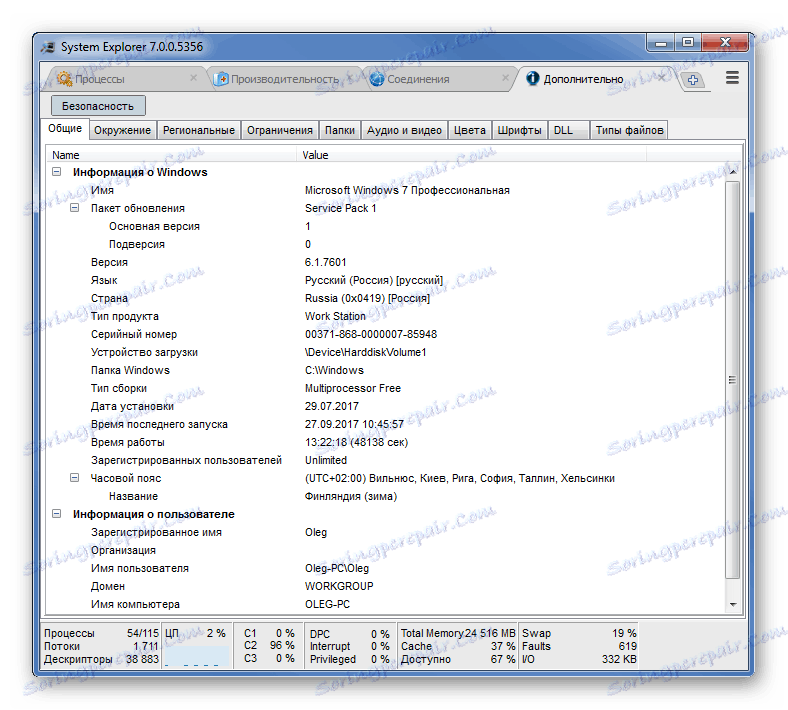
настройки
Кликването върху иконата под формата на три хоризонтални ленти, разположени в горния десен ъгъл на прозореца на програмата, можете да отворите настройките в падащия списък. Тя определя езика на програмата, ако езикът първоначално не е английски, а английски. Възможно е да настроите системния сървър да стартира автоматично при стартиране на Windows и да го превърне в мениджър на задачите по подразбиране вместо на родния системен мениджър, който има по-слаба функционалност.
Освен това можете да извършвате известен брой манипулации, за да показвате информация в програмата, да зададете желаните цветни индикатори, да преглеждате папките с запазени отчети за работата на програмата и да използвате други функции.
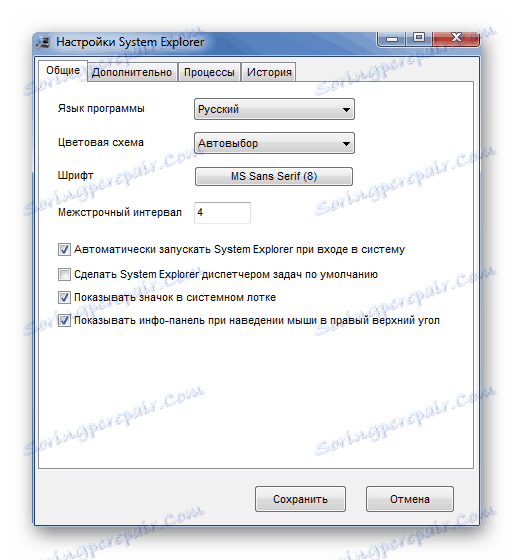
Следене на системата от лентата на задачите
В системната лента на лентата със задачите софтуерът отваря по подразбиране изскачащ прозорец с текущи индикатори. Това е много удобно, защото премахва необходимостта от стартиране на мениджъра на задачите всеки път, просто кликнете върху иконата на програмата и тя ще даде най-важната информация.

достойнство
- Широка функционалност;
- Висококачествен превод на руски;
- Безплатно разпространение;
- Способността да се замени със стандартни мониторинг и системни настройки;
- Наличие на проверка за сигурност;
- Голяма база данни с процеси и услуги.
недостатъци
- Има постоянен, макар и малък товар в системата.
Помощната програма System Explorer е една от най-добрите алтернативи за замяна на стандартния мениджър на задачи в Windows. Съществуват редица полезни възможности не само за мониторинг, но и за управление на работата на процесите. Алтернатива на System Explorer със същото качество, дори и безплатно, не е лесна за намиране. Програмата също така разполага с портативна версия, която е удобна за използване за еднократна мониторинг и настройка на системата.
Изтеглете безплатния
Изтеглете последната версия на програмата от официалния сайт
