Подготвителни действия
Tattelecom доставя рутери от различни компании, но сега Rotek Rx-22200 се счита за най-популярния модел, така че всички следващи стъпки ще бъдат анализирани, като се използва това мрежово оборудване като пример. Ако вашето устройство не е такова, ви съветваме да въведете неговия модел в търсенето на нашия уебсайт, за да намерите подходящо ръководство за конфигуриране. Въпреки това, дори инструкциите, дадени по-долу, могат да се възприемат като универсални, тъй като принципът на конфигуриране на всеки рутер под Tattelecom е практически един и същ и само уеб интерфейсите се различават.
Свържете първо съществуващото си устройство с компютъра, за да осъществите достъп до уеб интерфейса. Прочетете повече за това в отделен тематичен материал на връзката по-долу.
Повече информация: Свързване на рутера към компютъра

Първата стъпка от подготвителната работа е завършена, но това не означава, че можете да продължите директно към взаимодействието с Интернет центъра. Сега се препоръчва да проверите настройката на операционната система, която отговаря за получаването на IP адреса и DNS сървъра за рутера. Ако зададете стойностите на тези параметри в автоматичен режим, това ще избегне възможни конфликти, които могат да възникнат при задаване на свойствата на WAN в уеб интерфейса на рутера. Ясни инструкции за това ще намерите в ръководството по-долу.
Повече информация: Мрежови настройки на Windows
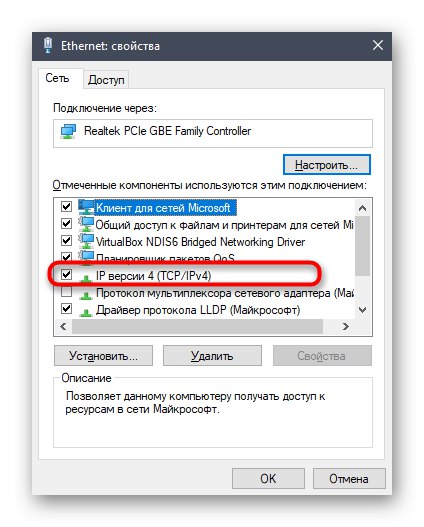
Упълномощаване в уеб интерфейса
Всички действия, свързани с конфигуриране на поведението на Rotek Rx-22200 или всеки друг рутер, се извършват чрез неговия уеб интерфейс, отворен в браузъра на целевия компютър, който е свързан към мрежовото устройство с помощта на един от наличните методи. Уеб интерфейсът се отваря, като отидете на стандартния адрес 192.168.1.1 или 192.168.0.1... Освен това става необходимо да въведете данни за оторизация във формата, който се появява. По подразбиране входът и паролата изглеждат така администратортези параметри обаче понякога се различават в зависимост от производителя на рутера. По-долу ще намерите подробно ръководство за това как самостоятелно да определите потребителското име и паролата, ако стойностите по подразбиране не се вписват.
Повече информация: Дефиниране на потребителско име и парола за влизане в уеб интерфейса на рутера
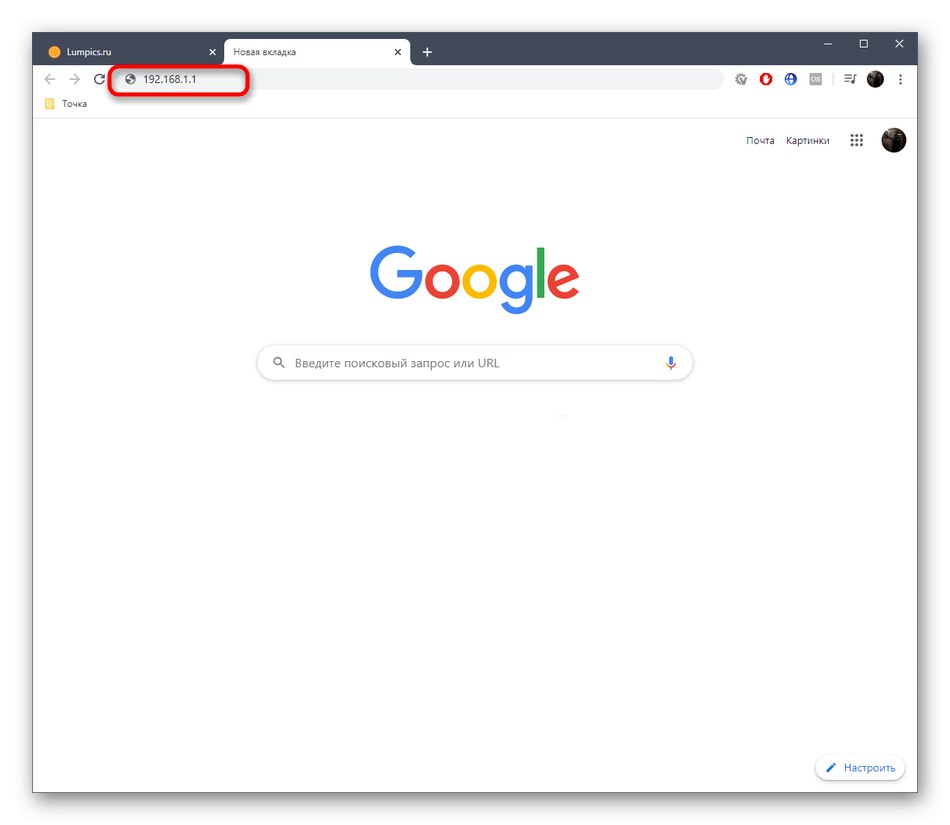
Настройване на рутер на Tattelecom
Подготвителните стъпки бяха успешно завършени и беше направено оторизиране в уеб интерфейса на Rotek Rx-22200 или друго използвано мрежово оборудване. Това означава, че можете да продължите с настройката. Всички действия се извършват в ръчен режим, но това няма да отнеме много време, особено ако следвате внимателно следващите стъпки. Разделихме конфигурацията на етапи, така че всеки потребител да разбере какви манипулации трябва да бъдат извършени, а също така изолира само необходимите насоки за себе си.
Стъпка 1: Конфигурирайте WAN и LAN
Осигуряването на връзка с доставчика е основната задача, която трябва да се направи при конфигуриране на рутера. Уловката тук е изборът на правилния протокол за връзка, който трябва да проверите предварително при вашия доставчик на интернет услуги. Освен това целият процес изглежда възможно най-опростен:
- В интернет центъра отидете на раздела "Настройка" и изберете елемента там "WAN"... Премахнете настоящите интерфейси, ако те съществуват, за да няма проблеми с връзката в бъдеще.
- След това кликнете върху „Добавяне на WAN интерфейс“ и попълнете формуляра, който се появява в съответствие с препоръките на доставчика. Ако сте избрали динамичен IP, не са необходими промени, тъй като всички данни от протокола ще бъдат извлечени автоматично. Ако говорим за PPPoE, въведете потребителското име и паролата, предоставени от доставчика.Приблизително същото трябва да се направи със статичен IP адрес, но вместо потребителското име и ключа за достъп се въвежда самият адрес, маската на подмрежата и DNS. Когато приключите, запазете промените си и проверете дали кабелният интернет се появява, когато свързвате LAN кабела към вашия компютър. Ако е така, тогава всички настройки са правилни и можете да продължите по-нататък.
- След това отворете втората категория "LAN" за да преминете към конфигуриране на локалната мрежа.
- Уверете се, че стандартният IP адрес е зададен
192.168.0.1и маската на подмрежата е255.255.255.0... Уверете се, че сте активирали DHCP сървъра, така че всеки клиент в локалната мрежа да получи уникален IP адрес и също да посочи техния обхват, например192.168.0.2-192.168.0.64... По този начин се уверете, че текущият адрес192.168.0.1не попада в този диапазон, защото се използва по подразбиране от този компютър и не може да бъде заета от други потребители. - По-долу са опциите IPv6 и DHCPv6. В повечето случаи не е необходимо да активирате тези протоколи, така че просто се уверете, че те са деактивирани или активирайте, ако вашият доставчик го препоръча. Когато приключите, кликнете върху "Приложи" и „Запазване“за да влезе в сила новата конфигурация.
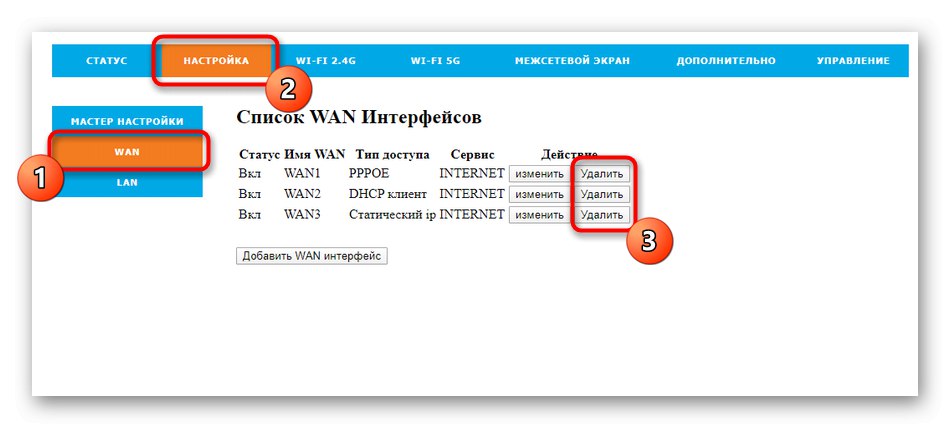
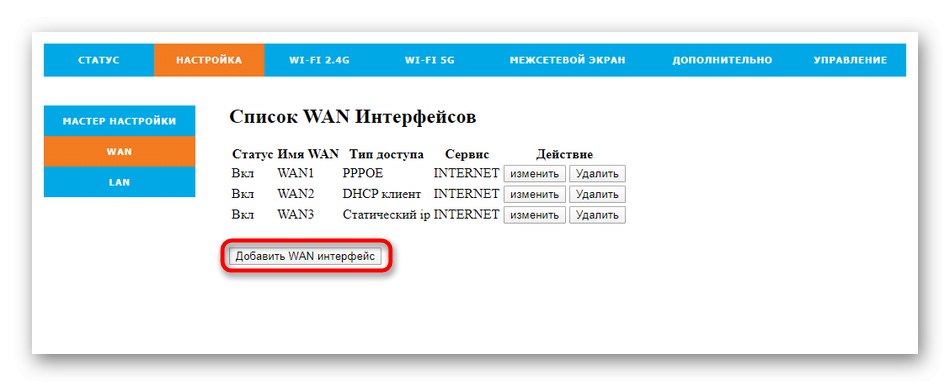
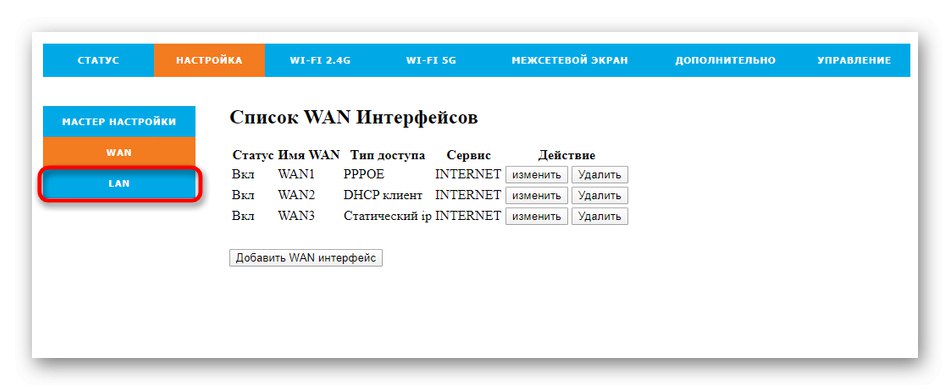
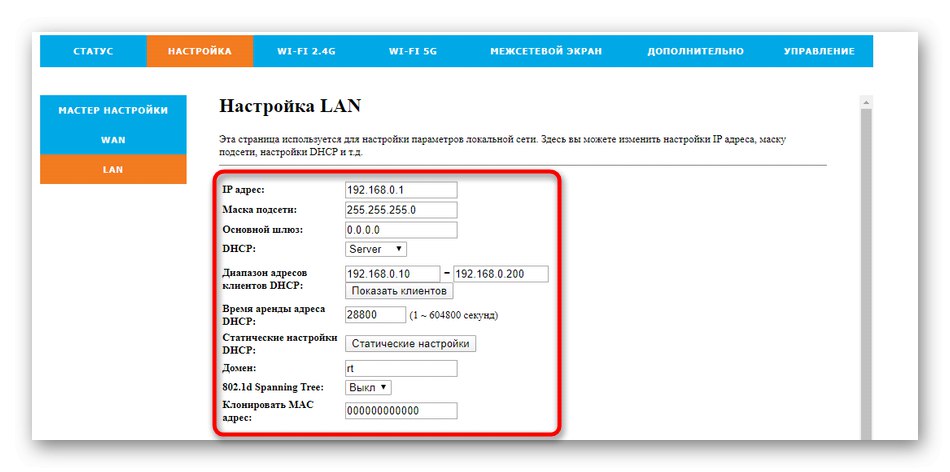
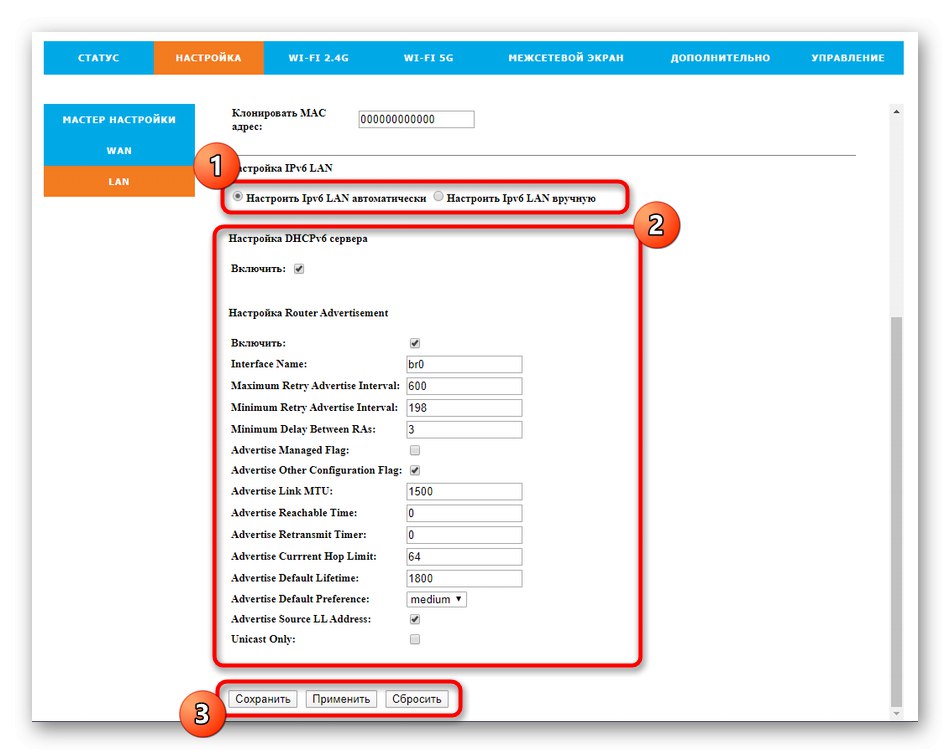
Не е необходимо да променяте повече параметри на локалната мрежа, сега всяко устройство, свързано към рутера, трябва да функционира правилно, ако всички действия са били извършени правилно.
Стъпка 2: безжична настройка
Важна стъпка е и конфигурирането на свойствата на безжичната мрежа. По подразбиране Wi-Fi не функционира и ако работи, тогава текущата му конфигурация определено няма да съответства на желаната. За такива цели се извършва ръчен избор на основните параметри.
- Преминете през горния панел до раздела "Wi-Fi 2.4G" или Wi-Fi 5Gако използваният рутер поддържа двурежимна работа. Предимството на този избор е, че в жилищните жилищни сгради наблизо има много точки за достъп, които почти винаги работят в режим 2.4G. Ако настроите Wi-Fi към 5G, ще получите по-стабилна връзка.
- Всеки тип безжичен режим е конфигуриран точно по същия начин. Първо в раздела "Основен" включете точката за достъп и активирайте основния SSID.
- След това задайте стандарта, т.е.изберете точно споменатата честота. Оставете режима на работа непроменен, но задайте името според вашите нужди. С него Wi-Fi ще бъде показан в списъка с налични връзки. Останалите параметри могат да бъдат оставени в състояние по подразбиране, като се уверите, че няма ограничения за скоростта на предаване, както и за максималния брой клиенти.
- Преместване в категория „Освен това“... Повечето точки, представени тук, ще бъдат полезни само за знаещи потребители, така че не променяйте нищо, просто се уверете, че е зададена максималната мощност на предавателя. Ако не е, променете само тази стойност, приложете промените и продължете напред.
- IN "Мрежи за гости" имате възможност да дефинирате нови точки за достъп в зависимост от основната. Те са на гости и не са част от локалната мрежа. В това меню конфигурацията е буквално няколко щраквания. Включете необходимия брой точки за достъп, задайте име за тях, задайте ограничения и ниво на достъп. Списъкът с клиенти се преглежда и тук, когато Wi-Fi е активен.
- Обърнете внимание на сигурността на безжичната точка за достъп. В подходящата категория първо изберете мрежата, с която искате да работите, посочете най-новия и най-силен тип криптиране с помощта на изскачащото меню и въведете парола от най-малко осем знака. Запомнете този ключ за достъп, тъй като той трябва да влезе за първата връзка с мрежата. Ако направите точката за достъп отворена, като деактивирате защитата с парола, абсолютно всеки потребител може да се свърже с нея при липса на специфични правила на защитната стена.
- Що се отнася до правилата на защитната стена, обсъдени по-горе, те могат да бъдат частично конфигурирани чрез категорията "Контрол на достъпа" в същия раздел. Тук трябва да активирате режима на достъп до безжичната мрежа, да изберете типа поведение на правилото (позволете или откажете) и да зададете MAC адресите на целите, за които ще се прилага това правило. Ще трябва обаче предварително да знаете физическия адрес на самото устройство. Най-лесният начин да направите това е чрез наблюдение на вашия списък с клиенти.
- В менюто „Wi-Fi радар“ има настройки на уникална опция, която не е в повечето рутери от известни производители - тук можете да сканирате покритието и да намерите точки за достъп. Задайте допълнителни филтри, за да намерите само отворени мрежи или такива, които имат специфични настройки за парола.
- Разглежданият днес рутер Rotek Rx-22200, подобно на почти всички популярни модели мрежово оборудване, поддържа Wi-Fi връзка чрез WPS технология. Активирайте тази опция в съответното меню, за да свържете бързо клиентите към точка за безжичен достъп. Това ще ги освободи от въвеждане на ключа, тъй като разрешение ще бъде дадено веднага след натискане на виртуален бутон или бутон, разположен на корпуса на самото устройство.
- Последното меню, присъстващо в раздела за настройки на безжичната мрежа, е отговорно за активирането на графика, според който активните точки за достъп ще работят за потребителите. Ако желаете, активирайте тази настройка и задайте подходящото време за всеки ден от седмицата. Не забравяйте, че системното време на рутера също трябва да бъде конфигурирано правилно, но ние ще говорим за това подробно в последната стъпка на нашата статия.
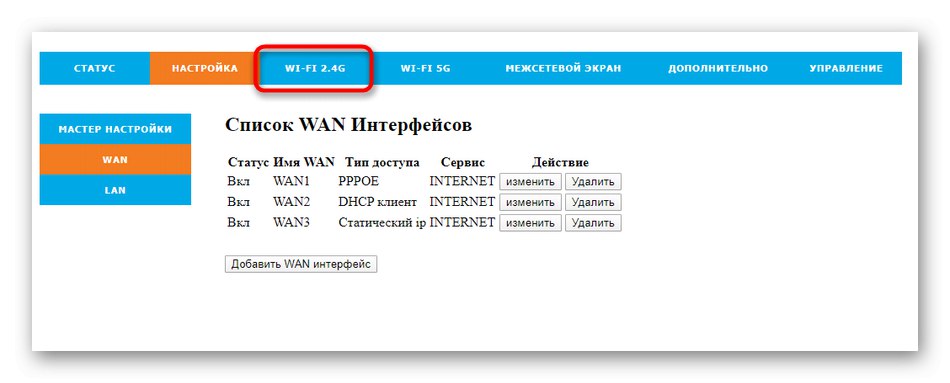
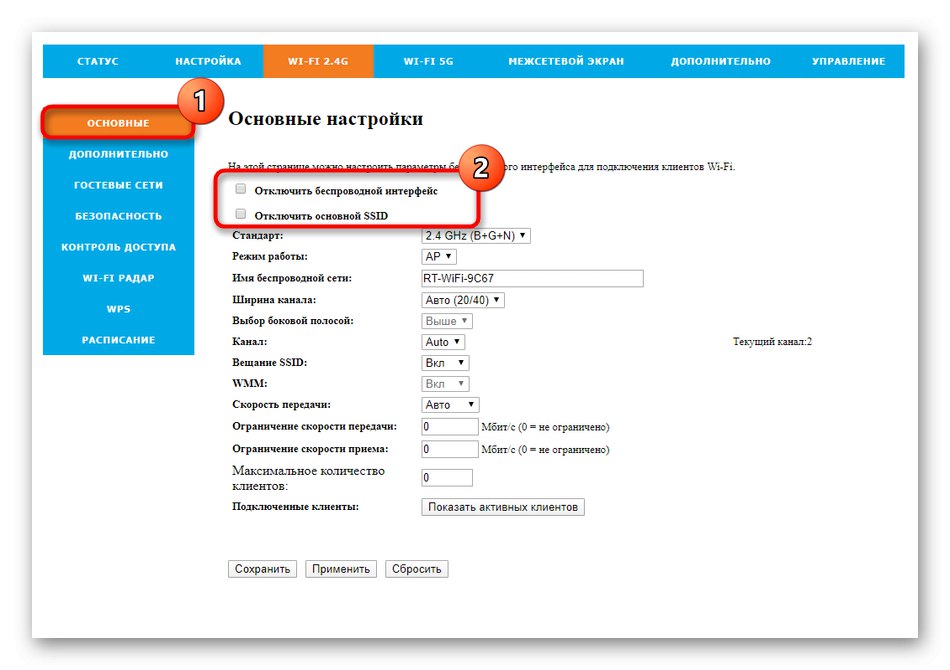
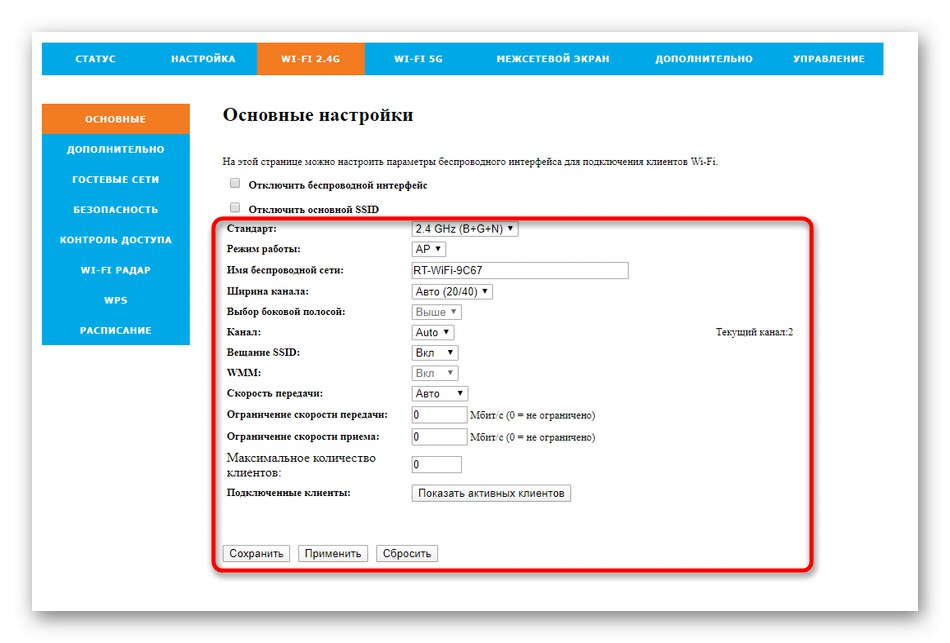
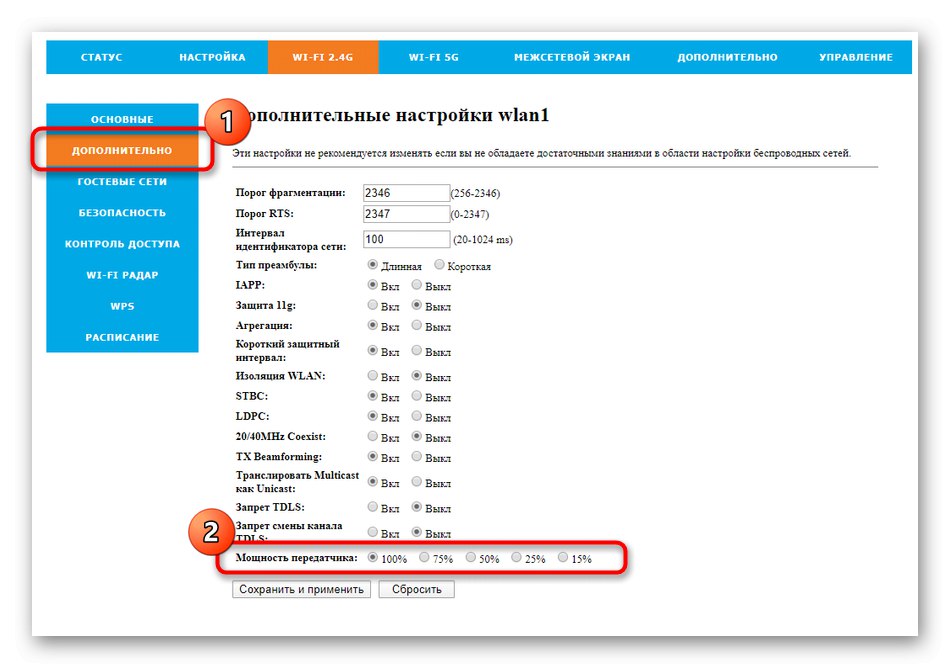
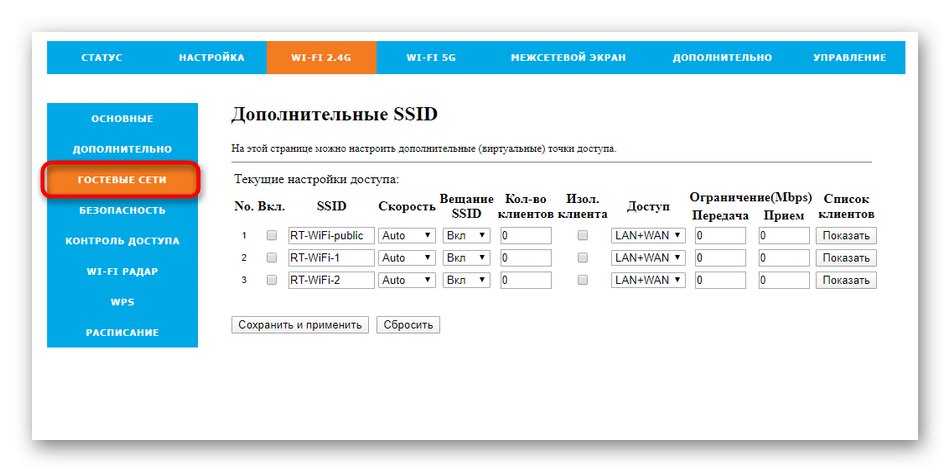
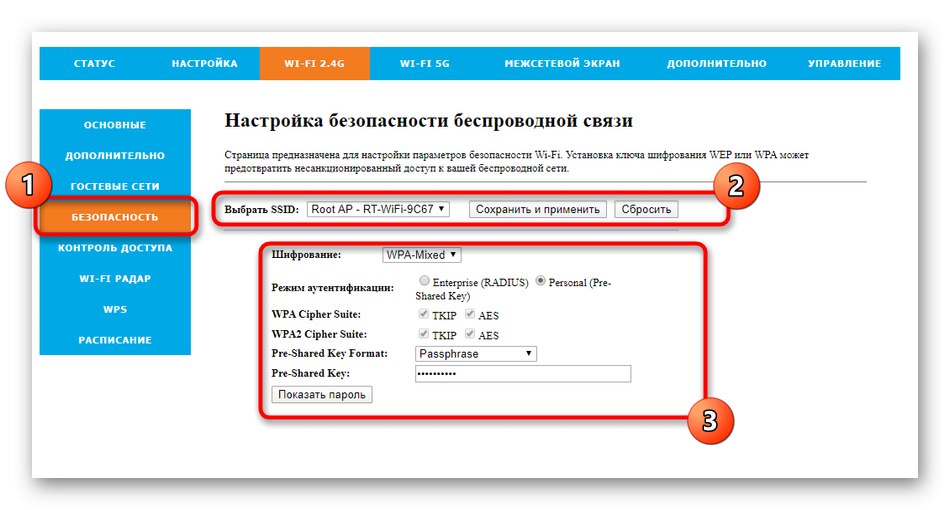
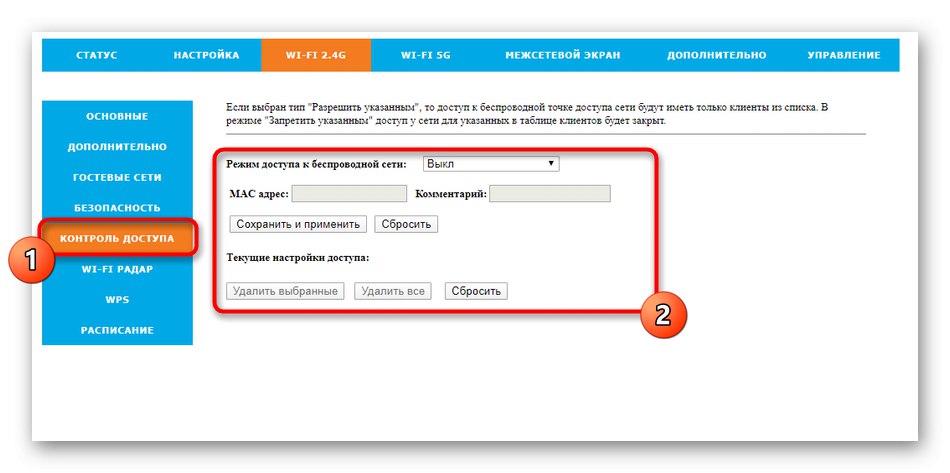
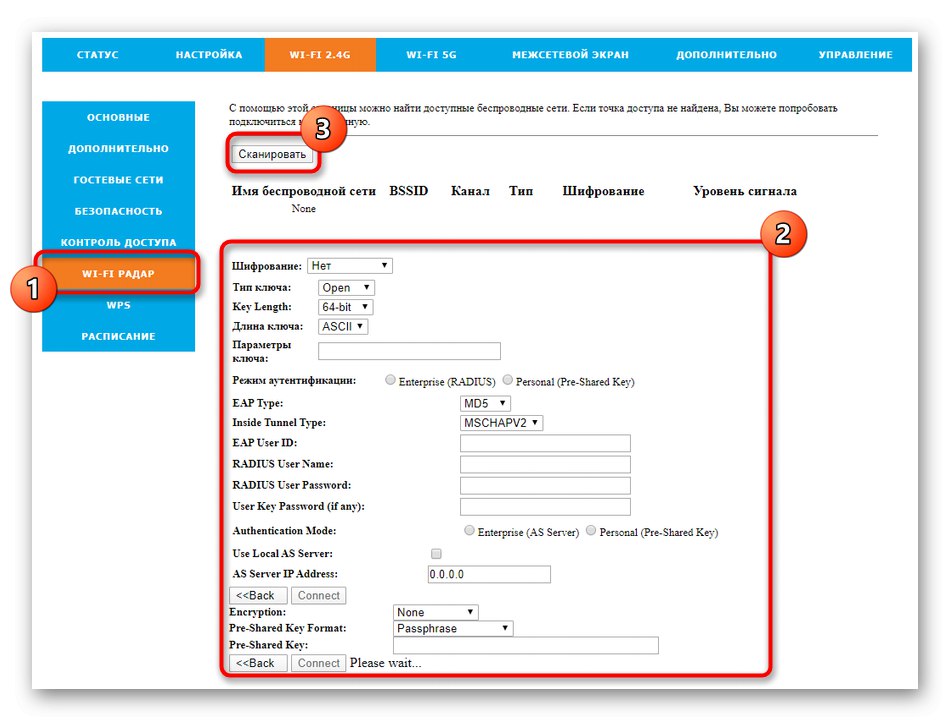
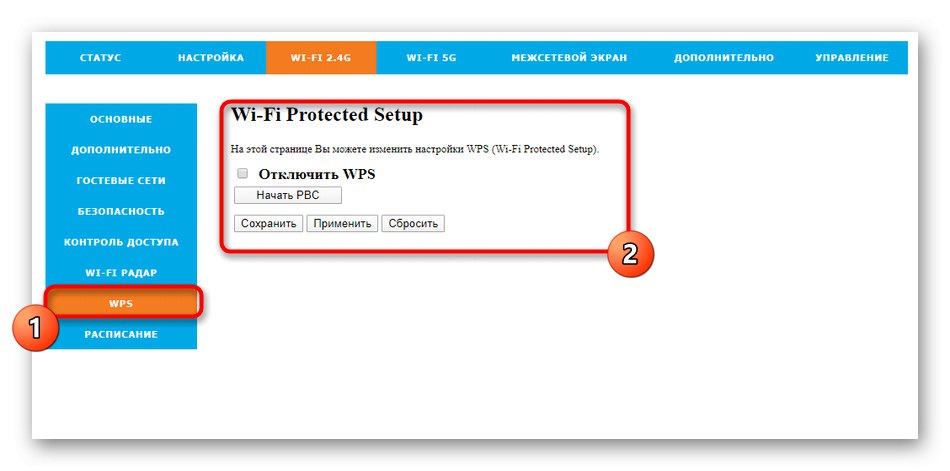
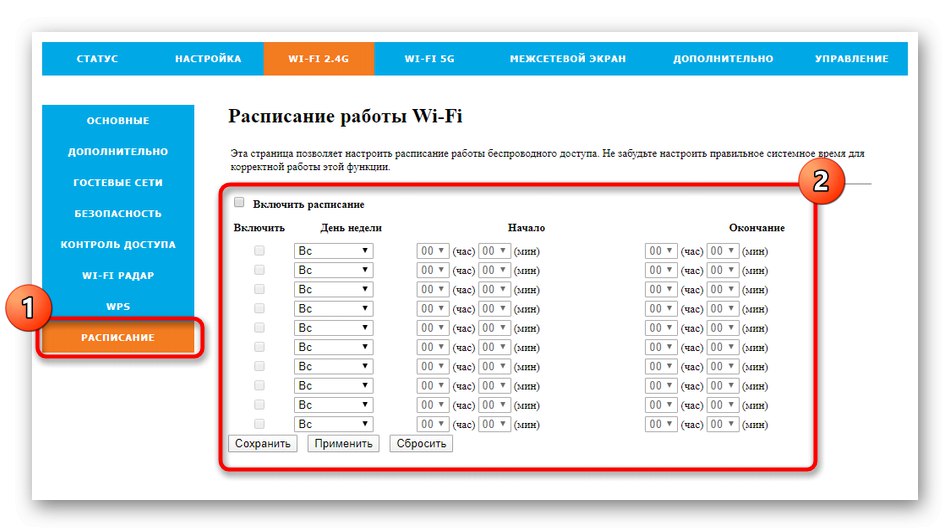
Когато приключите, не забравяйте да запазите всички промени, което се препоръчва дори в междинните етапи. По този начин определено ще се уверите, че никоя от настройките не е случайно загубена и поведението на рутера ще бъде правилно.
Стъпка 3: Правила на защитната стена
Правилата на защитната стена включват не само настройки на портове, но и настройки за защита, които филтрират MAC адреси, IP адреси и конкретни URL адреси. Опитните потребители ще се възползват от стандартните DOS защитни технологии тук.
- За да започнете да конфигурирате защитната стена, отворете раздела "Защитна стена" и изберете първата категория "Пренасочване на портове"... Активирайте препращането за всеки от портовете или изберете само необходимите.
- След това попълнете таблицата според вашите изисквания. Посочете протокола на порта, задайте диапазона и добавете коментари, ако е необходимо. Всички препратени портове ще бъдат показани в съответната таблица, която може да се контролира чрез редактиране или изтриване на наличните там стойности.
- Ако трябва да зададете ограничения за входящия или изходящия трафик за филтриране на портове за локална мрежа, направете го чрез съответното меню. Тук трябва да активирате това правило, да въведете обхвата на порта и да прикачите коментар. Списъкът с такива филтри се показва в специално обособена таблица по-долу.
- Извиква се следващото меню "IP филтър", и от името му вече е ясно какви опции изпълнява потребителят в него. Ако искате да ограничите получаването на пакети от определени IP адреси, просто ги запишете, задайте протокола и не забравяйте да активирате самия филтър. Всяко правило трябва да се въведе отделно, като по този начин се оформя таблица.
- Категория "MAC филтър" извършват се приблизително същите действия, но това се отнася до ограничението на физическите устройства. Можете да използвате споменатия по-горе списък с клиенти на рутери, за да определите по този начин техните MAC адреси и да блокирате чрез тази налична функция.
- Ако филтърът по MAC адреси не е подходящ, можете незабавно да блокирате всички връзки и да добавите тези, които искате да разрешите, към белия списък. Няма нововъведения при попълването на списъка, така че няма да се спираме подробно на това.
- Категория URL филтър в настройките на рутера Rotek Rx-22200 изпълнява опцията за един вид родителски контрол. В него можете да посочите кои сайтове по адрес или ключова дума искате да блокирате или разрешите, прекъсвайки връзките с всички други ресурси.
- Меню "DOS защита" ще бъде интересно само за напреднали потребители. Тук се намират всички стандартни правила на защитната стена, които осигуряват обща защита срещу хакерски атаки или атаки срещу кражба на данни. Можете ръчно да активирате всеки елемент и да промените ограничението за броя на предадените пакети в секунда.
- Последна категория "Контрол на достъпа" ви позволява ръчно да въвеждате IP адреси на източници, които ще функционират в разрез с установените правила на защитната стена. Това е един вид конфигурируемо изключение, при което трябва да зададете свои собствени параметри за всеки WAN порт.
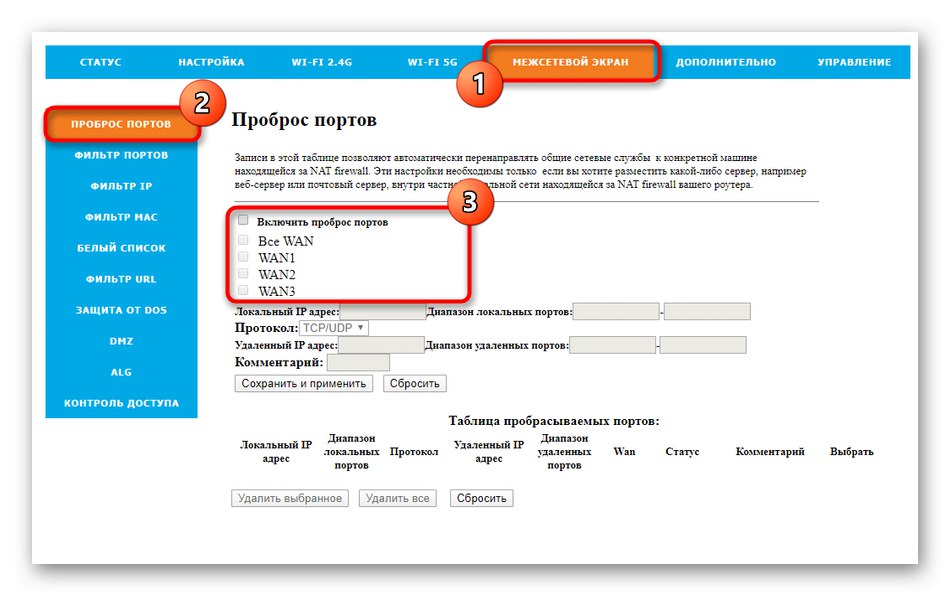
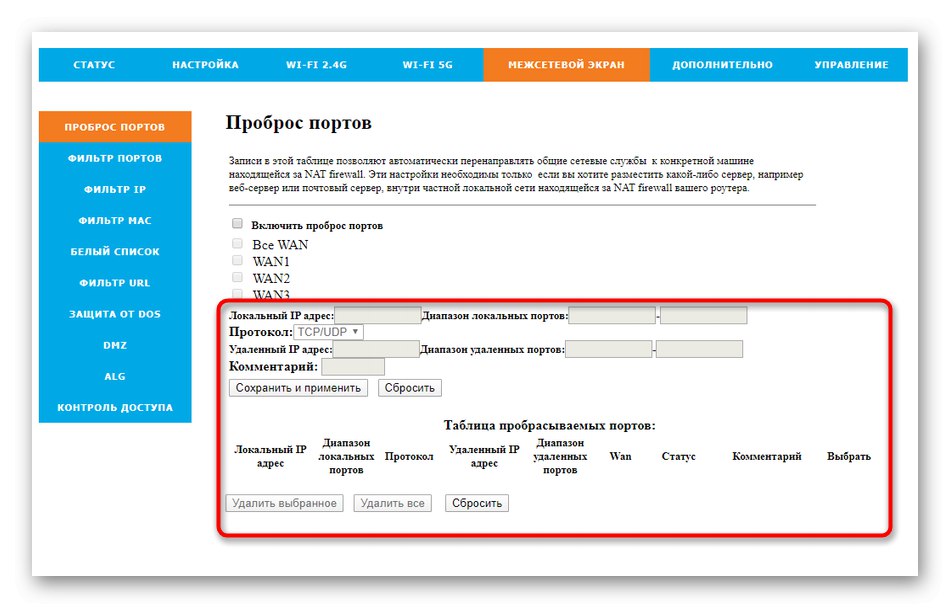
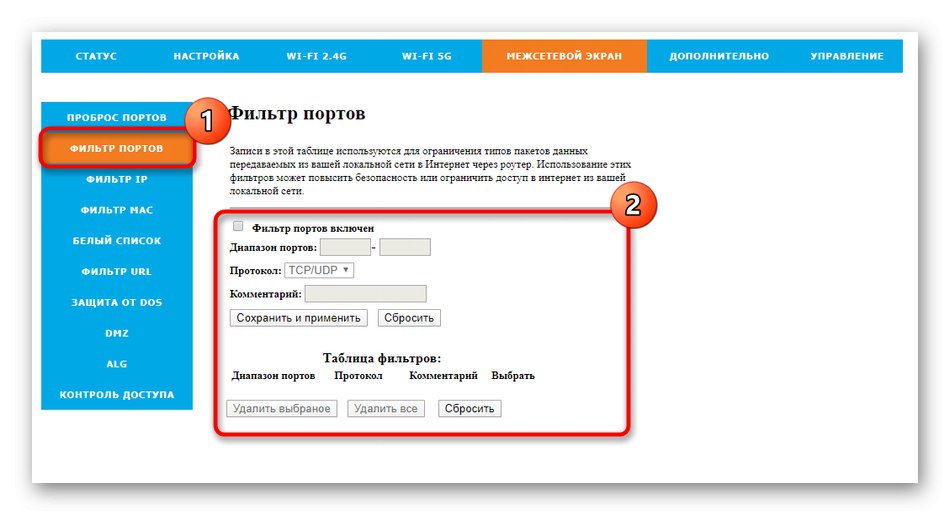
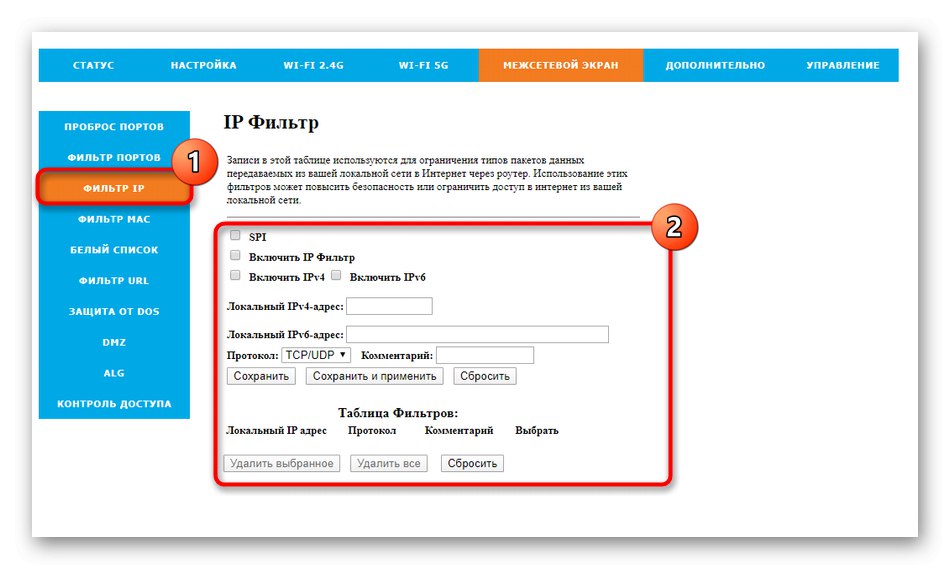
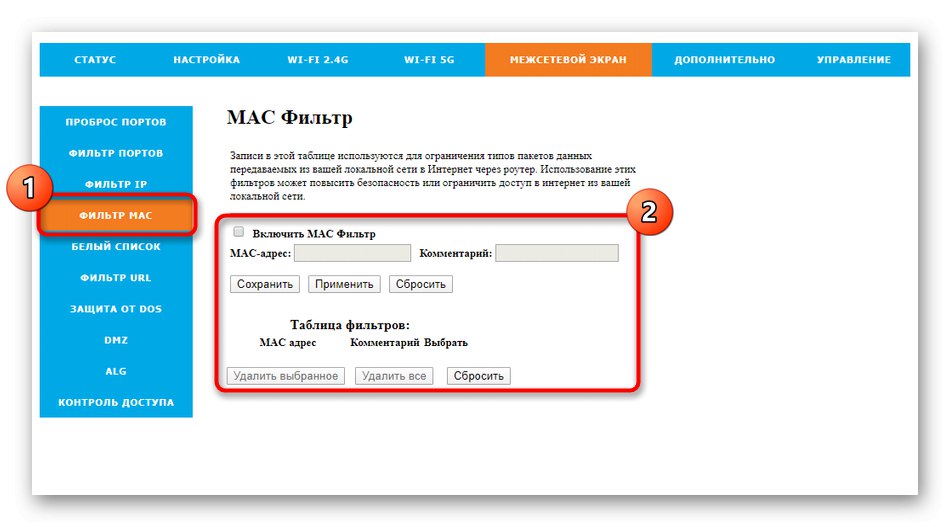
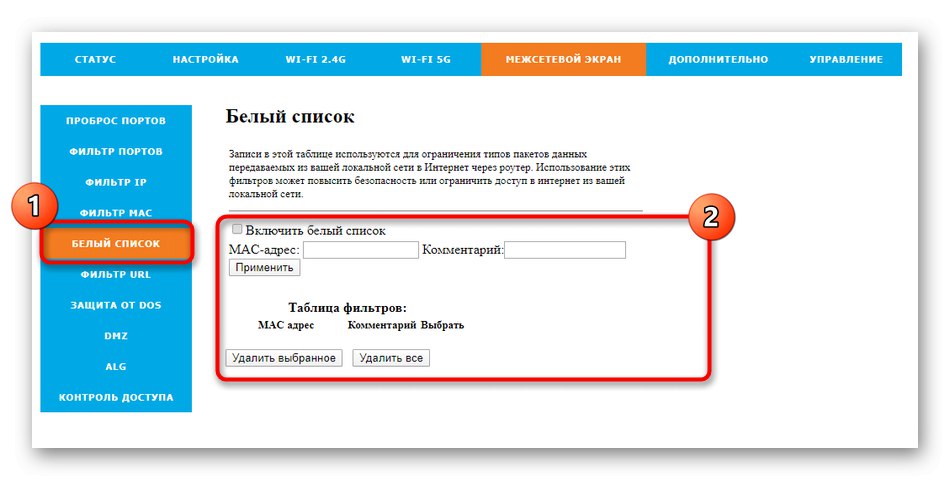
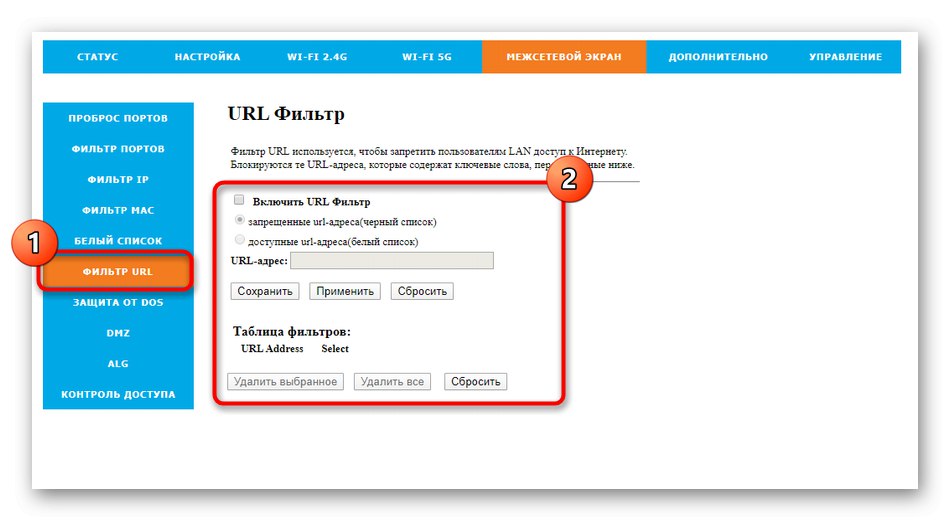
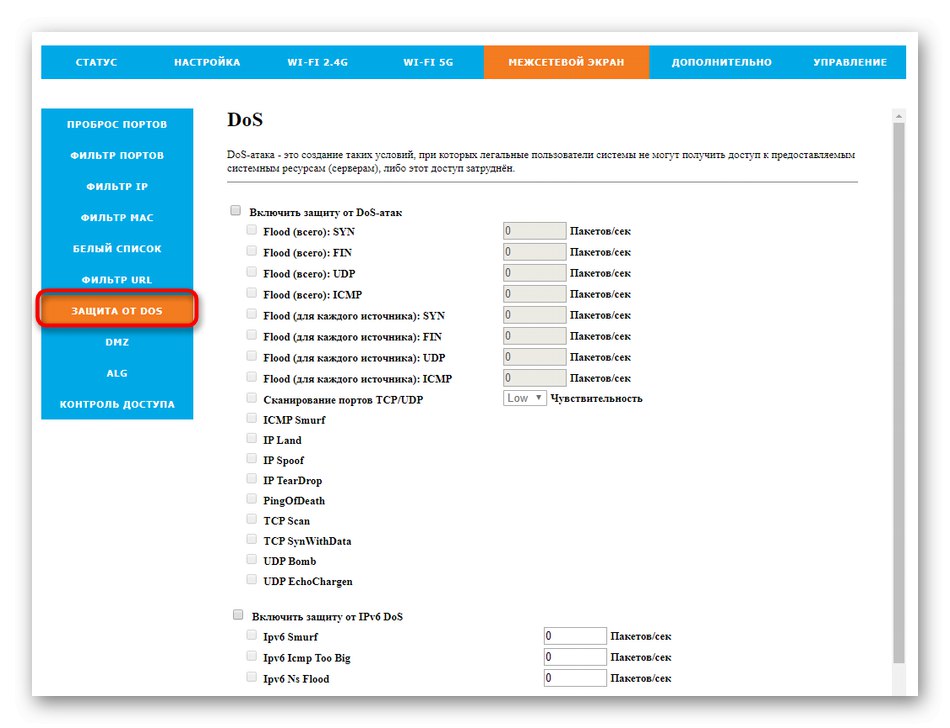
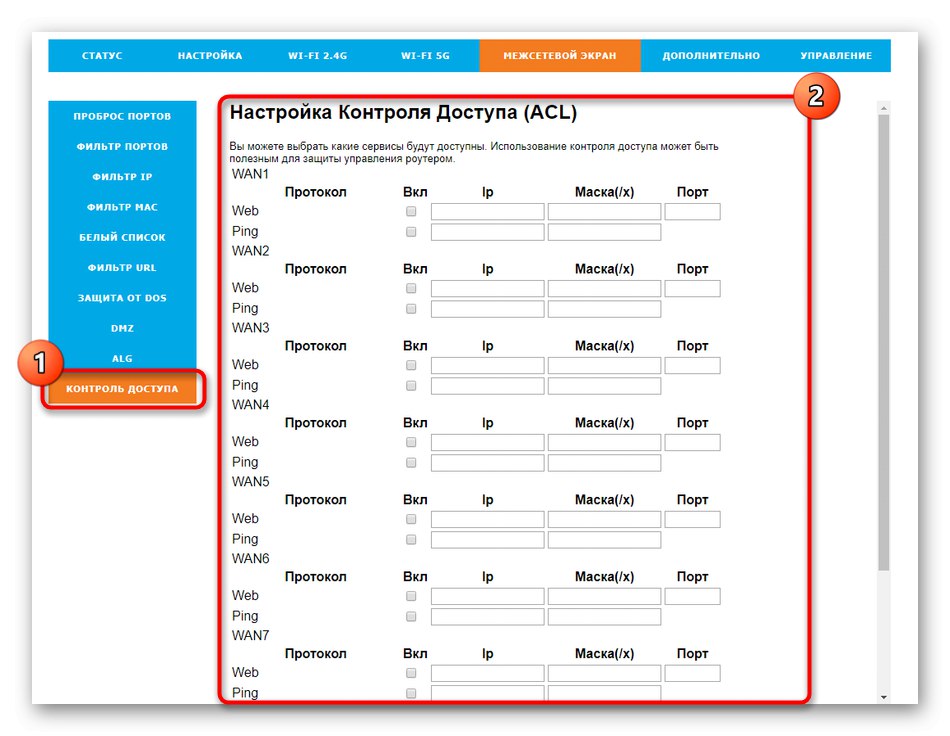
Стъпка 4: управлявайте вашия рутер
Последната стъпка при конфигурирането на рутер на Tattelecom е проверка на системните параметри. Докато преминаваме през следващите стъпки, ще демонстрираме и функции, които ще ви бъдат полезни в бъдеще.
- Отворете раздела "Контрол"където изберете първата категория "Конфигурация"... По-горе разгледахме примери за създаване на правила за защитна стена. Това може да отнеме много време на някои потребители. Ако се страхувате, че всички настройки ще бъдат случайно нулирани, запазете ги в отделен файл само чрез това меню. Ако е необходимо, възстановете конфигурацията, като качите файла тук.
- Инсталирането на новия фърмуер на рутера става чрез менюто "Актуализация на софтуера"... За Rotek Rx-22200 е налична само ръчна актуализация, така че файлът на фърмуера трябва първо да бъде получен на официалния уебсайт на разработчиците на устройството и след това да бъде изтеглен, като щракнете върху съответния бутон. Текущата версия на фърмуера е показана в същата категория.
- Съветваме ви да промените данните си за оторизация чрез менюто "Акаунти"... Въведете нова парола, за да влезете в уеб интерфейса, за да увеличите сигурността на рутера. Моля, обърнете внимание, че ще трябва да въвеждате тази парола всеки път, когато влезете в Keenetic и ако я забравите, стойността по подразбиране се възстановява само чрез пълно нулиране на конфигурацията.
- По-рано споменахме, че е важно да конфигурирате системното време на рутера, ако имате работа с график. Задайте правилните стойности в съответното меню и след това запазете промените.
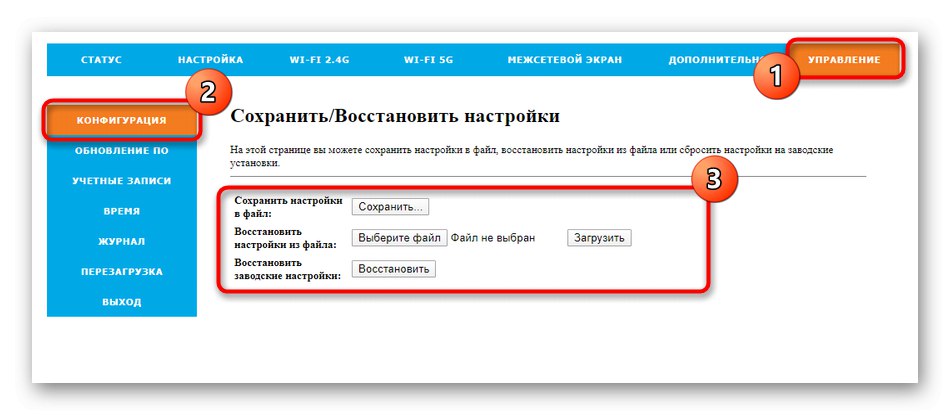
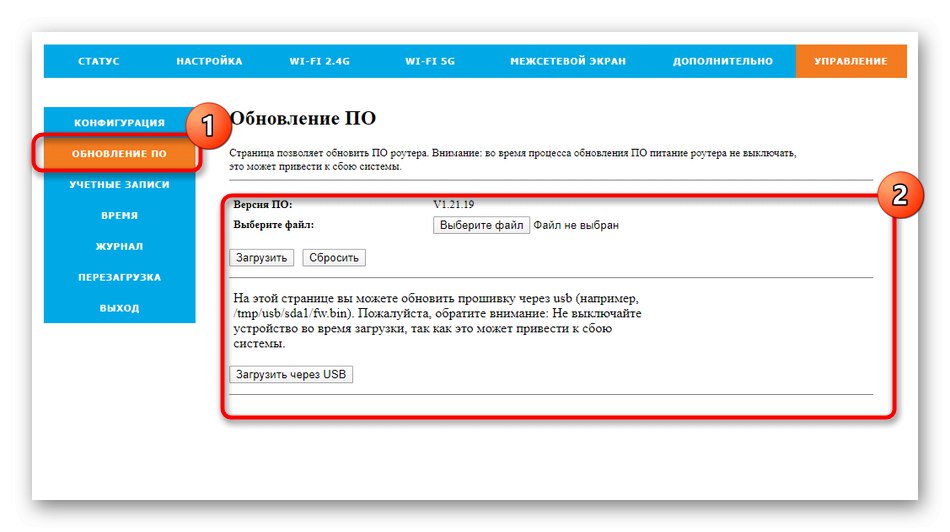
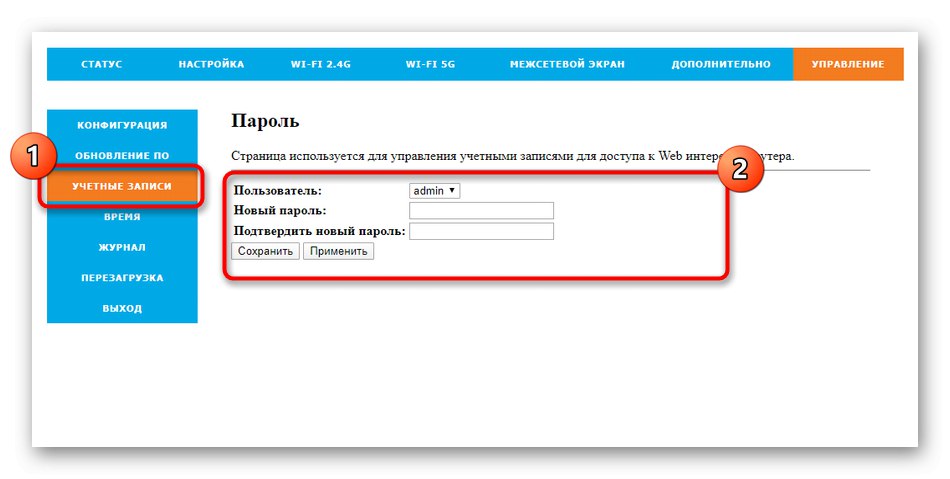
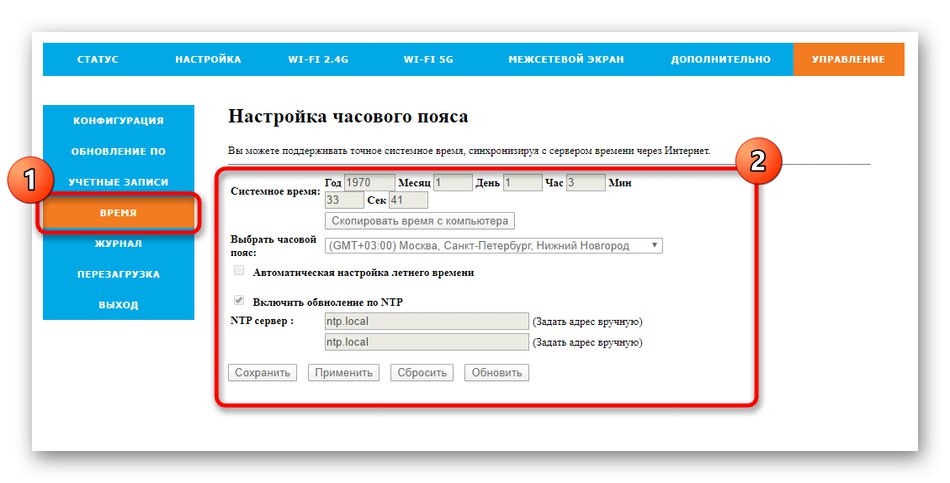
През същия раздел "Контрол" маршрутизаторът се рестартира след завършване на конфигурацията и излизане от уеб интерфейса, което може да стане чрез затваряне на раздела, но тогава съществува риск всички незаписани промени просто да бъдат отхвърлени.