Функция EXP (експонент) в Microsoft Excel
Една от най-известните експоненциални функции в математиката е експонентът. Това е номерът на Ейлер, който е издигнат в определена степен. В Excel има отделен оператор, който ви позволява да го изчислите. Да видим как може да се използва на практика.
съдържание
Изчисляване на експонента в Excel
Експонентът е номерът на "Ойлер", повдигнат до определена степен. Самият брой на Ойлер е приблизително 2.718281828. Понякога се нарича и "Напиер". Експоненциалната функция е, както следва:
f(x) = e^n,
където e е числото на Euler, а n е степента на ерекция.
За да изчислите този показател в Excel, се използва отделен оператор - EXP . Освен това тази функция може да се покаже като графика. Ще говорим за по-нататъшна работа с тези инструменти.
Метод 1: изчисляване на експонента чрез въвеждане на ръчна функция
За да изчислите стойността на експонента в eExcel за стойността на e в определена степен, трябва да използвате специален отчет EXP . Нейният синтаксис е:
=EXP(число)
Това означава, че тази формула съдържа само един аргумент. Именно степента, до която ще бъде изграден номерът на Ойлер. Този аргумент може да бъде като цифрова стойност или като позоваване на клетка, която съдържа указател за степента.
- По този начин, за да се изчисли експонента за трета степен, е достатъчно да въведете следния израз във формулата низ или във всяка празна клетка на листа:
=EXP(3) - За да извършите изчислението, щракнете върху бутона Enter . Резултатът се извежда към предварително зададената клетка.
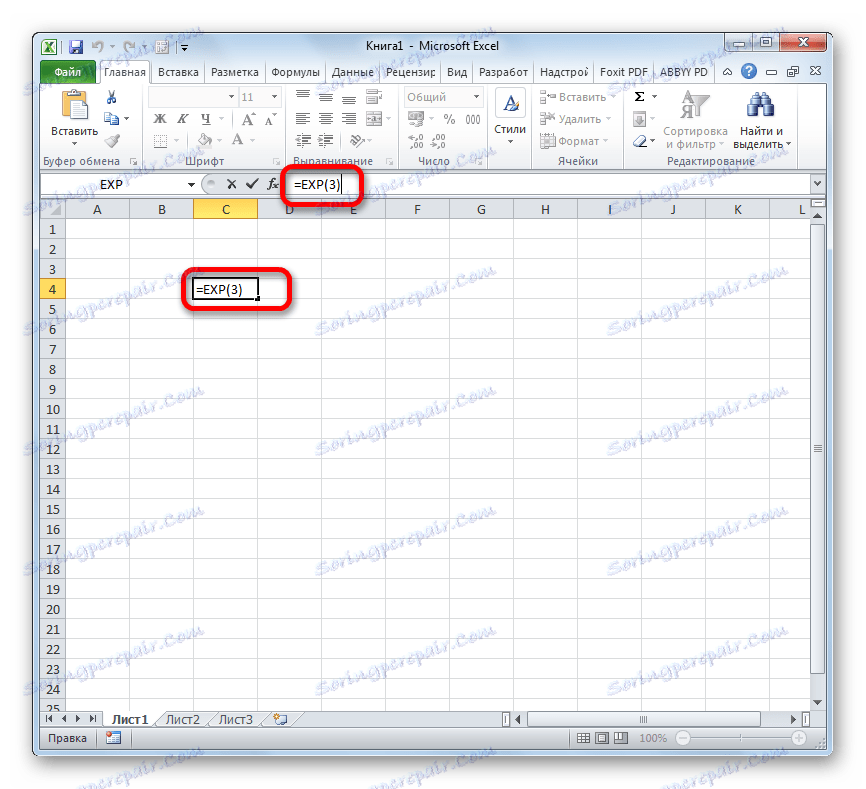
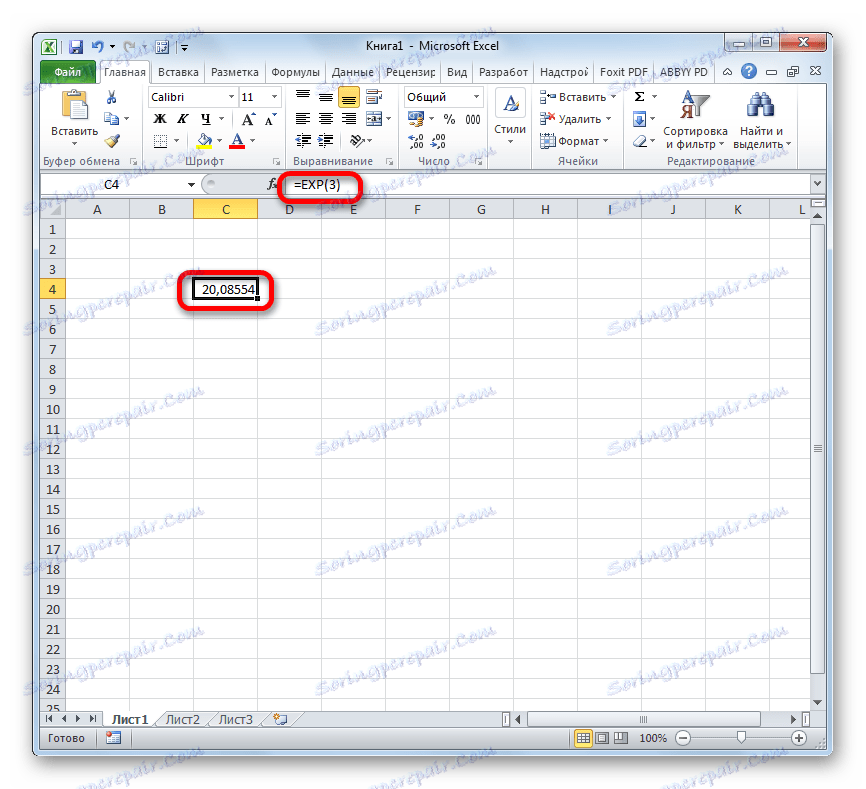
Урокът: Други математически функции в Excel
Метод 2: Използвайте помощника за функции
Въпреки че синтаксисът за изчисляване на експонента е много прост, някои потребители предпочитат да използват функционалният съветник . Помислете как се прави това в примера.
- Задайте курсора на клетката, където трябва да се покаже окончателният резултат от изчислението. Кликваме върху иконата под формата на иконата "Вмъкване на функция" вляво от формулата.
- Отваря прозореца на помощника за опции. В категорията "Математически" или "Пълен азбучен списък" търсим името "EXP" . Изберете това име и кликнете върху бутона "OK" .
- Отваря прозореца с аргументи. Има само едно поле - "Номер" . Караме число в него, което ще означава степента на степента на номера на Ойлер. Кликнете върху бутона "OK" .
- След горните действия резултатът от изчислението ще бъде показан в клетката, която бе подчертана в първия параграф на този метод.
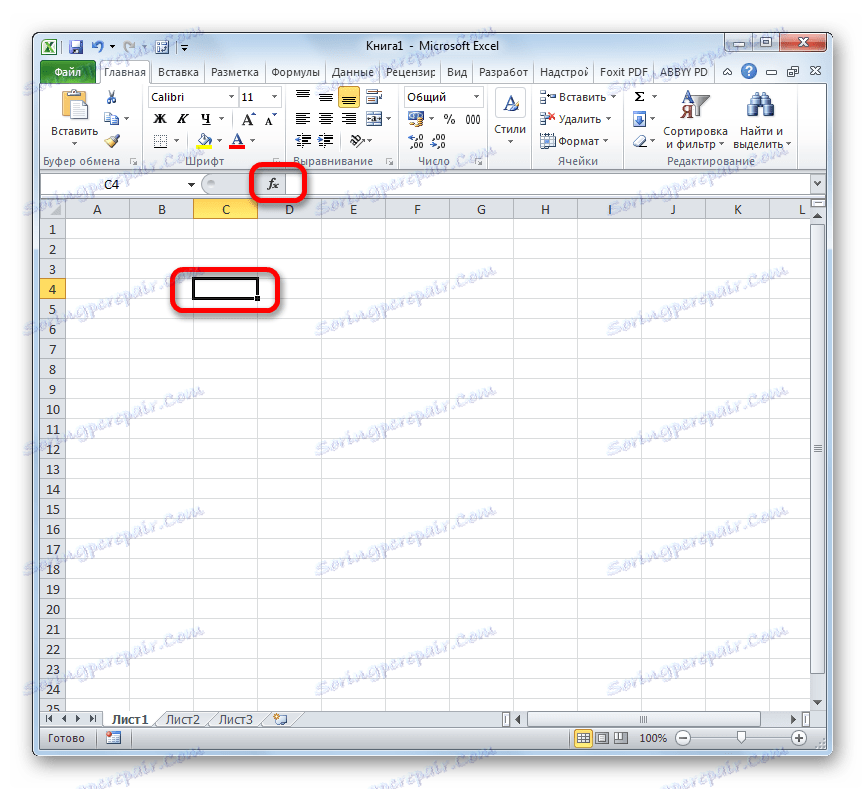
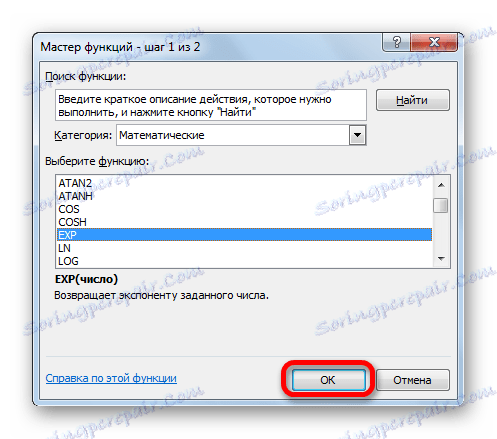
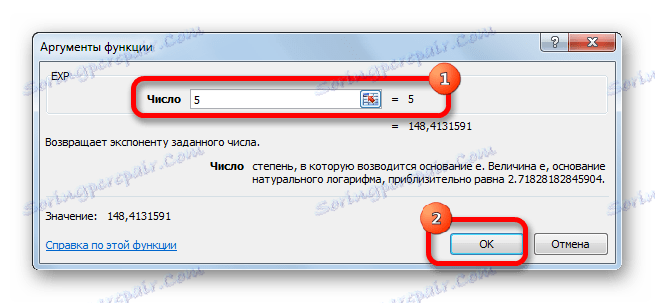
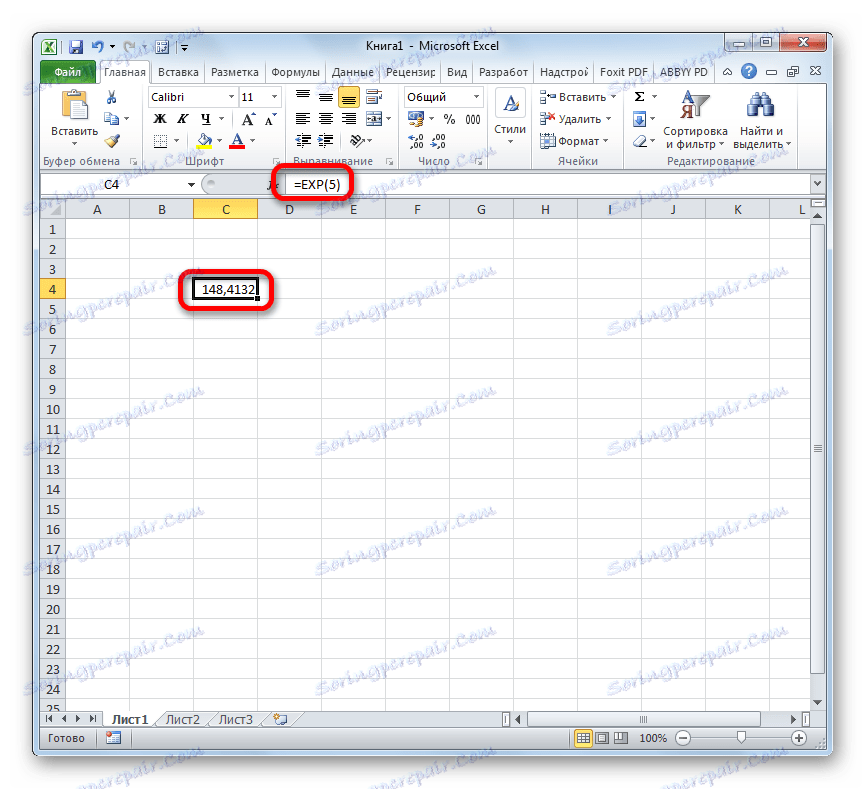
Ако аргументът е препратка към клетка, която съдържа експонента, трябва да поставите курсора в полето Номер и просто да изберете тази клетка в листа. Нейните координати веднага ще се появят на полето. След това, за да изчислите резултата, кликнете върху бутона "OK" .
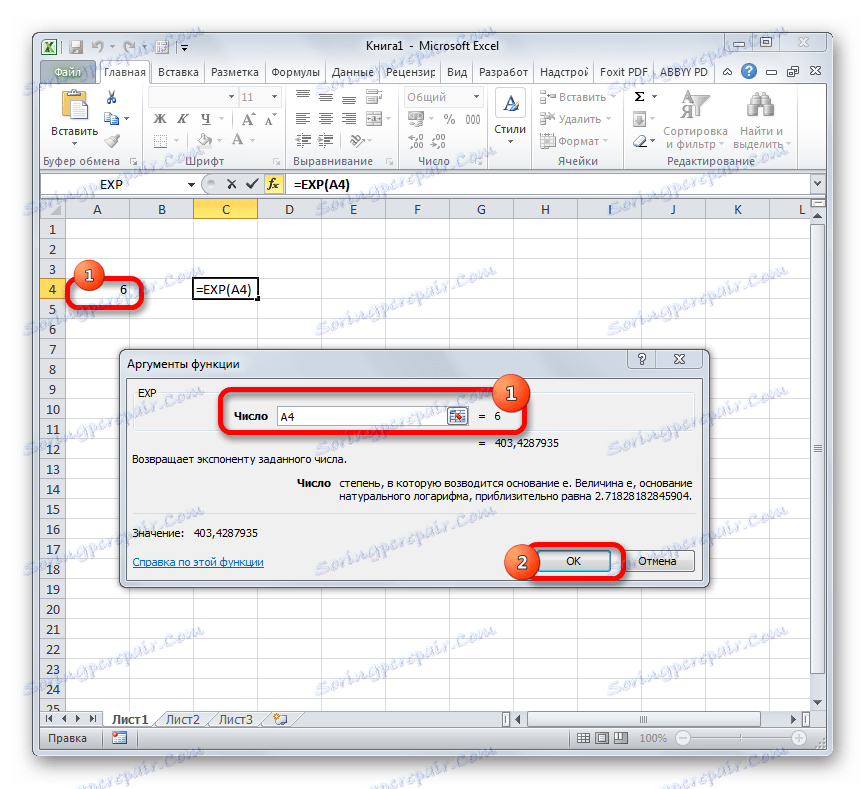
Урокът: Съветник за функции в Microsoft Excel
Метод 3: изчертаване
Освен това, в Excel има възможност да се създаде графика, като се вземат като основа получените резултати в резултат на изчисляването на експонента. За да се създаде графика на листа, вече трябва да бъдат изчислени стойностите на експонента с различни степени. Можете да ги изчислите, като използвате един от методите, описани по-горе.
- Избираме диапазона, в който се представят експонентите. Отворете раздела "Вмъкване" . На лентата в групата с настройки "Диаграми" кликнете върху бутона "Графика" . Отваря се списък с графики. Изберете типа, който според вас е по-подходящ за конкретни задачи.
- След като изберете типа диаграма, програмата ще я изгради и покаже на същия лист, в зависимост от конкретните експонати. Освен това може да се редактира, както и всяка друга диаграма на Excel.
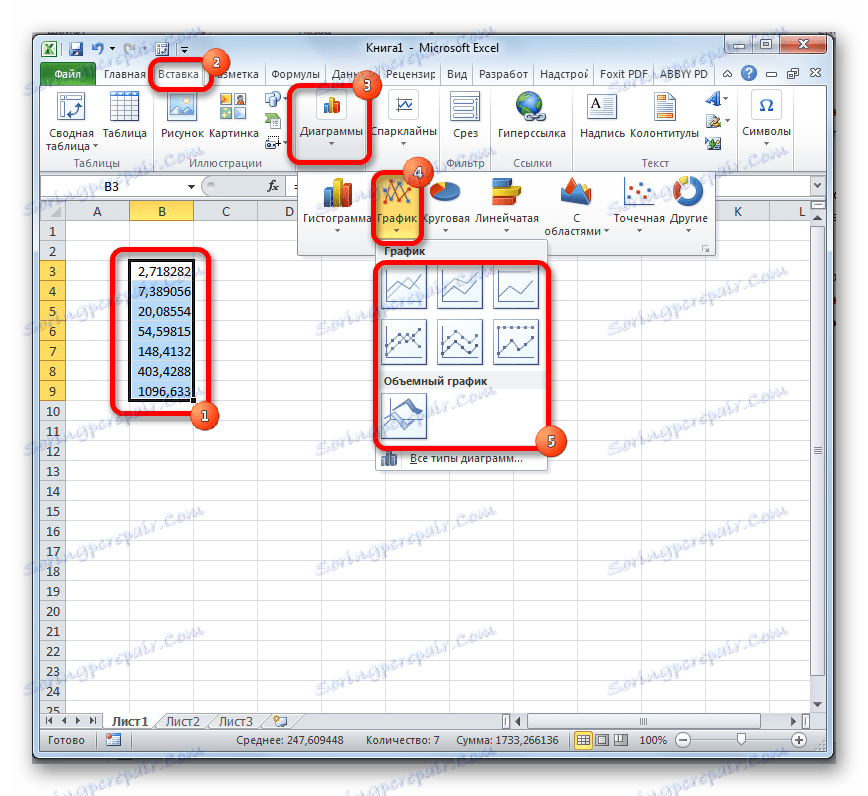
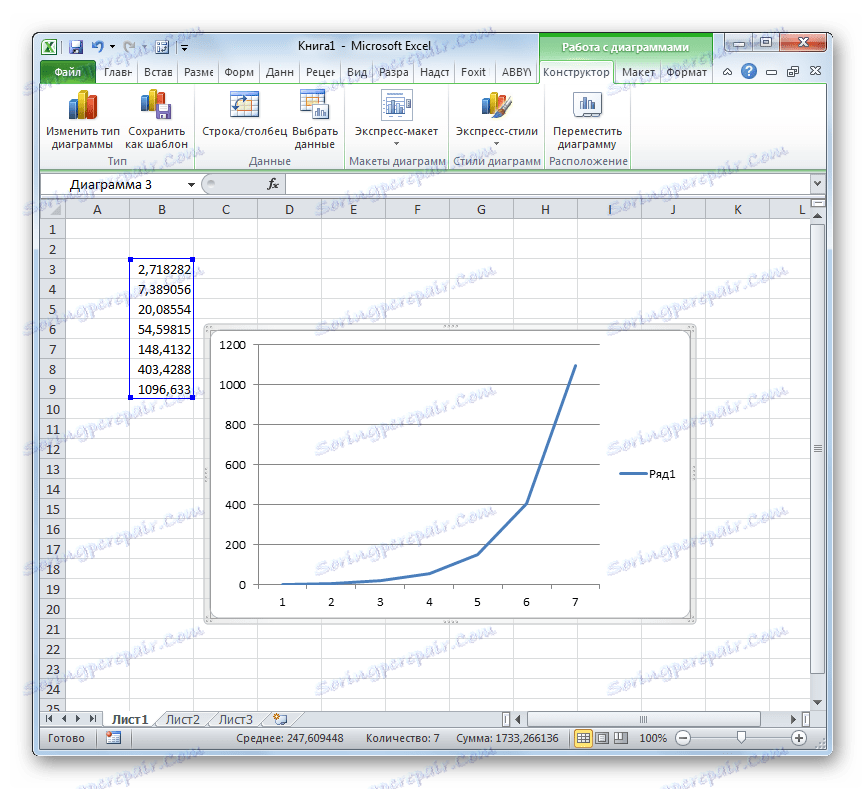
Урокът: Как да направите диаграма в Excel
Както можете да видите, изчисляването на експонента в Excel с помощта на функцията EXP е елементарно проста. Тази процедура е лесна за изпълнение както в ръчен режим, така и при използване на помощника за функции . Освен това програмата предоставя инструменти за изготвяне на графики въз основа на тези изчисления.