Какво да направите, ако външният твърд диск не се отваря и изисква форматиране
Ако след като работите с външен твърд диск, устройството е било прекъснато неправилно от компютъра или по време на записа не е успешно, данните ще бъдат повредени. След това, когато свържете отново, ще се появи съобщение за грешка, което ви моли да го форматирате.
съдържание
Windows не отваря външен твърд диск и пита за форматиране
Когато няма важна информация на външен твърд диск, можете просто да го форматирате, като по този начин бързо рестартирате проблема. След това всички повредени файлове ще бъдат изтрити и можете да продължите да работите с устройството. Има няколко начина за отстраняване на грешката и запазване на важни данни.
Метод 1: Потвърдете чрез командния ред
Можете да проверите твърдия диск за грешки и да коригирате евентуални проблеми, като използвате стандартни инструменти за Windows. Същата опция е особено подходяща, ако намерите файловата система NTFS "прелетя" към RAW.
Вижте също: Начини за задаване на RAW формат в твърди дискове
Процедура:
- Стартирайте командния ред чрез помощната програма "Run". За да направите това, едновременно натиснете клавишите Win + R на клавиатурата и въведете
cmdв празната линия. След натискане на бутона "OK" ще се стартира командния ред. - Свържете неизправния външен твърд диск с компютъра и откажете да извършите форматирането. Или просто затворете известието.
- Проверете буквата, която е присвоена на новосъздаденото свързано устройство. Това може да стане чрез менюто "Старт" .
- След това въведете
chkdsk e: /fна командния ред, където "e" е обозначението на буквата на подвижния носител, който искате да проверите. Натиснете Enter на клавиатурата, за да започнете анализа. - Ако операцията не се стартира, тогава командният ред трябва да се стартира като администратор. За да направите това, намерете го чрез менюто "Старт" и отворете контекстното меню. След това изберете "Изпълни като администратор" и въведете отново командата.
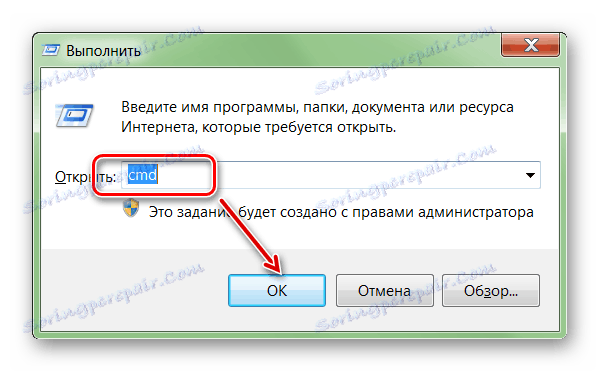
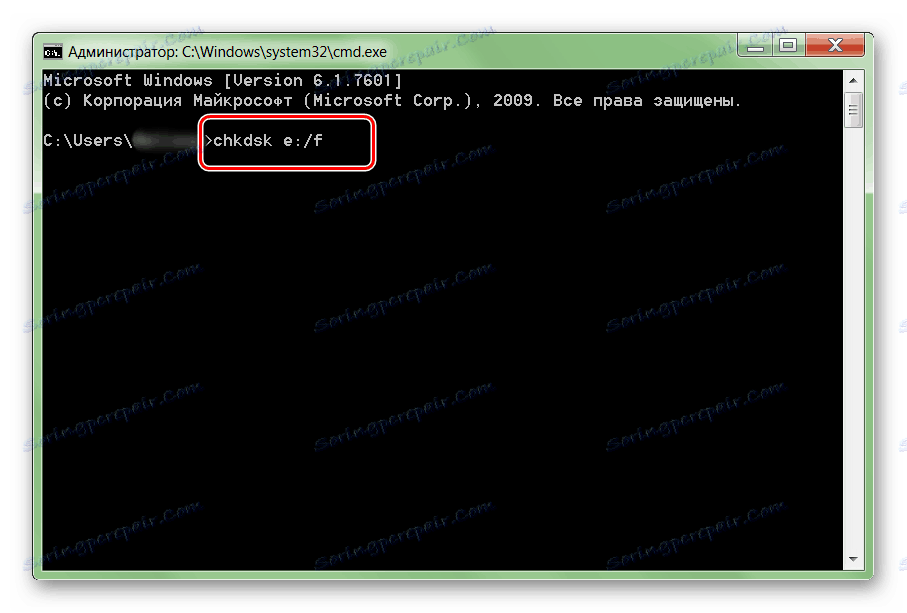
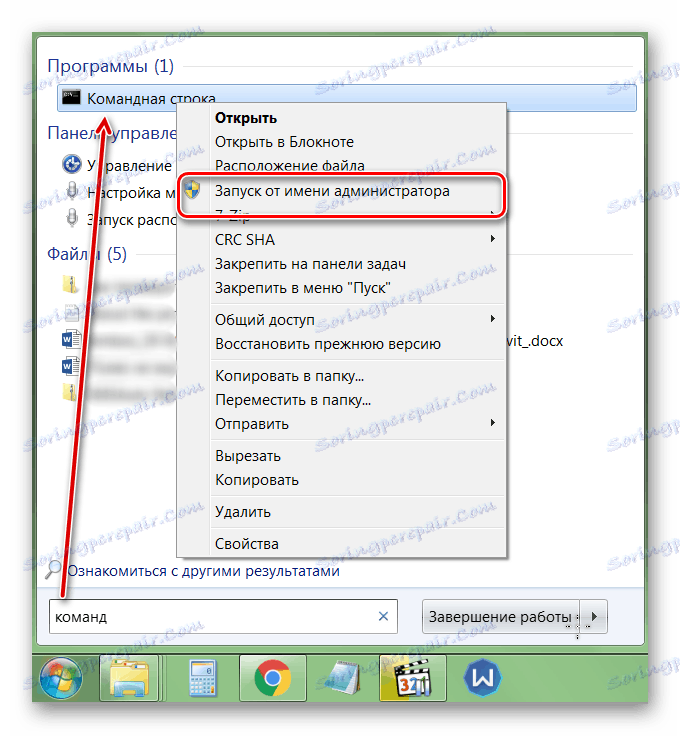
Когато проверката завърши, всички неуспешни данни ще бъдат коригирани и твърдият диск може да бъде използван за запис и преглед на файлове.
Метод 2: Форматиране на диск
Ако на твърдия диск няма важни данни и основната задача е да върнете достъпа до устройството, можете да следвате съветите на Windows и да го форматирате. Това може да се направи по няколко начина:
- Изключете и свържете отново неуспешния твърд диск. Появява се съобщение за грешка. Изберете "Форматиране на диска" и изчакайте приключването на операцията.
- Ако съобщението не се покаже, кликнете с десния бутон върху "Моят компютър" върху сменяемото устройство и изберете "Format" от списъка, който се показва.
- Извършвайте форматиране на ниско ниво с софтуер на трети страни, например, Инструмент за форматиране на ниско ниво на HDD ,
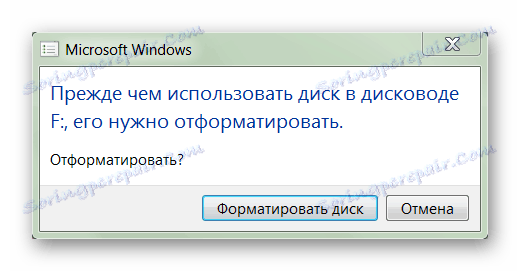
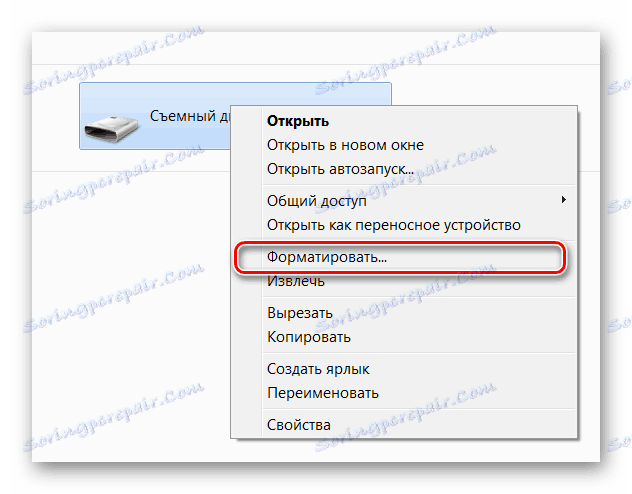
Повече подробности: Какво е форматирането на диска и как да го направя правилно
След това всички файлове, които преди са били съхранени на външен твърд диск, ще бъдат изтрити. Някои данни могат да се опитат да се възстановят с помощта на специален софтуер.
Метод 3: Възстановяване на данни
Ако предишният метод не реши проблема или възникне друга грешка (например поради несъответствие на типа на файловата система) и има важни данни в паметта на устройството, можете да опитате да го възстановите. Това може да стане с помощта на специален софтуер.
Препоръчваме да изберете за тази цел. R-Studio , но можете да използвате всеки подобен софтуер. Програмата е подходяща за работа с външни твърди дискове и други подвижни носители. Възможност за възстановяване на данни от дефектно или случайно форматирано устройство.
Повече подробности: Как да използвате R-Studio
Най-често срещаният проблем, който трябва да се реши, е да проверите външния твърд диск за грешки. Ако това не е възможно, като използвате вградените инструменти на Windows, устройството може да бъде върнато на работа и данните, съхранени в него, могат да бъдат възстановени с помощта на специален софтуер.
Вижте също: Как да възстановите изтритите файлове