Прилагане на разделяне в Microsoft Excel
Разделението е една от четирите най-често срещани аритметични операции. Комплексните изчисления, които могат да се извършват без него, са рядкост. Excel има широк спектър от функции за използване на тази аритметична операция. Нека да разберем по какъв начин можете да извършите разделянето в Excel.
съдържание
Извършване на делене
В Microsoft Excel можете да ги разделите, като използвате формули или използвате функции. Дивидентът и делителят са числата и адресите на клетките.
Метод 1: разделяне на номера по номера
Листовете на Excel могат да се използват като калкулатор, просто разделяйки едно число на друго. Знакът за разделяне е наклонена черта (задната линия) - "/" .
- Влизаме във всяка свободна клетка на листа или във формулата ред. Поставяме знака "равен" (=) . Въвеждаме номера на дивидент от клавиатурата. Поставяме знака за разделяне (/) . Въвеждаме разделителя от клавиатурата. В някои случаи делителите са повече от един. След това, преди всеки делител да сложим наклонена черта (/) .
- За да направите изчисление и да покажете резултата си на монитора, кликнете върху бутона Enter .

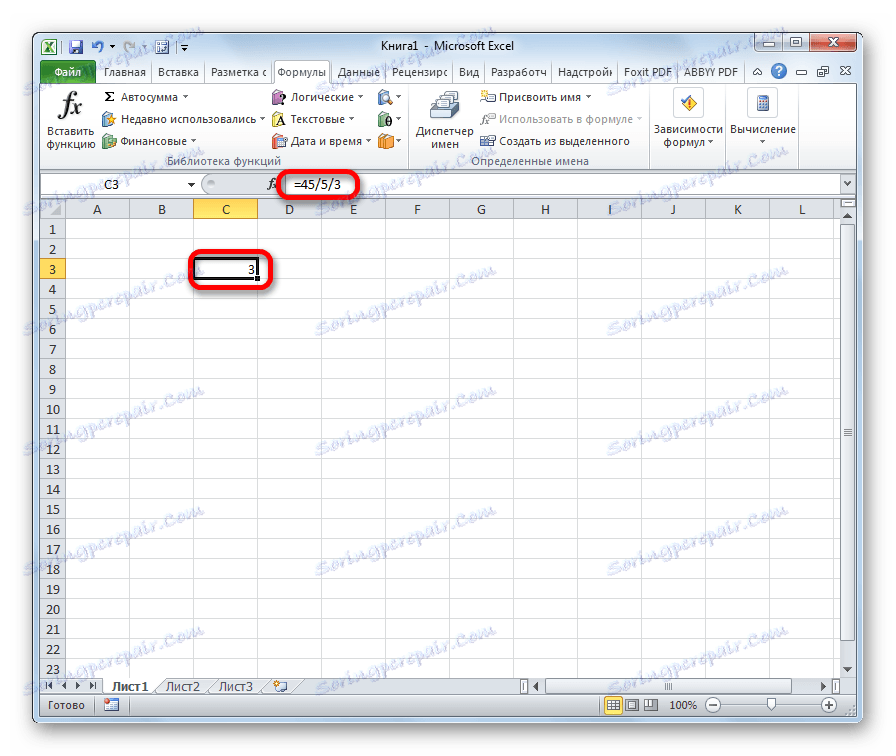
След това Excel изчислява формулата и отпечатва резултата от изчисленията на посочената клетка.
Ако изчислението се извършва с няколко знака, то редът на тяхното изпълнение се прави от програмата съгласно законите на математиката. Това е, преди всичко, разделяне и умножение се извършват, и само след това добавяне и изваждане.
Както знаете, разделянето на 0 е неправилно действие. Следователно, с такъв опит да направите подобно изчисление в Excel, клетката ще покаже резултата "# DEL / 0!" .
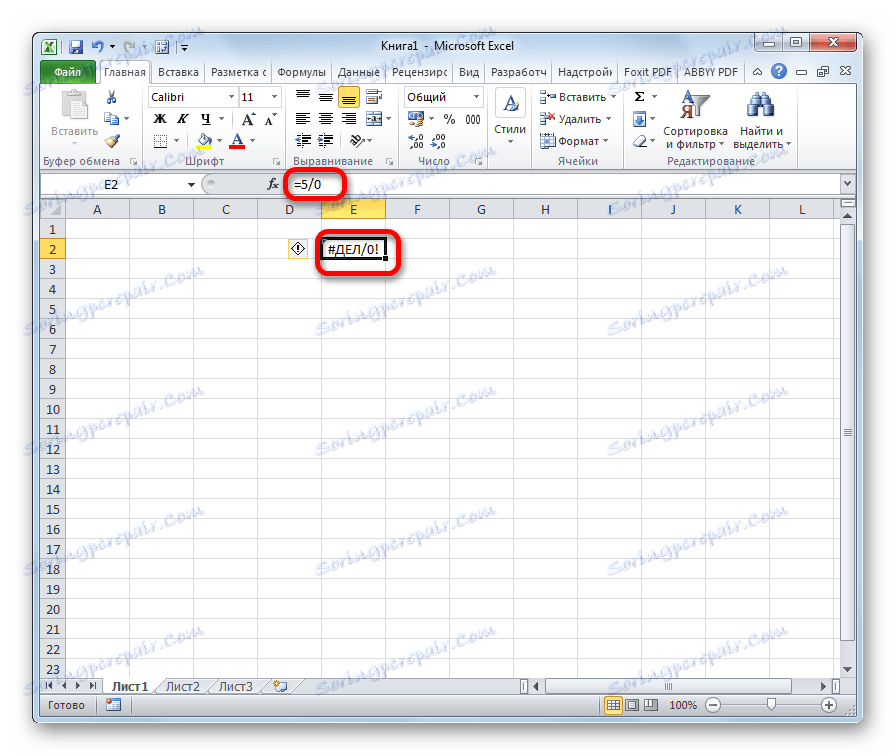
Урокът: Работа с формули в Excel
Метод 2: разделяне на съдържанието на клетките
Също така в Excel можете да разделите данните в клетките.
- Изберете клетката, в която ще се покаже резултатът от изчислението. Слагаме в него знака "=" . След това кликнете върху мястото, където се намира дивидентът. След това адресът му се появява в реда на формулата след знака "се равнява на" . След това от клавиатурата поставете знака "/" . Кликнете върху клетката, в която се намира делителят. Ако има няколко делителя, точно както в предишния метод, ние ги посочваме всички и поставяме подразделението им пред техните адреси.
- За да направите действие (разделяне), кликнете върху бутона "Enter" .
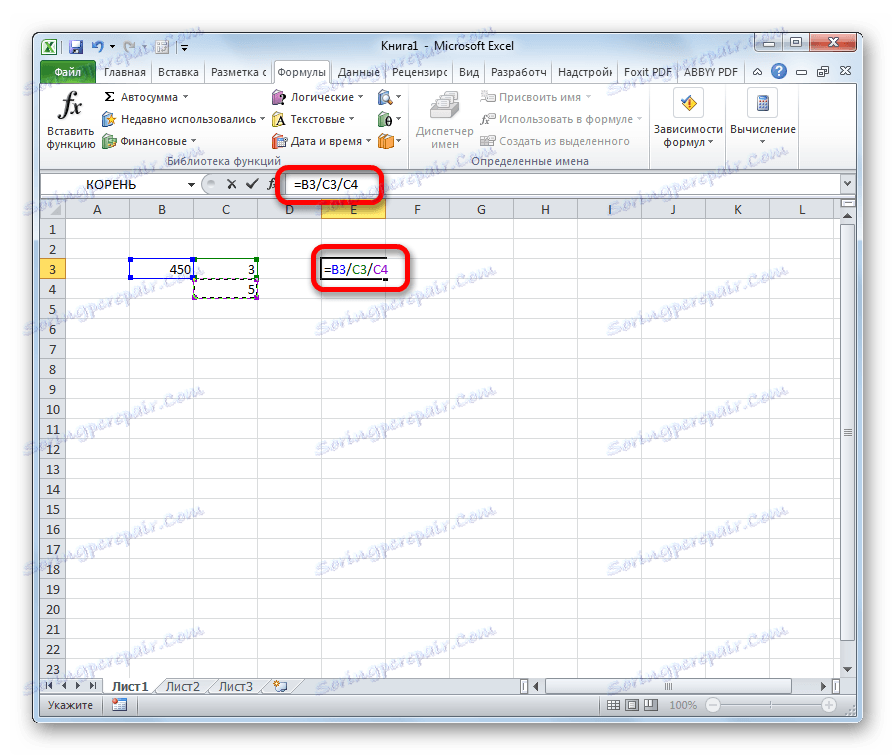
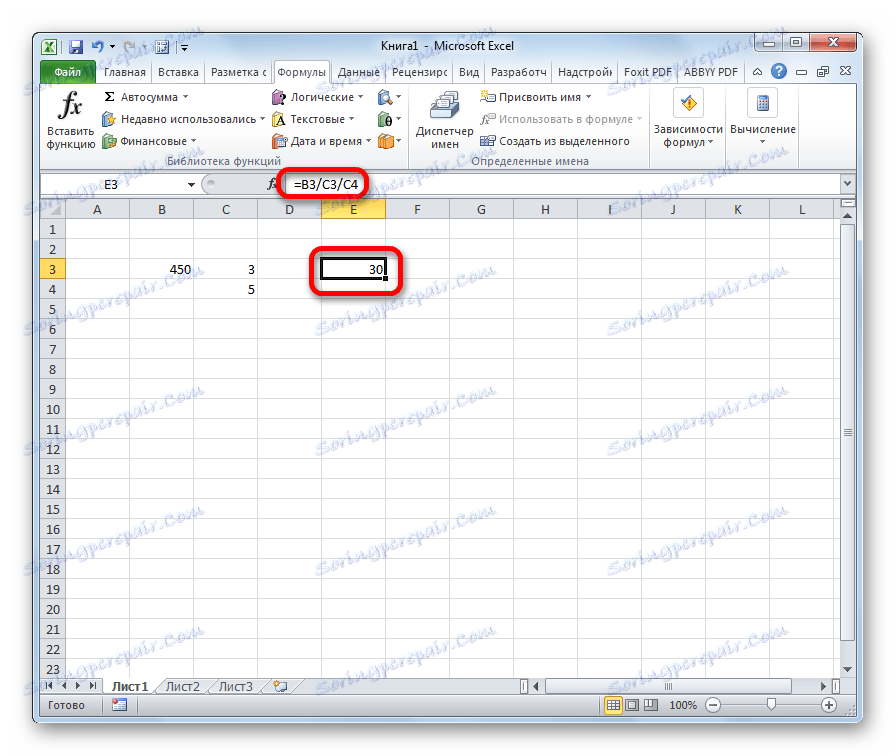
Също така можете да комбинирате като дивидент или делител едновременно клетъчни адреси и статични номера.
Метод 3: разделяне на колоната в колона
За изчисляване в таблици често се изисква да се разделят стойностите на една колона във данни от втората колона. Разбира се, можете да разделите стойността на всяка клетка по начина, посочен по-горе, но можете да направите тази процедура много по-бързо.
- Изберете първата клетка в колоната, където трябва да се покаже резултатът. Поставете знака "=" . Кликваме върху делимата клетка. Въвеждаме знака "/" . Кликнете върху разделителя на клетките.
- Натиснете бутона Enter, за да преброите резултата.
- Така че резултатът се изчислява, но само за един ред. За да изчислите в други редове, трябва да изпълните горните действия за всеки от тях. Но можете да спестите много от времето си само с една манипулация. Задайте курсора в долния десен ъгъл на клетката с формулата. Както можете да видите, значката се появява под формата на кръст. Нарича се маркер за попълване. Завържете левия бутон на мишката и плъзнете маркера за пълнене до края на масата.
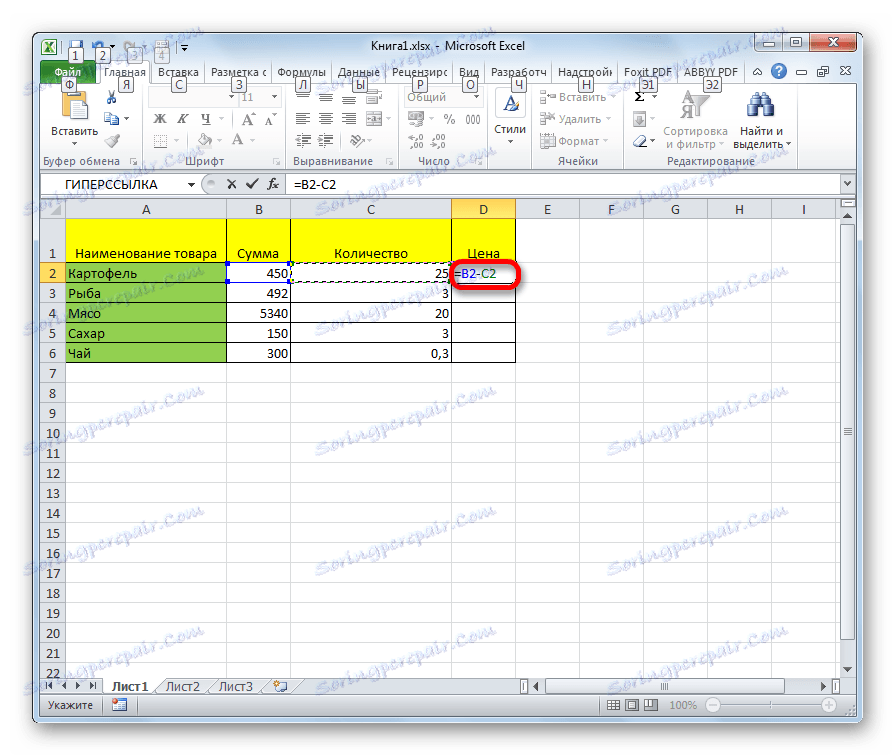
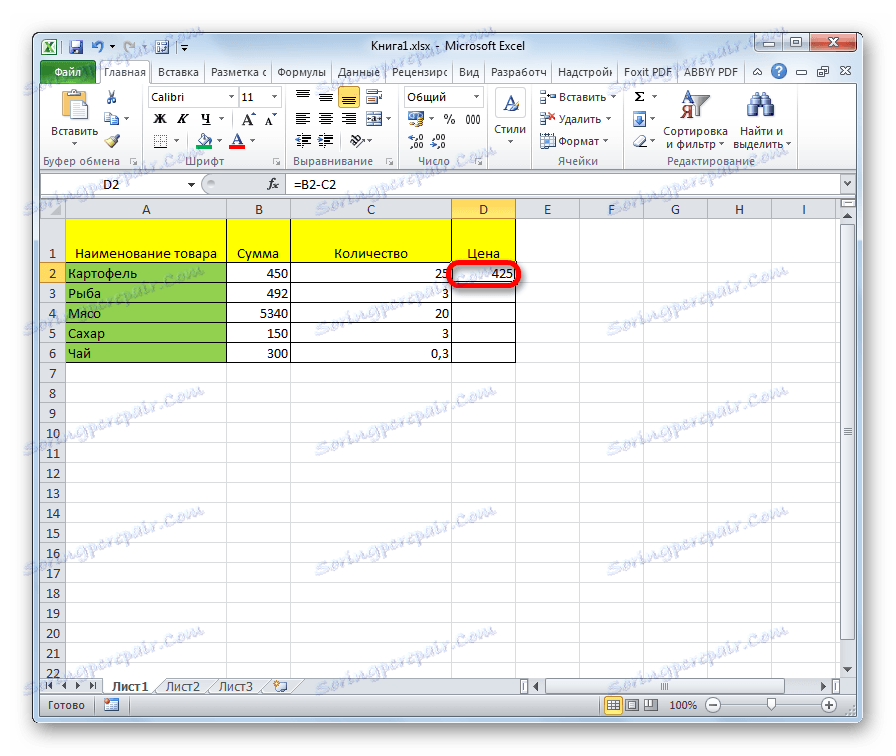
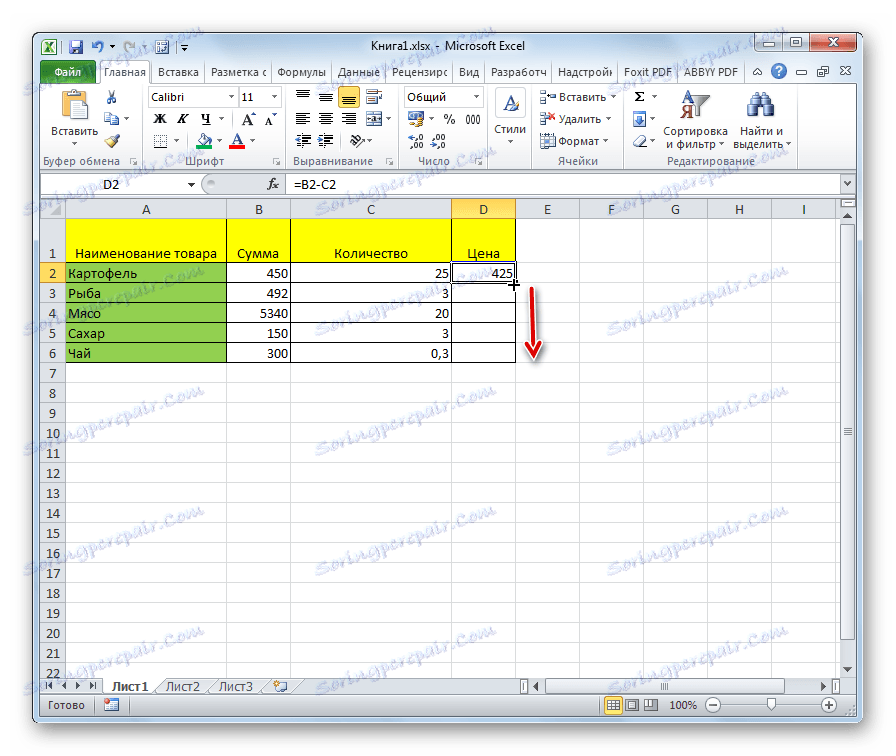
Както можете да видите, след това действие процедурата за разделяне на една колона във втората ще бъде напълно изпълнена и резултатът ще бъде показан в отделна колона. Фактът е, че чрез маркера за попълване формулата се копира в долните клетки. Но като се има предвид, че по подразбиране всички връзки са относителни, а не абсолютни, след това във формулата, докато се движите надолу, адресите на клетките спрямо оригиналните координати се променят. И това е, което ни е нужно за конкретен случай.
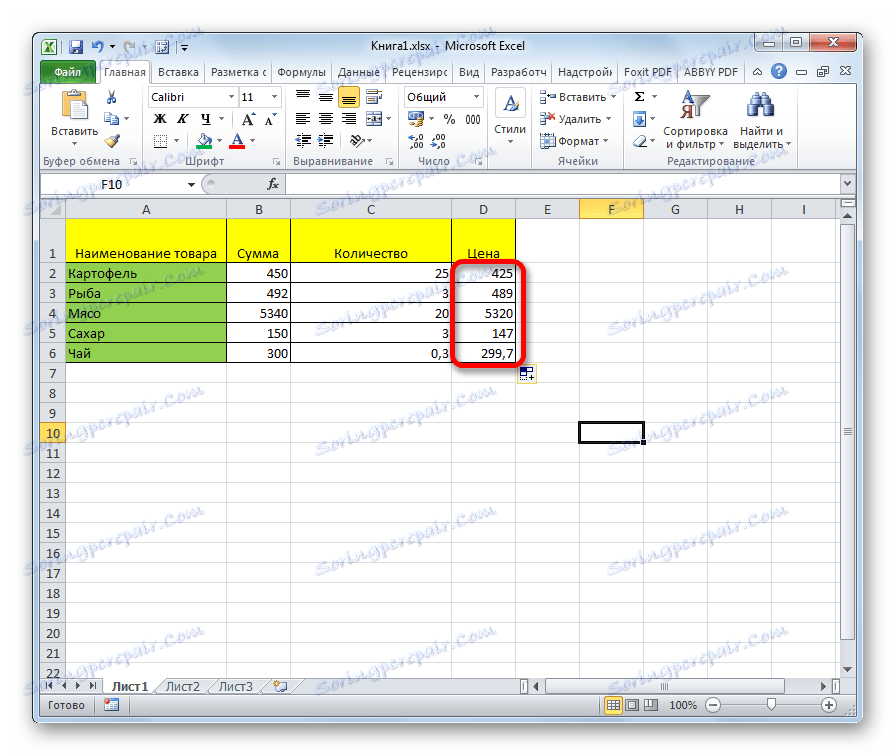
Урокът: Как да направите автоматично довършване в Excel
Метод 4: разделяне на колоната с константа
Има моменти, когато трябва да разделите колоната на същото постоянно число - константа и да определите размера на разделянето в отделна колона.
- Поставете знака "равен" в първата клетка в последната колона. Кликваме върху делимата клетка на този ред. Поставихме знака за разделяне. След това ръчно задайте желания номер от клавиатурата.
- Кликнете върху бутона Enter . Резултатът от изчислението за първия ред се показва на монитора.
- За да изчислим стойностите за други редове, както и в предходното време, наричаме маркера за попълване. По същия начин го разтегляме.
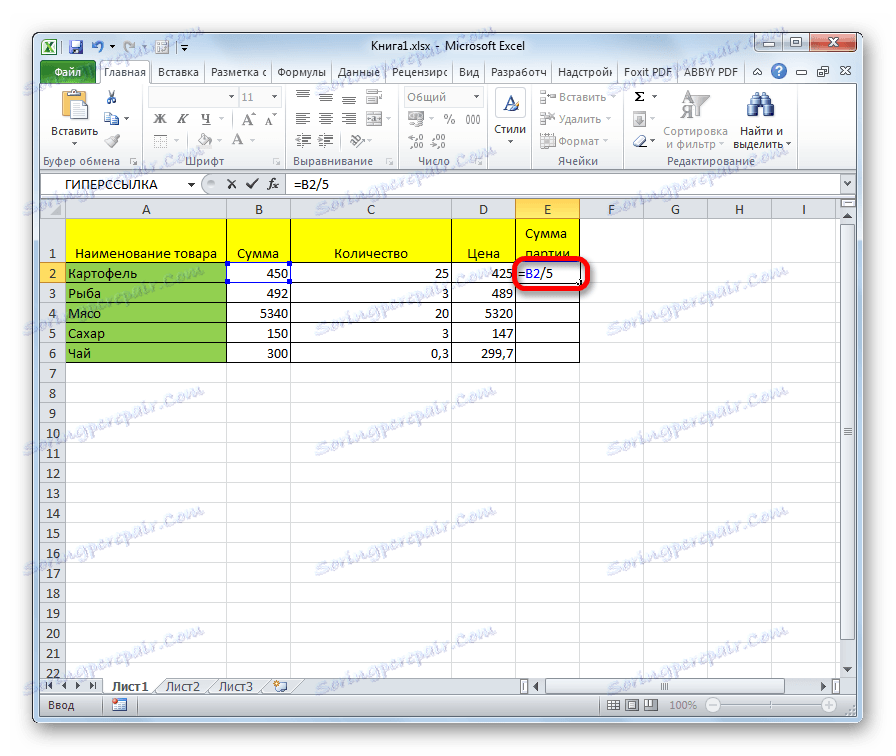
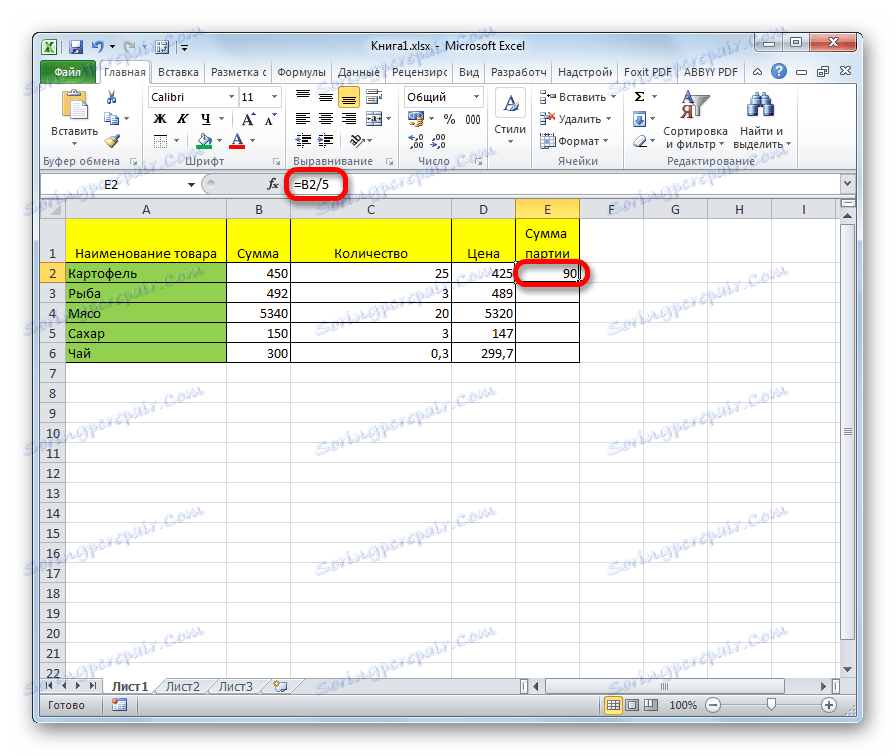

Както можете да видите, този път разделянето също е правилно. В този случай, когато копирате данните от маркера за запълване, връзките пак остават относителни. Адресът на дивидента за всеки ред бе автоматично променен. Но делителят е в този случай постоянен брой, което означава, че собствеността на относителността не се простира до него. По този начин разделяме съдържанието на клетките на колоната по константа.
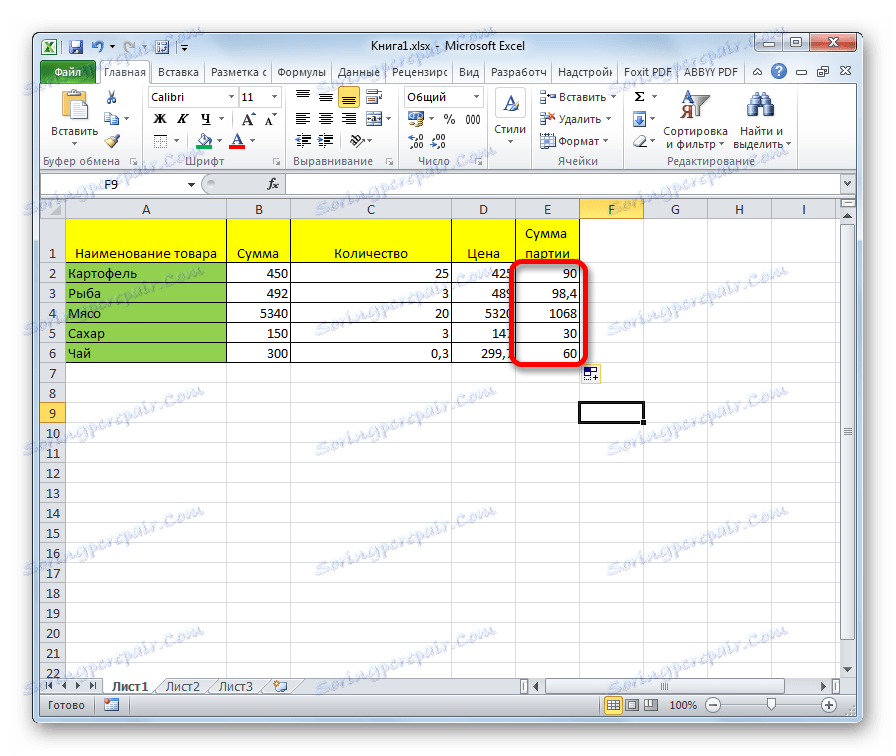
Метод 5: разделяне на колоната в клетка
Но какво, ако трябва да разделите колоната в съдържанието на една клетка. В края на краищата, според принципа на относителността, координатите на делимия и делителя ще бъдат изместени. Трябва да настроим адреса на клетката с делителя.
- Задайте курсора до най-горната клетка на колоната, за да покажете резултата. Поставете знака "=" . Кликваме върху мястото на пласиране на дивидента, в който се намира променливата стойност. Сложихме наклонена черта (/) . Кликваме върху клетката, в която е поставен постоянният делител.
- За да се направи препратка към абсолютния делител, т.е. към постоянната, поставете знака за долар ($) във формулата пред координатите на тази клетка вертикално и хоризонтално. Този адрес ще остане непроменен, когато маркерът се запълни с пълнежа.
- Кликнете върху бутона Enter, за да видите резултатите от изчислението на първия ред на екрана.
- Използвайки маркера за попълване, копирайте формулата до останалите клетки в колоната с общия резултат.
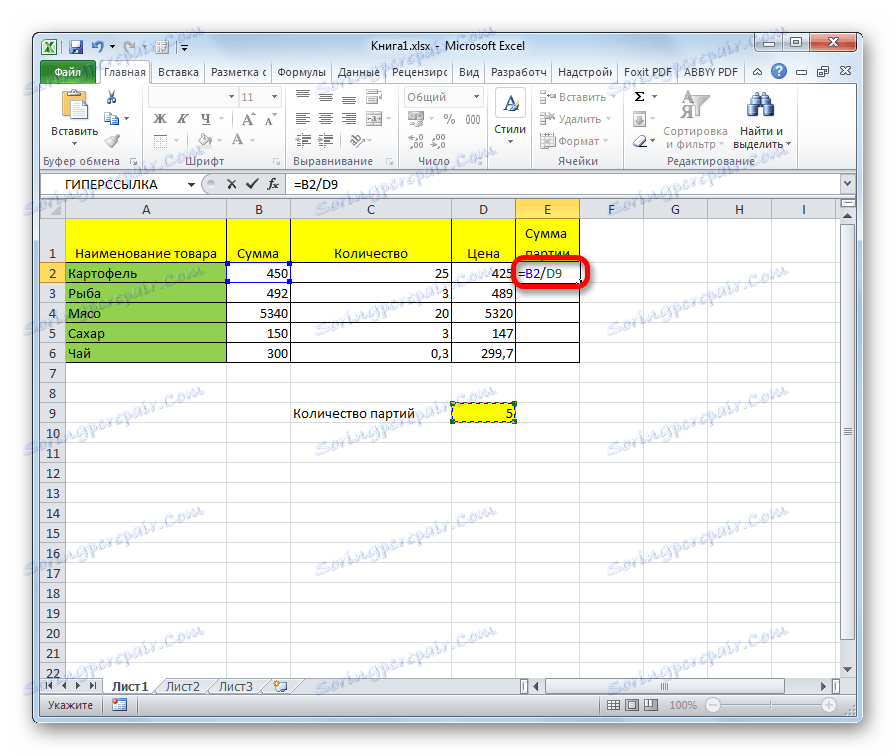
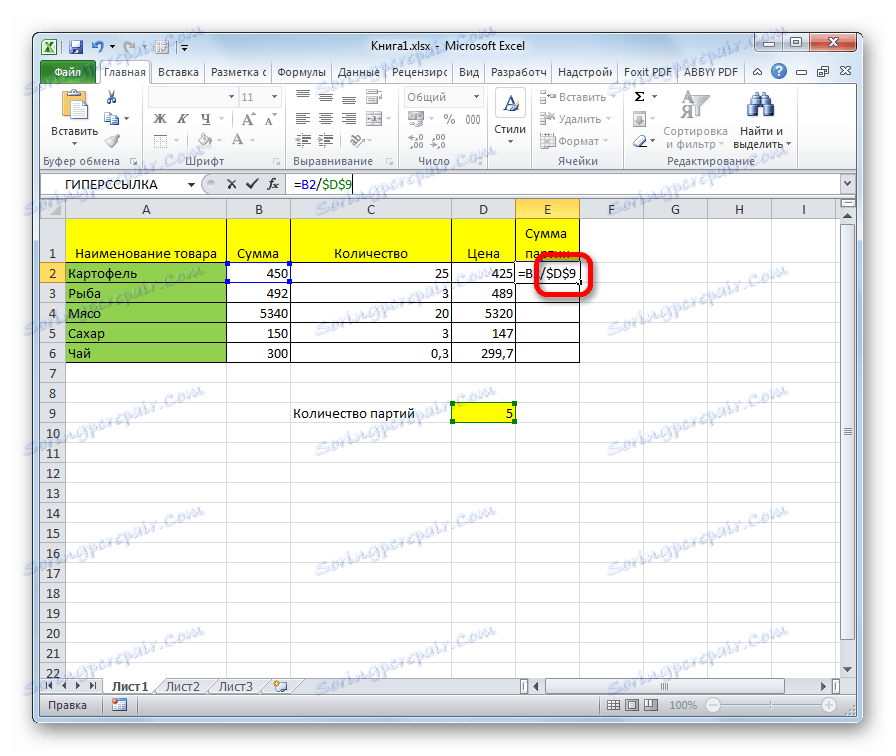
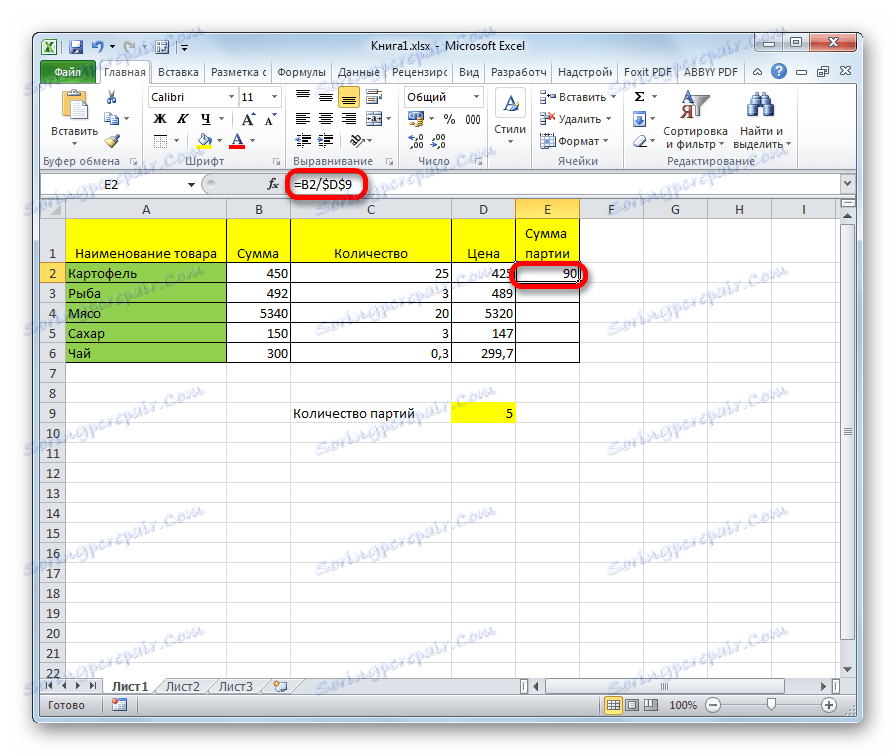
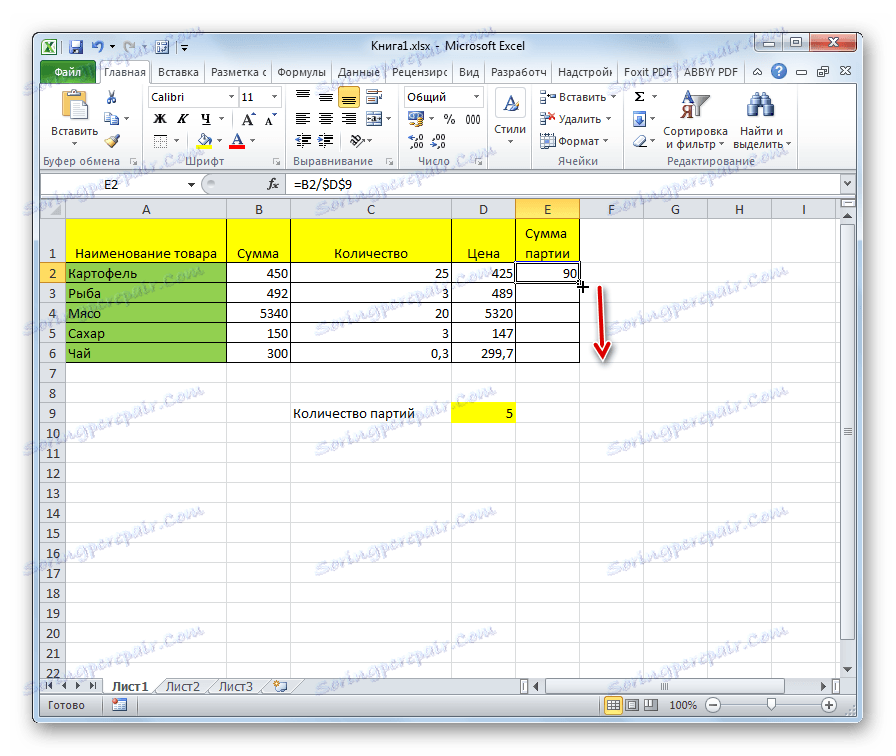
След това резултатът в цялата колона е готов. Както можете да видите, в този случай имаше разделяне на колоната в клетка с фиксиран адрес.
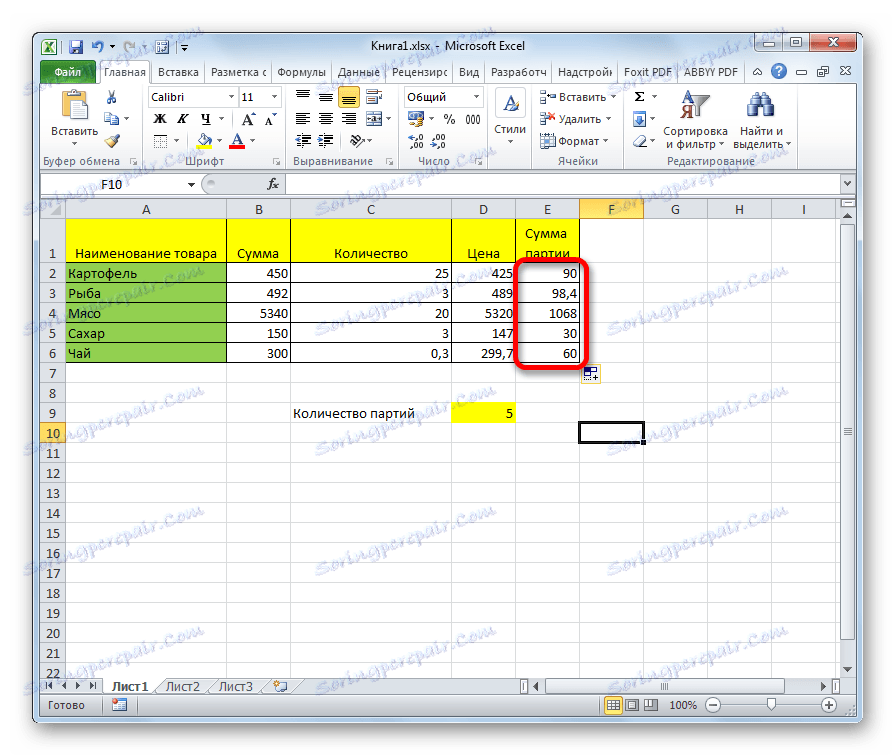
Урокът: Абсолютни и относителни препратки в Excel
Метод 6: Функцията PRIVATE
Разделянето в Excel може да се извърши и със специална функция, наречена PRIVATE . Характеристиката на тази функция е, че тя се разделя, но без остатъка. Тоест, използвайки този метод за разделяне, то то винаги ще бъде цяло число. В този случай закръгляването се извършва не според общоприетите математически правила до най-близкото цяло, а до по-малката в абсолютна стойност. Това означава, че функцията номер 5.8 се закръглява до 5 вместо 6.
Да видим приложението на тази функция за пример.
- Кликнете върху клетката, където ще бъде показан резултатът от изчислението. Кликнете върху бутона "Вмъкване на функция" отляво на формулата.
- Ще се отвори съветникът за функциите . В списъка с функции, които той ни предоставя, търсим елемента "PRIVATE" . Изберете го и кликнете върху бутона "OK" .
- Отваря прозореца с аргументи на функцията PRIVATE. Тази функция има два аргумента: числителя и знаменателя. Те се въвеждат в полетата със съответните имена. В полето "Числител" влизаме дивидент. В полето "Denominator" - делител. Можете да въведете както конкретните номера, така и адресите на клетките, в които се намират данните. След като въведете всички стойности, кликнете върху бутона "OK" .
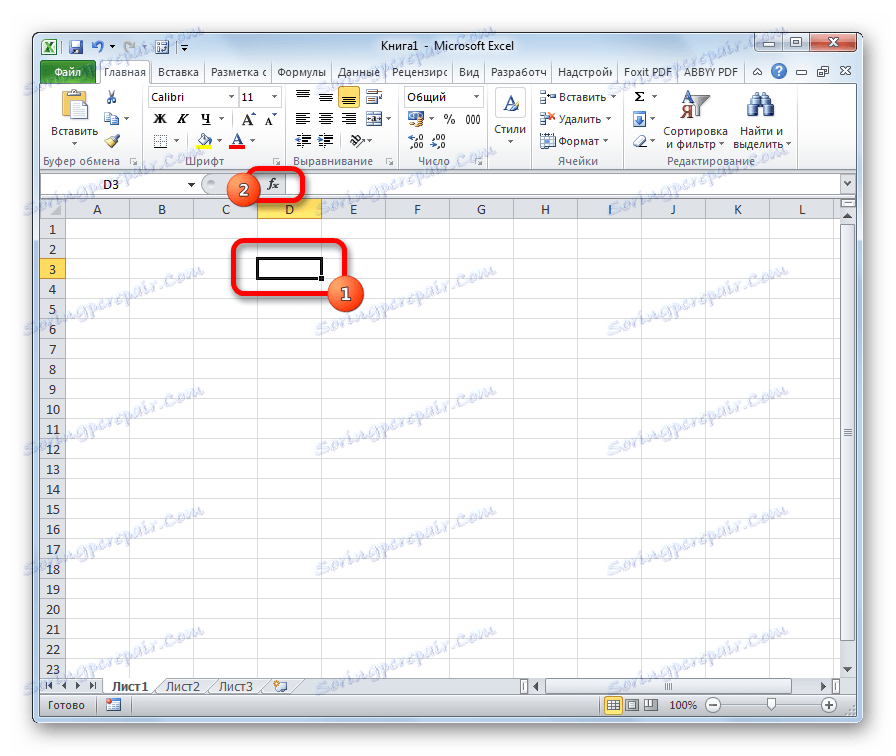


След тези действия функцията PRIVATE извършва обработката на данните и връща отговора на клетката, която е определена в първата стъпка на този метод на разделяне.
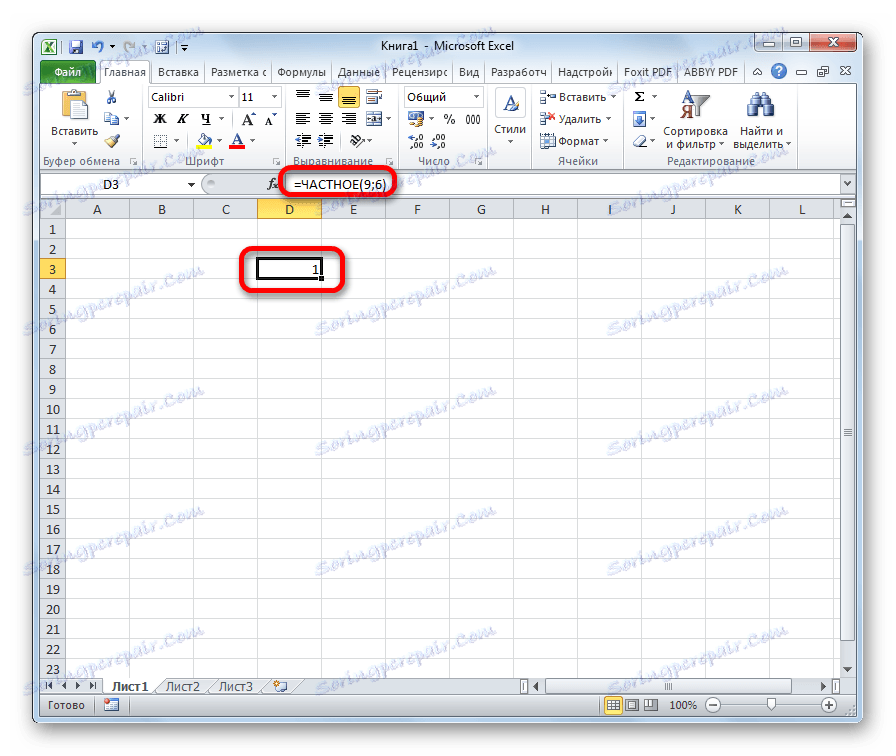
Можете също да въведете тази функция ръчно, без да използвате съветника. Синтаксисът му е както следва:
=ЧАСТНОЕ(числитель;знаменатель)
Урокът: Съветник за функции в Excel
Както можете да видите, основният начин за разделяне на програмата на Microsoft Office е да използвате формули. Символът на разделението в тях е наклонена черта - "/" . В същото време за определени цели можете да използвате функцията PRIVATE в процес на разделяне. Но трябва да вземете под внимание, че при изчисляването по този начин разликата се получава без остатък, с цяло число. В този случай закръгляването се извършва не според общоприетите норми, а по-малко абсолютно число.