Коригиране на грешката "Видео драйверът спря да реагира и е възстановен успешно"
Грешката на видео драйвера е много неприятно нещо. Системното съобщение "Видео драйверът спря да реагира и бе успешно възстановен" трябва да е запознат с тези, които играят компютърни игри и работят в програми, които активно използват ресурсите на видеокартата. В този случай съобщението за такава грешка е придружено от затваряне на приложението и понякога можете да видите BSOD ("Синият екран на смъртта" или "Син екран на смъртта").
Опции за решаване на проблема с видео драйвера
Ситуациите, в които възниква грешка в видео драйвера, могат да бъдат много и всички те са различни. Няма шаблонни отговори и решения за отстраняване на този проблем. Но ние сме подготвили за Вас поредица от действия, една от които точно трябва да помогне да се отървем от този проблем.
Метод 1: Актуализирайте драйверите на графичните карти
На първо място, трябва да сте сигурни, че имате най-новата версия на драйверите за видеокартата.
Действия за собствениците на графична карта Nvidia:
- Преминаваме Официален сайт компания.
- На страницата, която се отваря, трябва да предоставите информация за видеокартата. В полето "Тип продукт" оставяме елемента "GeForce" . След това посочваме серията на видеокартата, модела, както и използваната операционна система и нейната битова дълбочина. Ако е необходимо, можете да промените езика в съответното поле.
- Натискаме бутона "Търсене" .
- На следващата страница ще видите данни за най-новия драйвер за видеокартата (версия, дата на публикуване) и ще видите функциите на тази версия. Гледайте версията на драйвера. Все още не натискаме бутона "Изтегляне" . Оставете страницата отворена, тъй като тя ще бъде необходима в бъдеще.
- След това трябва да знаем версията на драйвера, която вече е инсталирана на компютъра ви. Изведнъж вече имате последната версия. На компютъра трябва да намерите програмата NVIDIA GeForce Experience и да я стартирате. Можете да направите това от тавата, като кликнете с десния бутон върху иконата на тази програма и изберете реда "Open NVIDIA GeForce Experience" .
- Ако в тавата не намерите такава икона, просто намерете програмата на следния адрес на компютъра.
- Имайте предвид, че ако на твърдия диск на операционната система е присвоена друга буква на устройството, пътят може да се различава от дадения пример.
- След като отворите NVIDIA GeForce Experience, трябва да преминете към програмните настройки. Съответният бутон има формата на предавка. Натискаме върху него.
- В показалия се прозорец отдясно можете да видите информация за вашата система, включително версията на инсталирания драйвер за видеокарта.
- Сега трябва да сравните версията на най-новия драйвер на сайта NVidia и да го инсталирате на компютъра. Ако имате подобна версия, можете да пропуснете този метод и да преминете към описаните по-долу. Ако вашата версия на драйвера е по-стара, върнете се на страницата за изтегляне на драйвери и щракнете върху бутона "Изтегли сега" .
- На следващата страница ще бъдете помолени да прочетете споразумението и да го приемете. Натискаме бутона "Приемане и изтегляне" .
- След това драйверът ще изтегли на компютъра ви. Очакваме изтеглянето да завърши и стартирането на изтегления файл.
- Ще се покаже малък прозорец, в който трябва да посочите пътя към папката на компютъра, където ще бъдат извлечени инсталационните файлове. Посочете свой собствен път или го оставете по подразбиране, след което кликнете върху бутона "OK" .
- Очакваме процесът на извличане на файловете да приключи.
- След това инсталаторът стартира и започва да проверява съвместимостта на вашия хардуер с инсталираните драйвери.
- Когато тестът приключи, се появява прозорец с лицензното споразумение. Ние го четем по желание и натиснете бутона "Приемам. Продължете » .
- Следващата стъпка е да изберете как да инсталирате драйвера. Ще ви бъде предложена "Express" инсталация или "Потребителска инсталация" . Разликата между тях е, че при ръчна инсталация можете да изберете компоненти за актуализиране на драйвера, а в експресния режим на инсталация всички компоненти се актуализират автоматично. Освен това, в режим "Персонализирана инсталация" е възможно да актуализирате драйвера, без да запазвате текущите настройки, с други думи, за да извършите чиста инсталация. Тъй като обмисляме случая с възникването на грешка в драйвера за видео, е по-логично да нулирате всички настройки. Изберете елемента "Персонализирана инсталация" и кликнете върху бутона "Напред" .
- Сега трябва да изберете компонентите за актуализацията и да поставите отметка в квадратчето "Стартиране на чиста инсталация" . След това кликнете върху бутона "Напред" .
- Процесът на инсталиране на драйвера започва.
- По време на инсталационния процес системата ще ви подкани да рестартирате компютъра. След 60 секунди това ще се случи автоматично или можете да ускорите процеса, като кликнете върху бутона "Рестартирай сега" .
- След рестартирането инсталирането на драйвера ще продължи в автоматичния режим. В резултат се появява прозорец, който ви информира, че драйверът е актуализиран успешно за всички избрани компоненти. Натискаме бутона "Затваряне" . Това завършва процеса на актуализиране на видео драйвера. Можете отново да опитате да създадете условия, при които възникна грешка.
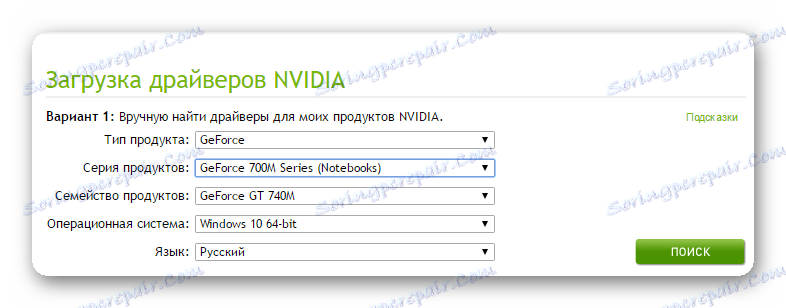
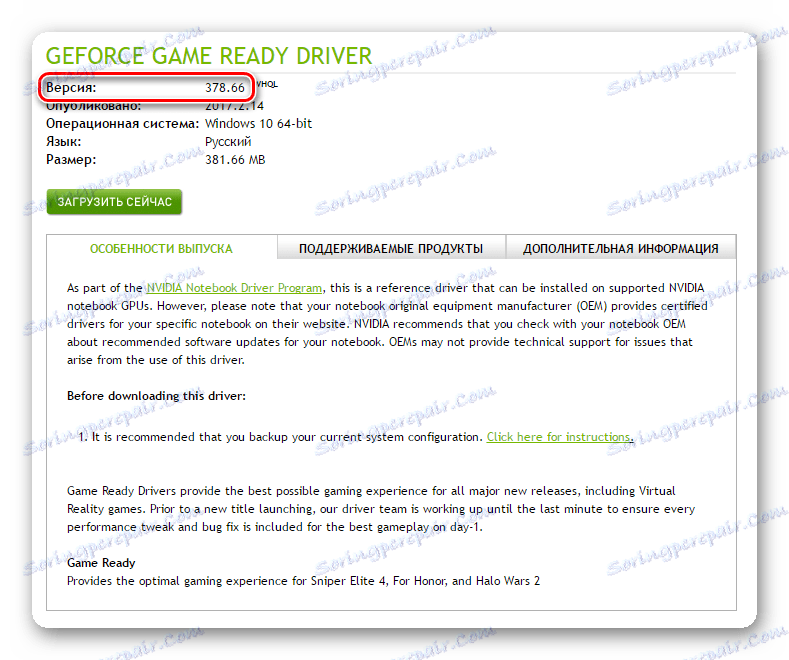
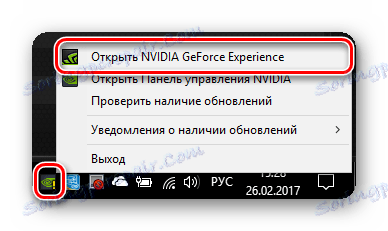
C:Program Files (x86)NVIDIA CorporationNVIDIA GeForce Experience (за 32-битови операционни системи)
C:Program FilesNVIDIA CorporationNVIDIA GeForce Experience (за 64-битови операционни системи)
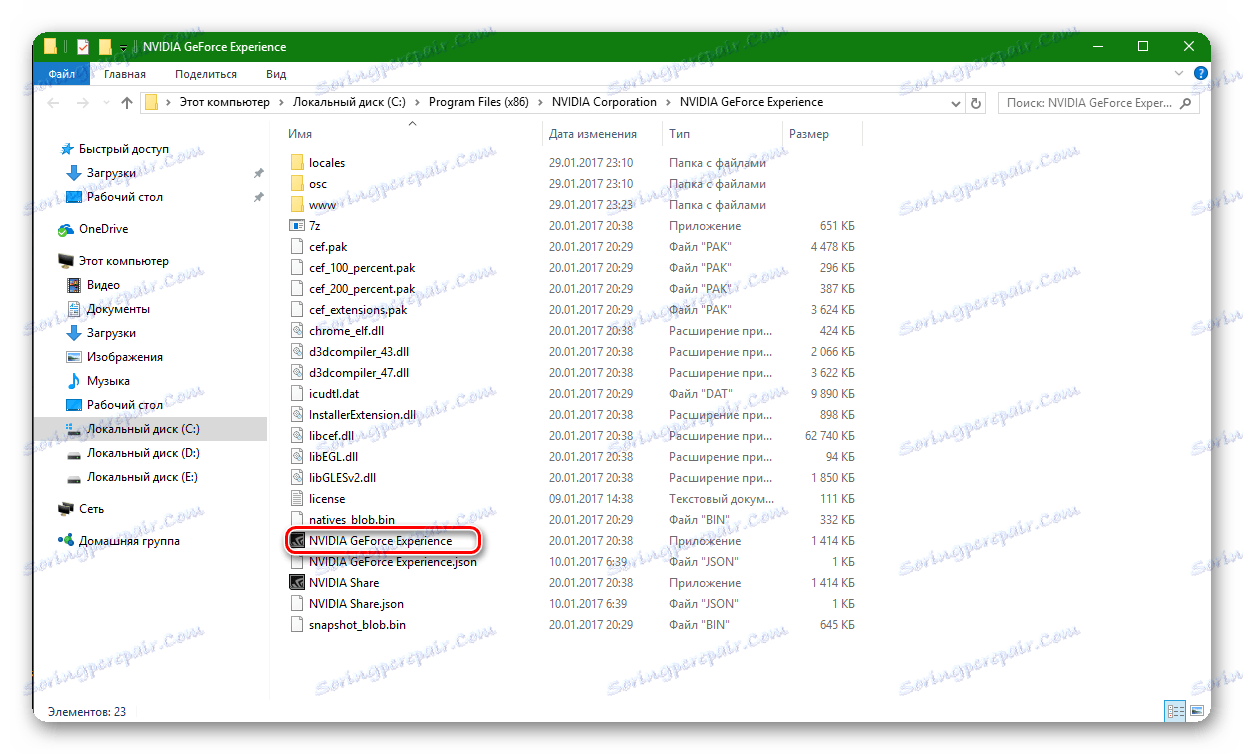
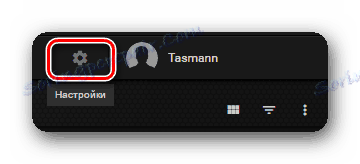
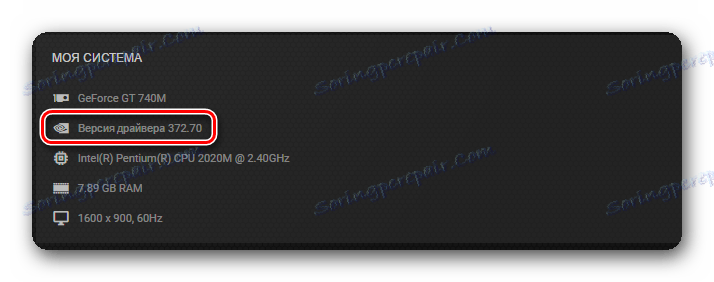
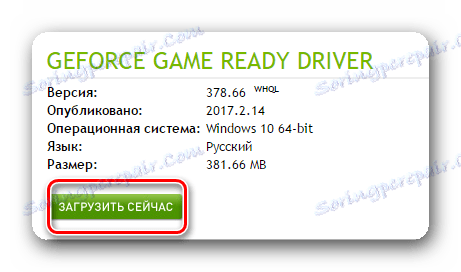
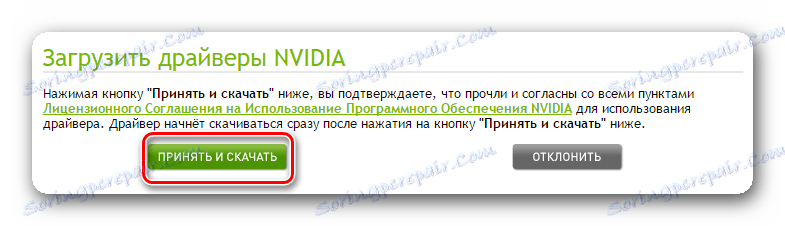
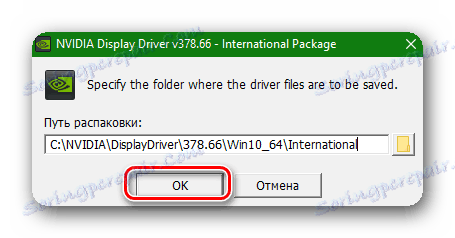

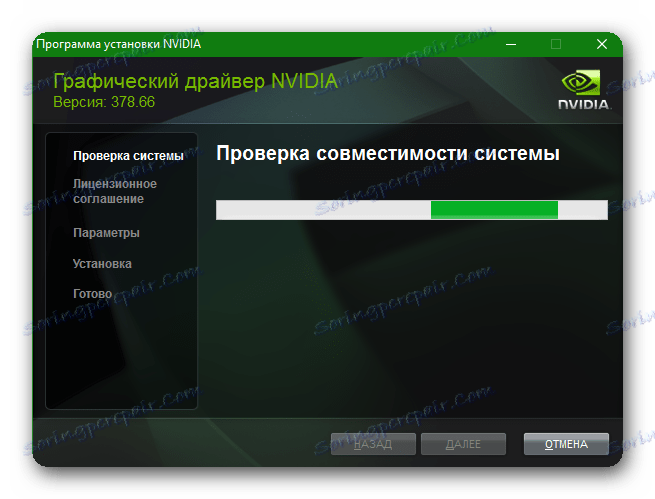
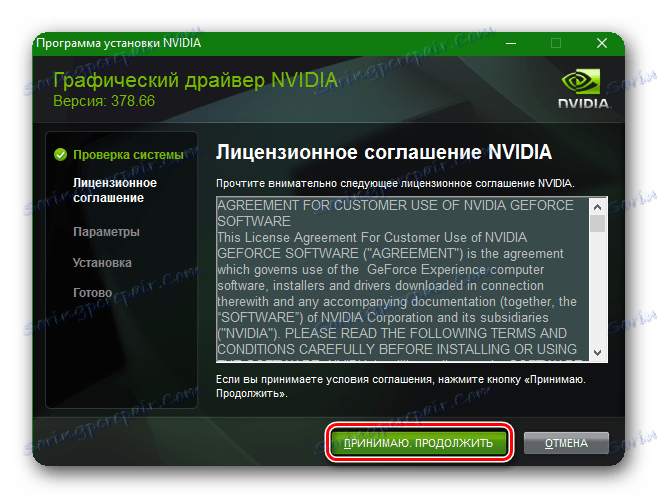
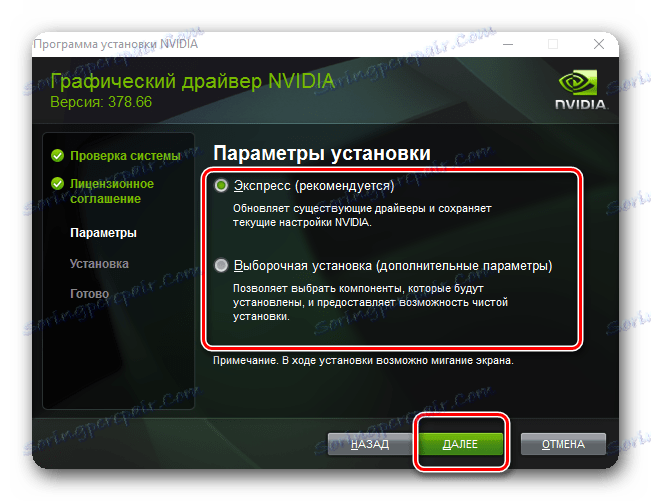
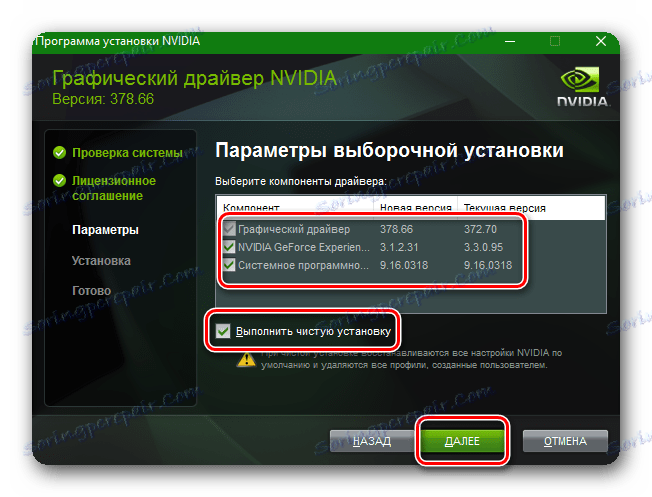
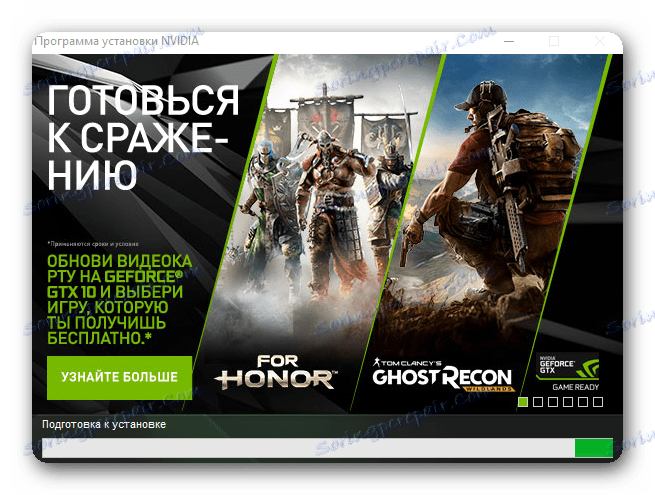
Обърнете внимание, че не е необходимо да деинсталирате старата версия, за да актуализирате или преинсталирате драйвера. Инсталаторът прави това автоматично.
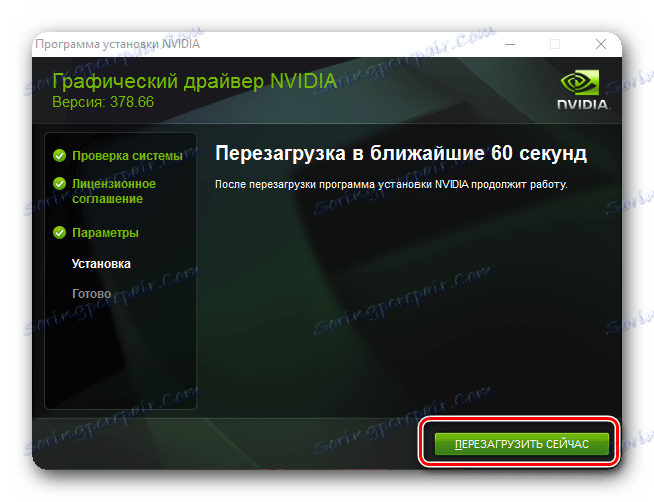
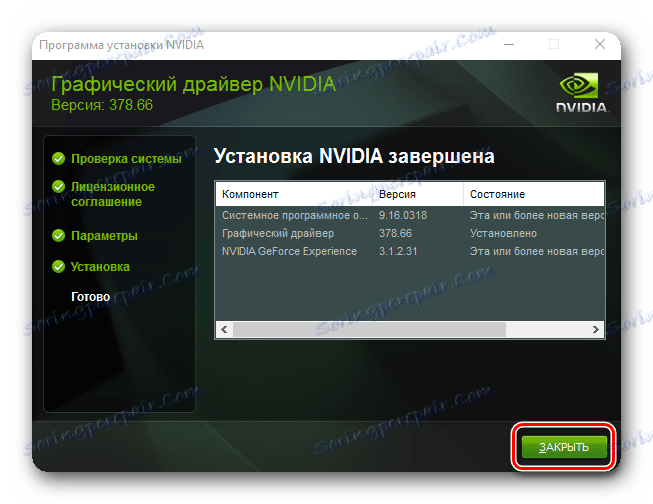
Има още един начин да актуализирате драйверите на NVidia. По-бързо и по-автоматизирано.
- В тавата на иконата на NVIDIA GeForce Experience кликнете с десния бутон и изберете "Check for updates" от изскачащото меню
- Отваря се програма, в която се показва новата версия на драйвера, която е достъпна за изтегляне, и самият бутон "Изтегляне" . Кликнете върху този бутон.
- Шофьорът ще започне да се изтегля и ще се появи ред с хода на самото изтегляне.
- След като изтеглянето завърши, се появява ред с типа инсталация. Кликваме върху бутона "Персонализирана инсталация" .
- Ще започне подготовката за инсталиране. След известно време се появява прозорец, в който трябва да изберете компонентите за актуализацията, поставете отметка в квадратчето "Пусни чиста инсталация" и кликнете върху съответния бутон "Инсталиране" .
- След като инсталацията приключи, ще се появи прозорец със съобщение за успешното завършване на процеса. Натискаме бутона "Затваряне" .
- В режима за автоматична актуализация програмата също така деинсталира старата версия на драйвера. Единствената разлика е, че системата в този случай не изисква рестартиране. Въпреки това, в края на процеса на обновяване на драйвера е по-добре да го направите вече в ръчен режим.
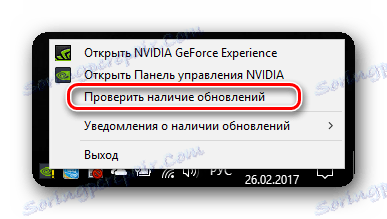



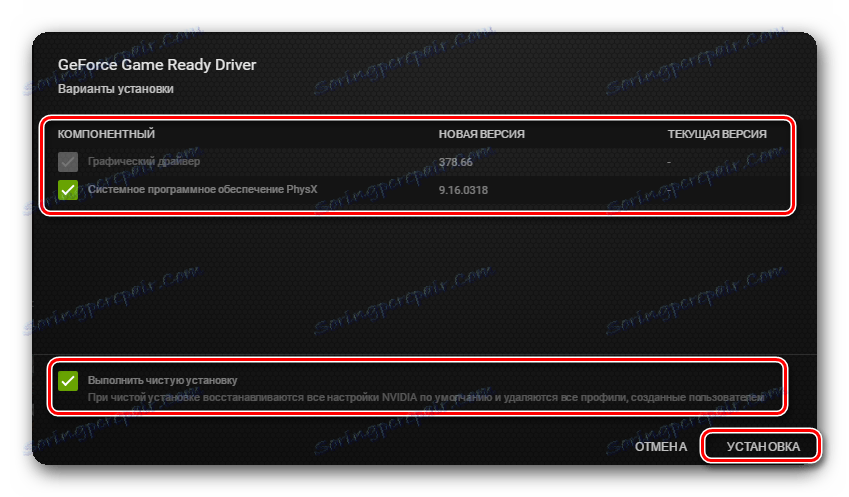
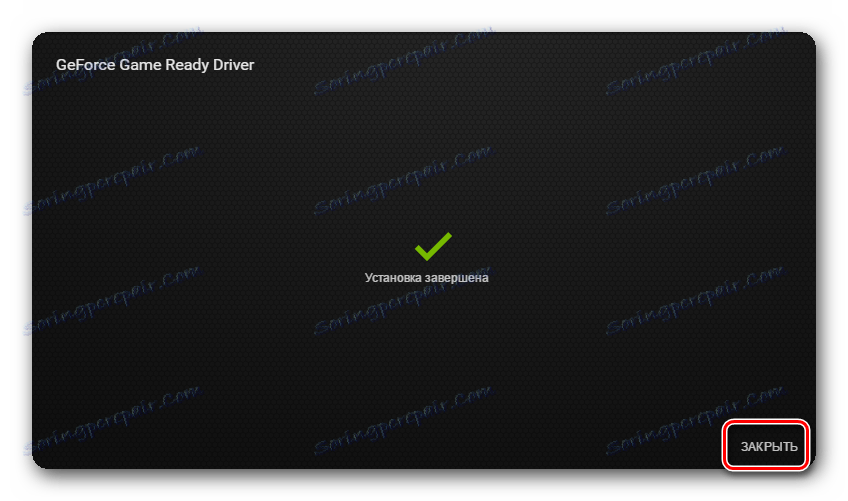
Имайте предвид, че след чиста инсталация на драйвери всички настройки на NVidia ще бъдат нулирани. Ако притежавате лаптоп с графична карта NVidia, не забравяйте да настроите "Високоефективен процесор NVidia" в линията "Предпочитани графични процеси". Можете да намерите тази опция, като кликнете с десния бутон на мишката върху работния плот и изберете "NVIDIA Control Panel" . След това отидете на раздела "Управление на 3D настройки" . Променете стойността и кликнете върху бутона "Прилагане" .
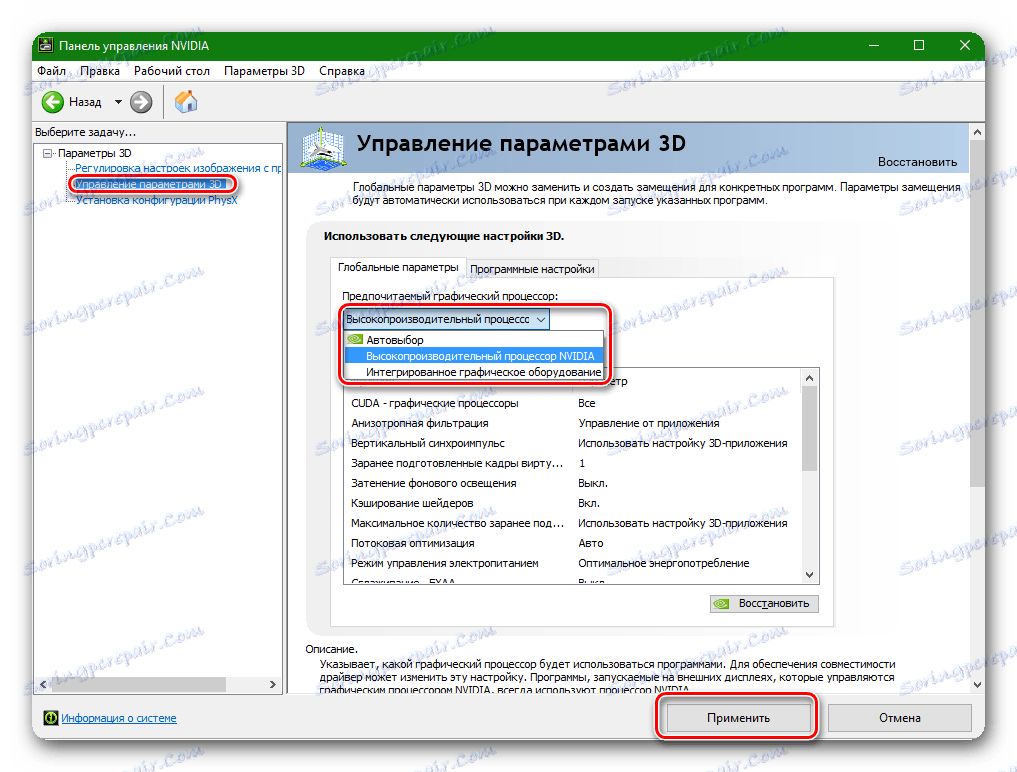
Действия за собствениците на графичната карта на AMD:
- Преминаваме Официален сайт AMD.
- Интересуваме се от полето "Ръчно избиране на драйвера" . На първия ред изберете "Desktop Graphics" за компютри или "Notebook Graphics" за лаптопи.
- След това трябва да изберете семейство видеокарти и модела на видеокартата. Последният ред е изборът на вашата операционна система с индикация за дълбочината на битовете. След като сте избрали всички елементи, натиснете бутона "Показване на резултатите" .
- Ще се отвори страница с избора на изтегления файл. Можете да изберете пълната или леката версия. Изберете пълната версия и кликнете върху съответния бутон "Изтегляне" .
- След като драйверът е зареден, стартирайте го. Появява се прозорец с пътя за разопаковане на инсталационните файлове. Изберете желаната папка или оставете всичко по подразбиране. Натискаме бутона "Инсталиране" .
- След разопаковането се показва прозорецът за инсталиране. В него трябва да изберете точната област, наречена "Местен драйвер" .
- Следващата стъпка е да изберете метода за инсталиране. Интересуваме се от елемента "Персонализирана инсталация" . Кликнете върху този ред.
- В следващия прозорец можете да изберете компонентите за актуализацията и да извършите чиста инсталация на драйверите. Това означава, че програмата автоматично ще премахне предишната версия на драйвера. Натискаме бутона "Почистване на инсталацията" .
- След това системата ще предупреди, че за чиста инсталация е необходимо рестартиране. Натискаме бутона "Да" .
- Ще започне процесът на премахване на стария драйвер, след което ще се появи известие за рестартирането. Това ще се случи автоматично след 10 секунди или след като кликнете върху бутона "Рестартирай сега" .
- Когато системата се рестартира, процесът на инсталиране на драйвера се възобновява. Имайте предвид, че процесът на подновяване може да отнеме няколко минути. Когато продължи, съответният прозорец ще се появи на екрана.
- По време на инсталацията системата показва прозорец, в който трябва да потвърдите инсталирането на драйвера за устройството, като кликнете върху бутона "Инсталиране" .
- След това се появява прозорец с предложение за инсталиране на Radeon ReLive, програма за записване на видео и създаване на предавания. Ако искате да го инсталирате - натиснете бутона "Install Radeon ReLive" , в противен случай - щракнете върху "Skip" . Ако пропуснете тази стъпка, в бъдеще пак можете да инсталирате програмата "ReLive" .
- Последният прозорец, който се показва, ще бъде съобщението, че инсталацията е била успешна, и подкана да рестартирате системата. Изберете "Рестартирай сега" .
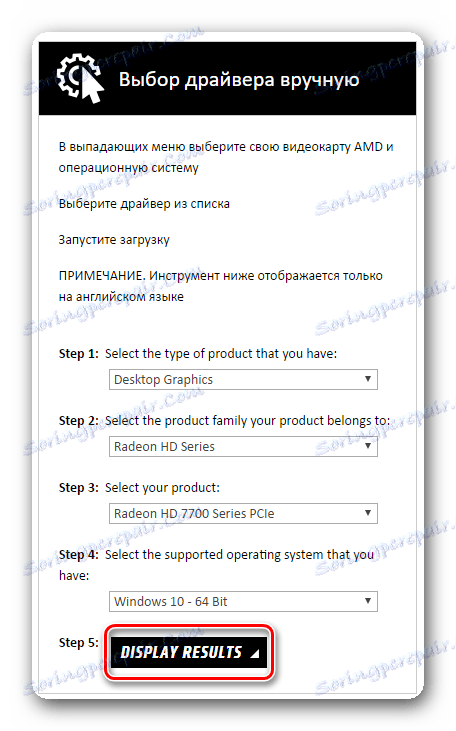
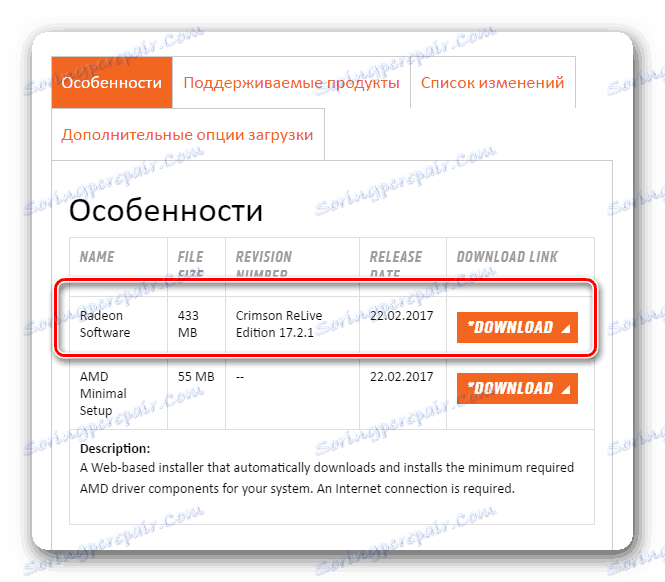
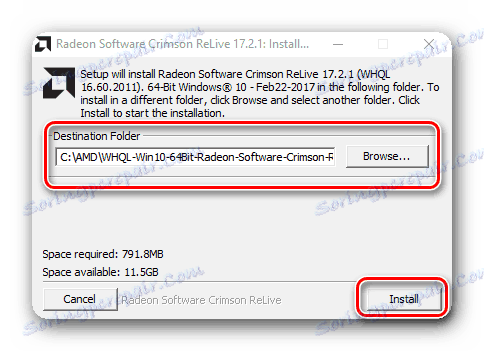
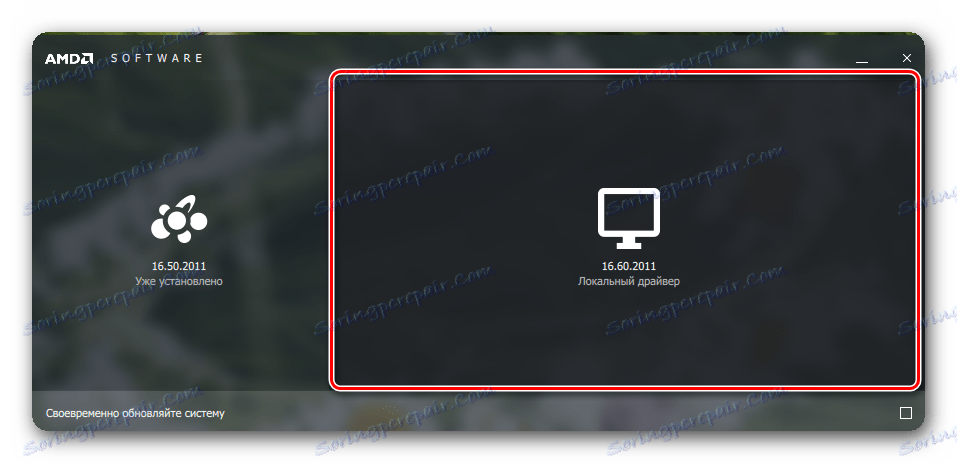
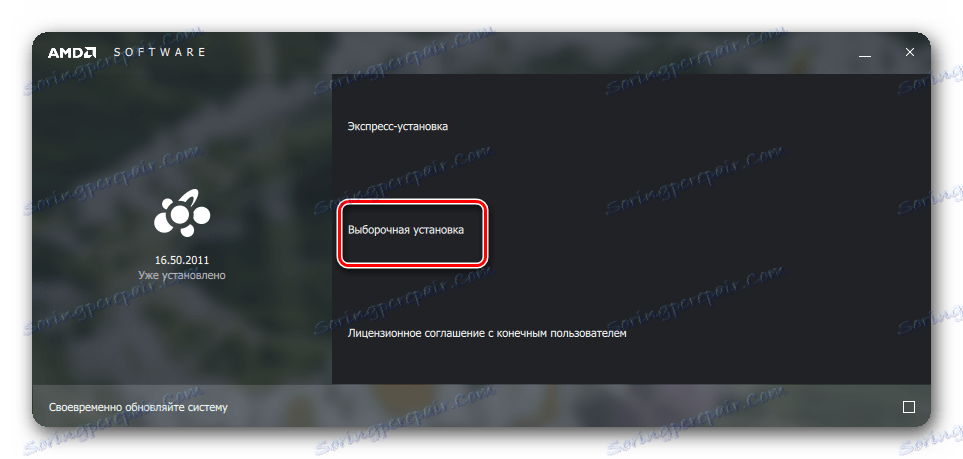
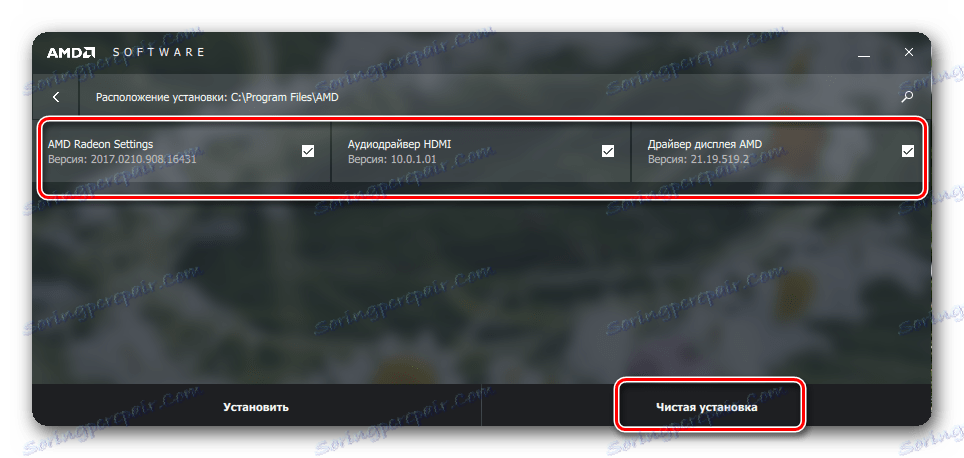
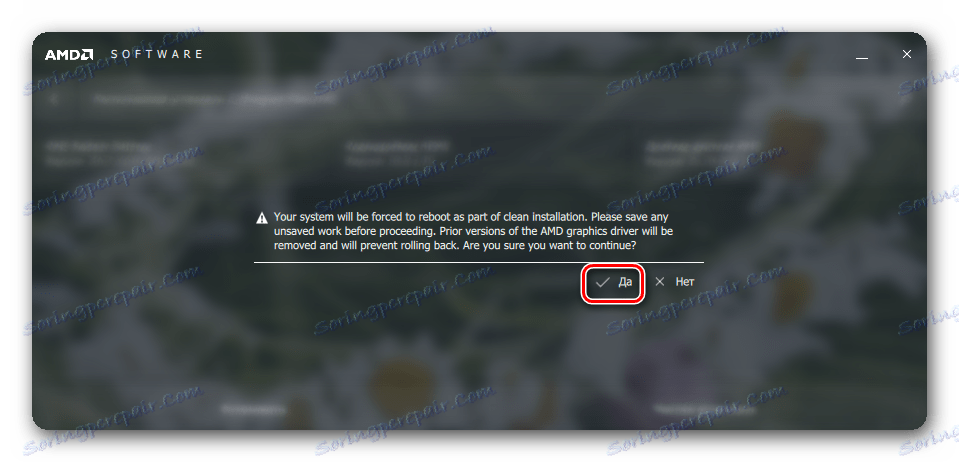
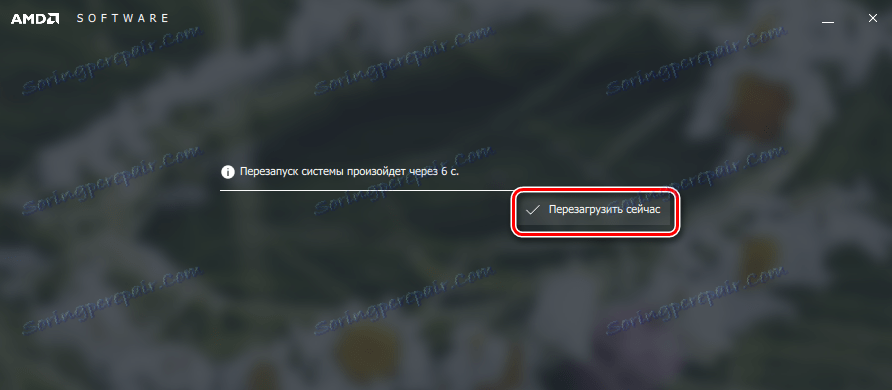
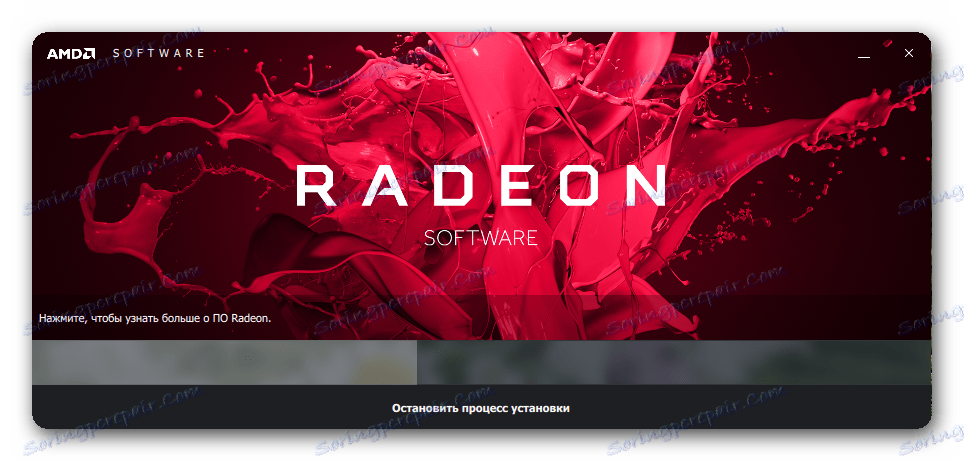
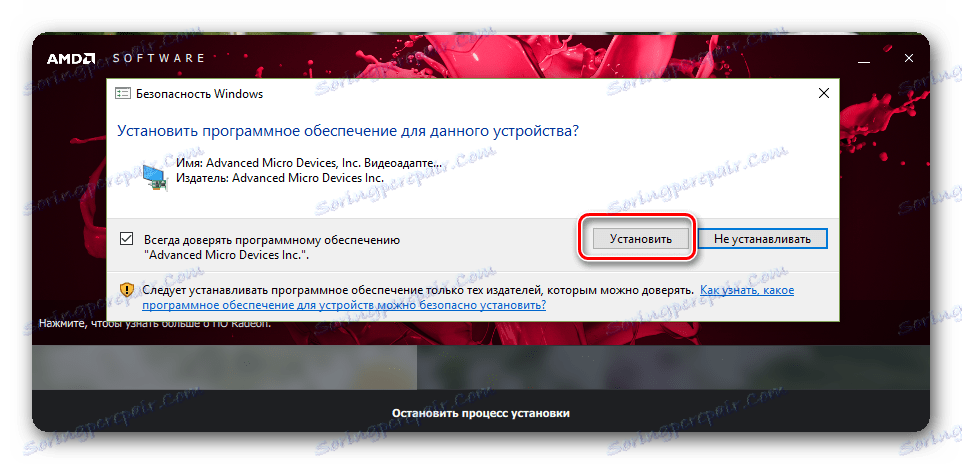
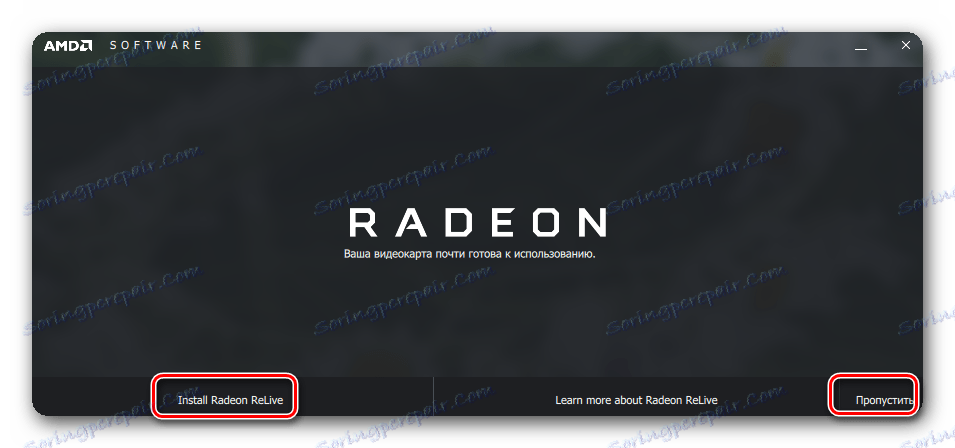
Можете също така да актуализирате драйвера на AMD в автоматичен режим.
- На десктопа кликнете с десния бутон и изберете "Radeon Settings" .
- В прозореца, който се показва, изберете раздела "Актуализации" .
- След това кликнете върху бутона "Проверка за актуализации" .
- Когато процесът на потвърждаване приключи, се появява бутон с име "Създаване на препоръчителна" . Като кликнете върху него, ще се покаже меню, в което трябва да изберете реда "Потребителска актуализация" .
- Следващата стъпка е да потвърдите инсталацията. За да направите това, кликнете върху бутона "Продължи" в прозореца, който се показва.
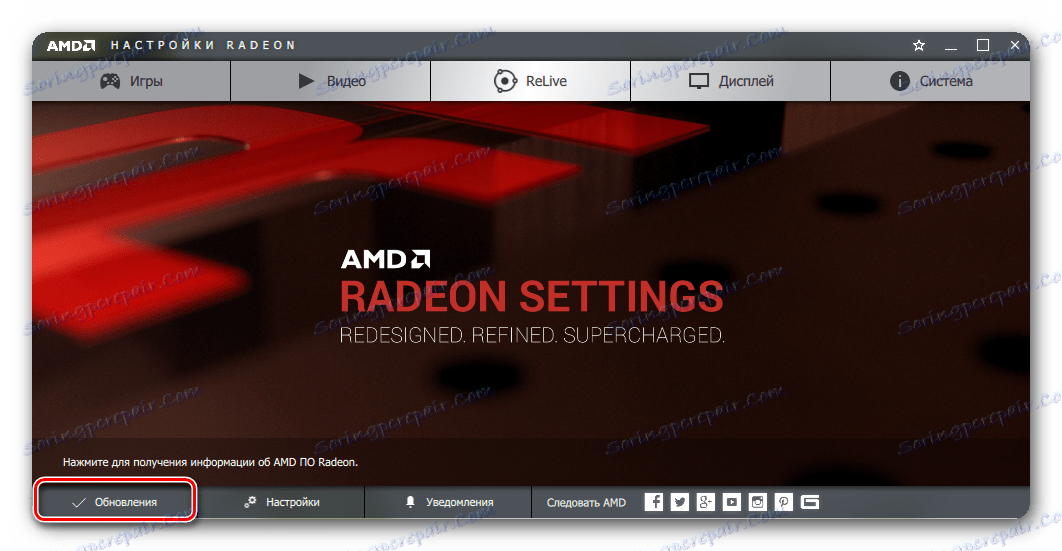
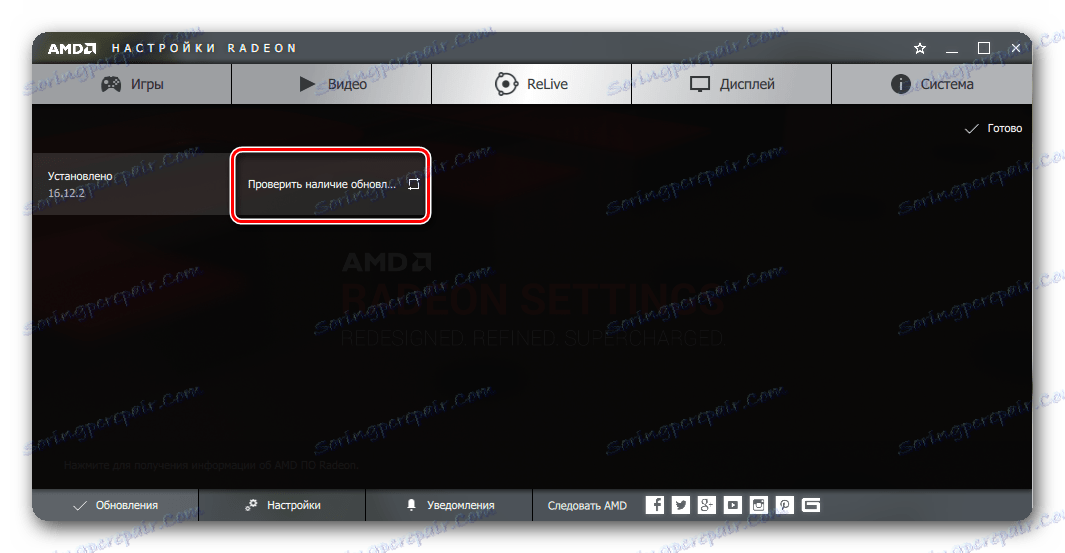
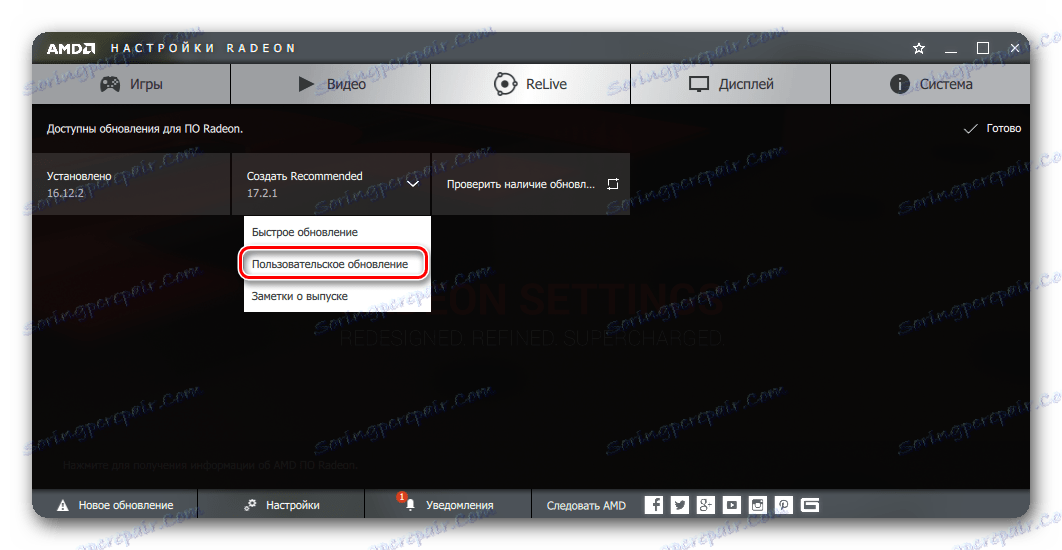
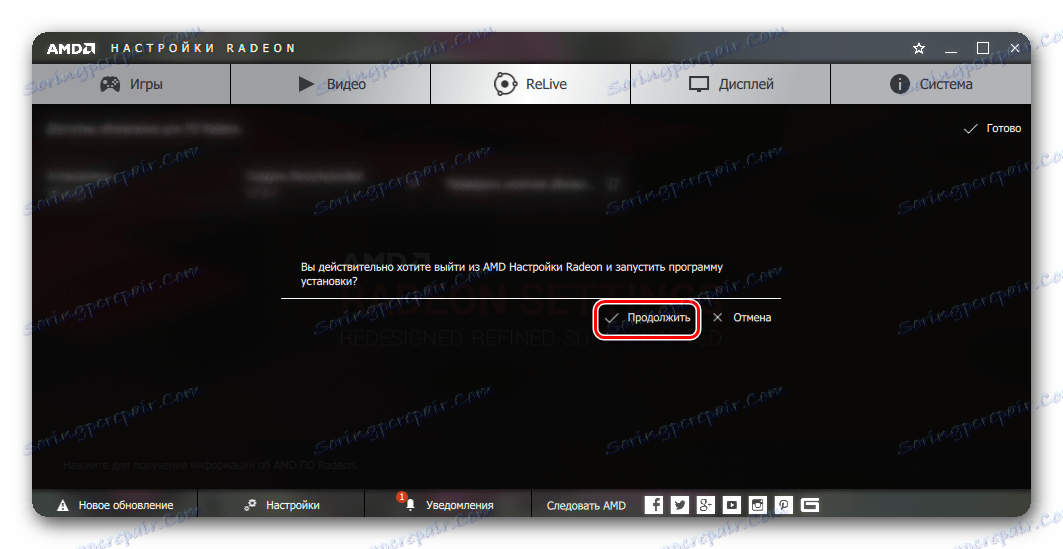
В резултат на това ще започне процесът на премахване на старата версия на драйвера, рестартиране на системата и инсталиране на нов драйвер. По-подробен по-подробен процес на инсталиране е описан точно горе.
Как да разберете модела на видеокарта без програми на трети страни
Можете да намерите модела на видеокартата си, без да прибягвате до програми на трети страни. За да направите това, трябва да направите следното:
- На компютъра, на иконата "Моят компютър" или "Този компютър" щракнете с десния бутон на мишката и изберете последния ред "Properties" от падащото меню.
- В прозореца, който се отваря, в лявата област изберете елемента "Device Manager" .
- В списъка на устройствата търсим реда "Видео адаптери" и откриваме този клон. Ще видите списък на свързаните видеокарти с модел. Ако имате лаптоп, най-вероятно ще имате две устройства, както е показано на екрана по-долу. Една видеокарта е интегрирана, а втората е дискретна високопроизводителна.
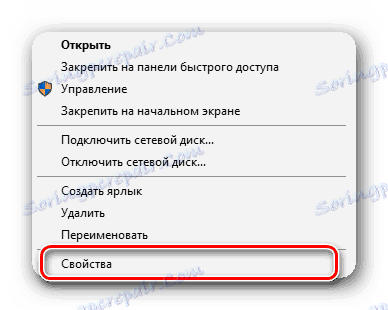
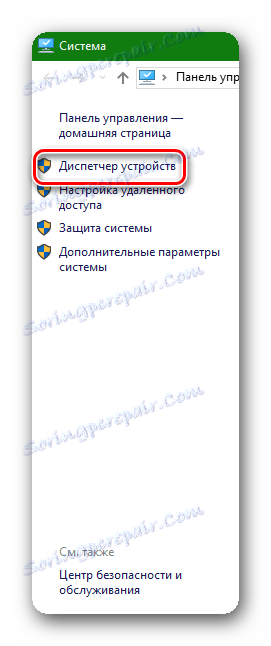
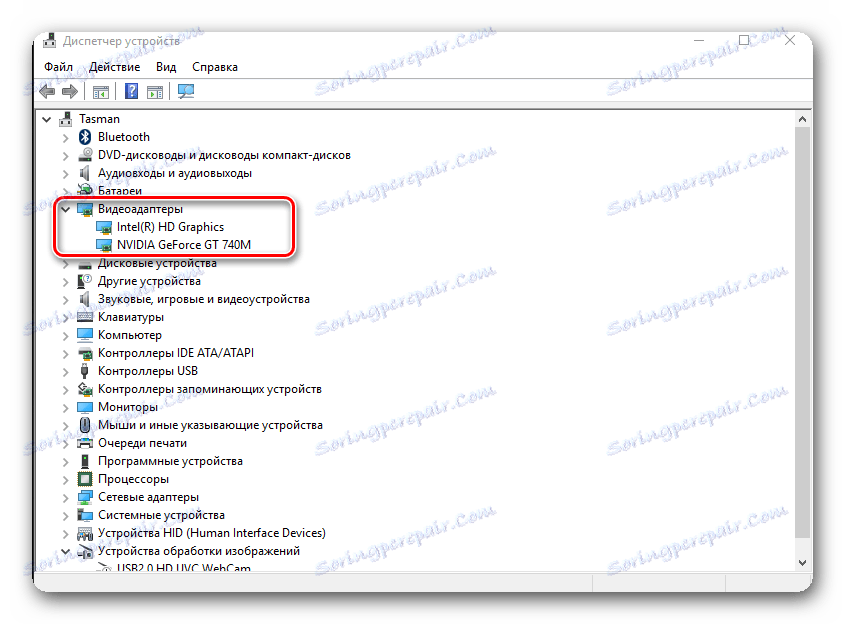
Метод 2: Инсталирайте по-стара версия на драйверите за видеокартата
Не винаги разработчиците произвеждат напълно работещи шофьори в широките маси. Често последните драйвери имат грешки, след като хората ги инсталират на компютри. Ако възникне грешка при вече инсталирания драйвер, трябва да опитате да инсталирате по-стара версия на драйвера.
За графични карти NVidia:
- Преминаваме страница с архивни и бета драйвери.
- Както споменахме по-горе, ние избираме типа устройство, семейството, модела, системата с малко капацитет и език. В полето "Препоръчително / Бета" задайте стойността на "Препоръчителна / Сертифицирана" . След това натиснете бутона "Търсене" .
- По-долу е даден списък на архивните драйвери. Тук не може да се даде съвет. Необходимо е да се проверява самостоятелно, тъй като в различните случаи инсталирането на различни версии на драйверите може да помогне. Има случаи, когато инсталирате версията на драйвера "372.70", помогна да се реши проблемът с грешката на видео драйвера. Затова се старайте да започнете с него. За да продължите, кликнете върху линията с името на драйвера.
- След това ще се отвори стандартен прозорец с натоварения драйвер на Nvidia, описан по-горе. Необходимо е да кликнете върху бутона "Изтегли сега" и на следващата страница със споразумението - "Приемане и изтегляне" . В резултат на това изтеглянето на драйверите ще започне. Подробна и поетапна инсталация на драйвера за NVidia е описана в горния параграф.
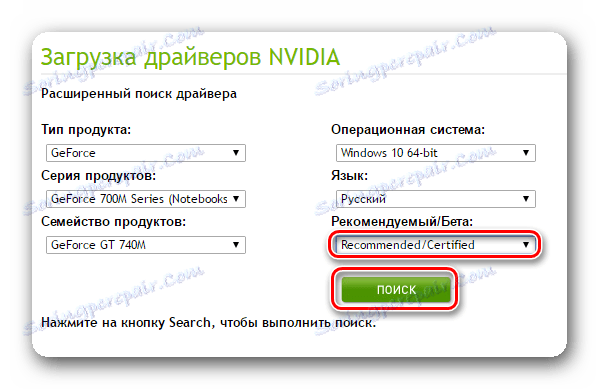
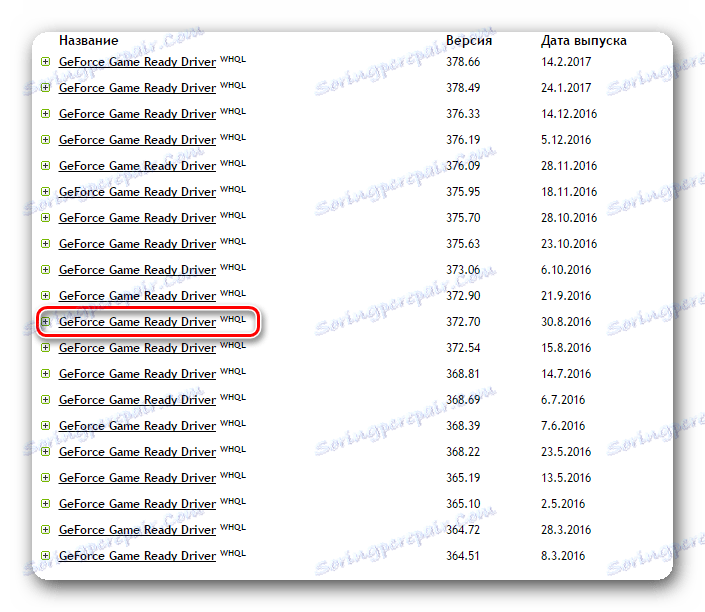
За видеокарти AMD:
В случая на видеокарти AMD, всичко е малко по-сложно. Факт е, че на официалния сайт на компанията няма раздел с архивни драйвери, като NVidia. Поради това търсенето на по-стари версии на драйверите ще бъде върху ресурси на трети страни. Имайте предвид, че изтеглянето на драйвери от трети страни (неофициални) сайтове, действате на собствена опасност и риска. Бъдете внимателни по този въпрос, че няма да изтеглите вируса.
Метод 3: Промяна на часовата честота на ядрото на видеокартата
В някои случаи премахването на грешката в драйвера за видео помага да се намали честотата на ядрото на видео чипа.
За собствениците на карти NVidia:
За този метод се нуждаем от всяка програма за овърклок (овърклок) на видеокартата. Например, да вземем NVidia Inspector.
- Изтеглете програмата NVidia Inspector от официалния сайт на програмиста програма.
- Стартирайте програмата и кликнете върху бутона "Show Overclocking" в главния прозорец в долната част.
- Ще се появи прозорец с предупреждение, че неволното овърклок на видеокартата може да доведе до разпадането му. Тъй като няма да овърклокваме графичната карта, натискаме бутона "Да" .
- В дясния раздел отдясно се интересуваме от раздела "Ниво на ефективност [2] - (P0)" и първия блок за настройка на базовия часовник - [0 MHz] . Преместете плъзгача наляво, като по този начин намалите честотата на ядрото на чипа. Намаляването на честотата е приблизително 20-50 MHz.
- За да приложите настройките, кликнете върху бутона "Прилагане на часовници и напрежение" . Ако е необходимо, можете да създадете пряк път на работния плот с текущите запазени настройки, които могат да бъдат добавени към стартирането на системата. За целта кликнете върху бутона "Създаване на преки пътища за часовници" . Ако искате да върнете оригиналните настройки, трябва да кликнете върху бутона "Apply Defaults" , който се намира в средата.
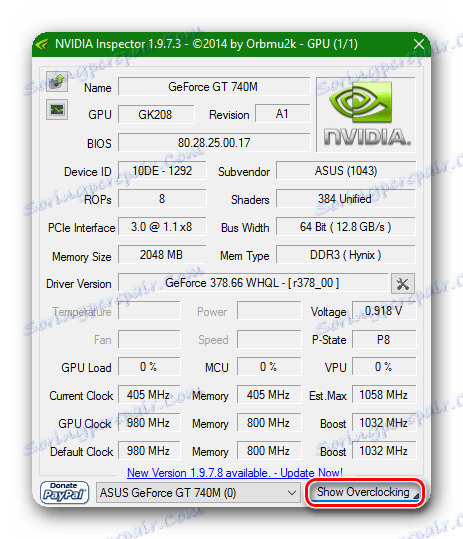
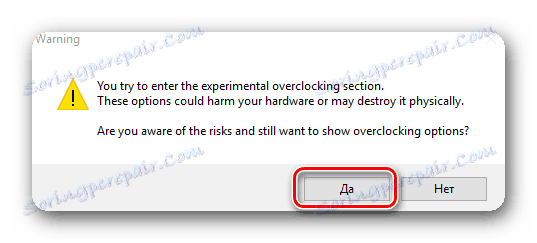
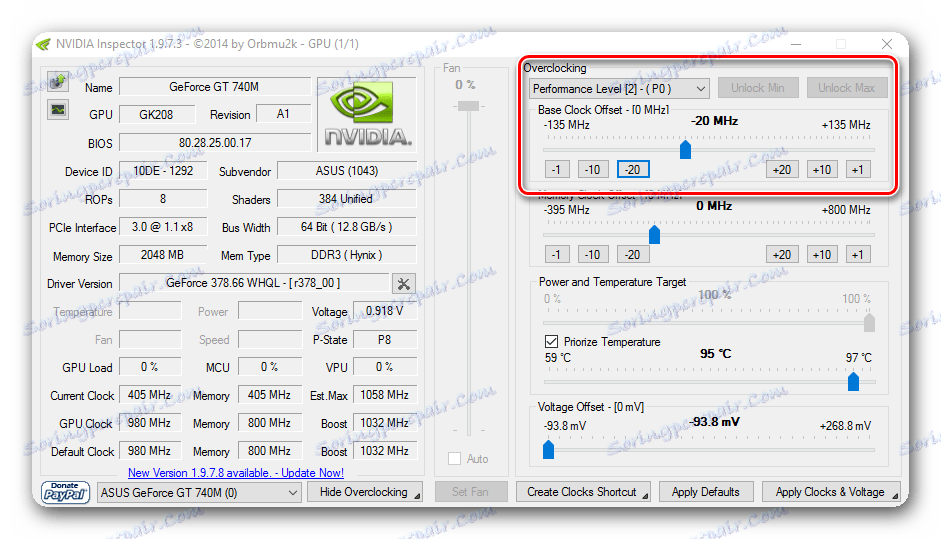
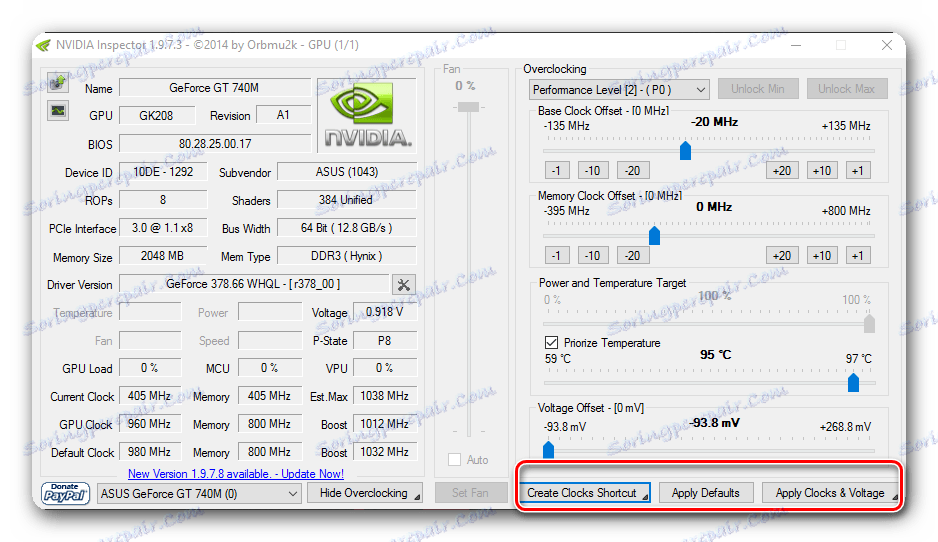
За собственици на видеокарти AMD:
В този случай ние сме по-подходящи за програмата MSI Afterburner ,
- Пуснете програмата. Интересуваме се от линията "Основен часовник (MHz)" . Преместете плъзгача под този ред наляво, като по този начин снижите основната честота на видеокартата. Долната граница трябва да бъде 20-50 MHz.
- За да приложите настройките, натиснете бутона под формата на отметка, до което е бутонът за нулиране под формата на кръгова стрелка, а бутонът за програмни настройки е под формата на зъбна предавка.
- По желание можете да активирате изтеглянето на програмата със запазените настройки, като кликнете върху бутона с логото на Windows под думата "Стартиране" .
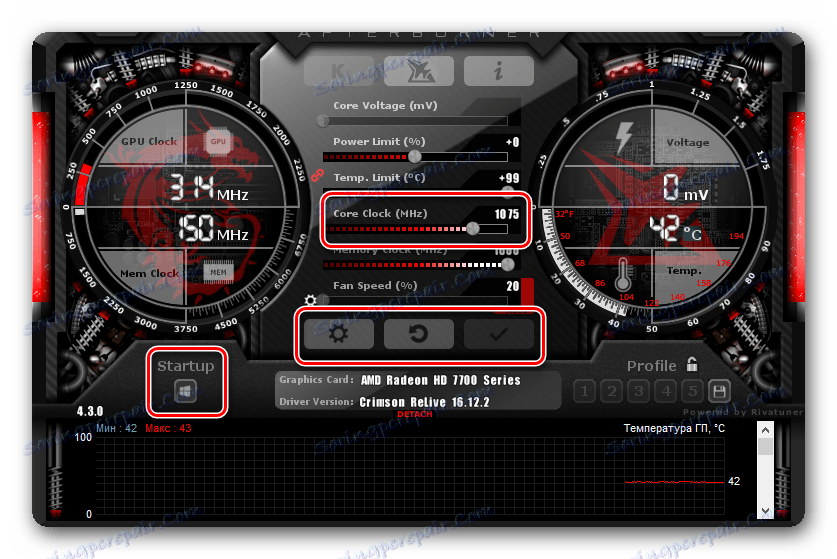
Урокът: Как правилно да конфигурирате MSI Afterburner
Урокът: Инструкции за използване на MSI Afterburner
Обърнете внимание, че действията, описани в този метод, могат да ви помогнат, ако не сте презаклчили видеокартата сами по себе си. В противен случай е необходимо да възстановите стойностите до фабричните стойности. Може би проблемът е точно в неуспешния овърклок на видеокартата.
Метод 4: Промяна на плана за захранване
Този метод помага в редки случаи, но все пак трябва да знаете за него.
- Трябва да отидете в "Контролен панел" . В Windows 10 и 8 можете да направите това, като щракнете с десния бутон на мишката върху иконата Start и изберете съответния ред.
- Във версиите на Windows 7 и по-долу елементът "Контролен панел" се намира в менюто "Старт" .
- Превключете външния вид на контролния панел на "малки икони", за да опростите процеса на търсене на желаната секция.
- След това трябва да намерите раздела "Захранване" .
- В прозореца, който се отваря, изберете елемента "Висока производителност" .
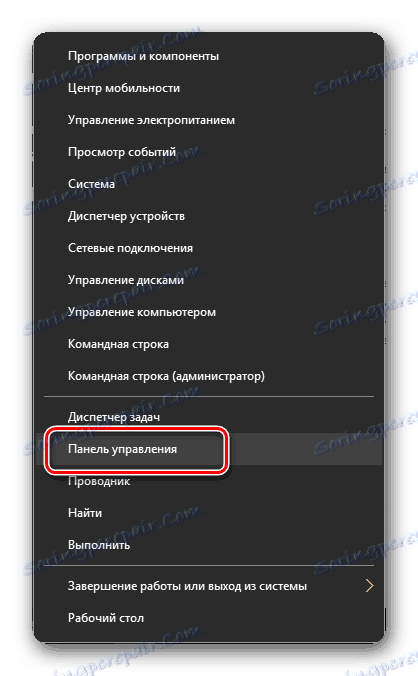
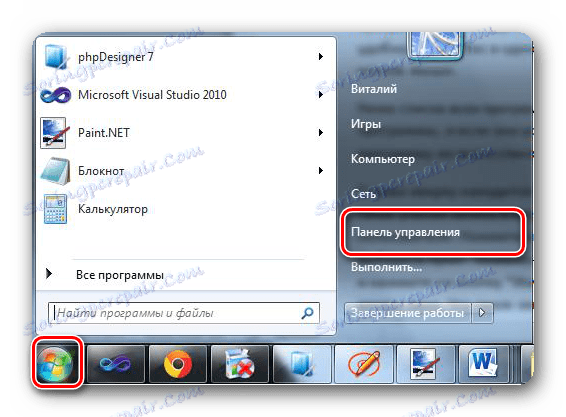
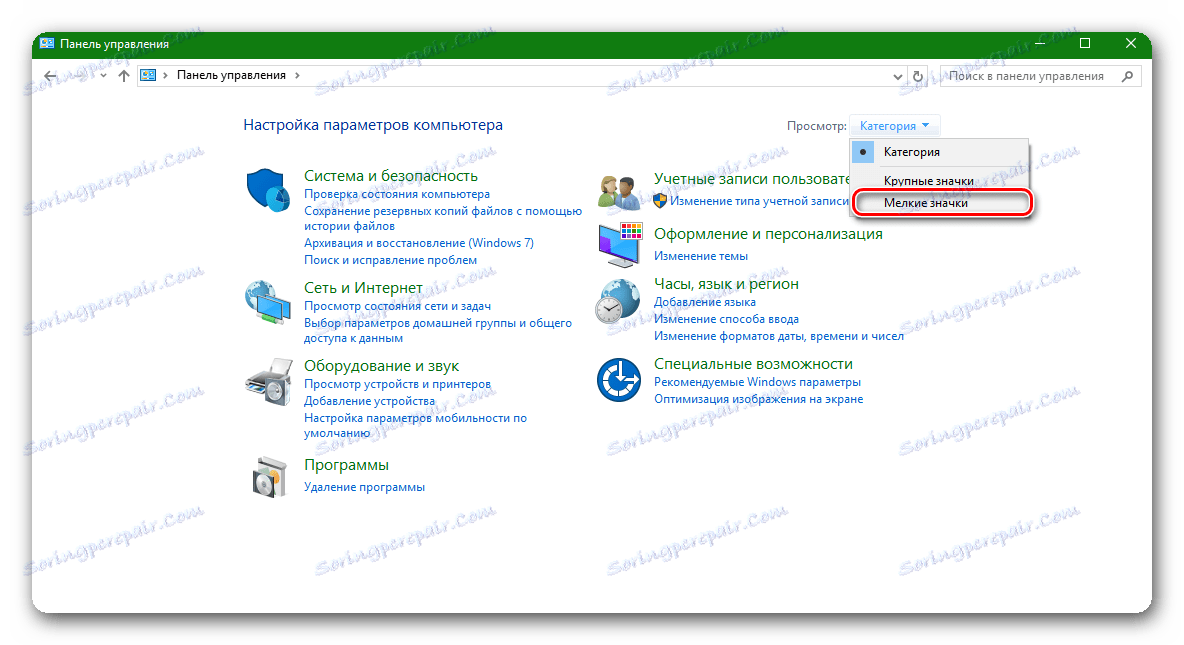
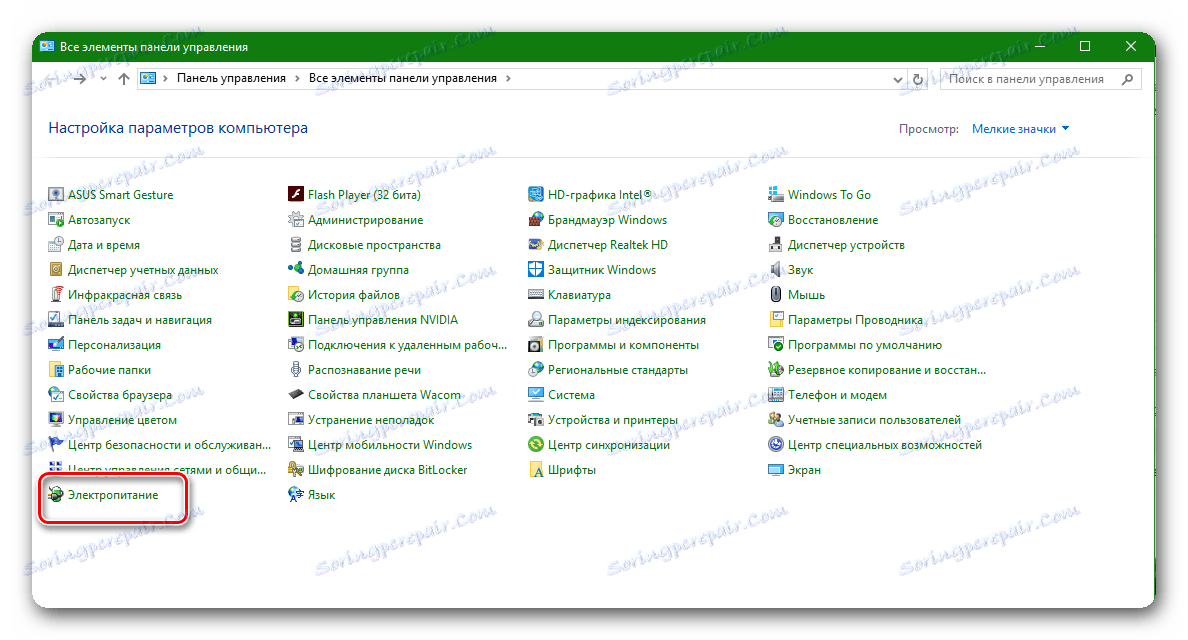
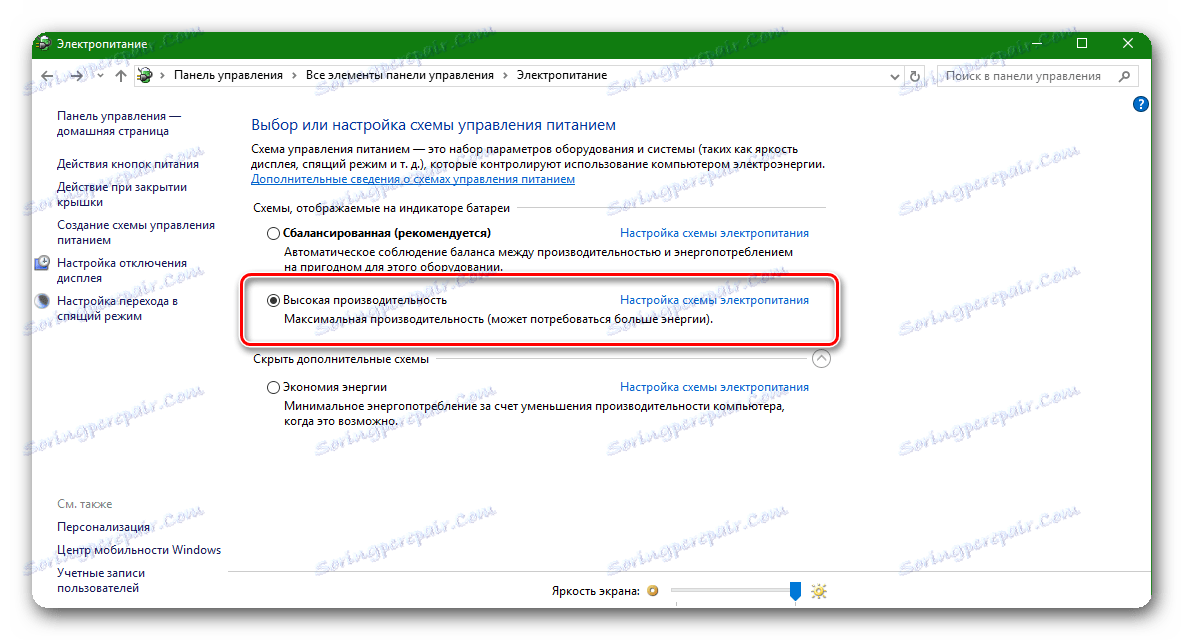
В качестве заключения хотелось бы отметить, что вышеперечисленные способы являются, пожалуй, самыми эффективными в борьбе с ошибкой видеодрайвера. Конечно, есть еще ряд манипуляций, которые якобы могут помочь вам исправить описанную проблему. Но все ситуации сугубо индивидуальны. То, что может помочь в одном случае, может оказаться совершенно бесполезным в другом. Поэтому пишите в комментариях, была ли у вас подобная ошибка и как вы с ней справились. А если не справились, то будем решать проблему вместе.