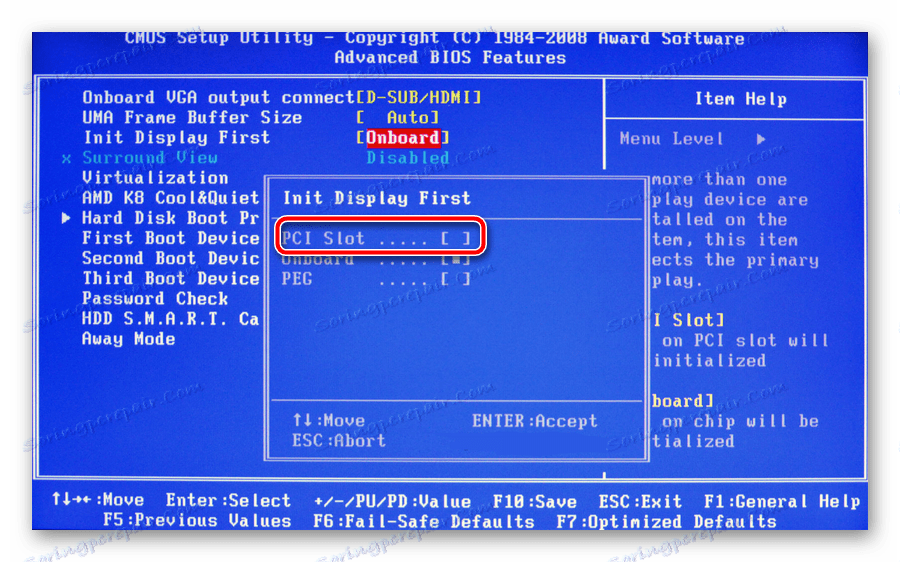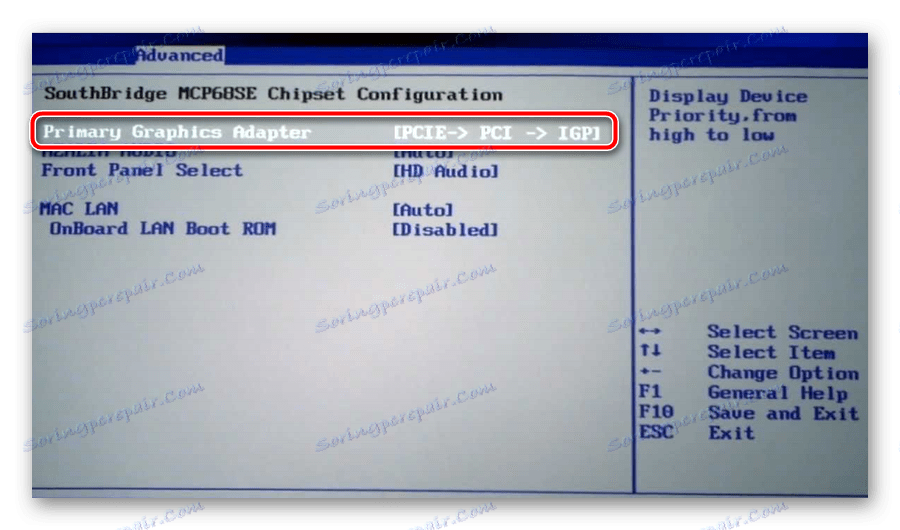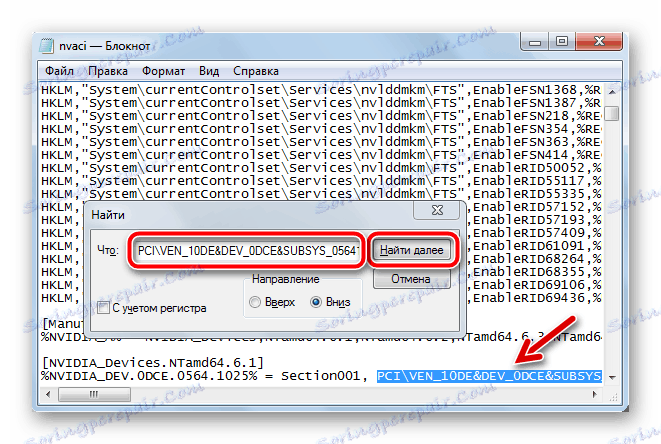Разрешаване на грешката "Драйверът на графиката не е открил съвместим графичен хардуер"
Много често хората след закупуването на един от най-новите модели лаптопи, в които графичната карта NVIDIA е интегрирана, са изправени пред проблема с инсталирането на най-новата версия на драйверите за графичната карта. По принцип компютърът ще работи с остарели системни файлове, но възможностите на мощна видеокарта ще бъдат частично ограничени, което ще направи невъзможно провеждането на изискани видео игри, графични редактори и общата скорост на устройството ще бъде много подценена.
съдържание
Всички проблеми със съвместимостта
Въпросната ситуация възниква, тъй като по неизвестни причини компанията не е склонна да пуска актуализирани пакети на драйвери за своите продукти за конкретни марки за ноутбуци (Lenovo, HP, Sony, Acer, ASUS и др.). Поради това се оказва, че изтегляте най-новата версия на графичната си карта от официалния ресурс за разработчици и кликнете, за да я инсталирате, след което ще видите съобщението: "NVIDIA не може да продължи да инсталира" , "Този графичен драйвер не може да намери съвместим графичен хардуер". Тази статия е посветена на решаването на тази грешка с подробни инструкции.
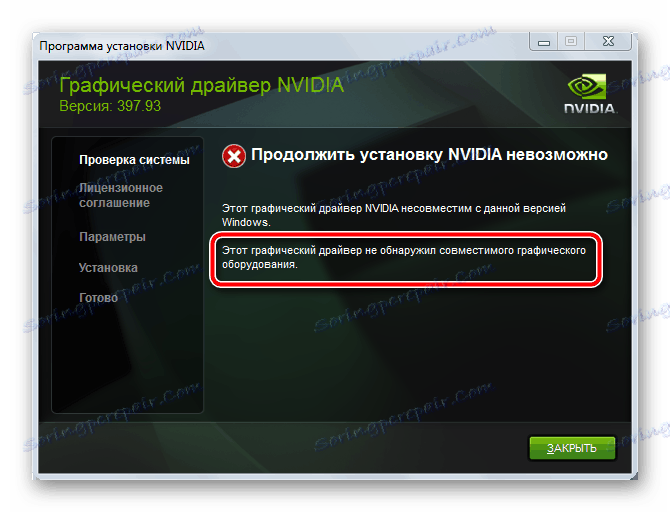
Съществуват както прости решения за излизане от сегашната ситуация, така и по-сложни такива, състоящи се в многоетапна манипулация с редактиране на определени файлове. Невъзможно е да изчислите коя от опциите е подходяща за вас, тъй като всичко зависи от производителя на конкретния лаптоп, модела на видеокартата и правилността на монтажа на операционната система. Опитайте редуващо всяка от инструкциите по-долу и със сигурност ще се справите със задачата.
Метод 1: Нулиране и актуализиране на инсталираните драйвери
На първо място, направете най-елементарните стъпки, за да премахнете баналната "крива" инсталация на системните файлове. За да направите това, изпълнете поетапно следните стъпки:
- Деактивиране на съществуващ антивирус.
- Разберете точния модел на видеокартата.
Прочетете повече: Как да разпознаете модела на видеокартата в Windows 7 , Windows 10
- Изтеглете и изтеглете архива с драйвера. Най-безопасният начин да изтеглите софтуера от Официален сайт на NVIDIA , за да се премахнат вирусите.
- Отидете в "Device Manager" , изтрийте стария файл на системната графична карта и актуализирайте конфигурацията. За да направите това, отворете "Свойства" на видеокартата и изберете раздела "Драйвер" .
Вижте също: Как да отворите устройството за управление на устройствата в Windows
- За да направите тази актуализация, трябва да кликнете с десния бутон на мишката върху желаното устройство и да изберете "Update hardware configuration" от списъка с предлаганите действия.
- След това отново кликнете с десния бутон върху видео адаптера и изберете опцията "Обновяване на драйверите ..." . Ще се отвори прозорец, където ще бъдете задължени да изберете начин за търсене на необходимите файлове. Кликнете върху долния елемент "Изпълнение на търсенето на драйвери на този компютър" (т.е. инсталирането ще се извърши в ръчен режим).
- Следващата стъпка е да посочите пътя към местоположението на папката с вече натоварения пакет и да кликнете върху бутона Напред .
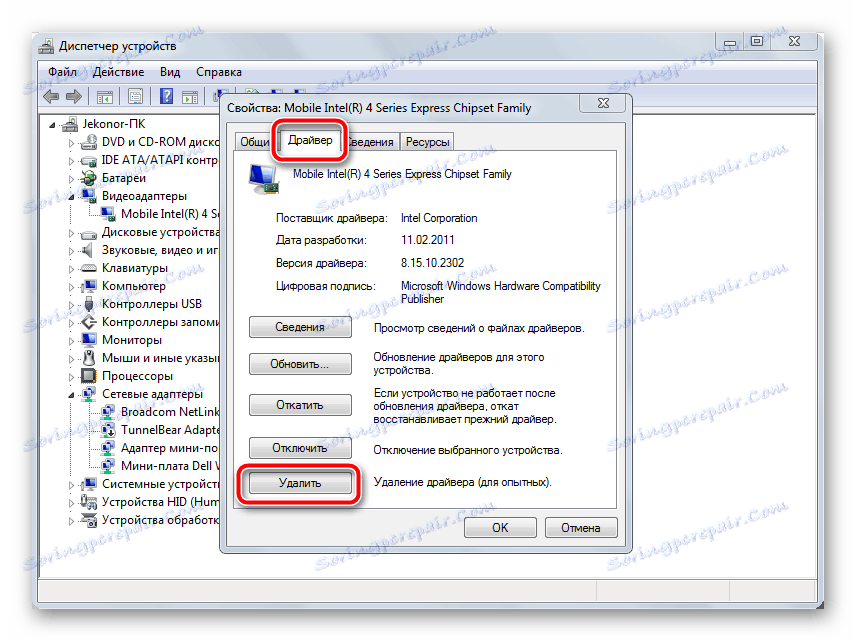
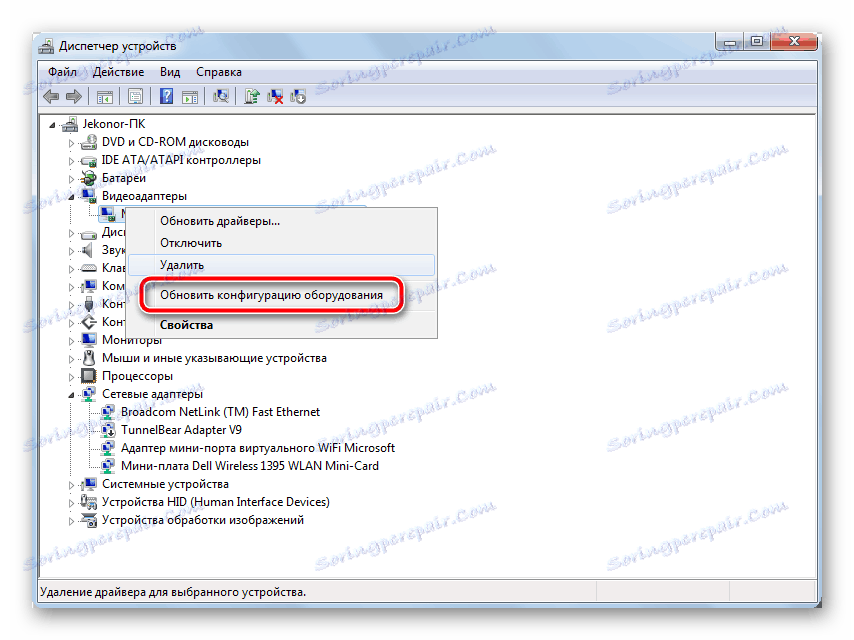
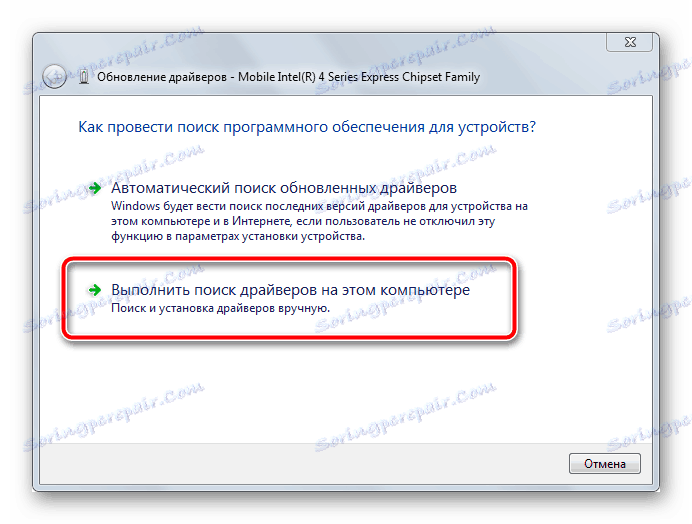
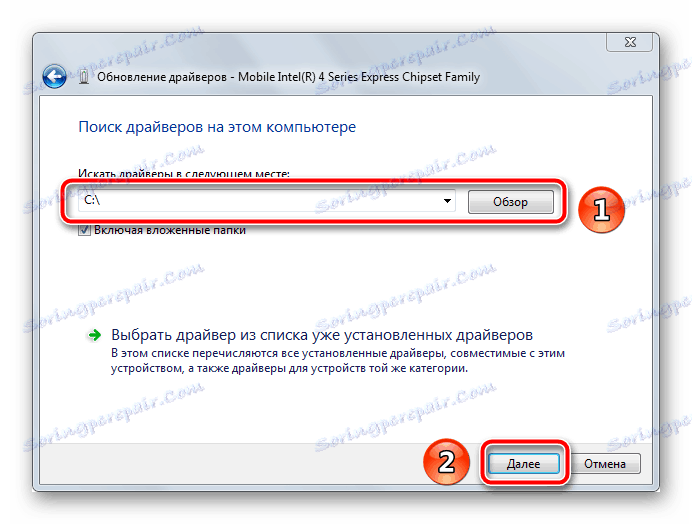
ЗАБЕЛЕЖКА! Когато търсите необходимия драйвер на уебсайта на NVIDIA, посочете точния модел на графичната карта в съответствие с факта, че за преносими компютри във всеки случай буквата M е посочена в името, въпреки че не е записана в документацията за устройството. Това означава, че ако имате NVIDIA GeForce 9400 GT, вашият пакет ще бъде наречен NVIDIA GeForce 9400M GT и принадлежи към серията 9400M.
Метод 2: Промяна на настройките на BIOS
Този метод е по-подходящ за тези, които са заменили старата видеокарта с по-нова и в резултат на това не са могли да инсталират необходимите драйвери. Факт е, че по подразбиране в настройките на BIOS на видеокартата е определен един тип контролер - PCI. Впоследствие, когато е свързано ново устройство, това кара системата да възприема картата като външна или вторична. Така че, трябва да направите следното:
- Въведете обвивката на BIOS. В зависимост от дънната платка това може да стане чрез натискане на клавиша F2 или Delete веднага след като първата снимка се появи, когато устройството е включено.
Вижте също: Как да влезете в BIOS на компютъра
- В "Награда" отидете в раздела "Разширени функции на BIOS" , където пред линията "Init Display First" трябва да зададете параметър "PCI Slot" или нещо подобно (в зависимост от модела на видео адаптера).
![Активирайте PCI контролера в Award BIOS]()
В AMI отидете в раздела "Разширени" и задайте стойността на "PCI" или "PCIE" в реда "Основен графичен адаптер" .
![Активирайте PCI контролера в AMI BIOS]()
Имената на параметъра и раздела може да варират в зависимост от версията на BIOS.
- Запазете промените, като натиснете клавиша F10 на клавиатурата, след което опитайте стъпките от Метод 1 отново.
Можете да намерите други имена за промяна на автобуса за графичния интерфейс на екранната снимка по-долу:
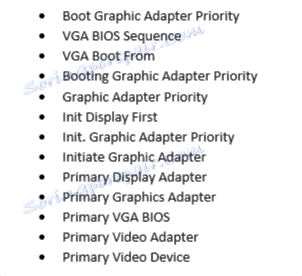
Метод 3: Инсталирайте оригиналната версия на Windows
В интернет можете да изтеглите най-сложните версии на Windows с наличието на различни помощни програми, които улесняват използването на операционната система. Но много често такива "изпомпвани" черупки създават проблеми, когато се опитват да инсталират необходимите драйвери и това може да засегне не само NVIDIA видео карти, но и всеки друг компонент.
Всичко, което се изисква от вас, е да инсталирате на устройството си оригиналната версия на Windows - MSDN, която няма никакви промени. След като завършите тези манипулации, можете да опитате да преинсталирате файловете за видеокартата.
Повече подробности: Преинсталирайте Windows на лаптоп
ЗАБЕЛЕЖКА! Както знаете, оригиналът на Windows изисква от вас да закупите лиценз, но за да тествате производителността на видеокартата и по-късно или да си купите сериен ключ, ще имате достатъчно свободен 30-дневен тестов период.
Метод 4: Редактиране на системни файлове
Най-ефективният, но най-сложен метод е независимо да променя параметрите на изпълнимите файлове, които са част от пакета на драйвера. Повторете ясно следните стъпки, за да гарантирате, че несъвместимостта на графичния хардуер е разрешена:
Отидете на официалния уебсайт на NVIDIA
- Първо изтеглете драйвера от уеб сайта на NVIDIA. Когато търсите, трябва да посочите точния модел на видеокартата и версията на операционната система. Изберете най-новата версия от списъка.
- След това трябва да посетите службата на производителя на лаптопа си и да изтеглите пакета на драйвера за видеокартата от там, след като посочите модела на OS и притурката (на екрана долу, пример от ASUS).
- Отворете "Диспечер на устройства" , намерете "Стандартен VGA адаптер" (ако изобщо няма черупка за видеокартата) или "NVIDIA XXXXX" (ако има остарял драйвер), щракнете върху този ред с десния бутон на мишката и изберете опцията "Properties" .
- След като се отвори прозорецът, отворете раздела "Детайли" , след което трябва да изберете реда "Оборудване ID" в групата "Property" . Появява се списък с стойности, на които искате да копирате най-дългото име, съдържащо думата "SUBSYS" .
- Следващата стъпка е да разопаковате двата първоначално изтеглени архива. Във всеки от тях има почти идентични папки, ще ви е необходим "Display.Driver" .
- Първо, в папката за инсталатора на лаптоп намерете файла "nvaci.ini" и го отворете с Notepad. За да направите това, кликнете върху него RMB и изберете "Open with" > "Notepad" ).
- Ще видите много линии с текст. В същото време задръжте клавишите Ctrl + F, за да отворите инструмента за търсене. Поставете копираната линия от "Оборудване ID", за да намерите същото във файла.
![Потърсете идентификационния номер на видеокартата във файла nvaci]()
Може да има няколко в различни директории. Името на този раздел ще има следната форма:
[NVIDIA_SetA_Devices.NTamd64.6.0]. Повече подробности за тази манипулация са представени на екранната снимка по-долу. - Всички намерени линии и съответните им директории, копирайте в отделен файл. След това отворете с Notepad "nvaci.ini", намиращ се в папката "Display.Driver" от архива на драйверите на NVIDIA. Използвайки низът за търсене на свой ред, търсете по-рано запазени имена на секции и вмъкнете линия, принадлежаща на всеки от тях, от новия ред. Запазете и затворете редактираните файлове.
- Върнете се в папката с драйверите за лаптопа, намерете файла "nvami.ini" в папката, която вече познавате, и въведете стойността от вече копираните линии в полето за търсене. Общата му форма е приблизително следната:
%NVIDIA_DEV.0DCE.0564.1025% = Section001, PCIVEN_10DE&DEV_0DCE&SUBSYS_05641025, а вам нужно NVIDIA_DEV.0DCE.0564.1025Когато се появи желаният ред, пълният й състав трябва да изглежда по следния начин:
NVIDIA_DEV.0DCE.0564.1025 = "NVIDIA GeForce GT ХХХ"Вместо
ХХХтрябва да има модел на видеокартата. Копирайте този ред и отидете на "nvami.ini" от папката NVIDIA. - Въведете "[Strings]" в търсенето, след което ще се покаже списък с всички налични модели видеокарти. Намерете списъка си от списъка и го поставете пред съответния ред:
NVIDIA_DEV.0DCE.0564.1025 = "NVIDIA GeForce GT ХХХ"Не забравяйте да замените
XXXс GPU модел. - Последната стъпка е да се сравнят стойностите на листа "CatalogFile" между файловете "nvami.ini" . В драйвера на компютъра изглежда "CatalogFile = NV_DISP.CAT" , но ако стойността в графичната карта е различна, просто копирайте първата опция под нея. Запазете промените и можете да продължите с инсталирането на софтуер за NVIDIA.
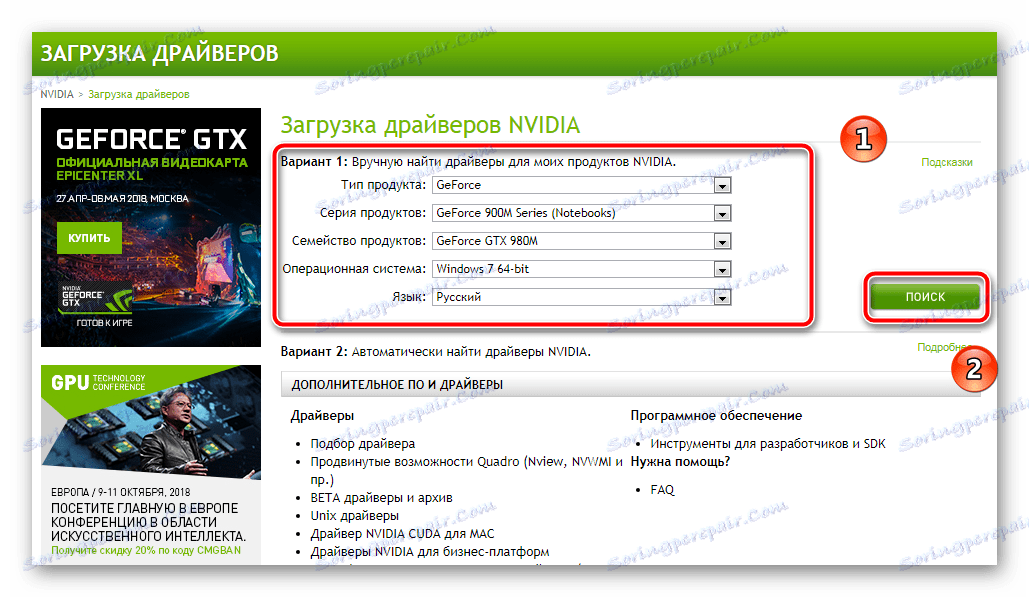
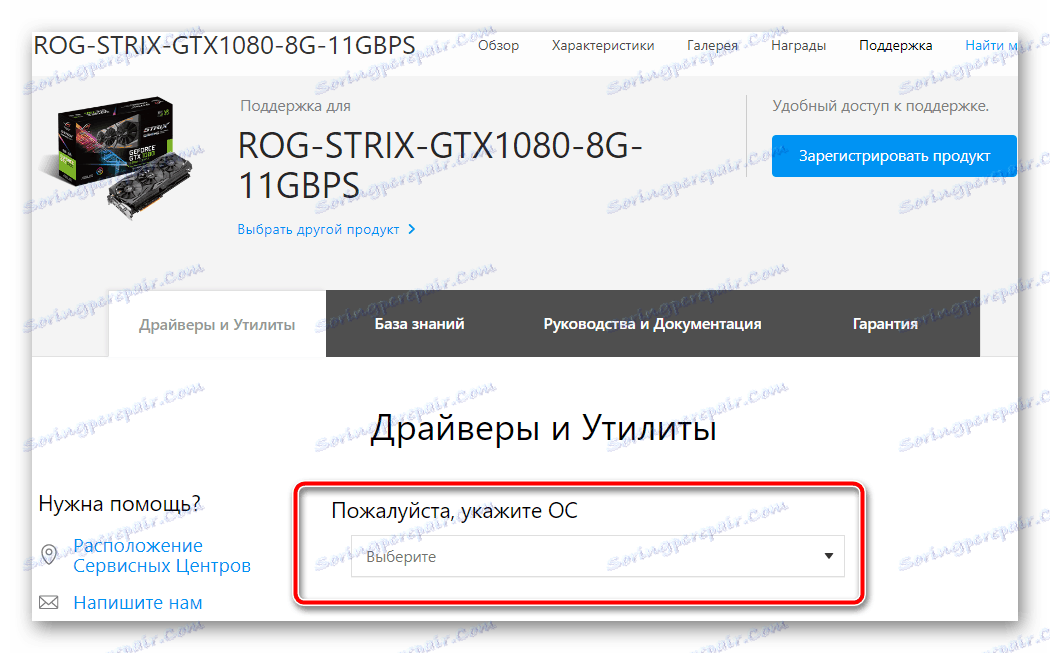
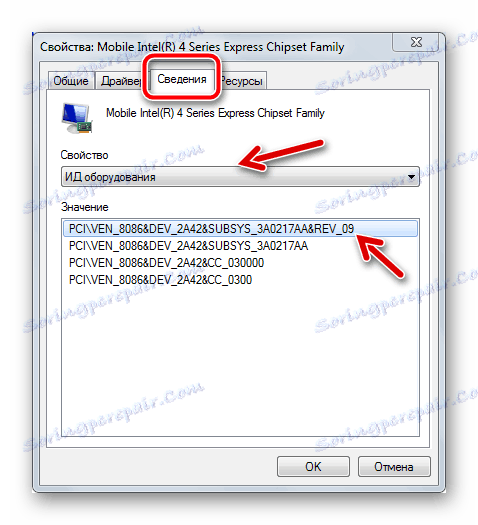
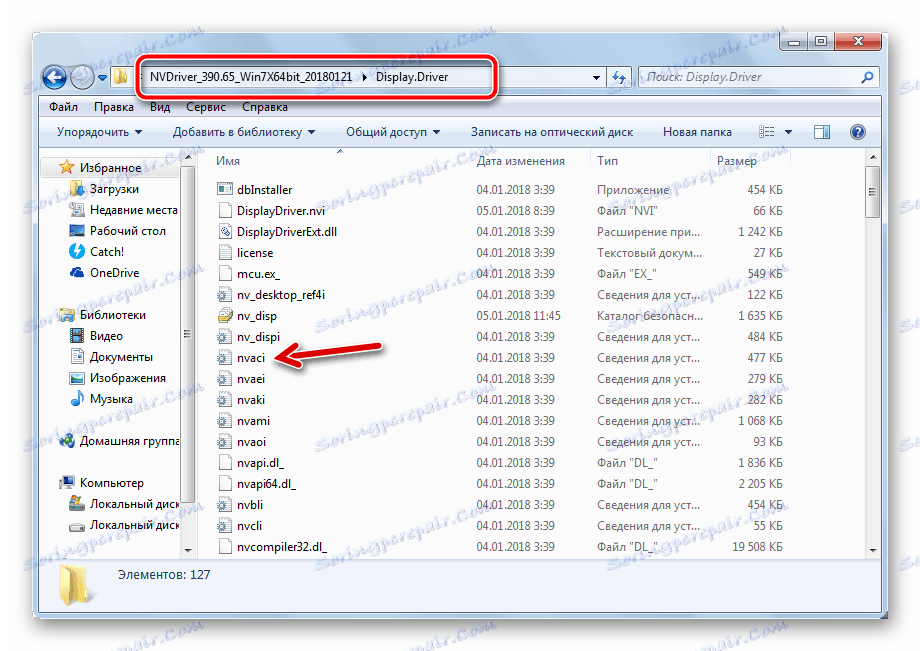
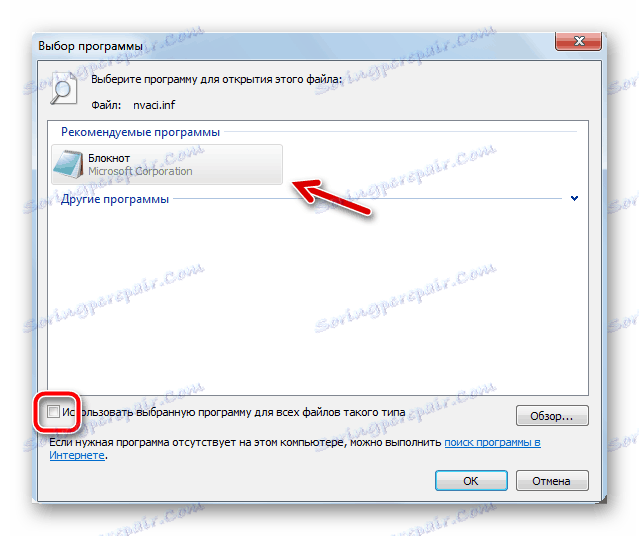
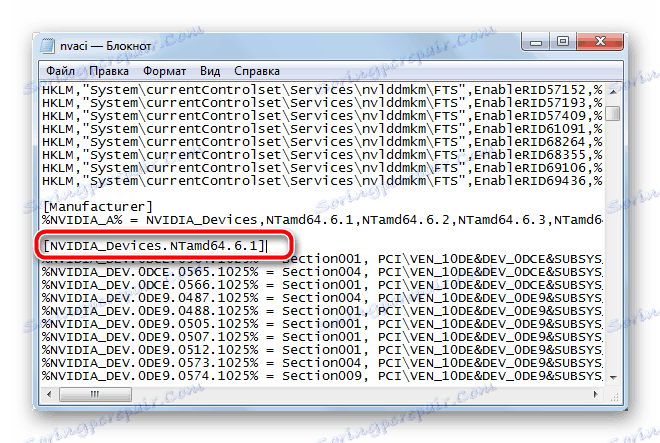
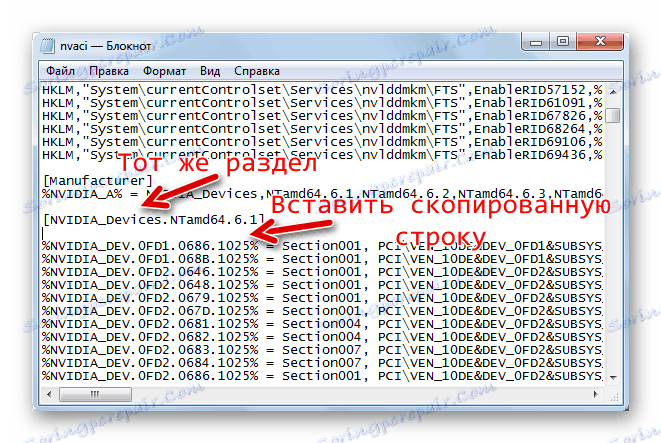
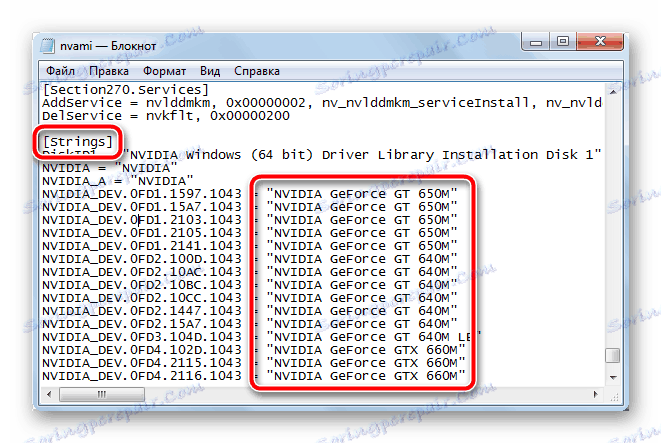
ЗАБЕЛЕЖКА! Когато изтегляте архива за лаптоп, внимателно изберете правилния пакет, тъй като например NVIDIA GeForce GT 1080 има 7 изменения, с различни размери на паметта и други разлики.
заключение
Както можете да видите, има много начини за решаване на проблема с грешката "Графичният драйвер не е открил съвместим графичен хардуер" . Изборът на оптималния вариант директно зависи от хардуерните и потребителски умения. Основното нещо е точно да повторите представените от нас указания, за да постигнете положителен резултат.